Windows

Folgen Sie der Step by Step Anleitung zur Installation der Backup-Software Commvault:

- Anmeldung beim Commvault Command Center unter: https://console1.dasi.rwth-aachen.de/ mit <egal@rwth-aachen.de>

- Weiterleitung an RWTH Single Sign-On
Hinweis:
- Setzen Sie hier vor der Eingabe der RWTH-Kennung (ab123456) und des Passwortes einen Haken bei 'Übersicht der zu übermittelnden persönlichen Daten anzeigen'.
- Aus der im nächsten Schritt zu sehenden Übersicht können Sie im Bedarfsfall Ihre Context-ID (cid) aus der Zeile "Rollen und Gruppen" ablesen. Diese Information ist gleichgesetzt mit Ihrem Gruppennamen in Commvault.



- Commvault Downloadbereich:
Im Downloadbereich des Command Centers finden Sie die Ihnen aktuell zur Verfügung stehenden Installationspakete.
Klicken Sie dazu im Seitenmenü auf "Webconsole" und anschließend auf "Download Center".
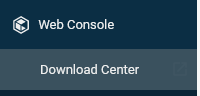
- Paket auswählen
Wählen Sie das für Ihr Betriebssystem passende Paket aus.
- Ausführung
Entpacken Sie den Ordner "Commvault Set up Windows"
- Starten des Installers
Führen Sie Setup.exe aus dem Installationspaket aus. Der Installationsassistent öffnet sich.
- Bestätigung der Lizenzbestimmungen
Setzen Sie ein Häkchen bei 'I Agree' und bestätigen Sie damit die Lizenzbestimmungen.
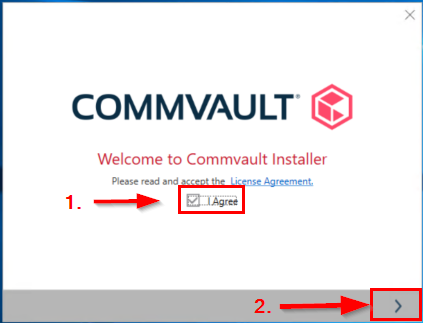
- Installationsverzeichnis überprüfen und gegebenfalls anpassen.
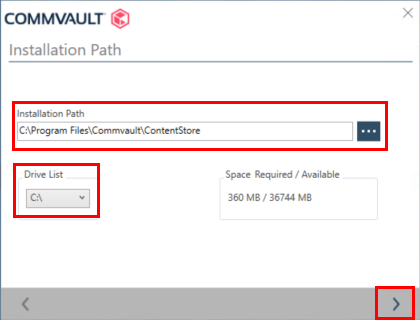
- Nach der erfolgreichen Installation können Sie den Installations Wizard mit 'Finish' beenden.
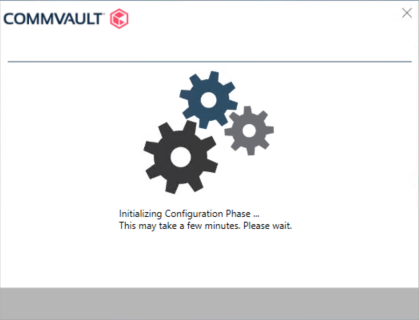
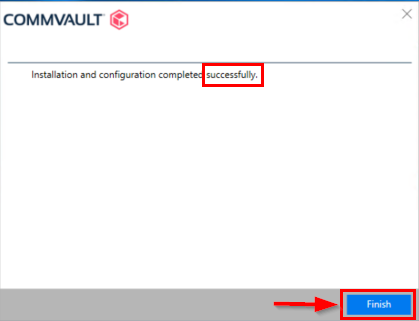
Hinweis: Fehlermeldung „Client FQDN does not exist“
Bei der Installation der Commvault Software gilt es einen Kurznamen zu wählen, der dem FQDN entspricht. Anders als bei der Installation unter Linux, werden Sie bei der Installation unter Windows nicht danach gefragt einen Namen (den FQDN) anzugeben.
Dies führt dazu, dass in der Commvault-Oberfläche die Windows Gerätenamen verwendet werden. Bei der Clientregistrierung in Commvault ist damit der Client-FQDN nicht der FQDN aus dem DNS, sondern der Windows Gerätename. Statt der FQDN "Rechnername.Institut.rwth-aachen.de" wird in Commvault automatisiert z.B. "Rechnername.win.Institut.rwth-aachen.de" aus der Windows-Domäne angelegt.
Um diesen Fehler zu vermeiden, müssen Sie den Namen vor der Installation Ihres Servers manuell ändern.
1. Deinstallieren Sie den Commvault Client.
2. Öffnen Sie anschließend vor der Neuinstallation in den entpackten Windows-Installationsdateien die Datei "install.xml".
3. Tragen Sie in der Zeile <clientEntity hostName="" clientName="" GUID="..." /> den Hostname und den Namen des Clients manuell ein.
4. Der Installer überträgt dann die neu eingegebenen Daten anstelle des generischen Windows-Namens.
5. Nun können Sie den Server mit dem vollen FQDN integrieren.

Verwandte Inhalte:
- Client Zuordnung zu Gruppen
- FQDN
- Installation Commvault Software - Linux
Installing Commvault Locally on Windows Computers Using the Installation Package (dasi.nrw) (über den Link werden Sie auf doku.dasi.nrw weitergeleitet)

