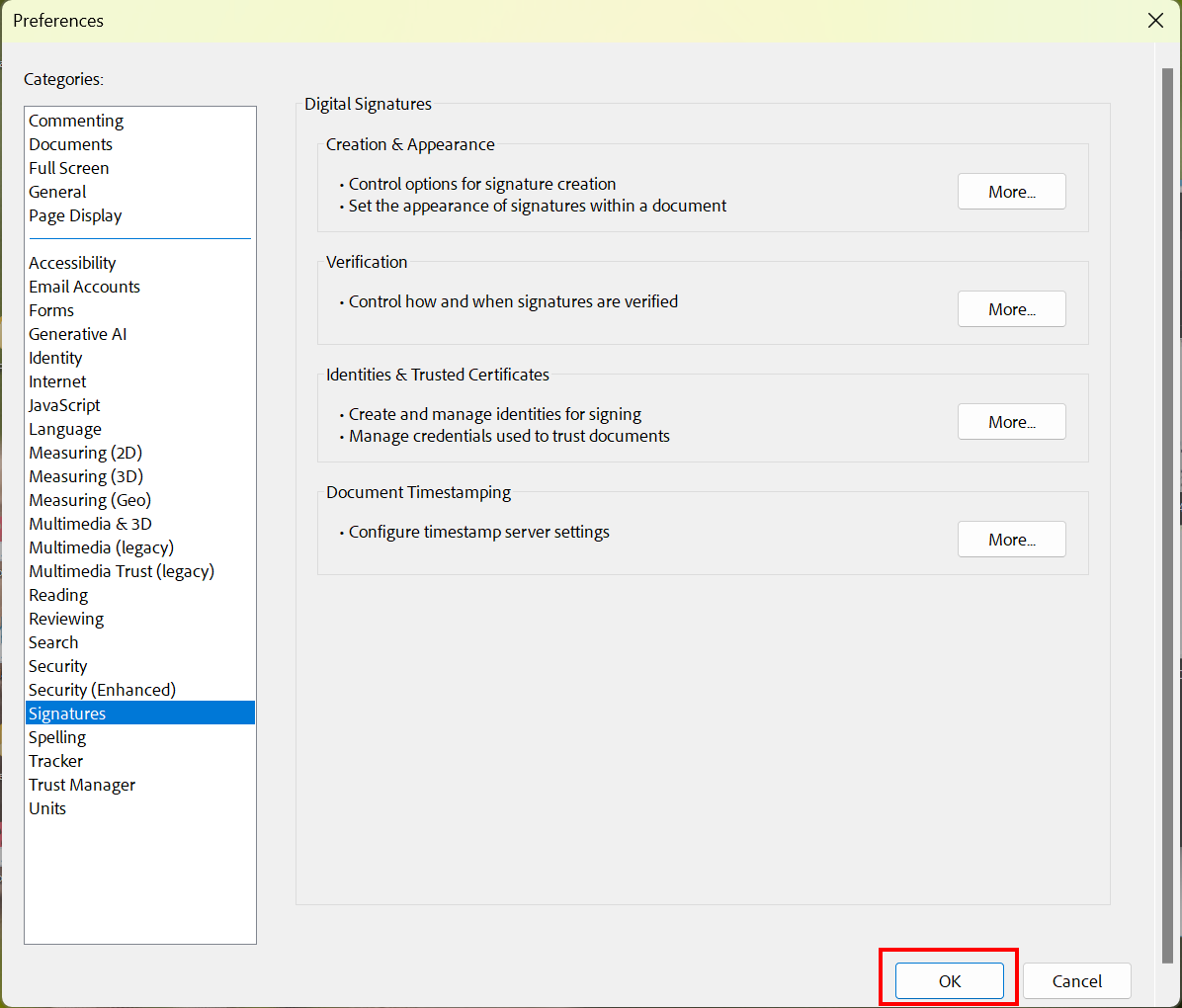Configuring electronic signature

During the initial configuration of your electronic signature, you must specify which digital ID you would like to use for the electronic signature. Adobe offers the option to use certificates from the Windows certificate store ("Personal Certificates").
Open Settings for Windows Digital Identities
Start Acrobat Reader DC without opening a document.
Open Preferences by clicking Menu, and then clicking Preferences.
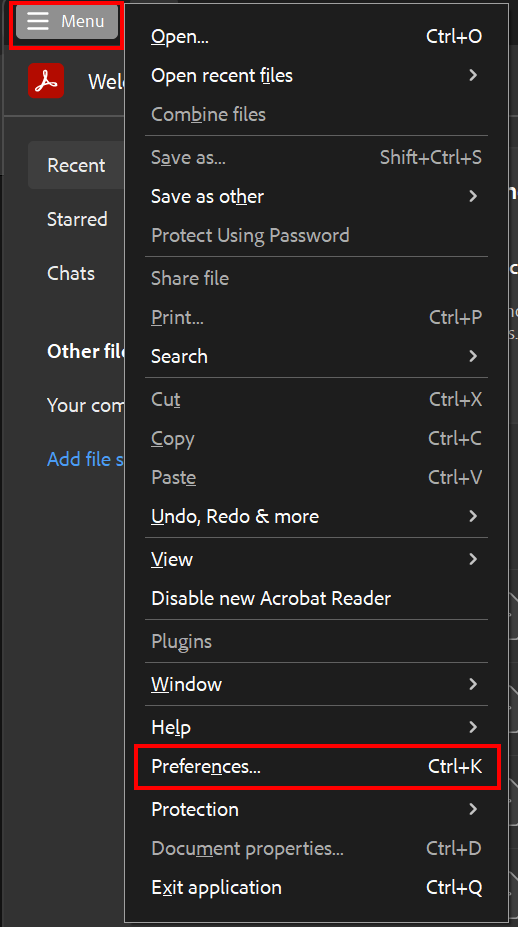
Under "Categories", click Signatures.
Under "Identities and Trusted Certificates", click More.
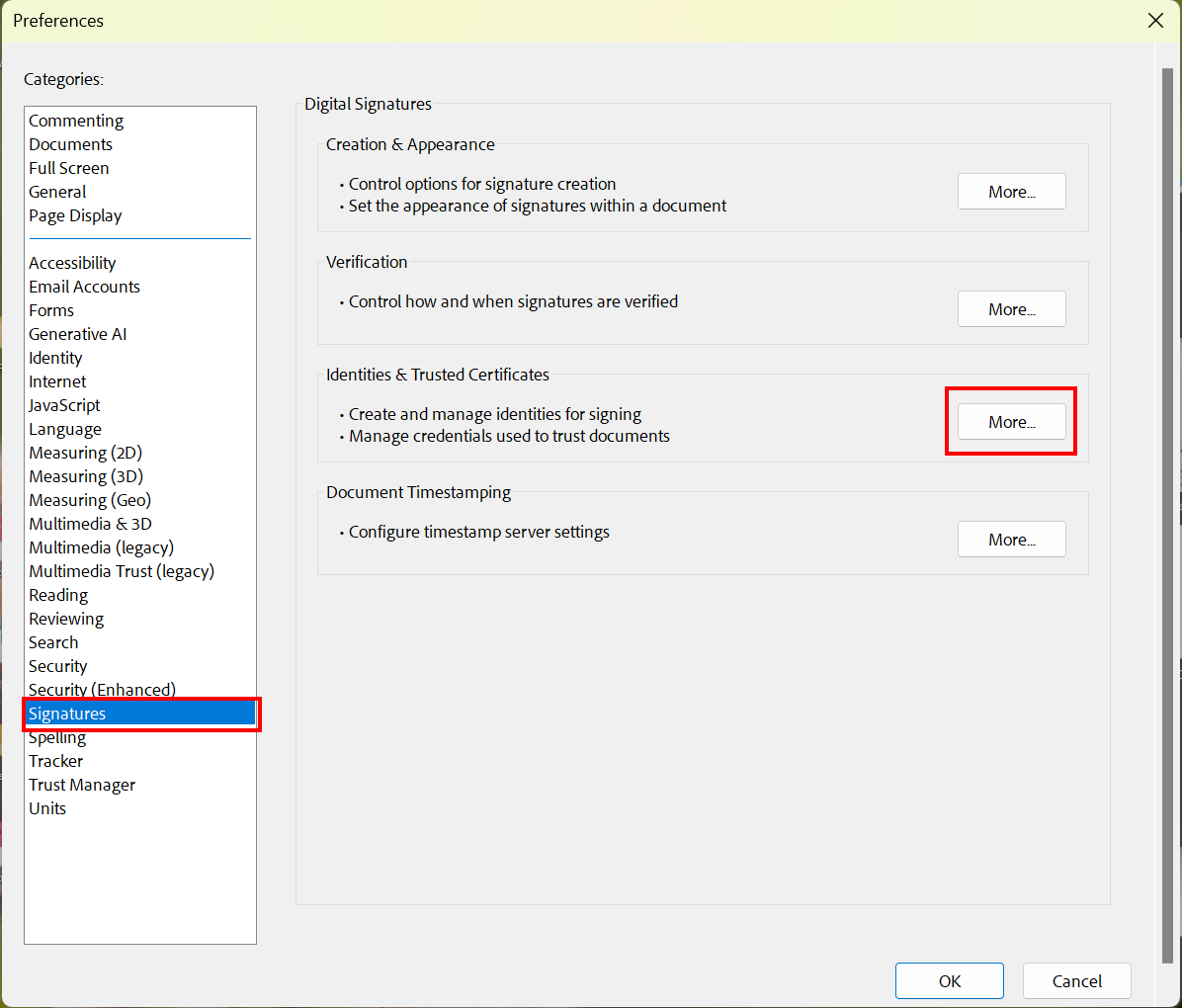
The "Digital ID and Trusted Certificate Settings" window opens.
Select Windows Digital IDs from the menu.
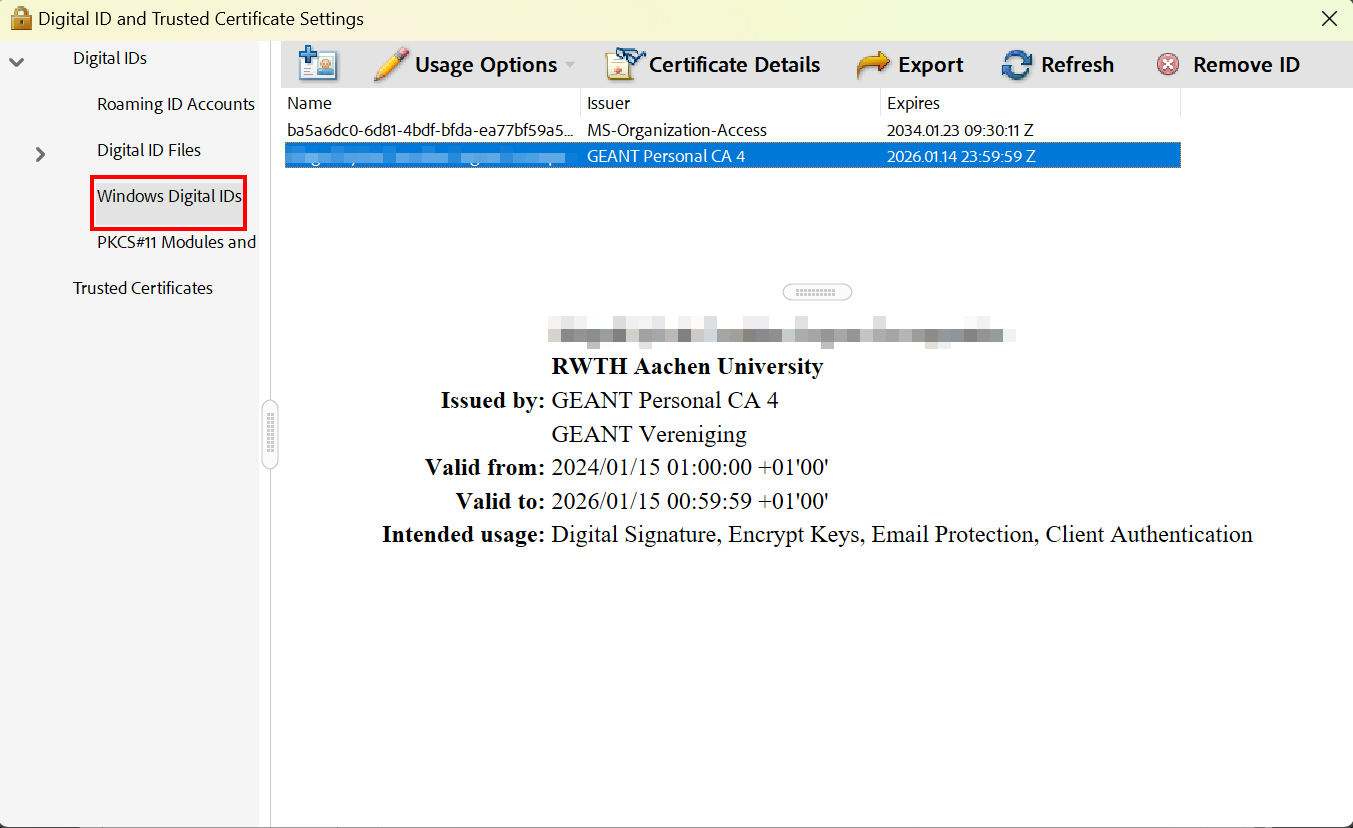
Select User Certificate
If no digital ID is displayed in this list view, you either do not have a personal user certificate yet or you have not imported it or its private key into the Windows certificate store (My Certificates).
If you have multiple valid digital IDs (for example, because you want to sign emails for different email addresses), please select the digital ID associated with the personal user certificate that you want to use as default for electronic signatures. Choose the digital ID associated with your name and personal email address.
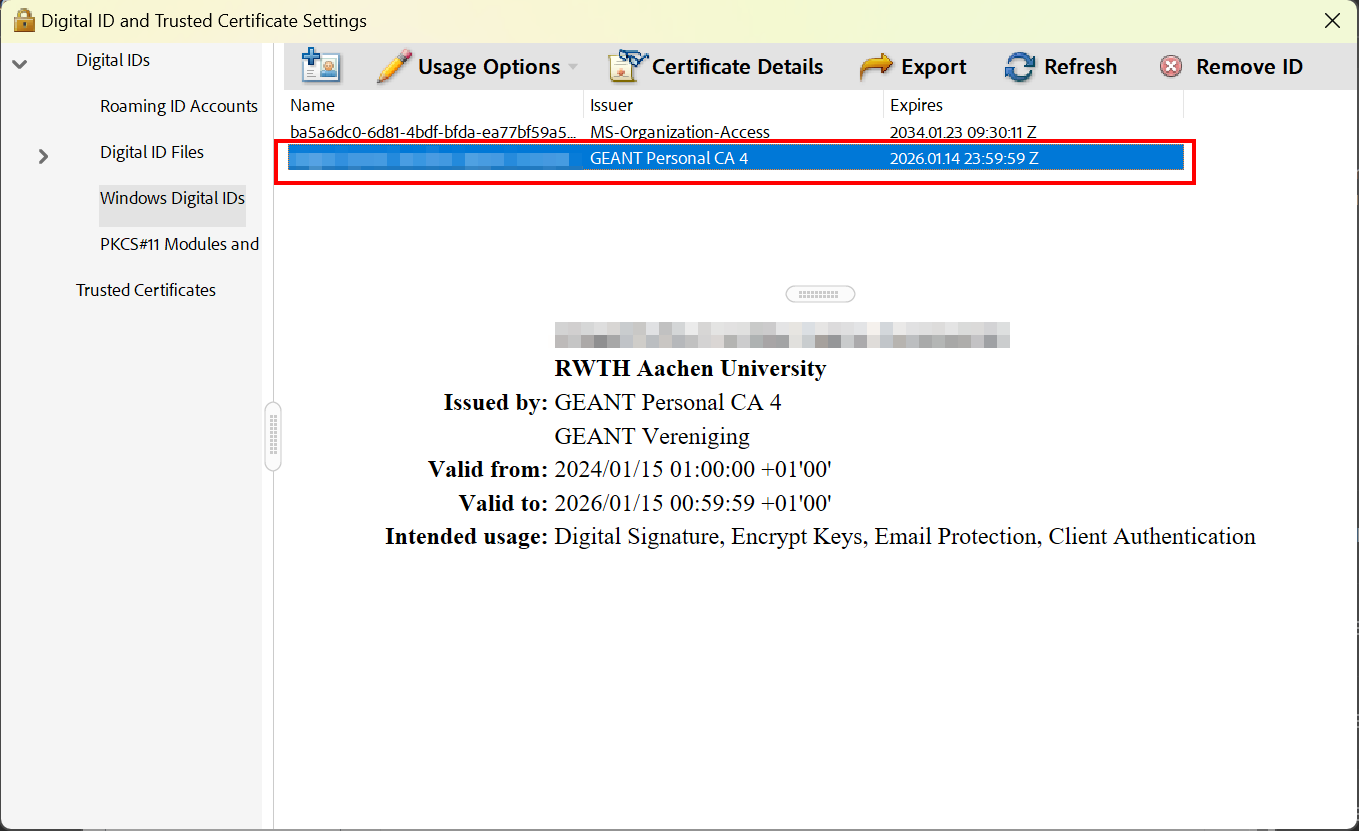
Set User Certificate for Signing
Please note
- Digital IDs corresponding to already expired certificates are marked with a yellow exclamation mark cannot be selected at this point.
- Digital IDs corresponding to group certificates (e.g. for functional email addresses) cannot be selected here. Group certificates can be recognized by their prefix "GRP".
Click Usage Options (Pen Button) in the top navigation.
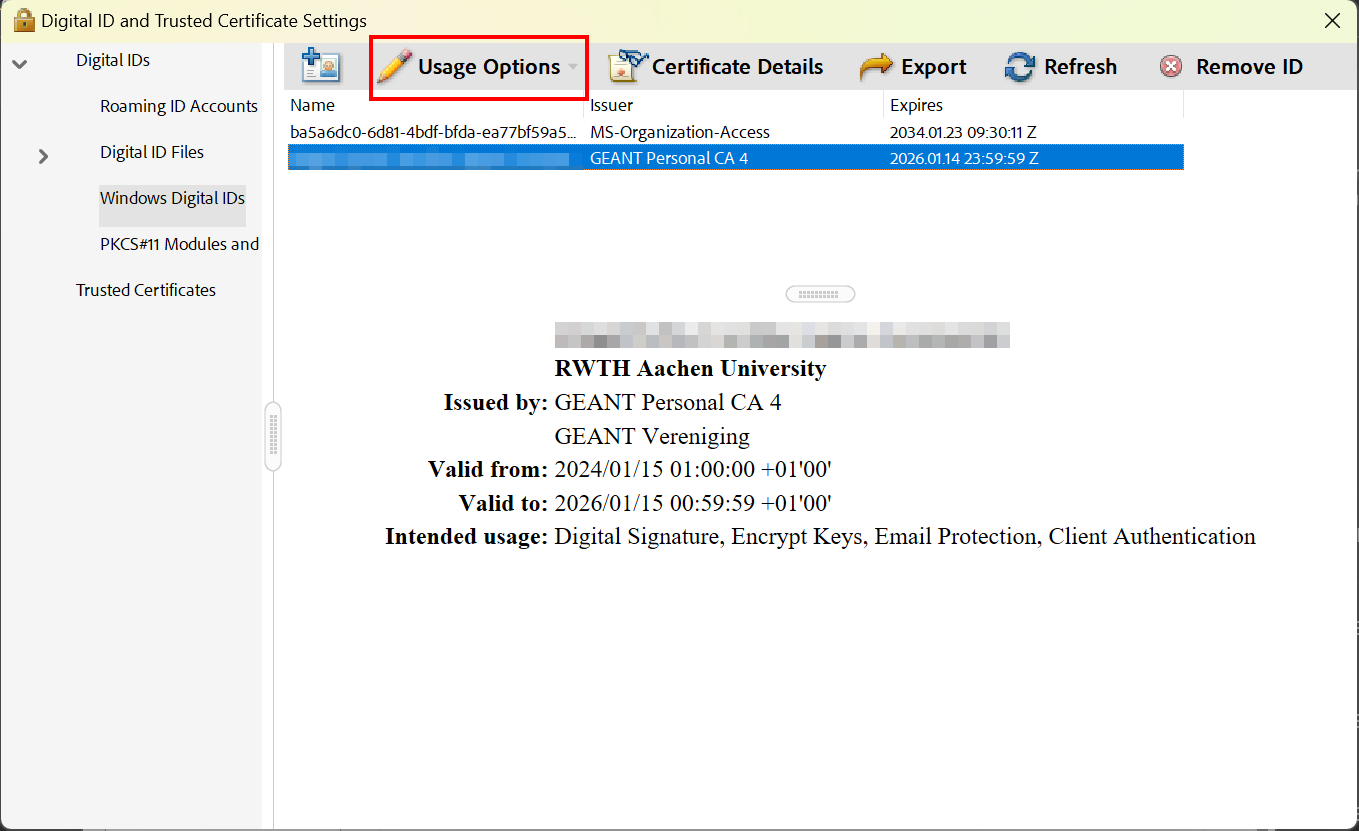
Choose "Use for Signing" in the drop-down menu to configure your electronic signature.

Check Selection
The certificate used for electronic signatures will be marked with a pen icon in the list view.
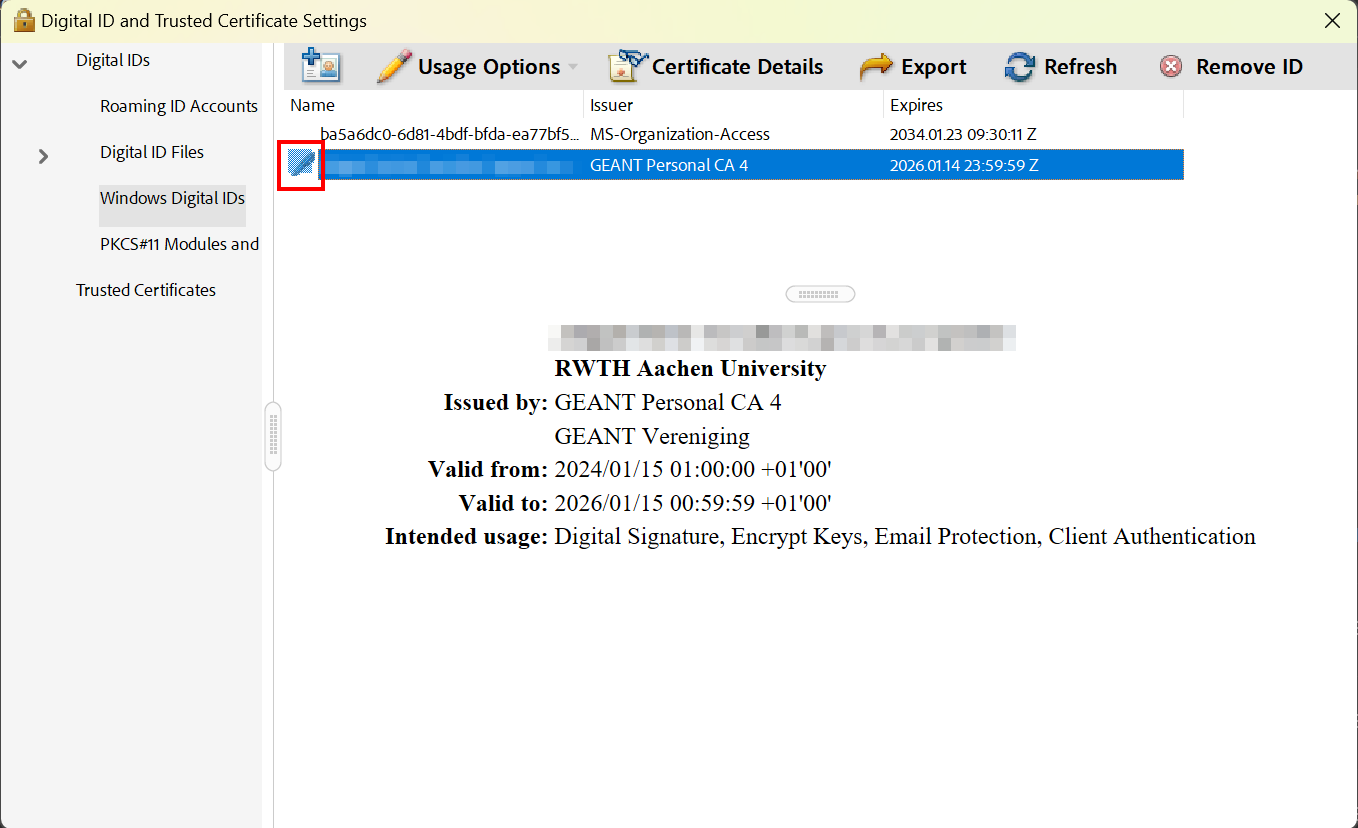
Confirm Configuration
Close the Digital IDs window.
Click OK to close the Settings. The configuration is now complete, allowing you to sign PDF documents electronically.