PDF mit JSignPDF elektronisch unterschreiben
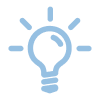
Für eine elektronische Unterschrift benötigen Sie ein persönliches Nutzerzertifikat.
Die Beantragung von einem persönlichen Nutzerzertifikat erfolgt über das RA-Portal. Anschließend müssen Sie das ausgestellte Zertifikat in den Zertifikatsspeicher importieren.
Bitte beachten Sie, dass Gruppenzertifikate bzw. die digitale ID von Gruppenzertifikaten, wie sie bspw. für funktionale E-Mail-Postfächer ausgegeben werden, nicht für die elektronische Unterschrift verwendet werden dürfen, weil Sie i.d.R. nicht die Bedingung erfüllen, dass sie genau einer Person zugeordnet werden können.

Folgende Anleitung beschreibt die Konfiguration einer elektronischen Unterschrift mit JSignPDF. Alternativ können Ihre elektronische Unterschrift mit Adobe Acrobat konfigurieren.
1. Zertifikat und Schlüssel aus Mail-Programm extrahieren, sofern keine .p12 Backupdatei vorhanden ist (hier. $YOUR.P12, das vergebene Passwort merken).
2. chmod 400 $YOUR.P12
3. JSignPDF herunterladen: SourceForge oder git-clone-Quellen
- /opt/jsignpdf
4. Das Archiv nach $HOME kopieren und entpacken. Um sicherzugehen, können Sie das Archiv auf VirusTotal überprüfen.
5. Programm starten:
- java -jar JSignPdf.jar
6. Daraufhin öffnet sich eine GUI. Hier können/müssen folgende Einstellungen getätigt werden:
- Schlüsselbundtyp: PKCS12 (erweitere Ansicht ja)
- Schlüsselbunddatei: $YOUR.P12
- Schlüsselbund Paswort: vergeben/gemerkt in 01.
- Schlüssel Alias: hier "Schlüssel Laden"
- Schlüssel Passwort: vergeben/gemerkt in 01.
- PDF Datei eingeben: /path/to/file.pdf
- PDF Encryption: Not encrypted
- PDF Ausgabedatei: /path/to/file_signed.pdf
- Signatur anhängen: nein
- Begründung: Signieren ist wichtig
- Ort: Aachen (z.B.)
- Kontakt: Nachnahme
- TSA/OCSP/CRL:
- TSA URL: http://zeitstempel.dfn.de/
- TSA Authentication: "Without authentication"
- OCSP Aktivieren:
- für DFN-PKI Global http://ocsp.pca.dfn.de/OCSP-Server/OCSP
- für Sectigo CA http://GEANT.ocsp.sectigo.com
- für Harica CA gibt es keinen OCSP Server, Einstellung weglassen
- Zertifizierungsstufe: Keine Veränderung erlaubt (steht aber noch mehr zur Auswahl)
- Hash algorithm: SHA256
- Sichtbare Signatur: ja (gehrt aber auch nein, unter "Einstellungen" kann die Positionierung gewählt werden)
7. Sind die Einstellungen richtig eingetragen, erscheint die Option "Signieren".
8. Sobald alles signiert wurde, ggf. $YOUR.P12 wieder löschen.
9. Die Signatur kann in folgenden Anwendungen geprüft werden.
- unter Linux: libreoffice
- unter Windows Acrobat Reader

