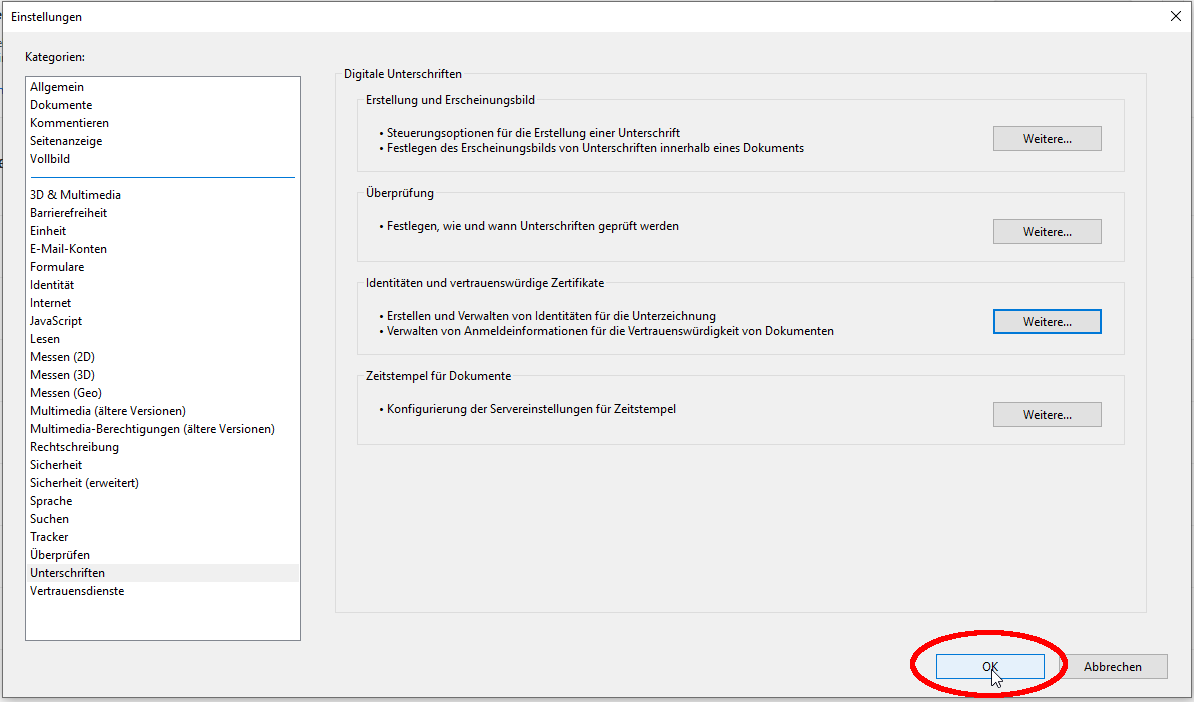Elektronische Unterschrift konfigurieren

Bei der Erstkonfiguration Ihrer elektronischen Unterschrift legen Sie fest welche digitale ID Sie zur elektronischen Unterschrift verwenden möchten. Adobe bietet die Möglichkeit die Zertifikate aus dem Zertifikatsspeicher zu verwenden („Eigene Zertifikate“).
Einstellungen für die digitalen Identitäten öffnen
Dazu öffnen Sie bitte im Acrobat Reader DC über „Bearbeiten“ das Dialogfenster „Einstellungen“. Dort Klicken Sie unter dem Navigationspunkt „Unterschriften“ im Bereich „Identitäten und vertrauenswürdige Zertifikate“ den Button „Weitere“.
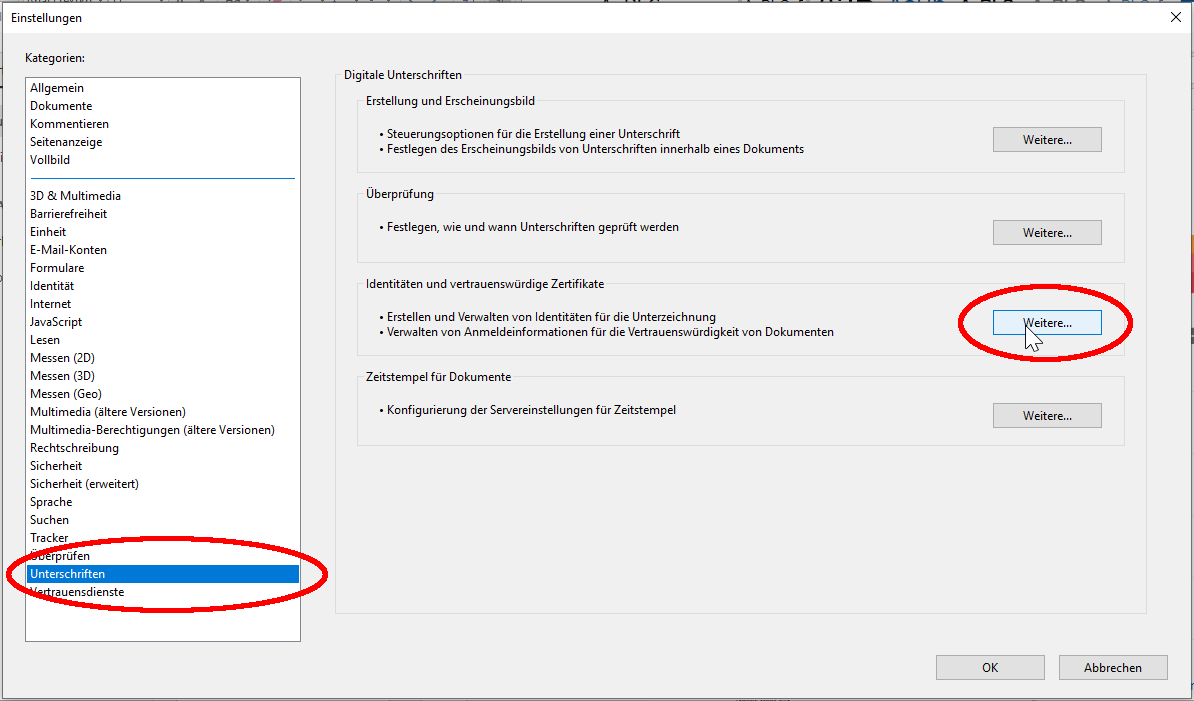
Es öffnet sich das Dialogfenster „Einstellungen für digitale IDs und vertrauenswürdige Zertifikate“ wo unter dem Menüpunkt „Digitale IDs“ alle Zertifikate anzuzeigen. Sie können auch zum Menüpunkt „Digitale IDs von Windows“ navigieren, um nur die Zertifikate aus dem Windows Zertifikatsspeicher anzuzeigen.
Nutzerzertifikat auswählen
Wird in dieser Listendarstellung keine digitale ID angezeigt, verfügen Sie entweder noch nicht über ein persönliches Nutzerzertifikat oder Sie haben dies bzw. den privaten Schlüssel Ihres Nutzerzertifikates noch nicht in den Zertifikatsspeicher importiert.
Verfügen Sie über mehrere noch gültige digitale IDs (weil Sie bspw. E-Mails für unterschiedliche E-Mail-Adressen signieren wollen) wählen Sie bitte per Klick die zu Ihrem persönlichen Nutzerzertifikat gehörende digitale ID aus, mit der Sie standardmäßig elektronisch unterschreiben wollen. Wählen Sie dabei die digitale ID aus mit der Ihr Name und Ihre persönliche E-Mail-Adresse verbunden sind.
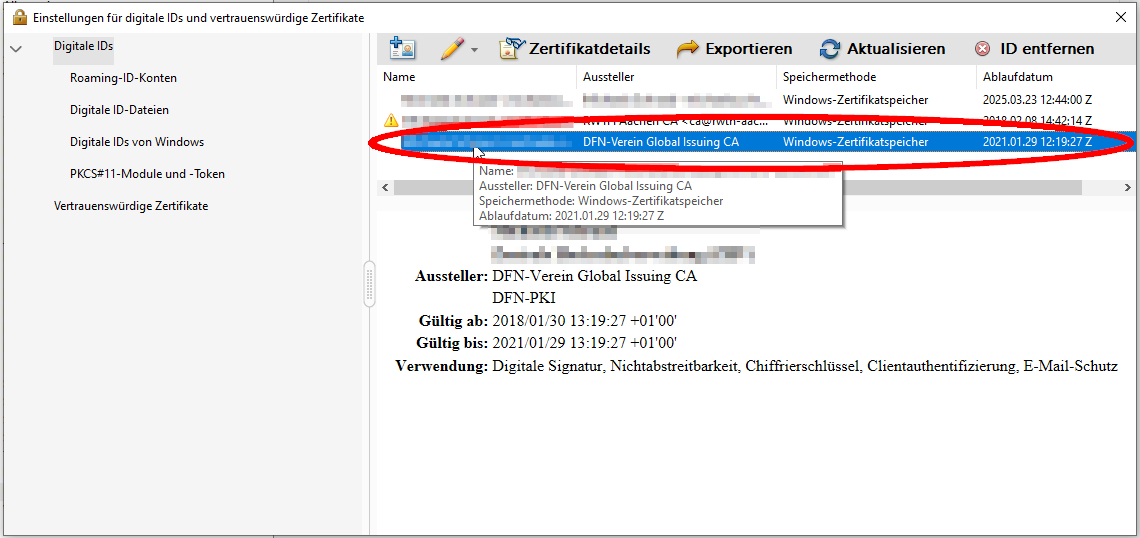
Nutzerzertifikat fürs Signieren festlegen
Digitale IDs zu bereits abgelaufenen Zertifikaten werden wie im obigen Beispiel mit einem gelben Ausrufungszeichen gekennzeichnet und können an dieser Stelle nicht ausgewählt werden.
Bitte beachten Sie, dass digitale IDs zu Gruppenzertifikaten, die Sie ggf. für die Signierung von funktionalen E-Mail-Adressen verwenden, an dieser Stelle nicht ausgewählt werden dürfen. Gruppenzertifikate erkennen Sie am vorangestellten Kürzel „GRP“.
Öffnen Sie nun in der Top-Navigation über Klick auf den Button „Verwendungsoptionen“ (Stift-Button) das Drop-Down-Menü.
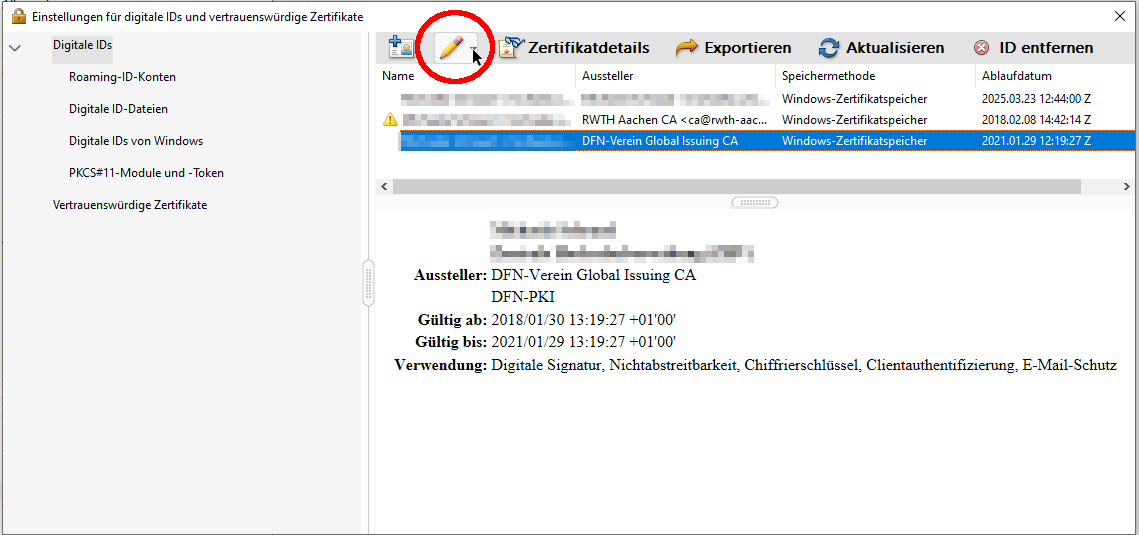
Klicken Sie zur Konfiguration Ihrer elektronischen Unterschrift auf den Untermenüpunkt „Zum Unterschreiben verwenden“.
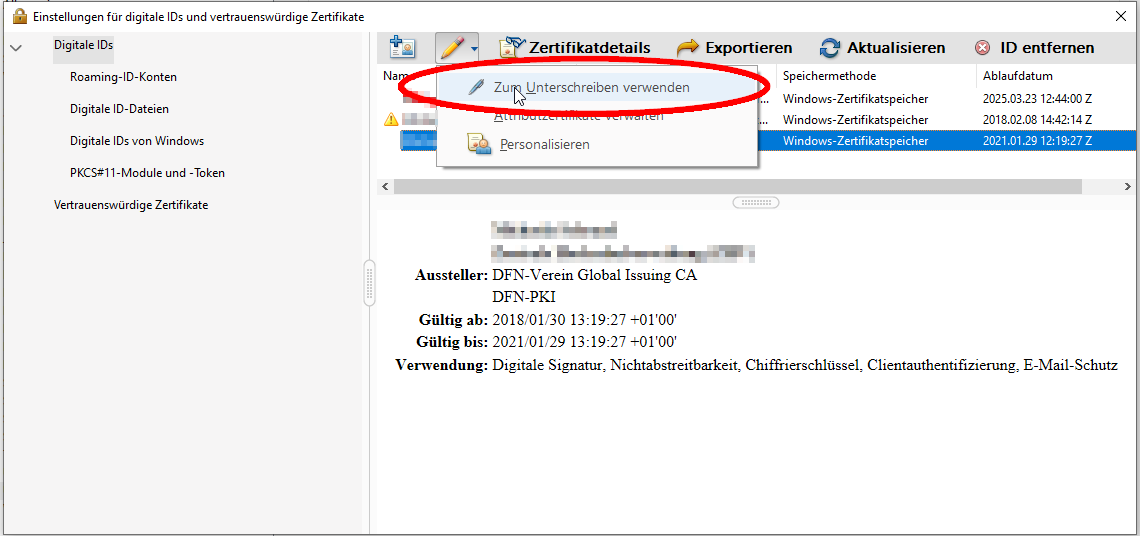
Auswahl überprüfen
In der Listendarstellung wird das für die elektronische Unterschrift verwendete Zertifikat mit einem Stift markiert dargestellt.
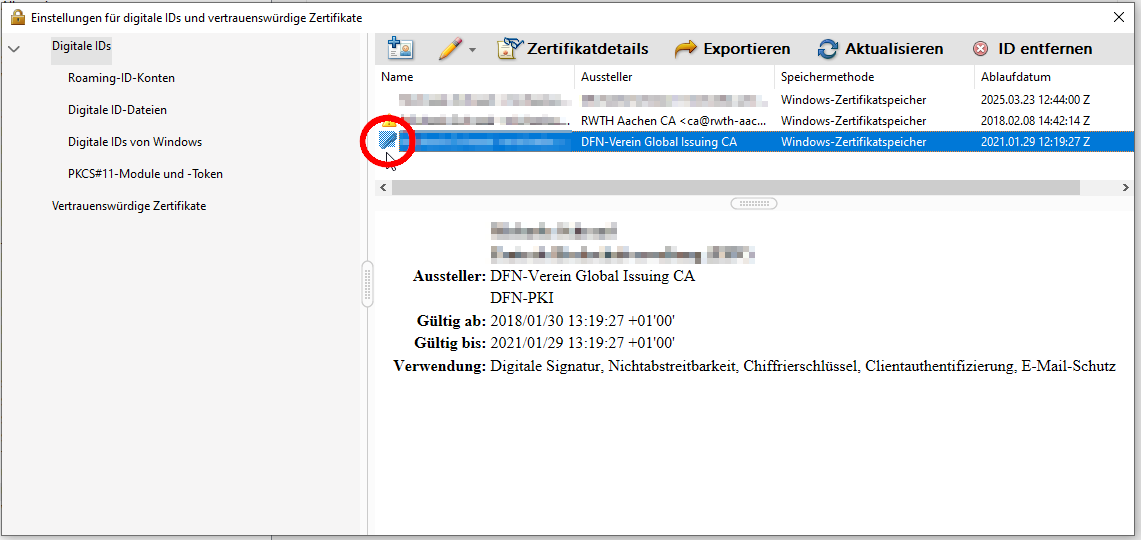
Dialogfenster schließen
Schließen Sie das Dialogfenster.
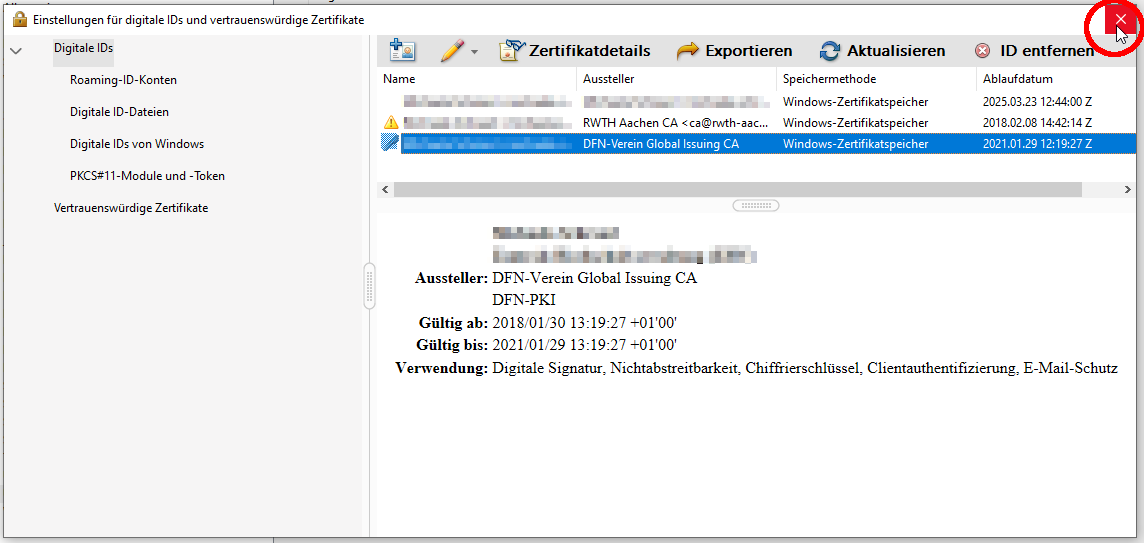
Konfiguration bestätigen
Mit Klick auf "OK" wird auch das Dialogfenster geschlossen und die Konfiguration ist nun abgeschlossen und sie können ab jetzt PDF-Dokumente elektronisch unterschreiben.