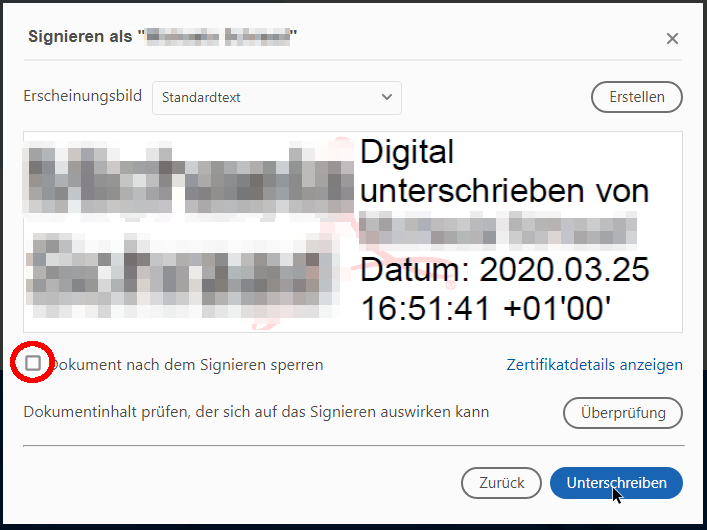PDF-Dokument elektronisch unterschreiben

Sie sollten bereits alle Konfigurationen des Acrobat Reader DC abgeschlossen haben. Um nun PDF-Dokumente elektronisch unterschreiben zu können, schließen Sie bitte nach der initialen Konfiguration einmalig den Adobe Acrobat Reader und starten ihn erneut.
PDF-Dokument öffnen
Öffnen Sie das PDF-Dokument, welches Sie unterschreiben wollen.
Unterschreiben und Dokument sperren
Werkzeuge Menü öffnen
Öffnen Sie im Acrobat Reader DC den Reiter „Werkzeuge“.
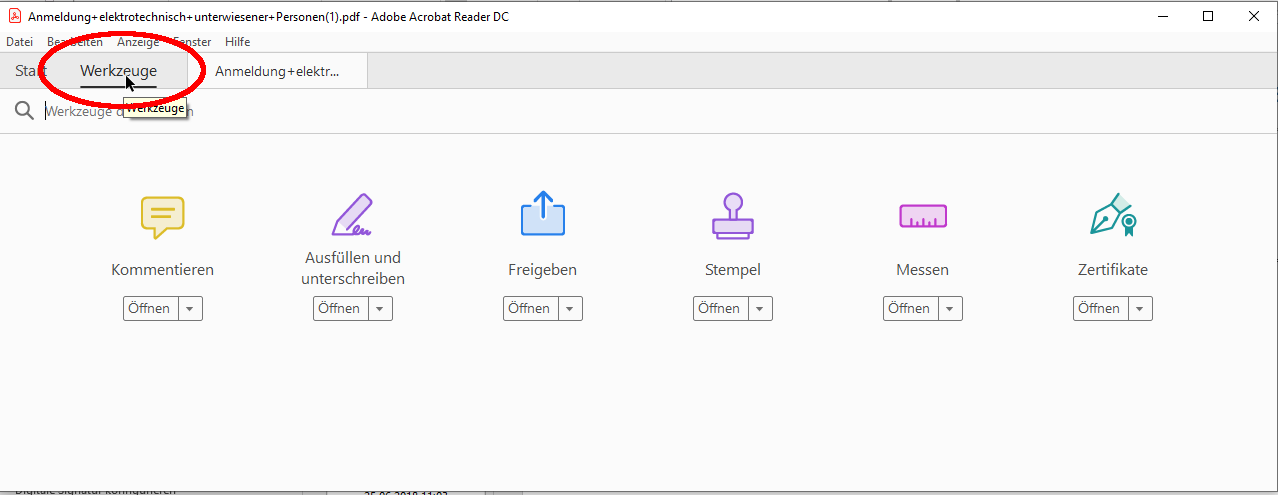
Zertifikatsmenüband öffnen
Klicken Sie hier auf Zertifikate "öffnen".
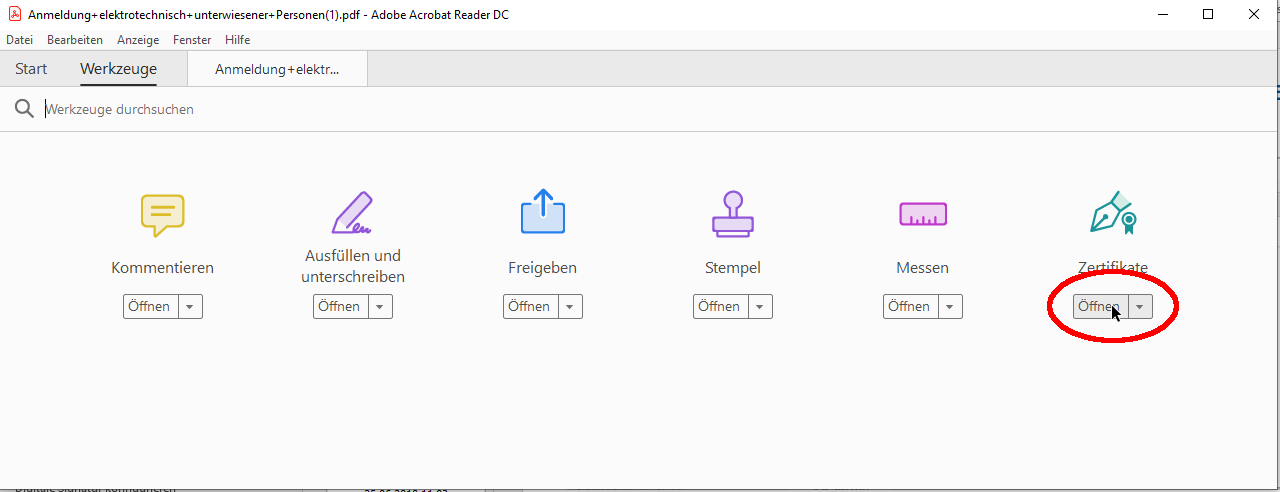
Digital Unterschreiben auswählen
In der Werkzeugleiste klicken Sie dann bitte auf „Digital unterschreiben“.
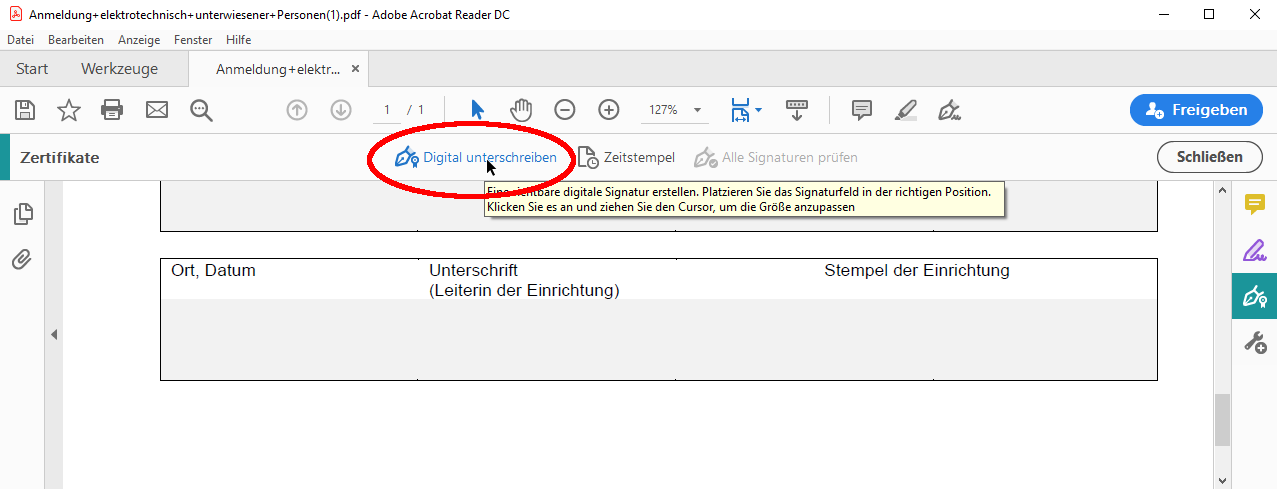
Sie können entscheiden, ob Sie das daraufhin sich öffnende Meldungsfenster weiterhin angezeigt bekommen wollen. Bitte bestätigen Sie Ihre Entscheidung mit "OK".
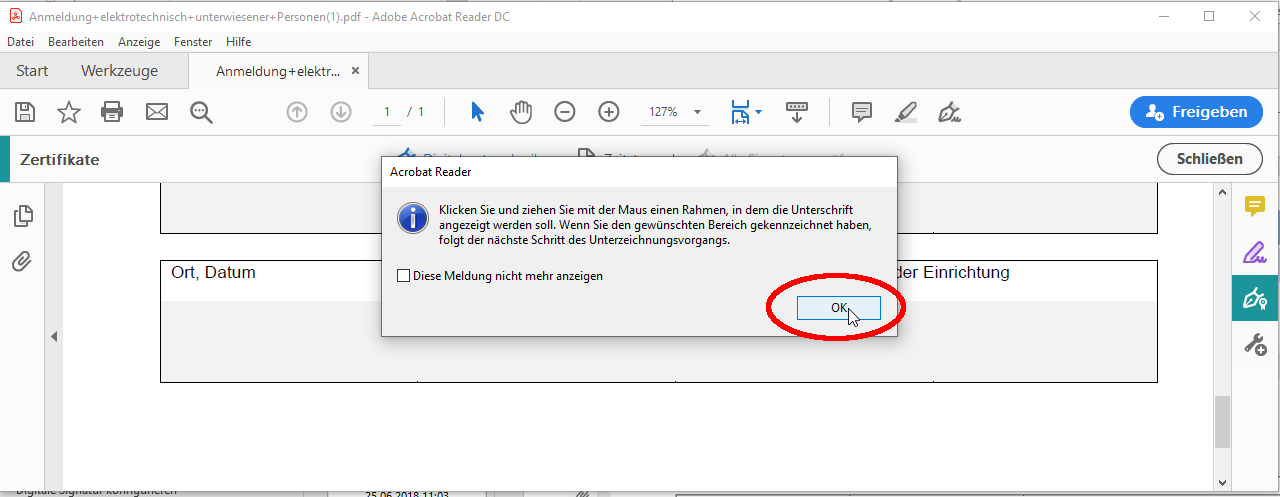
Digitale Unterschrift platzieren
Abhängig von der Gestaltung des Formulars ziehen Sie bitte an der vorgesehenen Stelle im Formular mit der Maus einen Bereich für die Platzierung der elektronischen Unterschrift auf.
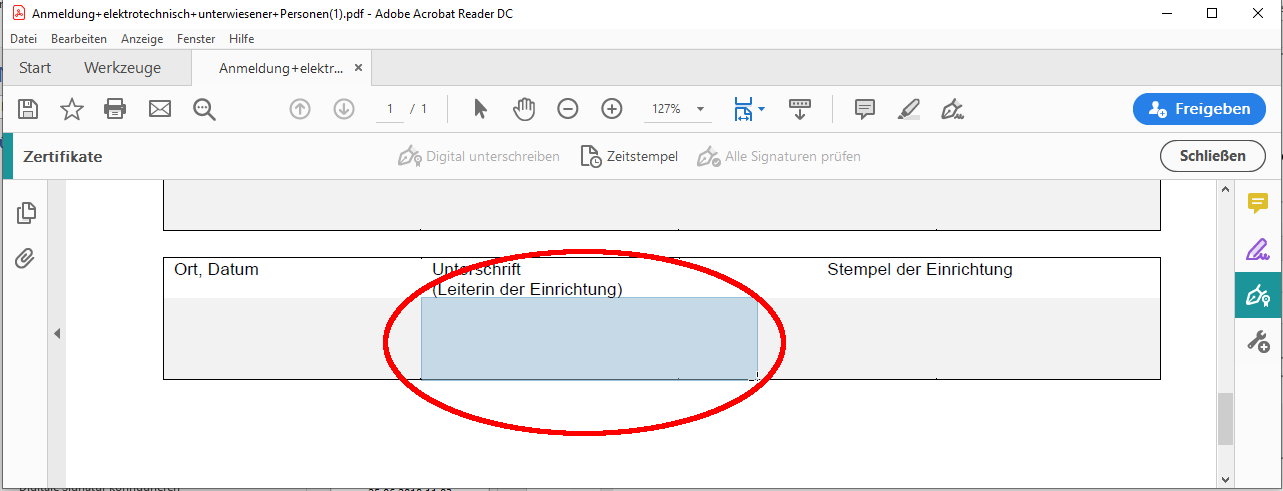
Nutzerzertifikat auswählen
Es öffnet sich ein Dialogfenster in dem Sie auswählen können, mit welcher digitalen ID das Dokument unterschrieben werden soll.
Die vorkonfigurierte digitale ID ist dabei vorausgewählt.
Bitte beachten Sie auch an dieser Stelle, dass das Unterschreiben mit digitalen IDs zu Gruppenzertifikaten nicht zulässig ist. Gruppenzertifikate erkennen Sie an dem vorangestellten Kürzel „GRP“.
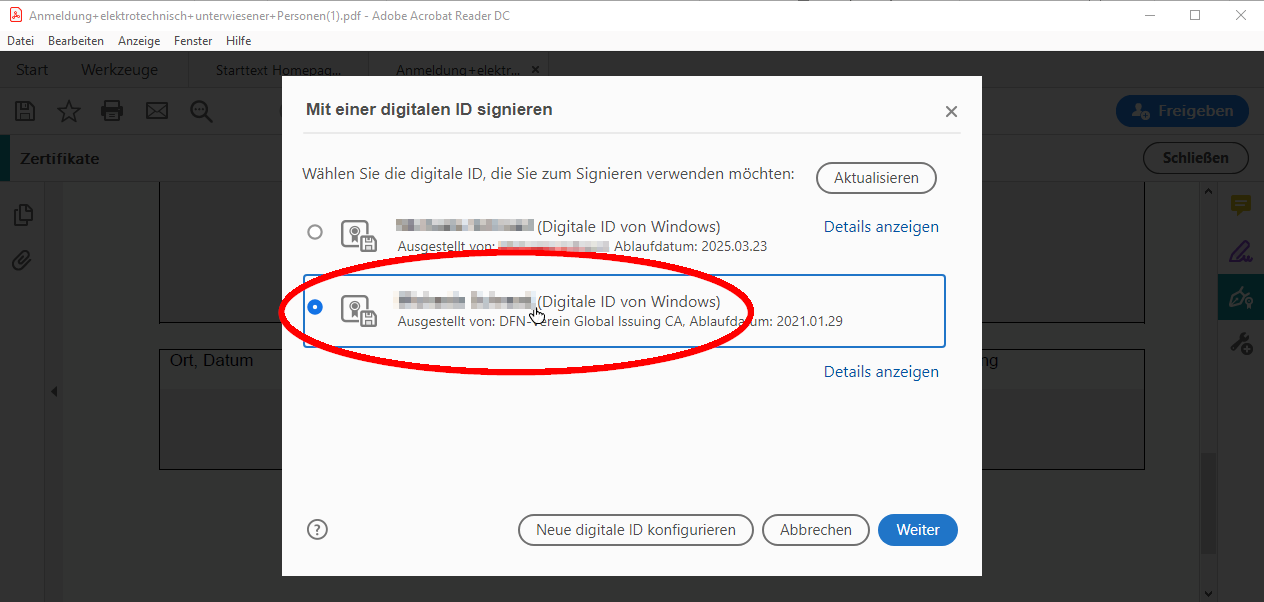
Bestätigen Sie die Auswahl über Klick auf den Button "Weiter".
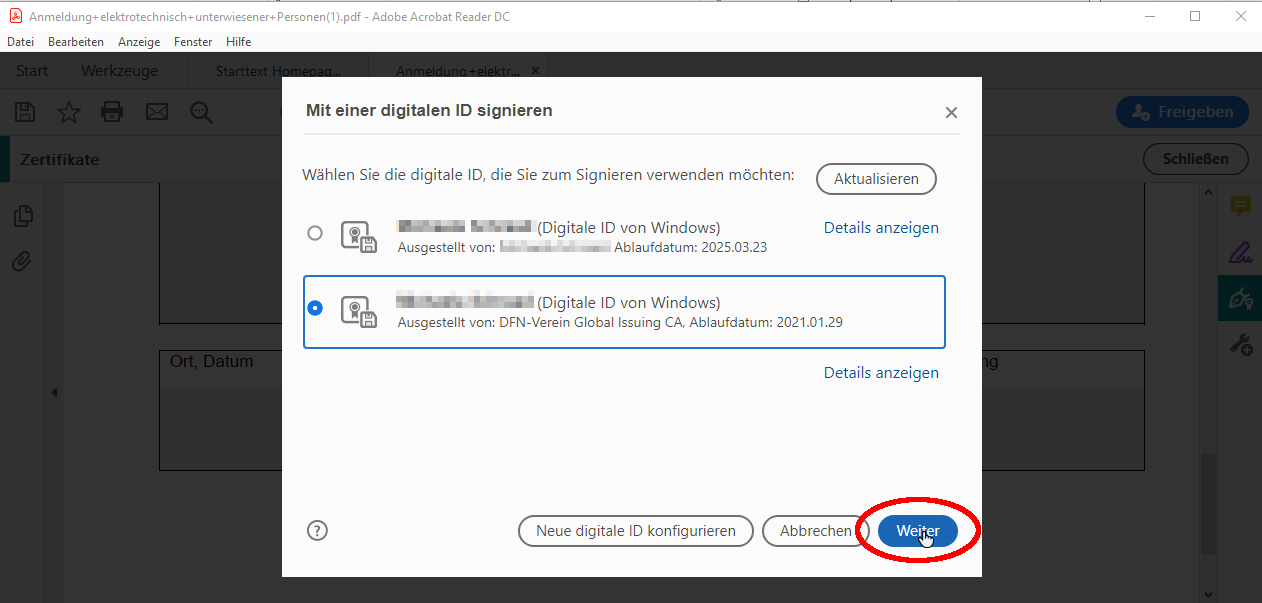
Zugriff auf das Nutzerzertifikat zulassen
Nutzen Sie die elektronische Unterschrift das erste Mal, kann es sein, dass Sie abhängig von Ihren Windows-Sicherheitseinstellungen dem Acrobat Reader DC erlauben müssen auf Ihren privaten Schlüssel Ihres persönlichen Nutzerzertifikats zugreifen zu dürfen. Bitte bestätigen Sie dies über Klick auf „Zulassen“.
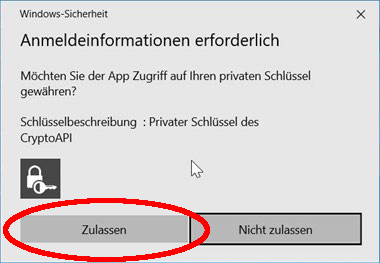
Dokument signieren und ggf. sperren
Es öffnet sich das Vorschau-Fenster zur elektronischen Unterschrift.
Bitte wählen Sie als Erscheinungsbild die Anzeige als „Standardtext“ aus.
Bitte wählen Sie die Option „Dokument nach dem Signieren sperren“ nur an, wenn Sie die letzte Person sind, die das Dokument unterschreiben muss! Das Dokument kann danach nicht mehr verändert werden.
Mit Klick auf „Unterschreiben“ wird die Signierung des Dokumentes gestartet.
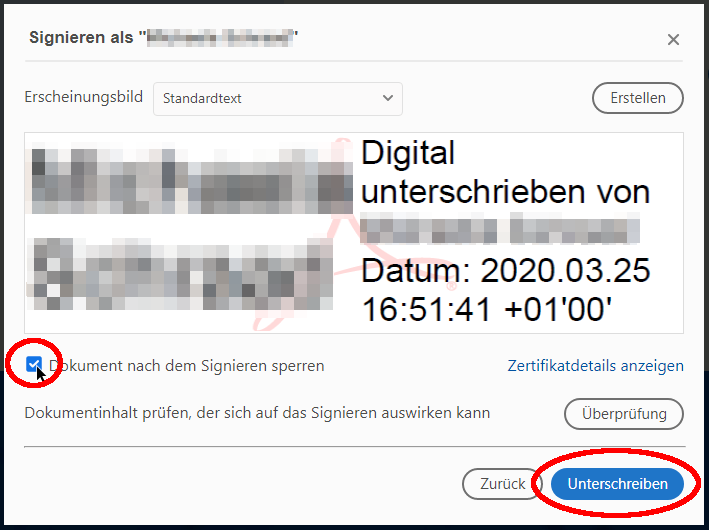
Signiertes Dokument speichern
Im Normalfall öffnet sich beim Klick auf „Unterschreiben“ ein Dialogfenster und Sie werden aufgefordert das Dokument unter einem neuen Namen zu speichern. Erst nach dem Speichern wird die elektronische Unterschrift auf dem Dokument angezeigt.
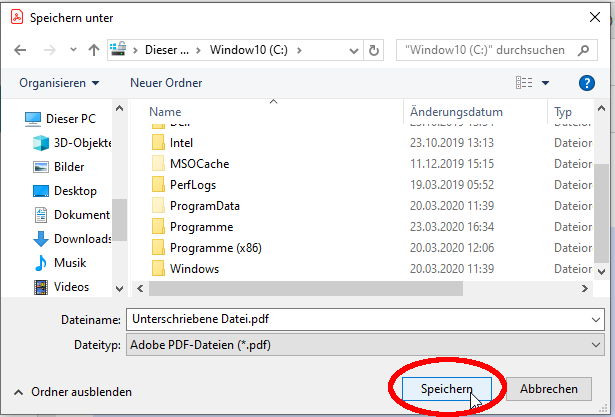
Verbindung zum Uhrzeitstempelserver zulassen
Wird Ihnen vor oder nach Öffnen des „Speichern-unter“-Dialogs eine Sicherheitswarnung bezüglich des Zeitstempelservers des DFN präsentiert, können Sie das Häkchen „Gewählte Aktion für diese Webseite für alle PDF-Dokumente speichern“ aktivieren, so dass Sie diese Meldung nur beim ersten Mal über Klick auf den Button „Zulassen“ bestätigen müssen.
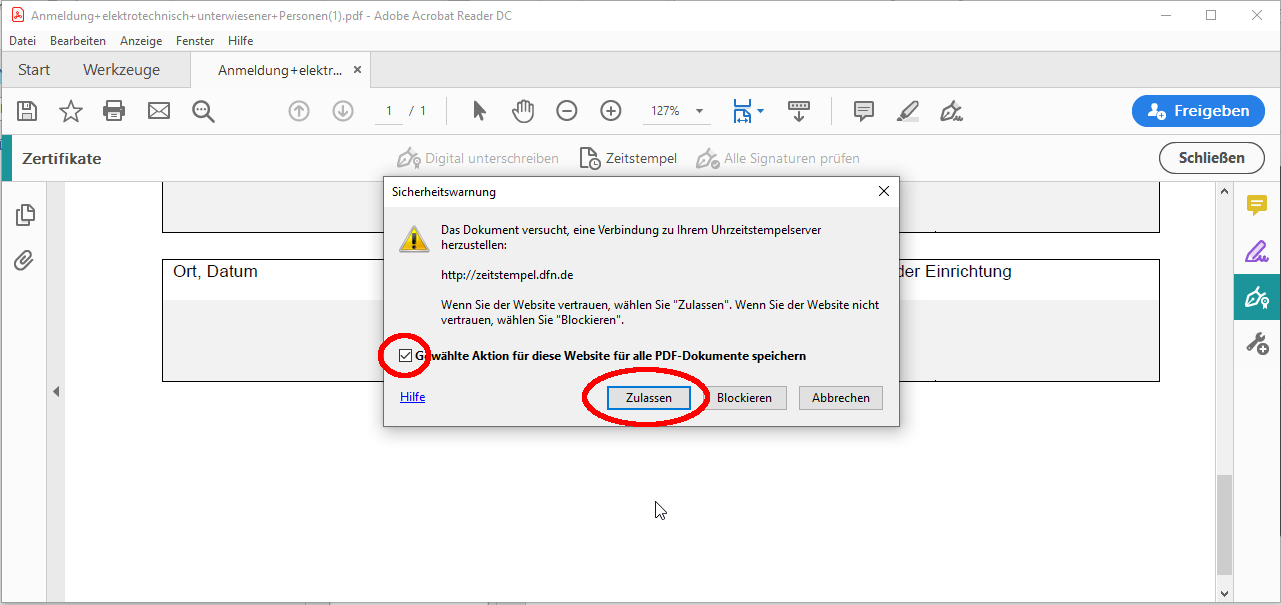
Zeitstempel ohne Internetzugriff
Sollten Sie während des Unterschriftsvorgangs keinen Zugriff auf das Internet haben oder kann der Zeitstempelserver des DFN aus anderen Gründen nicht erreicht werden, bekommen Sie eine Fehlermeldung angezeigt.
In einem solchen Fall, wird anstelle des Zeitstempels des DFN-Zeitstempelservers die lokale Uhrzeit des jeweiligen Rechners zum Unterschreiben verwendet. Dies ist nicht zulässig für alle Dokumente bei denen Fristen für die Unterzeichnung gelten, da die Uhrzeit auf dem lokalen Rechner manipulierbar ist. Bitte stellen Sie in dem Fall sicher, dass die Verbindung zum DFN-Zeitstempelserver möglich ist und unterschreiben Sie das Dokument erneut.
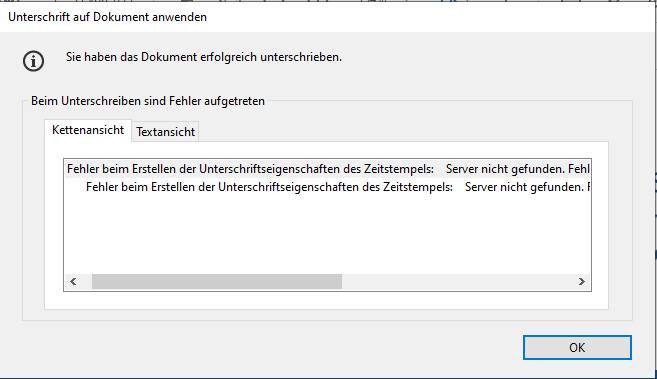
Unterschrift überprüfen
Wird Ihnen nach dem Speichern in der Statusleiste des Dokumentes die Meldung „Unterschrieben und alle Unterschriften sind gültig“ angezeigt, haben Sie das Dokument verbindlich mit einer elektronischen Unterschrift unterschrieben.
Es kann danach nicht mehr verändert werden, falls Sie die Checkbox „Dokument nach dem Signieren sperren“ angeklickt haben.
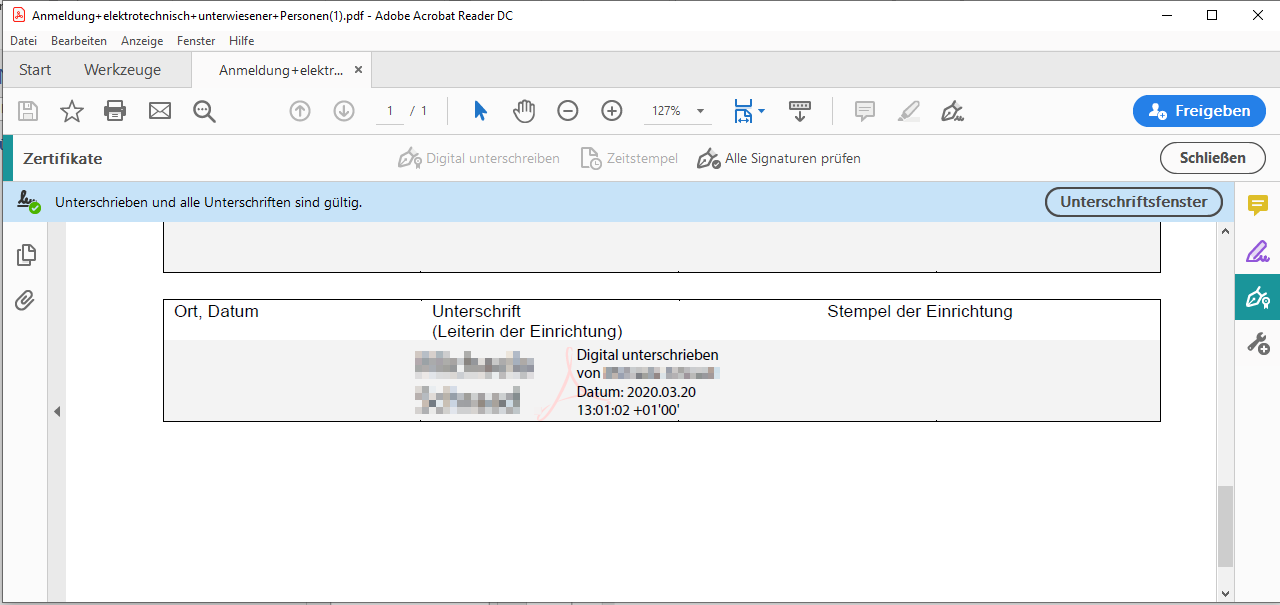
Mehrstufige Unterschriften
Die Vorgehensweise für Dokumente, die von mehreren Personen unterzeichnet werden müssen, ändert sich nicht für die letzte Person, die das Dokument unterschreibt. Das Dokument sollte von ihr gesperrt werden.
Alle Personen, die das Dokument im Vorfeld unterzeichnen, sollten im Dialog nach der Auswahl vom Zertifikat die Checkbox „Dokument nach dem Signieren sperren“ nicht auswählen. Sonst können weitere Personen das Dokument nicht mehr unterzeichnen.