Thunderbird (IMAP)

In diesem Artikel erfahren Sie, wie Sie Thunderbird als E-Mail-Client für die RWTH E-Mail einrichten können.
Diese Anleitung ist mit Thunderbird Version 91.2.0 erstellt worden.
Das einbinden von funktionalen Postfächern folgt den selben Schritten.
Postfächer auf die Ihnen Stellvertreterrechte zugeteilt wurden, können ebenfalls in Thunderbird eingebunden werden, erfordern aber ein anderes Vorgehen.
Bitte beachten Sie:
Schritt 1
Gehen Sie hierzu zunächst auf den Reiter Startseitedanach oben rechts auf den Menüpunktund klicken dann auf + Neu.
Schritt 2
Unter dem Reiter Bestehendes E-Mail-Konto... können Sie mit der Einrichtung beginnen.
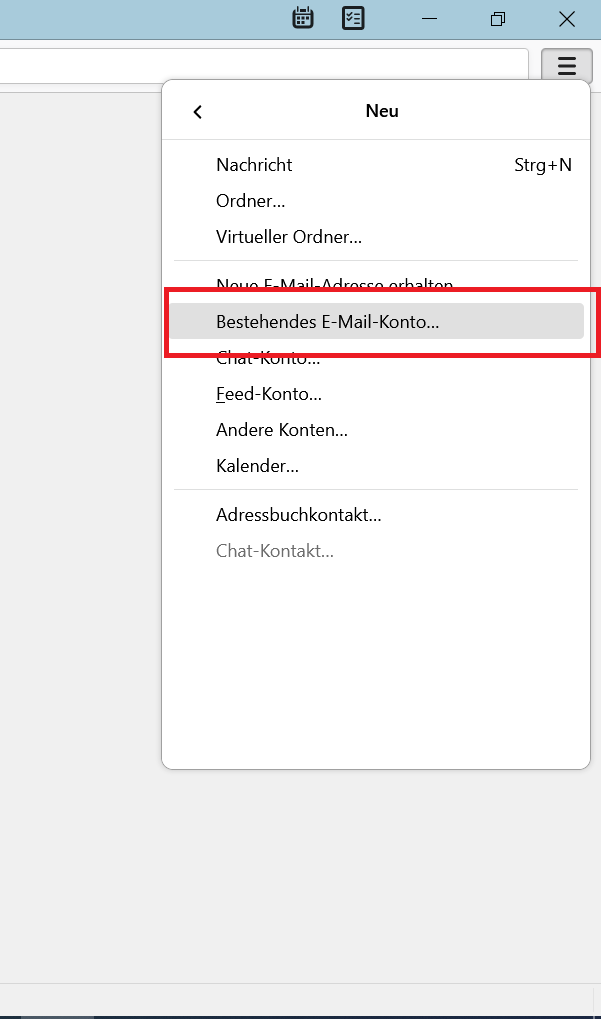
Schritt 3
Geben Sie Ihren Namen und die E-Mail-Adresse an und klicken auf Manuell einrichten.
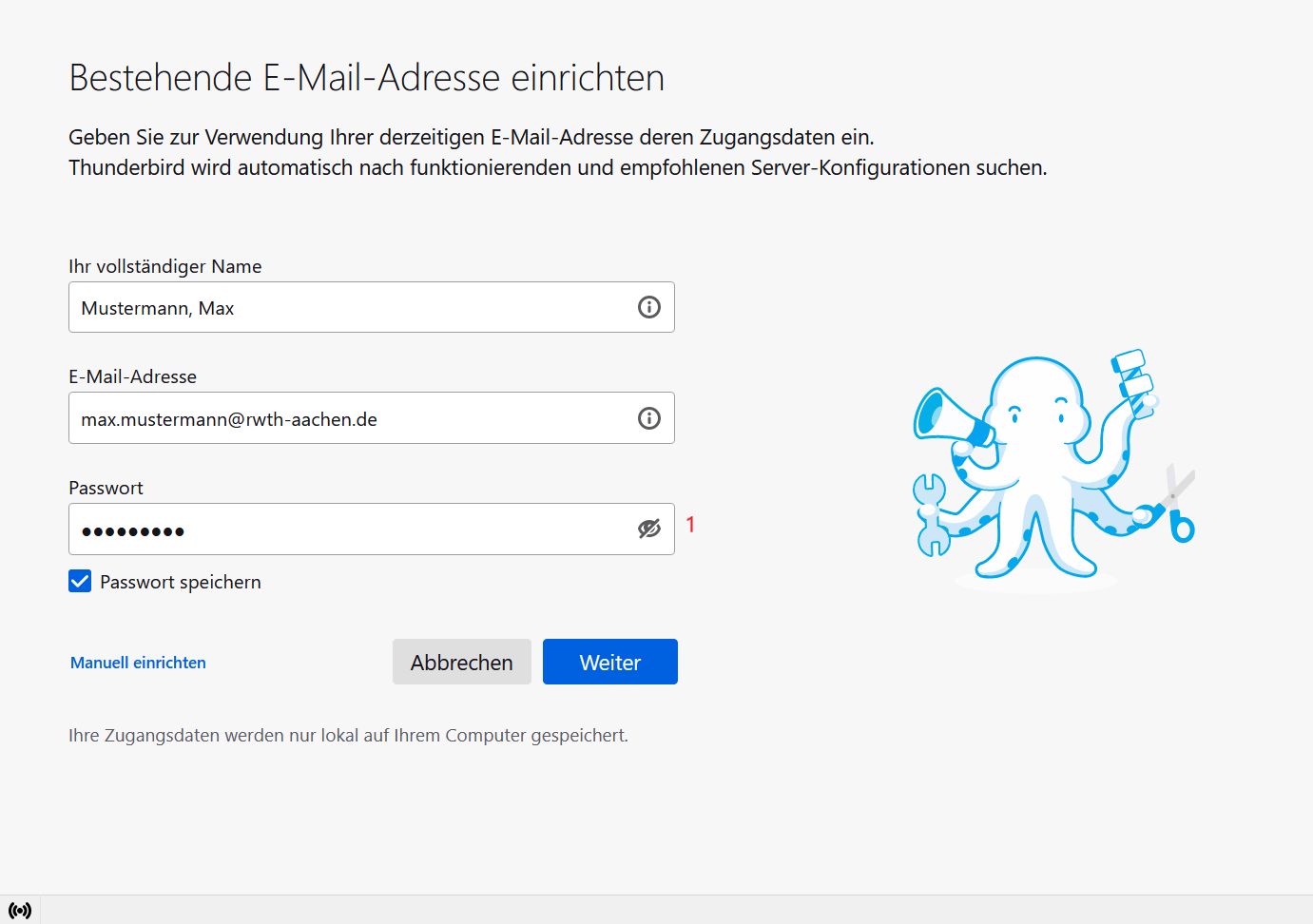
Schritt 4
Ergänzen Sie die nachfolgenden Einträge:
Hinweis: Handelt es sich um eine Instituts-Mail-Adresse ändert sich Benutzername und E-Mail-Adresse selbstverständlich entsprechend Ihrer Domain (z.B.: ab123456@xyz.rwth-aachen.de / name@xyz.rwth-aachen.de)
| IMAP (Posteingangsserver) | ||
| 1 | Passwort | Ihr Passwort für den RWTH E-Mail-Account im Selfservice |
| 2 | IMAP-Server | mail.rwth-aachen.de |
| 3 | Port | 993 |
| 4 | SSL (Verschlüsselung) | SSL/TLS |
| 5 | Authentifizierung | Passwort, normal |
| 6 | Benutzername | ab123456@rwth-aachen.de (die Bezeichnung des RWTH-E-Mail-Account im Selfservice) |
| SMTP (Postausgangserver) | ||
| 7 | SMTP-Server | mail.rwth-aachen.de |
| 8 | Port | 587 |
| 9 | SSL (Verschlüsselung) | STARTTLS |
| 10 | Authentifizierung | Passwort, normal |
| 11 | Benutzername | ab123456@rwth-aachen.de (die Bezeichnung des RWTH-E-Mail-Account im Selfservice) |
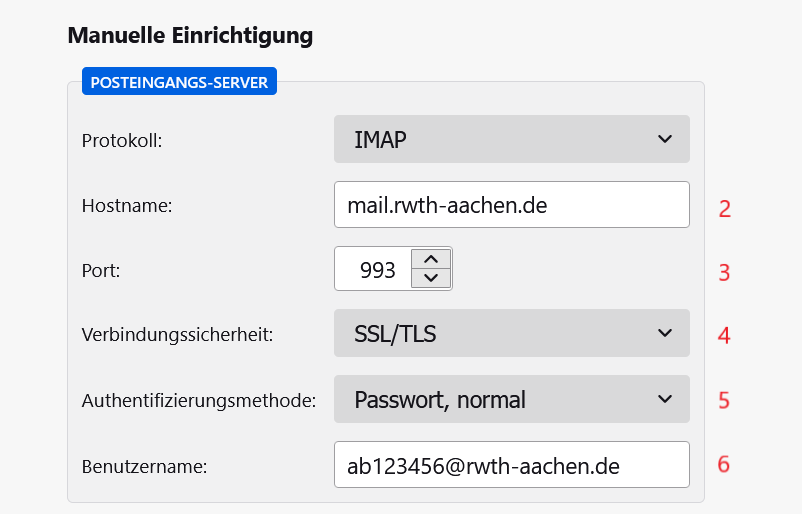
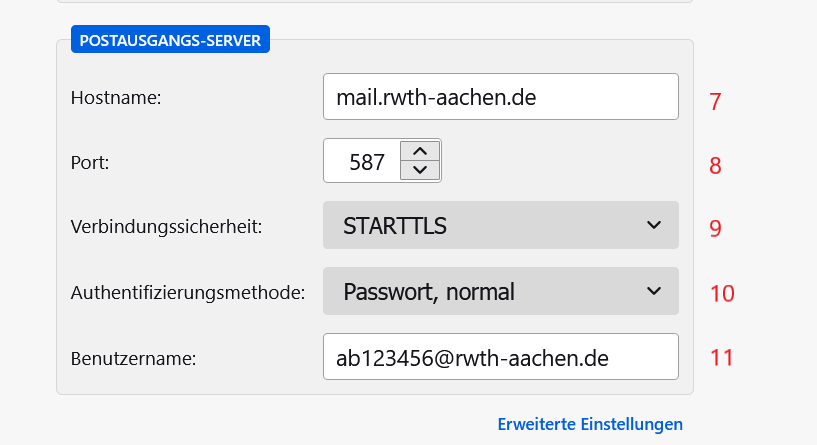
Damit Ihre Ordner angezeigt und synchronisiert werden, müssen Sie Ihre Ordner in Thunderbird abonnieren:
- Wählen Sie nach einem Rechtsklick auf Ihren Kontonamen Abonnieren... im Menü aus.
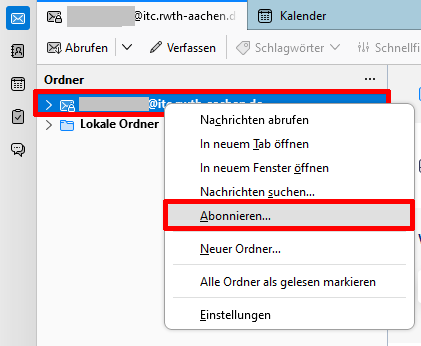
- Setzen Sie ein Häkchen neben alle Ordner, die Sie abonnieren möchten.
- Klicken Sie rechts auf Abonnieren.
- Unten auf OK klicken.
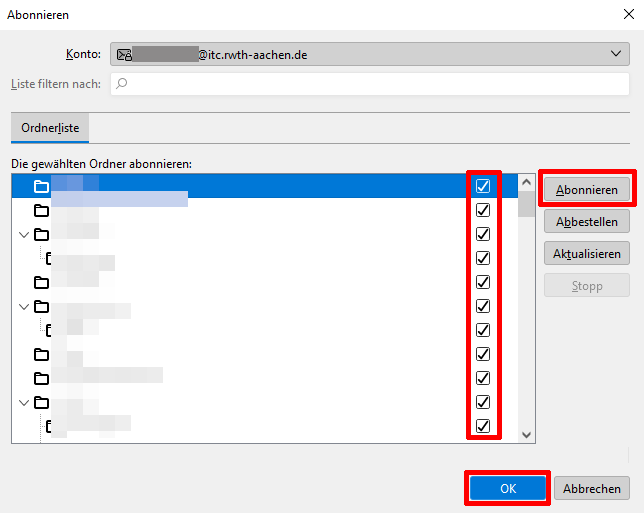
Postfach mit Vollzugriffsrechten einbinden
Um ein Postfach auf diese Weise einzubinden, müssen Ihnen vorher vom Besitzer des Postfachs Stellvertreterrechte zugeteilt worden sein.
Bei funktionale Postfächern geht dies am einfachsten über die Optionen Vollzugriffsrecht (Zugriff und Einsicht) und Senden als (Versenden von E-Mails). Diese können im MailAdm konfiguriert werden.
Wenn Sie keinen Zugriff auf den MailAdm haben, kontaktieren Sie bitte den Mailadministrator Ihrer Organisation.
Bei Vollzugriffsrechten wird die Zugriffsberechtigung an Ihr persönliches oder dienstliches Postfach gehangen. Beim nächsten Start Ihres E-Mail-Clients oder der RWTH MailApp ist das zweite Postfach automatisch "verbunden".
Sie können je nach Einstellung dann den Posteingang sehen und/oder ebenfalls Mails über dieses Postfach versenden.
Zum Einbinden eines solchen Postfaches in Thunderbird folgen Sie bitte diesen Schritten:
Schritt 1
Öffnen Sie Thunderbird und klicken Sie auf der Startseiteoben rechts auf das Symbol mit drei Strichen (Anwendungsmenü von Thunderbird anzeigen) und dann auf Neues Konto.
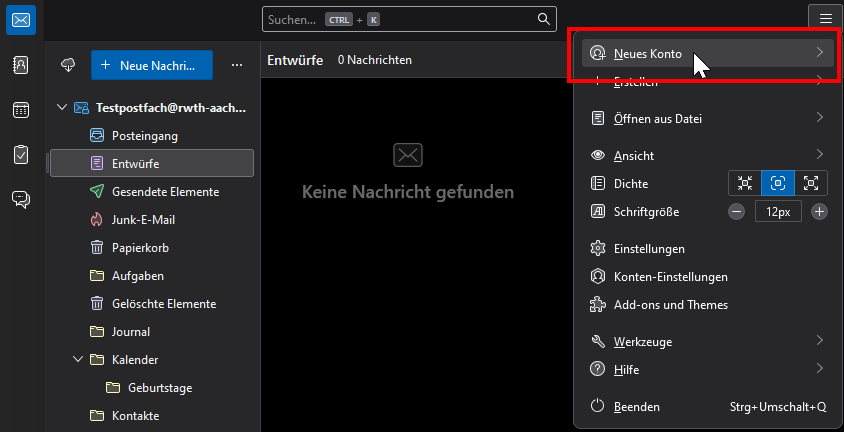
Schritt 2
Tragen Sie unter Ihr vollständiger Name (1) den Anzeigenamen des Postfaches ein. Am besten wählen Sie den selben Namen, wie den der im Postfach, auf das Sie Zugriffsrechte erhalten haben, hinterlegt ist.
Tragen Sie unter E-Mail-Adresse (2) die tatsächliche E-Mail-Adresse des Postfaches ein, auf das Sie Zugriffsrechte erhalten haben.
Tragen Sie unter Passwort (3) das Passwort für Ihren eigenen E-Mail-Account ein, mit dem Sie Zugriff auf das Postfach erhalten haben.
Klicken Sie dann auf Manuell einrichten (4).
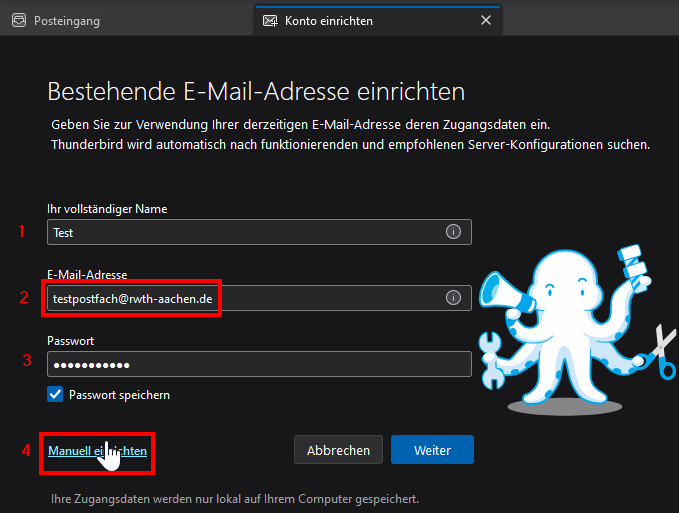
Schritt 3
Geben Sie dann nachfolgende Einstellungen ein:
| Posteingangsserver | IMAP | |
| Hostname | mail.rwth-aachen.de | |
| Port | 993 | |
| Verbindungssicherheit | SSL/TLS | |
| Authentifizierungsmethode | Passwort, normal | |
| * | Benutzername | ab123456@rwth-aachen.de/fkt_testpostfach@rwth-aachen.de |
| Postausgangserver | (SMTP) | |
| SMTP-Server | mail.rwth-aachen.de | |
| Port | 587 | |
| Verbindungssicherheit | STARTTLS | |
| Authentifizierungsmethode | Passwort, normal | |
| ** | Benutzername | ab123456@rwth-aachen.de |
*Bitte geben Sie unter Posteingangsserver > Benutzername den Benutzernamen Ihres eigenen E-Mail-Accounts ein, mit dem Sie Zugriff auf das Postfach erhalten haben.
Dann einen Slash / und dann den Benutzernamen des Postfaches, auf welches Sie Zugriffsrechte erhalten haben.
Bei Funktionalen Postfächern setzt sich der Benutzername aus fkt_ und dem Namen des Mailaccounts zusammen.
Wenn der Benutzername Ihres E-Mail-Accounts also ab123456@rwth-aachen.de ist und der Name des Postfaches, auf das Sie Zugriffsrechte bekommen haben, testpostfach@rwth-aachen.de lautet:
ab123456@rwth-aachen.de/fkt_testpostfach@rwth-aachen.de
**Bitte geben Sie unter Postausgangsserver > Benutzername nur den Benutzernamen Ihres eigenen E-Mail-Accounts ein, mit dem Sie Zugriff auf das Postfach erhalten haben.
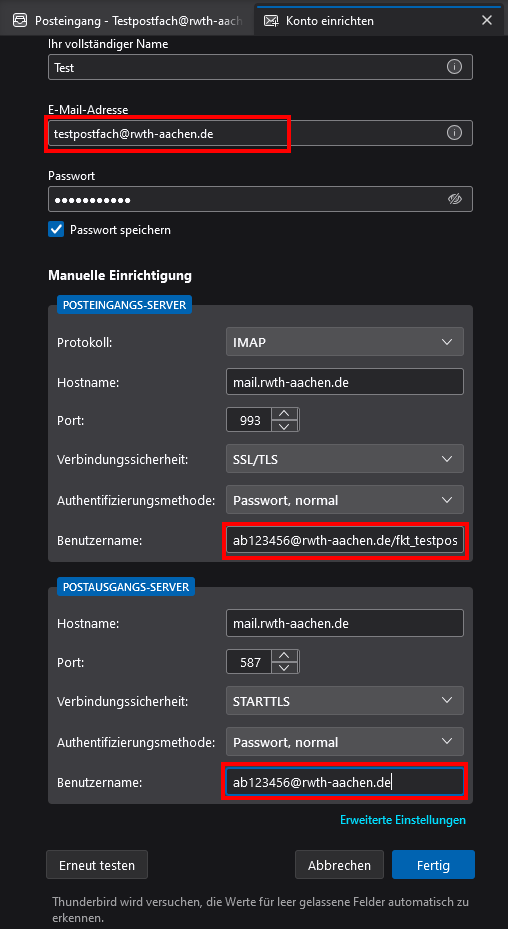
Schritt 4
Sobald Sie alle Optionen eingetragen haben klicken Sie auf Fertig.
Schritt 5
Damit Ihre Ordner angezeigt und synchronisiert werden, müssen Sie Ihre Ordner in Thunderbird abonnieren.
Folgen Sie dazu den Schritten unter 2. Ordner Abonnieren.
Weitere Informationen

