Evolution

In dieser Anleitung erfahren Sie, wie Sie die RWTHmail unter Linux in den Evolution E-Mail-Client einbinden.
Um Ihre RWTHmail unter Linux erfolgreich einzubinden, benötigen Sie neben der Evolution Mail-Software auch das Paket Evolution-ews.
Schritt 1
Gehen Sie zur Installation des Evolution-ews Pakets wie folgt vor:
- Öffnen Sie das Terminal.
- Geben Sie den Befehl „sudo apt-get install evolution-ews“ ein und drücken Sie Enter.
- Geben Sie Ihr Adminstrator-Passwort ein.
- Bestätigen Sie die Installation mit J.
Schritt 2
Starten Sie Evolution und klicken Sie im „Burger“-Menü (1) oben rechts auf
Bearbeiten (2) > Einstellungen (3)
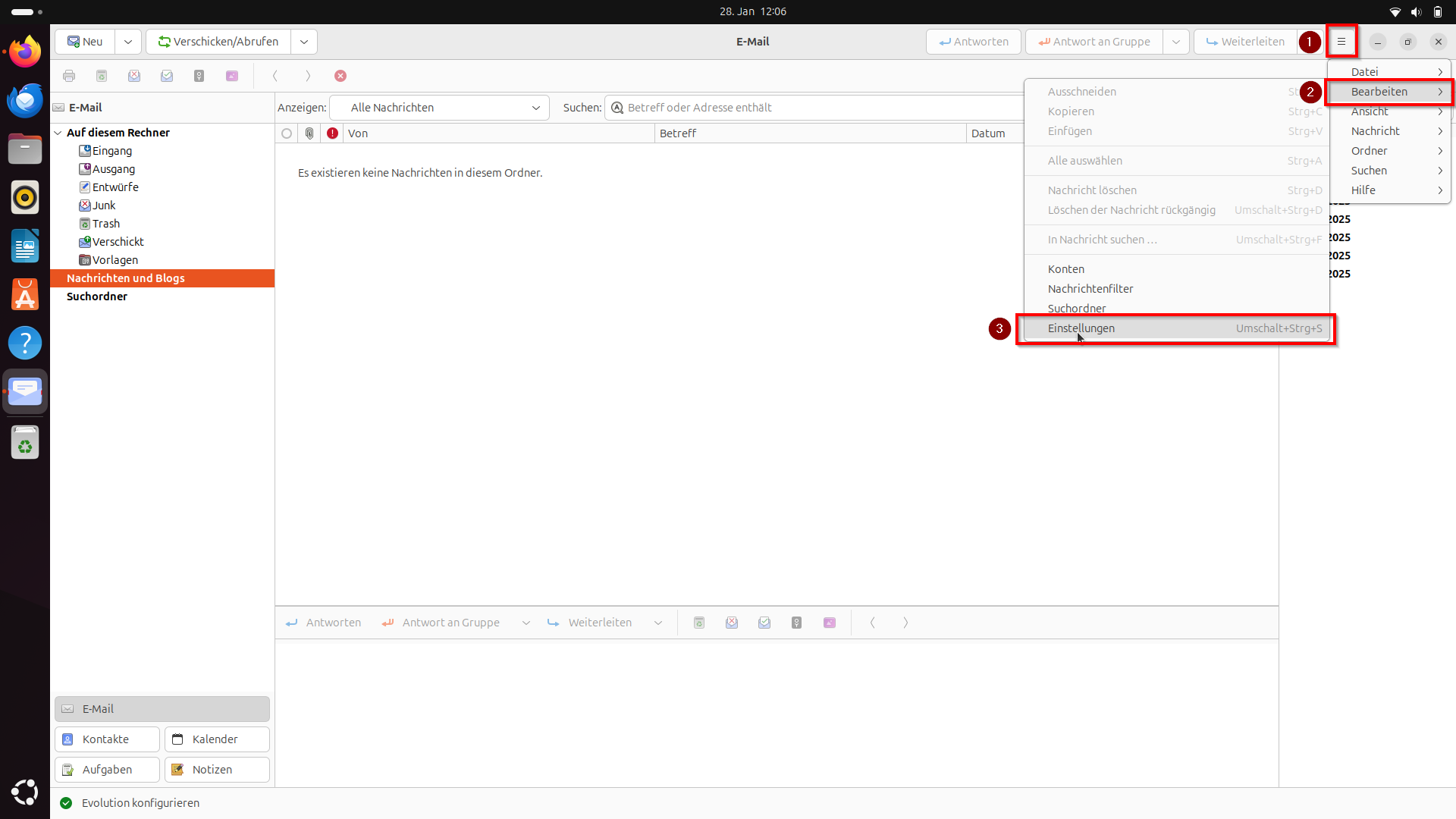
Schritt 3
Klicken Sie im Fenster „Evolution-Einstellungen“ auf Hinzufügen (1):
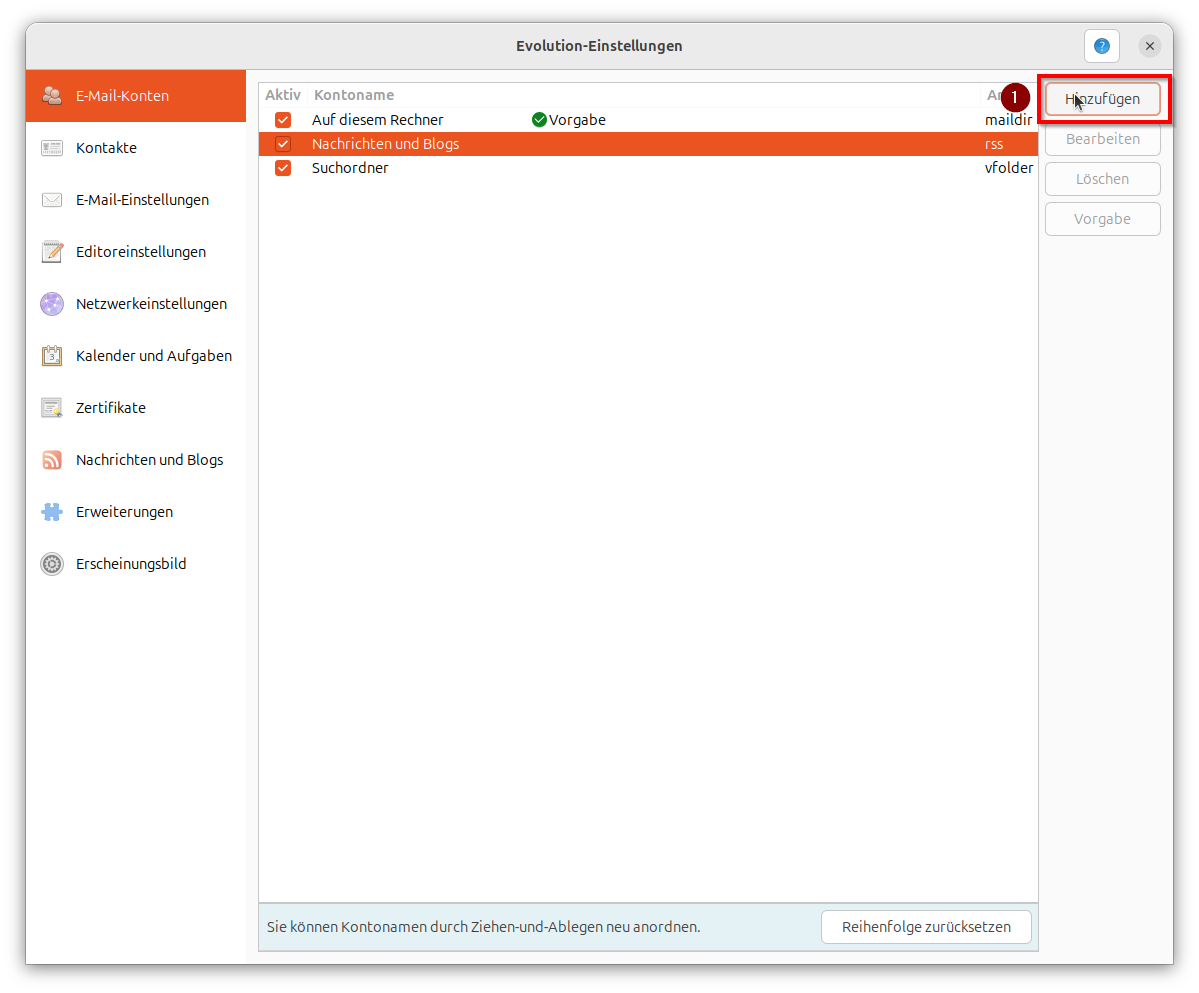
Schritt 4
Klicken Sie im Fenster „Willkommen“ auf Weiter (1):
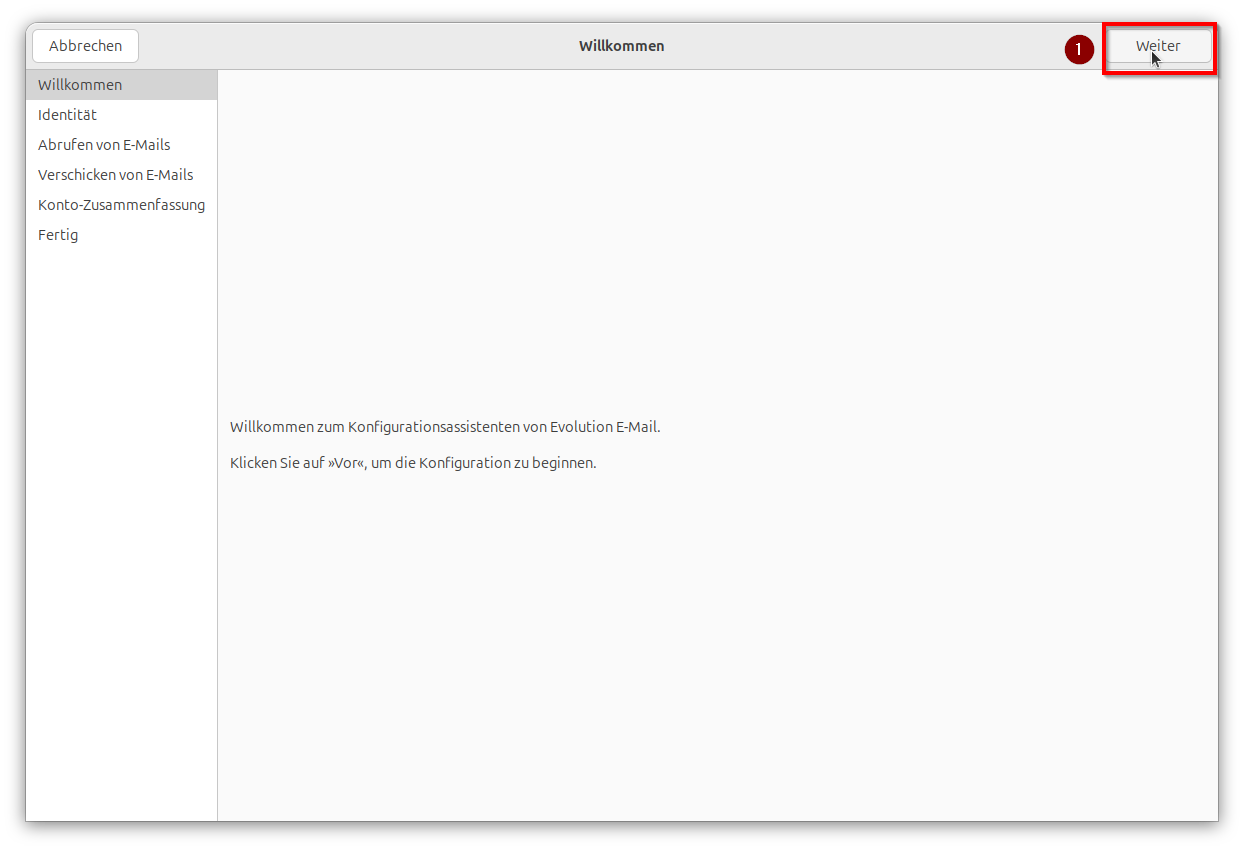
Schritt 5
Geben Sie im Fenster „Identität“ unter „Benötigte Informationen“ folgende Informationen ein:
(1) Voller Name: Vorname Nachname
(2) E-Mail-Adresse: vorname.nachname@rwth-aachen.de
(3) Entfernen Sie den Haken bei „Eigenschaften des E-Mail-Servers anhand der eingegebenden E-Mail-Adresse abrufen“ im unteren Bereich des Fensters.
Klicken Sie anschließend auf Weiter (4).
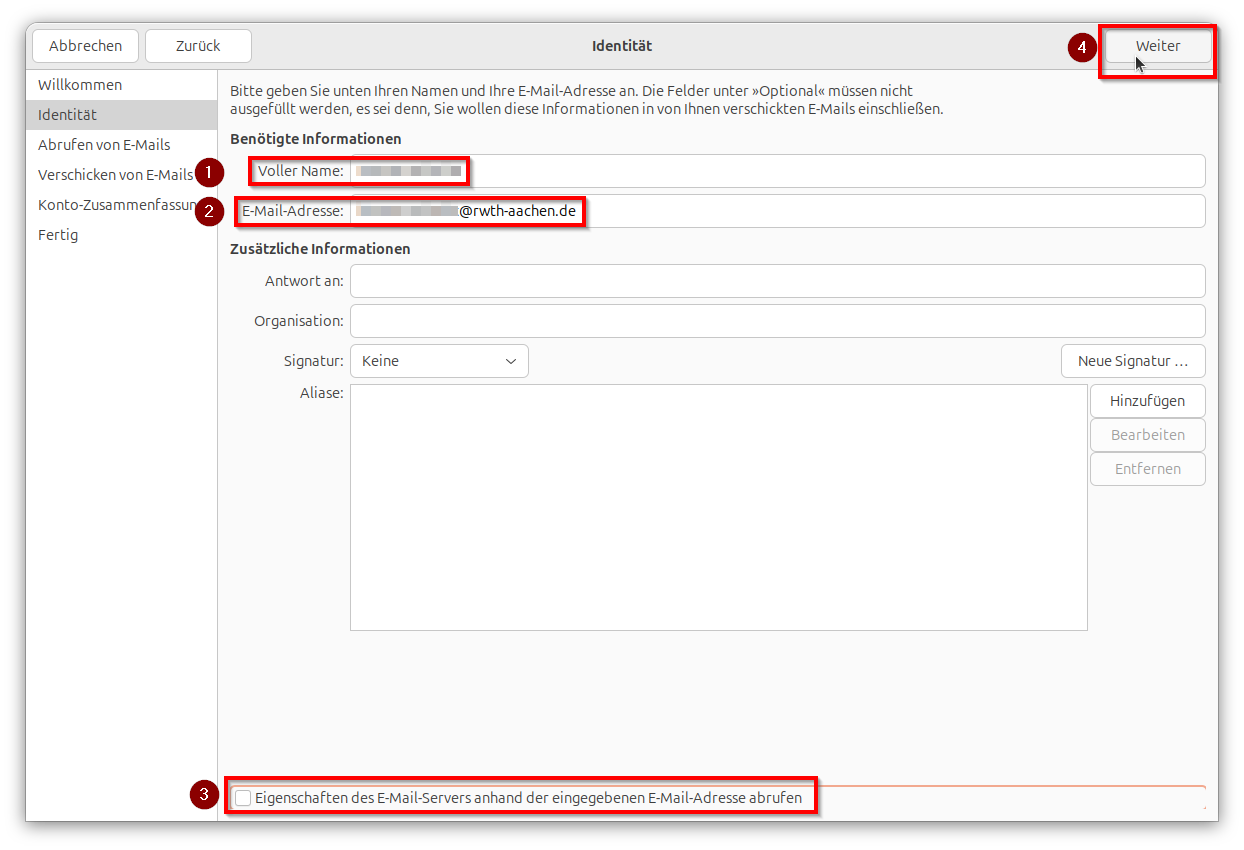
Schritt 6
Geben Sie im Fenster „Abrufen von E-Mails“ folgende Informationen an:
(1) Server-Art: Exchange-Webdienste
(2) Benutzername: ab123456@rwth-aachen.de
(3) Rechneradresse: https://mail.rwth-aachen.de/EWS/Exchange.asmx
(4) OAB-Adresse: https://mail.rwth-aachen.de/OAB
Klicken Sie anschließend auf Weiter (5).
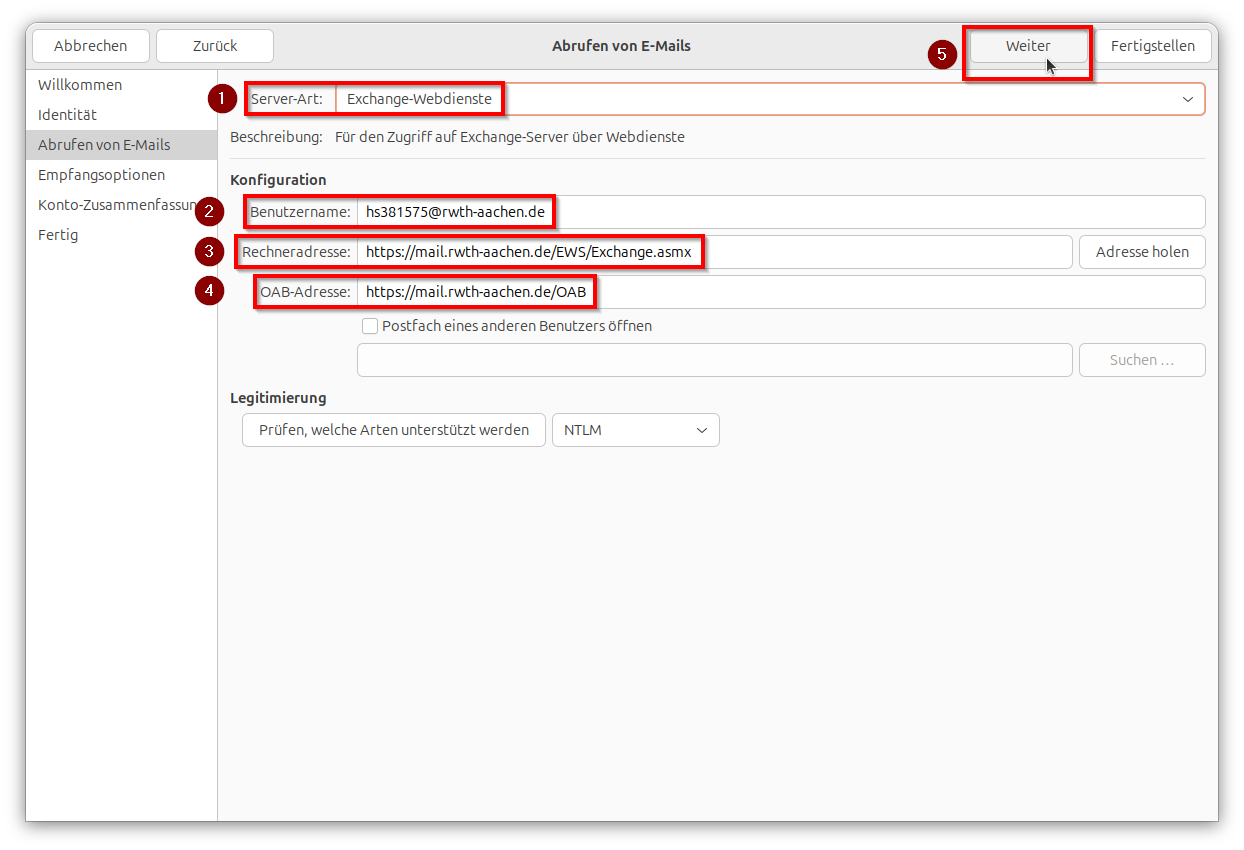
Schritt 7
Wählen Sie im Fenster „Empfangsoptionen“ unter „Nach neuen E-Mails sehen“ folgende Optionen:
(1) „Automatisch nach neuen E-Mails sehen alle X Minuten“
(2) „Alle Ordner auf Nachrichten prüfen“
Klicken Sie anschließend auf Weiter (3).
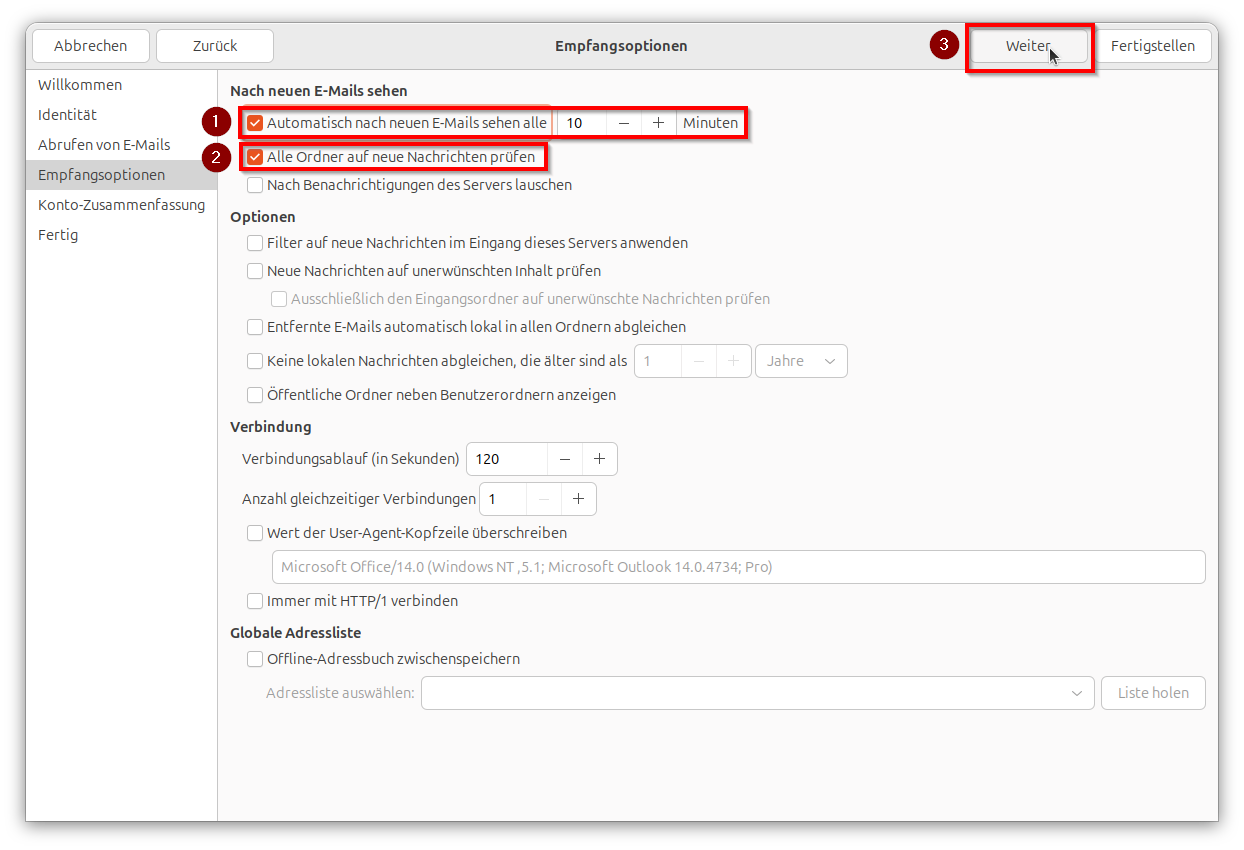
Schritt 8
Geben Sie im Fenster „Konto-Zusammenfassung“ (1) im Bereich „Konteninformationen“ einen beliebigen Namen für Ihr E-Mail-Konto an und kontrollieren Sie die Angaben unter „Persönliche Angaben“ (2).
Klicken Sie anschließend auf Weiter (3).
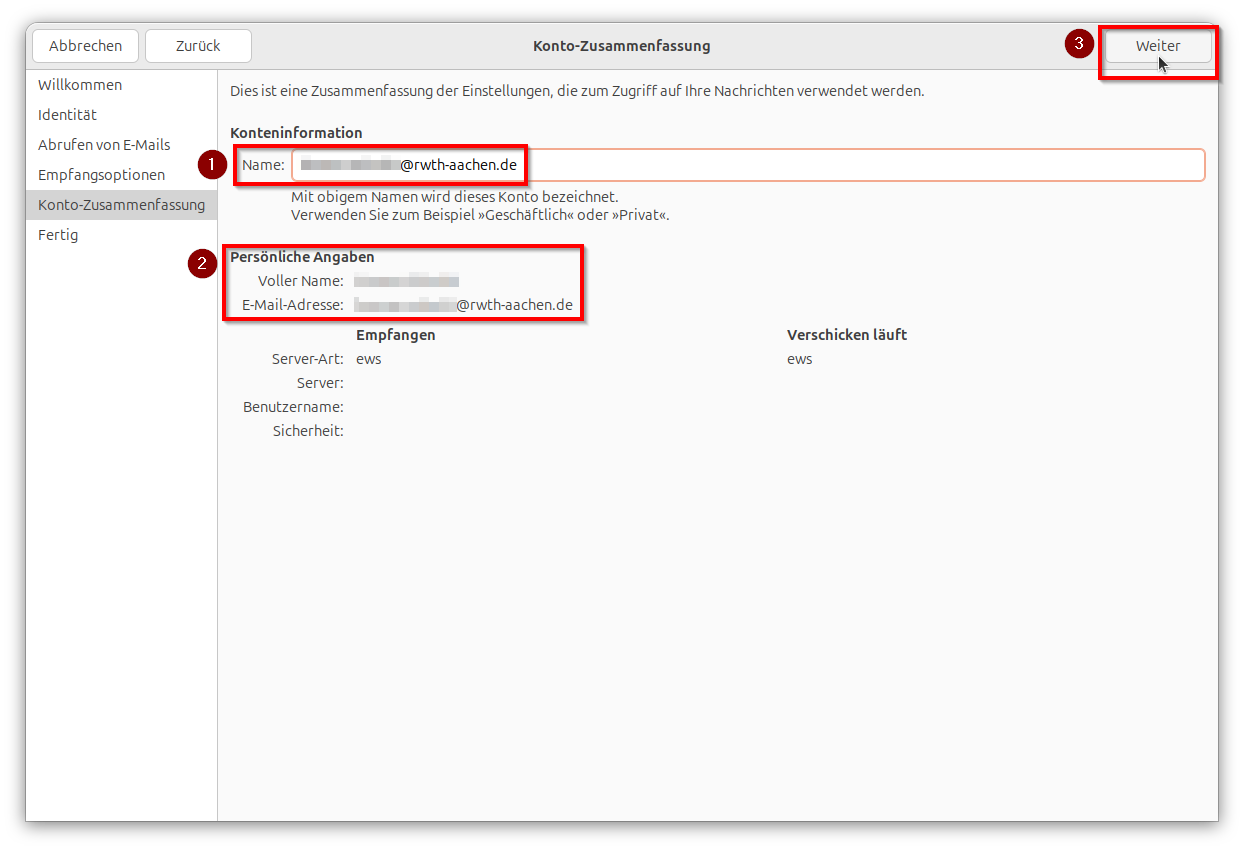
Schritt 9
'Klicken Sie im Fenster „Fertig“ auf Anwenden (1).
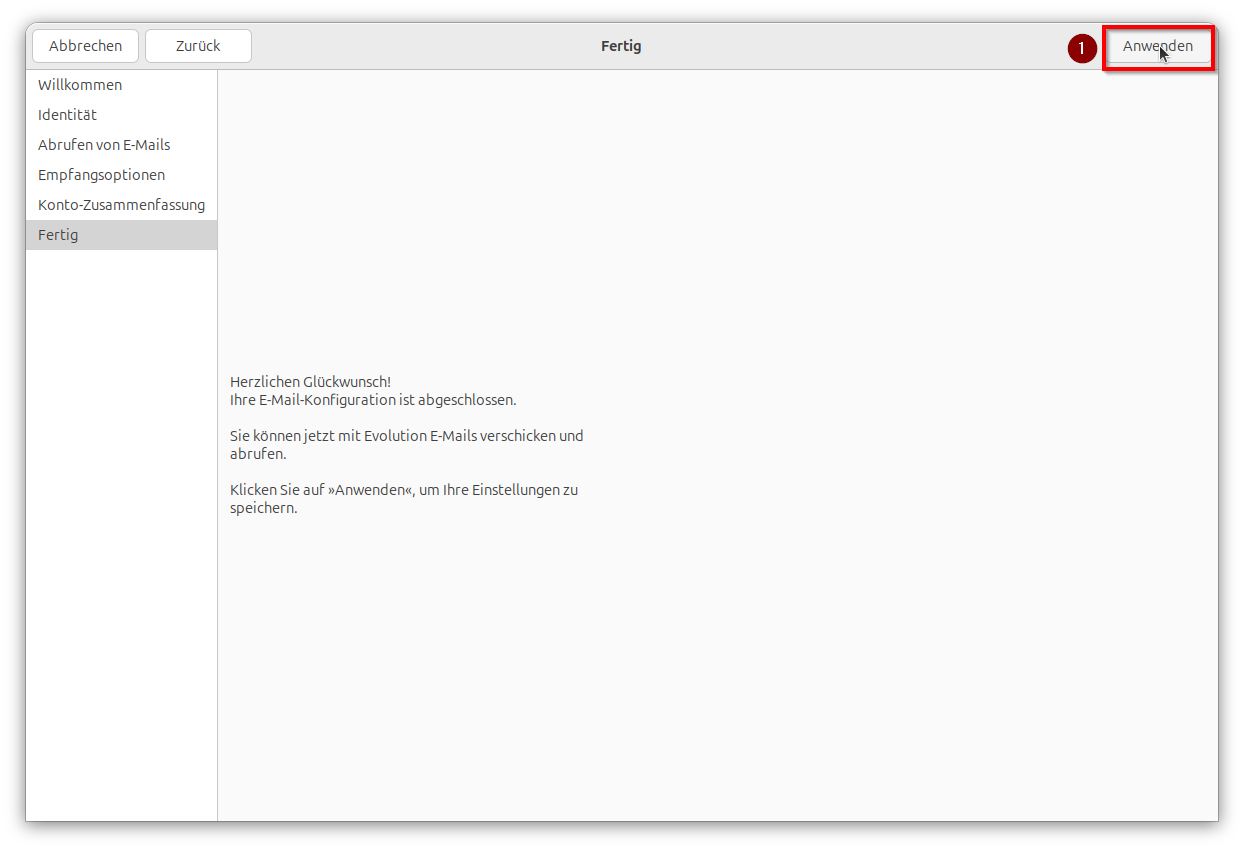
Schritt 10
Geben Sie im Fenster „Authentication request“ Ihren Benutzernamen im Format ab123456@rwth-aachen.de und das zugehörige Passwort (1) ein.
Klicken Sie zur Bestätigung auf OK (2).
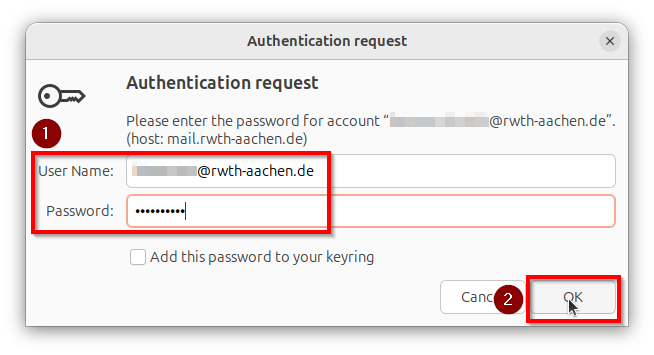
Ihre RWTHmail ist jetzt in Ihren Evolution E-Mail-Client eingerichtet.
[[f14f32b623954416b47969c0bdf688cc]]
Weitere Informationen

