Outlook

In diesem Artikel erfahren Sie, wie Sie unterschiedliche Versionen von Outlook als E-Mail-Client für die RWTH E-Mail einrichten können.
Dabei gibt es mehrere Outlook Versionen, die Sie verwenden können.
Die neuste Outlook Version und die kostenfreien Outlook-Apps können leider nicht verwendet werden. Mehr Informationen dazu finden Sie hier.
- Outlook Profil einrichten
- Outlook 365 einrichten
- Outlook classic (Exchange) einrichten
- Outlook classic (MacOs) einrichten
- Autodiscover für Outlook deaktivieren
Hinweis:
Die Einrichtung für Ihre Outlook Profil kann in dem Fall notwendig sein, falls Outlook auf dem Rechner noch nie konfiguriert wurde und ohne eine gültige Konfiguration nicht gestartet werden kann.
Schritt 1
Rufen Sie dafür in der Windows-Systemsteuerung den Punkt Mail (Microsoft Outlook) auf.
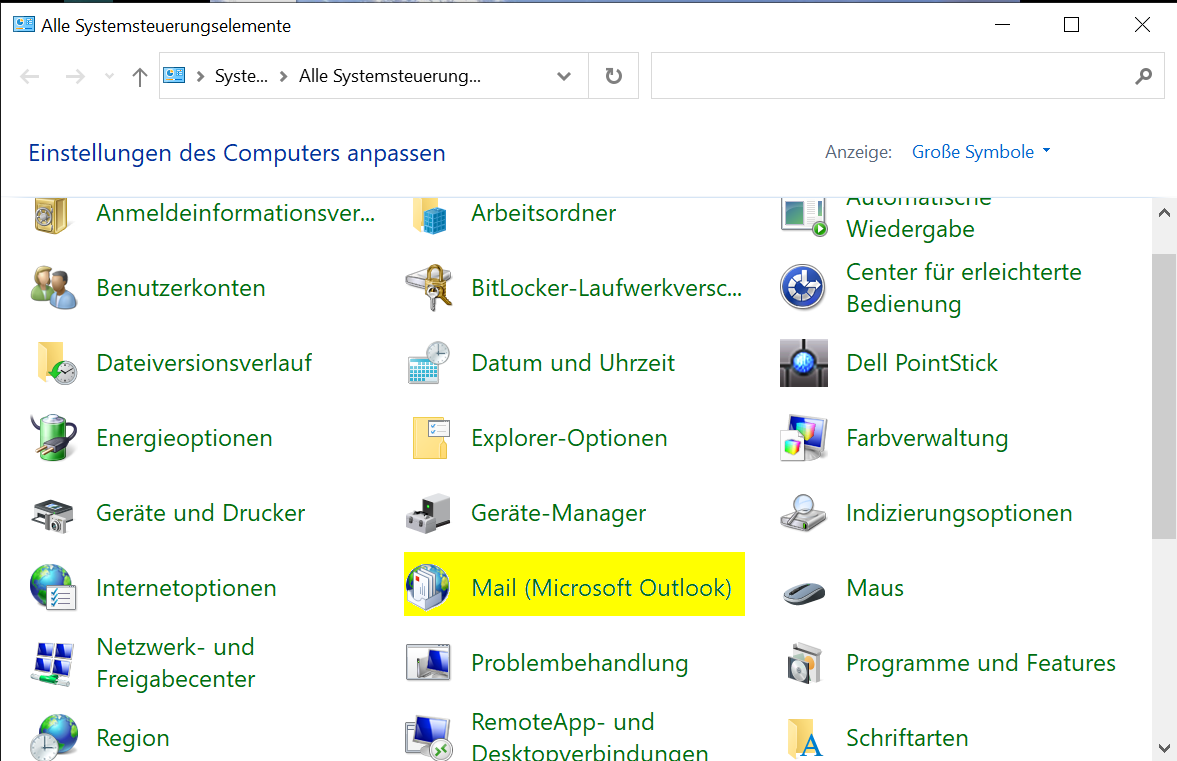
Schritt 2
Wählen Sie Profile anzeigen.
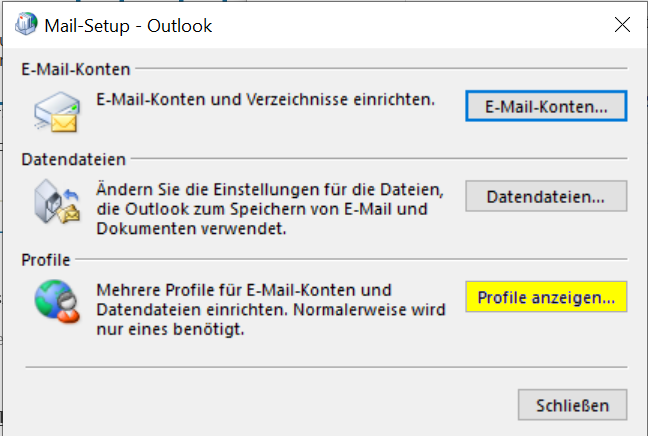
Schritt 3
Wählen Sie die Option Zu verwendendes Profil bestätigen aus und klicken Sie anschließend auf Hinzufügen, um ein neues Profil zu erstellen.
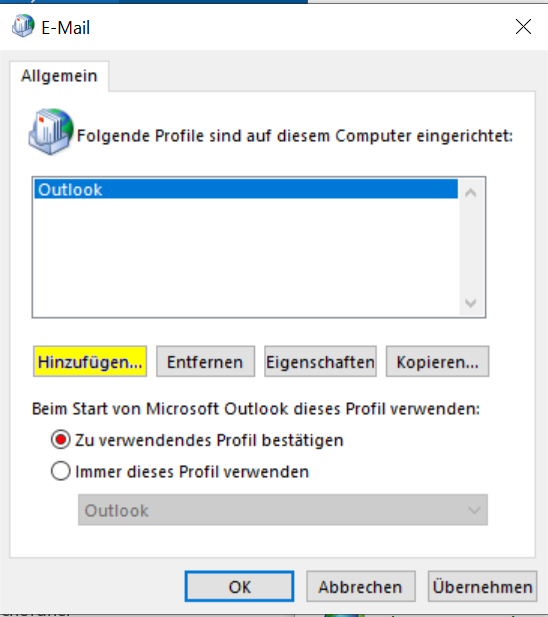
Schritt 4
Vergeben Sie einen eindeutigen Namen für das Profil und bestätigen Sie mit OK.
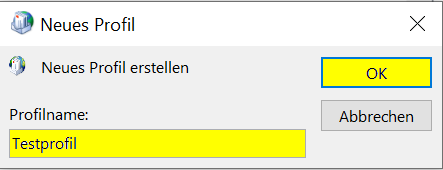
Schritt 5
Geben Sie Ihren Namen (dies wird später der Anzeigename) und Ihre E-Mail-Adresse ein.
Bitte achten Sie darauf, dass die E-Mail-Adresse das Format vorname.nachname@rwth-aachen.de oder name@mustereinrichtung.rwth-aachen.de hat.
Siehe Bild:
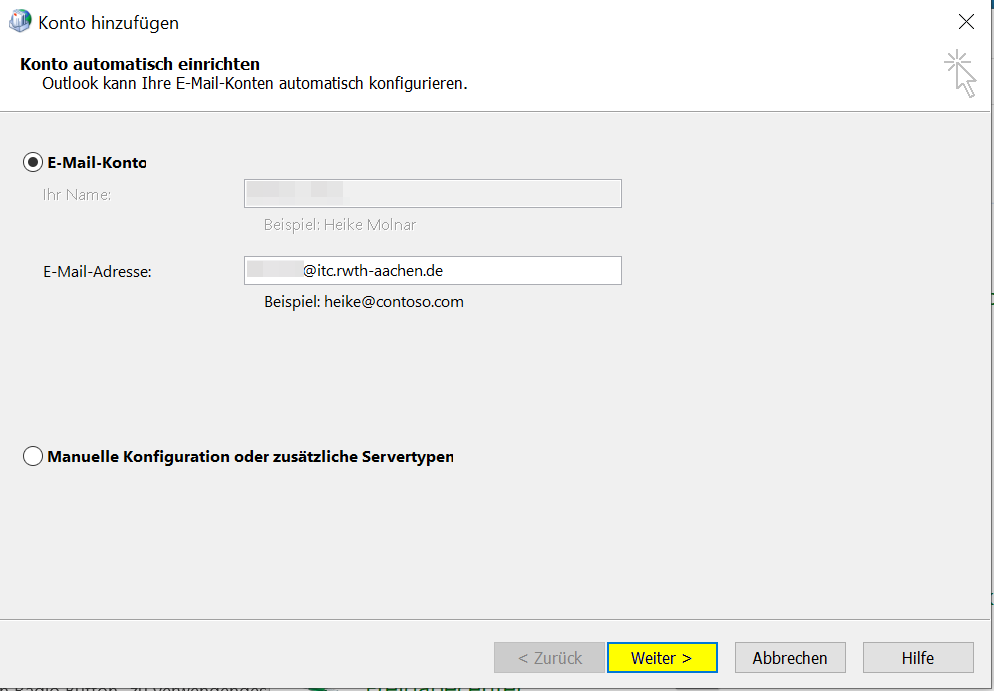
Schritt 6
Es erscheint ein Anmeldefenster von Windows. Wählen Sie unter Weitere Optionen die Option Anderes Konto verwenden und melden Sie sich mit Ihrem Benutzernamen und Kennwort für den Account RWTH-E-Mail an.
Bitte achten Sie darauf, dass der Benutzername das Format ab123456@rwth-aachen.de oder ab123456@mustereinrichtung.rwth-aachen.de hat.
Siehe Bild:
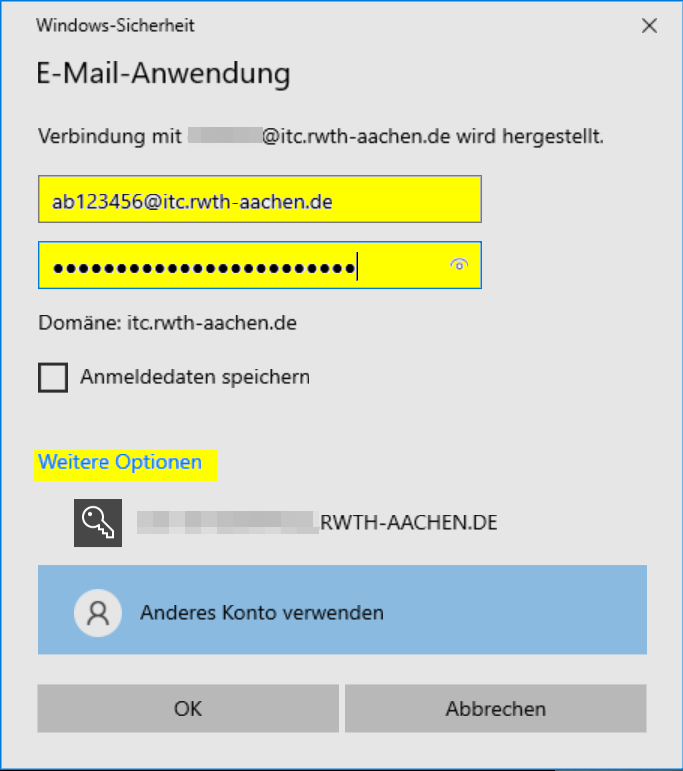
Schritt 7
Outlook richtet nun Ihr Profil ein. Sobald die Einrichtung abgeschlossen ist, klicken Sie auf Fertig stellen.
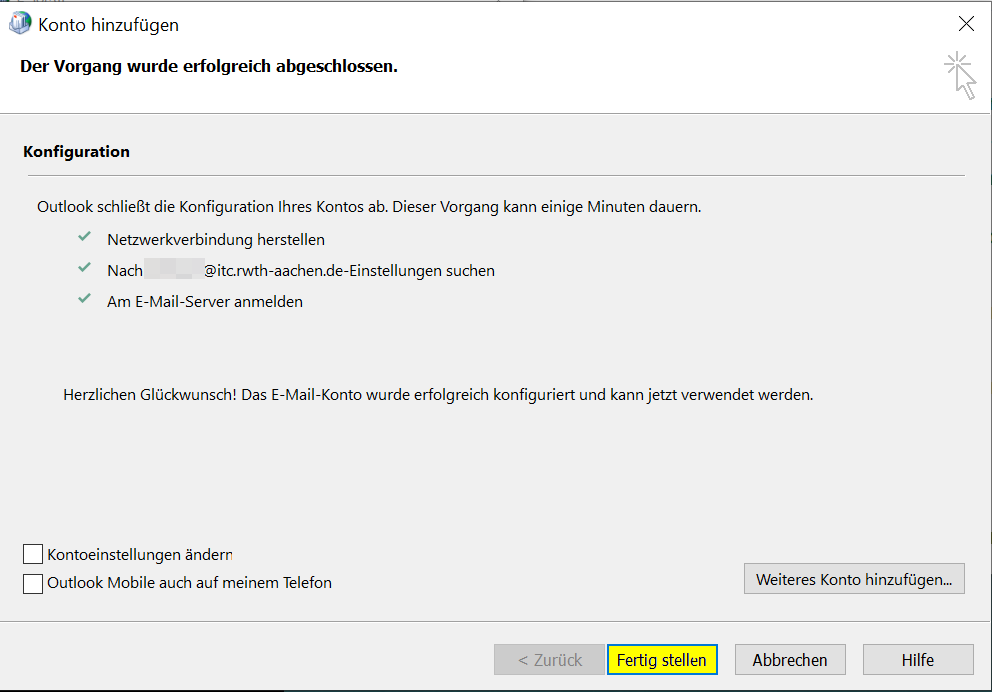
Schritt 8
Starten Sie Ihr Outlook und wählen Sie beim Starten das zuvor erstelle Profil aus.
Outlook 365 können Sie als Teil des Office-Pakets über Ihren RWTH Studierenden- bzw. Mitarbeitenden-Zugang von der Seite office.com herunterladen.
Sollten zwischenzeitlich Ihr Office 365 bzw. Microsoft Account abgefragt werden, deaktivieren Sie bitte die Autodiscover Funktion für Outlook.
Schritt 1
Starten Sie das System und klicken Sie auf Datei.

Schritt 2
Über die Option Konto hinzufügen richten Sie ein neues E-Mail-Konto ein.

Schritt 3
Nun öffnet sich ein Fenster, wo Sie die E-Mail-Adresse eintragen. Drücken Sie anschließend auf Verbinden.
Bitte beachten Sie dabei, dass...
- persönliche E-Mail-Adressen in der Form vorname.nachname@rwth-aachen.de, und
- E-Mail-Adressen für Mitarbeitende in der Form name@mustereinrichtung.rwth-aachen.de eingegeben werden müssen.
- Jede Einrichtung entscheidet selbst, wie die Namen vor dem @ angegeben werden
- funktionale E-Mail-Adressen ohne dem vorangestellten "fkt_" aus dem Benutzernamen eingegeben werden müssen.
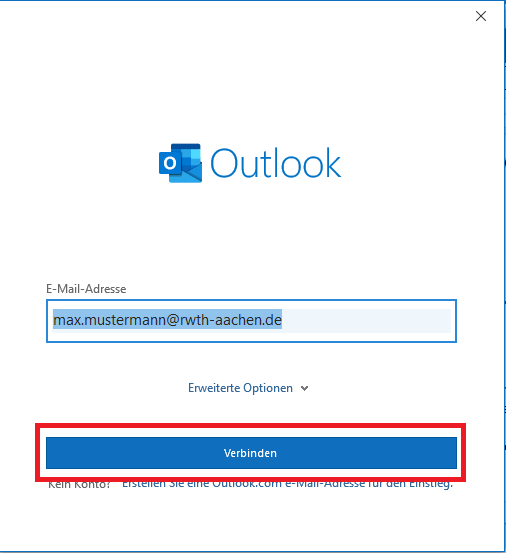
Schritt 4
Wählen Sie als Kontotyp Exchange aus.
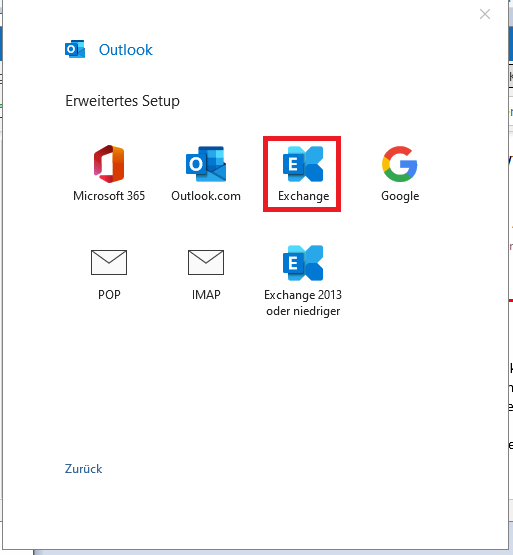
Schritt 5
Geben Sie zunächst nichts ein und klicken Sie auf Weitere Optionen.

Schritt 6
Klicken Sie auf Anderes Konto verwenden.
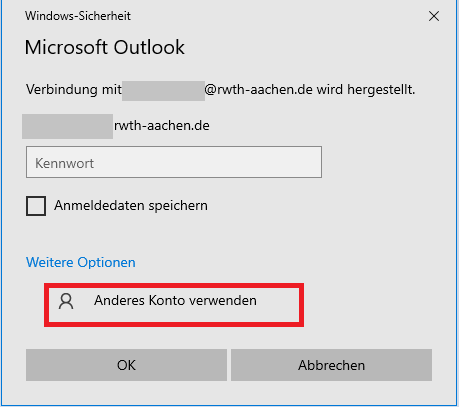
Schritt 7
Geben Sie die Zugangsdaten für Ihr E-Mail-Konto ein:
- Benutzernamen: ab123456@rwth-aachen.de bzw. ab123456@mustereinrichtung.rwth-aachen.de
- Bei Funktionsmailadresse (z.B. info@institut.rwth-aachen.de), bitte den Benutzernamen in der Form: fkt_info@institut.rwth-aachen.de
- Kennwort: jeweiliges Kennwort für den entsprechenden RWTH-E-Mail-Account
Zum Speichern der Anmeldedaten können Sie den Haken bei Anmeldedaten speichern setzen. Klicken Sie auf OK um die Einrichtung abzuschließen
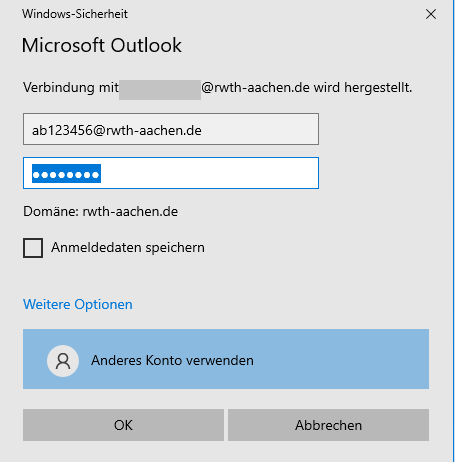
Schritt 8
Die Einrichtung wurde nun erfolgreich beendet. Klicken Sie auf Vorgang abgeschlossen und führen Sie einen Neustart von Outlook durch.
Wenn der Haken in Schritt 7 bei Anmeldedaten speichern nicht gesetzt wurde, müssen die Daten bei jedem Neustart von Outlook erneut eingegeben werden.
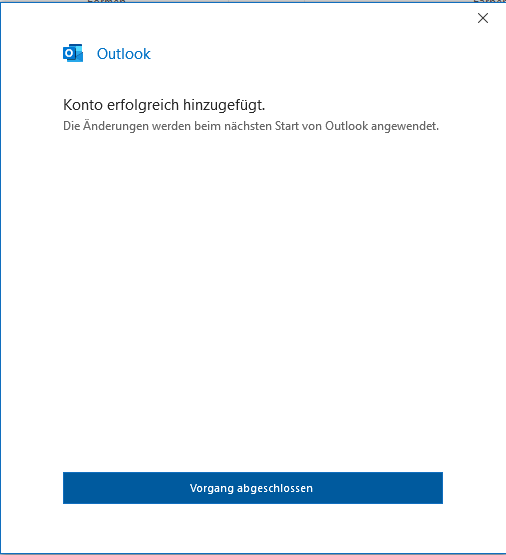
Outlook 2019 (Exchange) einrichten
Sollten zwischenzeitlich Ihr Office 365 bzw. Microsoft Account abgefragt werden, deaktivieren Sie bitte die Autodiscover Funktion für Outlook.
Schritt 1
Starten Sie das System und klicken Sie auf Datei.
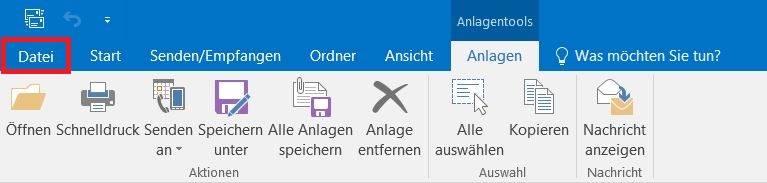
Schritt 2
Über die Option Konto hinzufügen richten Sie ein neues E-Mail-Konto ein.
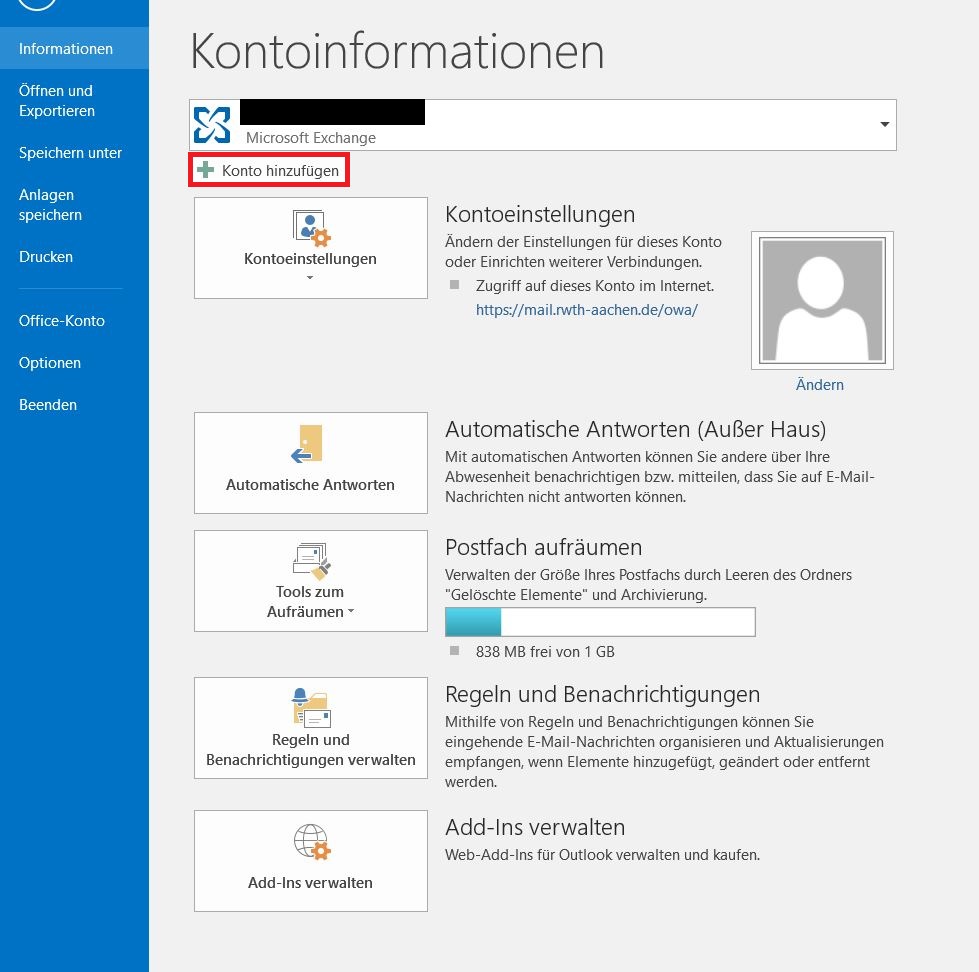
Schritt 3
Nun öffnet sich ein Fenster, wo Sie den Anzeigenamen, die E-Mail-Adresse und das Kennwort eintragen. Drücken Sie anschließend auf Weiter.
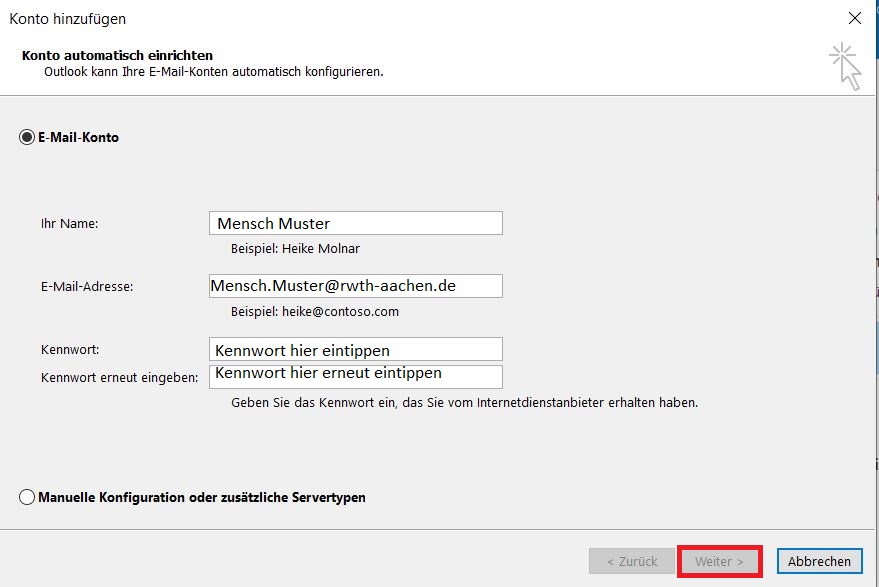
Schritt 4
Bitte beachten Sie dabei, dass...
- persönliche E-Mail-Adressen in der Form vorname.nachname@rwth-aachen.de, und
- E-Mail-Adressen für Mitarbeitende in der Form name@mustereinrichtung.rwth-aachen.de eingegeben werden müssen.
- funktionale E-Mail-Adressen ohne dem vorangestellten "fkt_" aus dem Benutzernamen eingegeben werden müssen.
Anschließend sucht Outlook nach den E-Mail-Servereinstellungen.
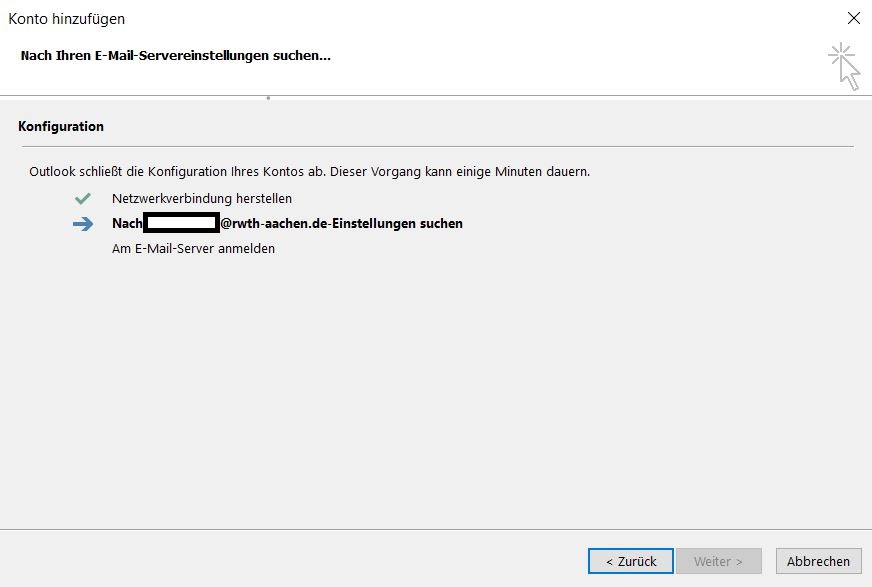
Schritt 5
Es erscheint ein weiteres Fenster. Hier übernimmt Outlook automatisch nach dem "@" alles, was in einem bestehenden Konto bereits eingerichtet ist.
Am Beispiel unten: Eingerichtet werden soll ein Postfach mit "[...]@rwth-aachen.de", Outlook hat aber automatisch "[...]@itc.rwth-aachen.de" übernommen.
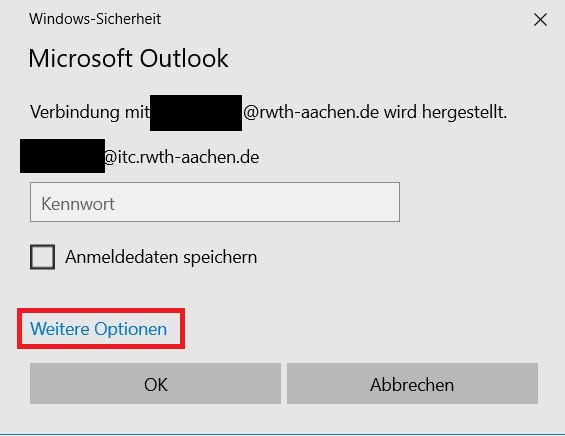
Schritt 6
Wählen Sie hier Weitere Optionen und anschließend Anderes Konto verwenden aus.
Geben Sie dann folgendes ein:
- Benutzernamen: ab123456@rwth-aachen.de bzw. ab123456@mustereinrichtung.rwth-aachen.de
- Kennwort: Ihr Kennwort für den E-Mail-Account
Wenn Sie eine Funktionsmailadresse (z.B. info@institut.rwth-aachen.de) einrichten, achten Sie bitte darauf, dass die Benutzerdaten wie folgt aussehen:
- Benutzername: fkt_info@institut.rwth-aachen.de
- Kennwort: Ihr Kennwort für den E-Mail-Account
Zum Speichern der Anmeldedaten können Sie den Haken bei Anmeldedaten speichern setzen. Klicken Sie dann auf OK.
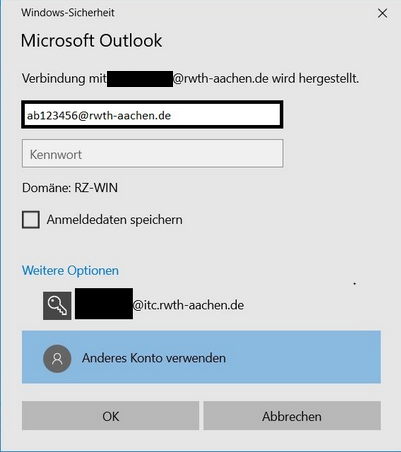
Schritt 7
Klicken Sie auf Fertig stellen um das Konto einzurichten.
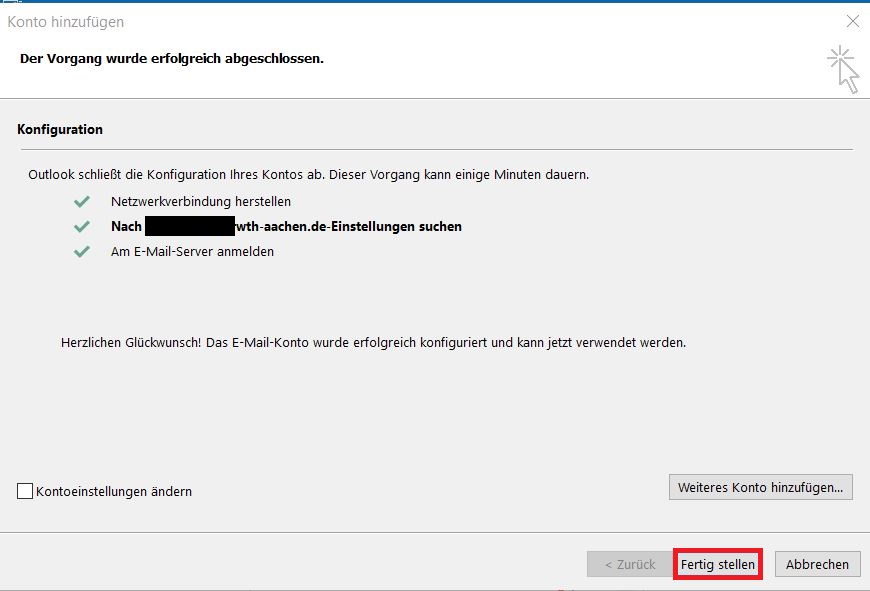
Schritt 8
Klicken Sie auf OK und starten Sie, wie in der Meldung beschrieben, Outlook neu. Nach dem Neustart von Outlook ist das Konto eingebunden.
Wenn der Haken bei Anmeldedaten speichern im letzten Schritt nicht gesetzt wurde, müssen die Anmeldedaten bei jedem Start neu eingegeben werden.
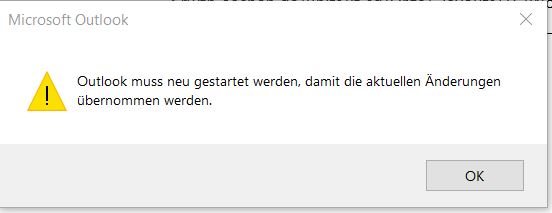
Bei neueren Versionen von Outlook kann die Fehlermeldung erscheinen, dass Exchange nicht verfügbar ist. Klicken Sie dann bitte auf Hilfemenü und zu älterer Version wechseln/ Legacy-Modus und fahren Sie mit der Einrichtung fort.
Schritt 1
Öffnen Sie in Outlook die Einstellungen, klicken Sie auf Konten / Email Account hinzufügen.
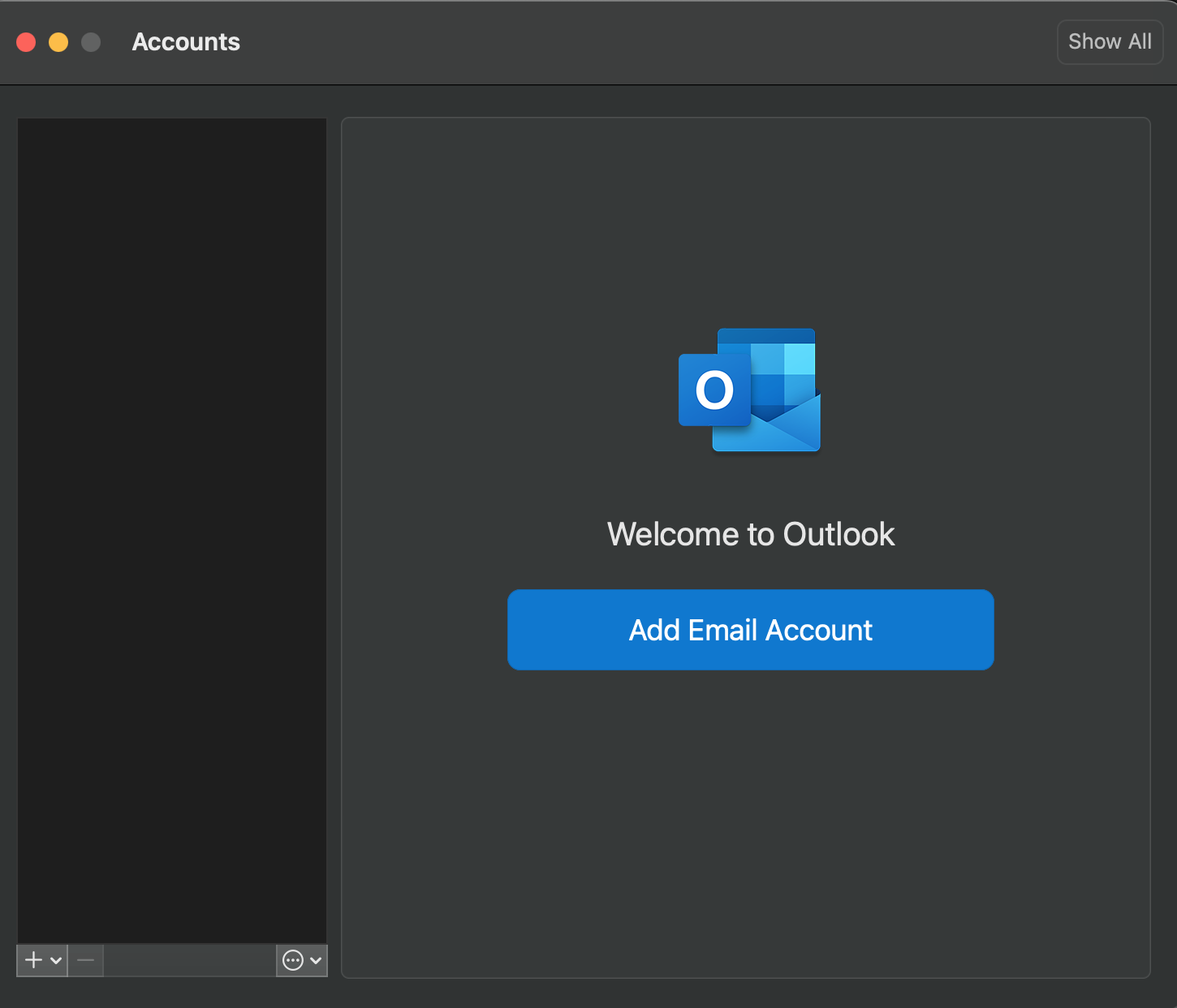
Schritt 2
Wählen Sie anschließend Exchange oder Office 365.
Schritt 3
Geben Sie nun folgende Daten ein:
- E-Mail-Adresse: vorname.nachname@rwth-aachen.de bzw. name@mustereinrichtung.rwth-aachen.de
Klicken Sie dann auf Weiter.
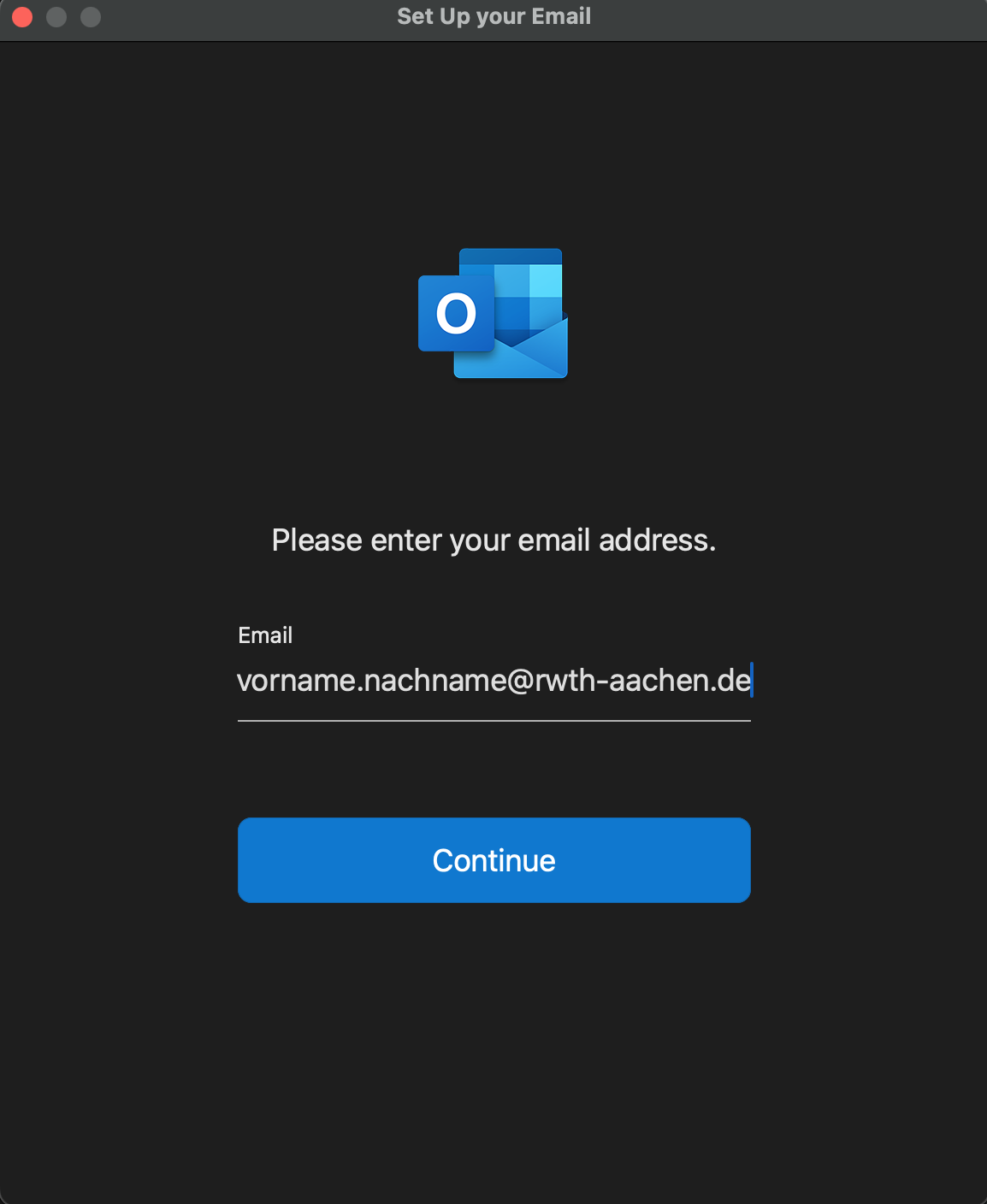
Schritt 4
Für die Verbindung mit dem Exchange ergänzen Sie folgende Daten:
- Methode: Benutzername und Passwort
- E-Mail-Adresse: vorname.nachname@rwth-aachen.de bzw. name@mustereinrichtung.rwth-aachen.de
- Verwenden Sie bitte die selbe Adresse wie im Schritt davor
- Domain-\Benutzername: Benutzername@rwth-aachen.de (z.B. ab123456@rwth-aachen.de bzw. ab123456@mustereinrichtung.rwth-aachen.de)
- Kennwort: Ihr Kennwort für den E-Mail-Account
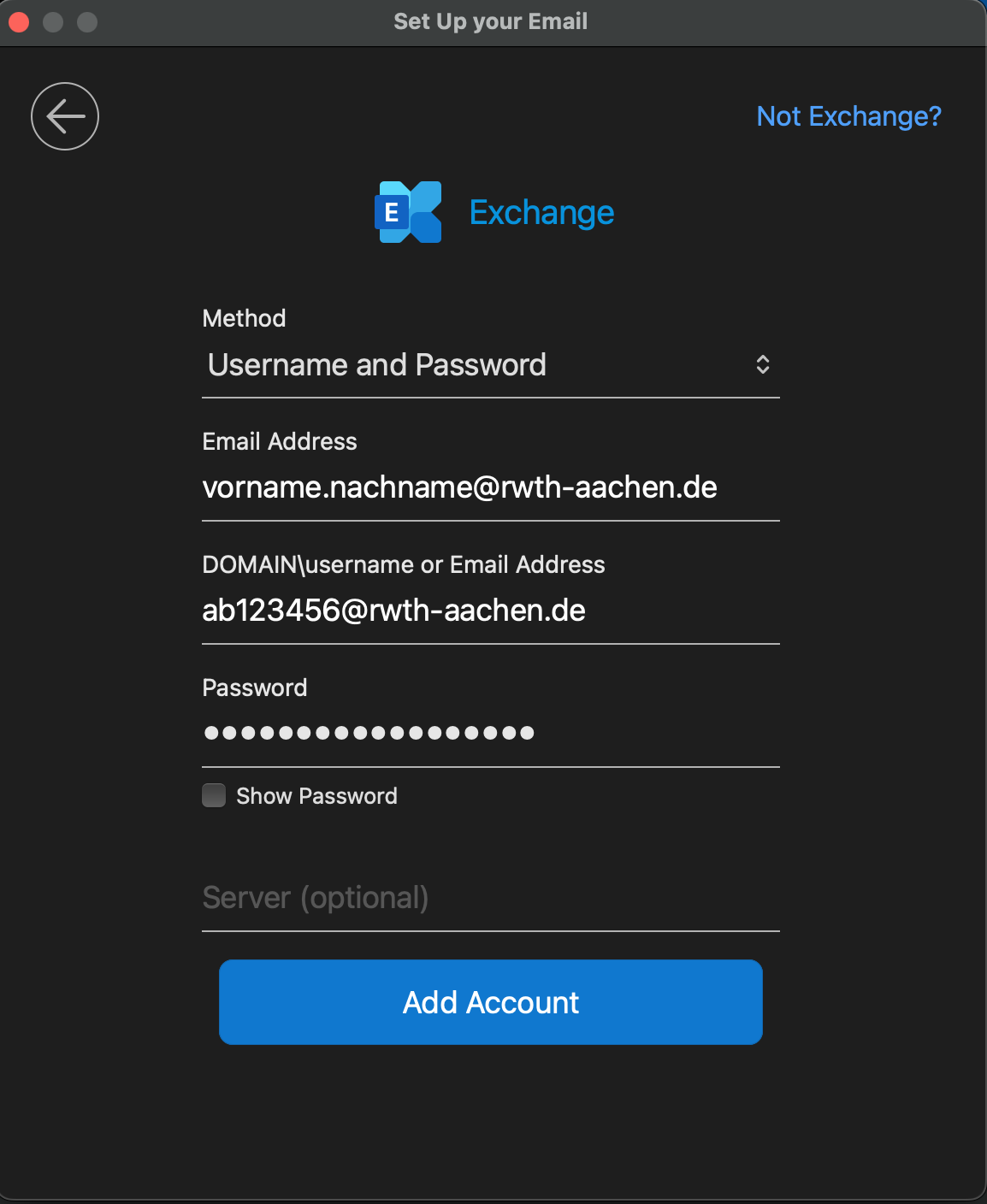
Schritt 5
Outlook versucht nun, die Serverdaten automatisch zu erkennen.
Klicken Sie auf „Erlauben“, um die Einrichtung durchführen zu lassen.
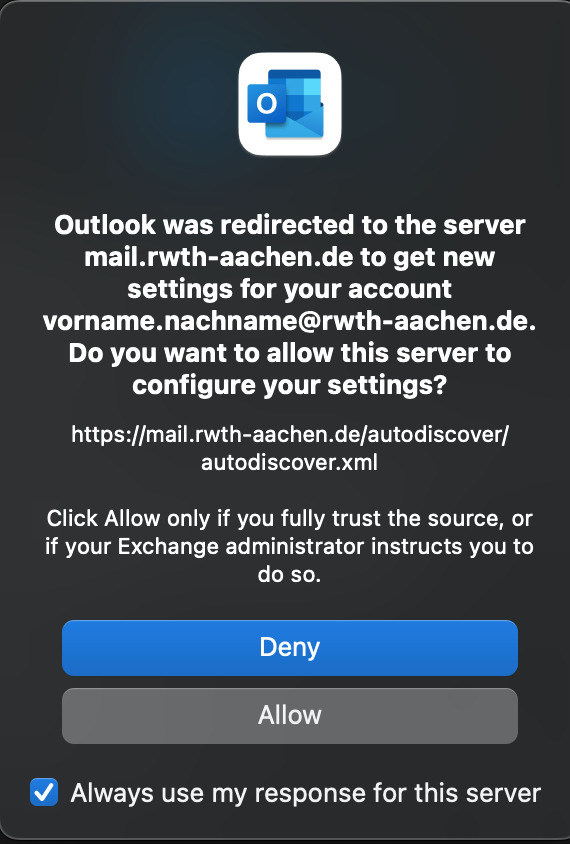
Schritt 6
Klicken Sie auf Fertig um die Einrichtung abzuschließen.
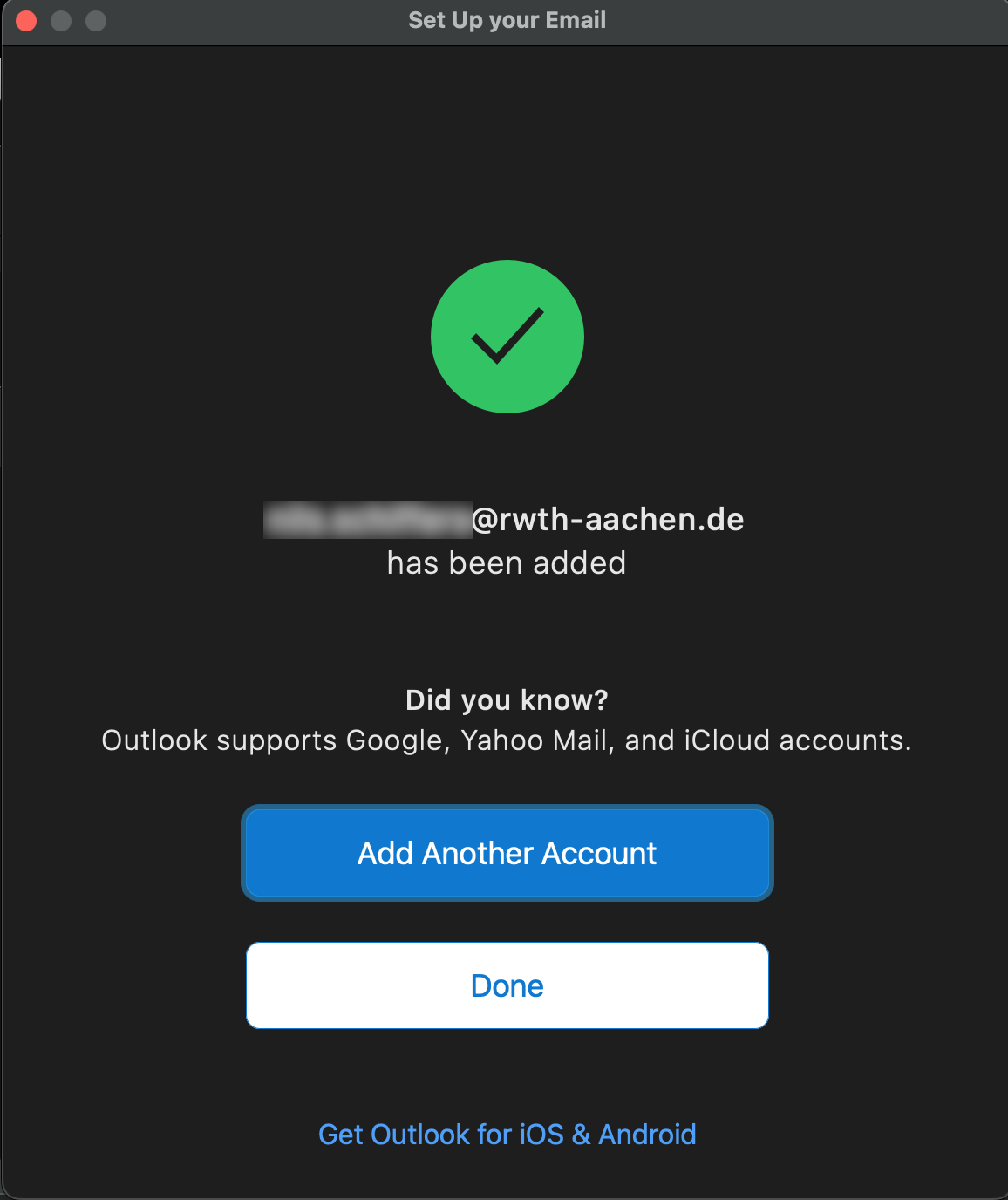
Autodiscover für Outlook deaktivieren
Bei bestimmten Outlook Versionen (Hauptsächlich Outlook 365 & Outlook 2019) gibt es eine Änderung im Autodiscoverprozess.
Dies führt dazu, dass bei der Auswahl des Kontotyps der Office 365, bzw. Microsoft Account abgefragt wird oder die Auswahl von "Exchange" nicht möglich ist.
Dies führt zu einem Problem im Verbindungsaufbau mit dem zentralen Mailsystem der RWTH Aachen.
Sofern dies bei der Einrichtung Ihrer Outlook Version der Fall ist, deaktivieren Sie bitte die Autodiscover Funktion für Outlook.
Um dies zu tun setzen Sie auf Ihrem Endgerät folgende Registry Keys:
[HKEY_CURRENT_USER\Software\Microsoft\Office\16.0\Outlook\AutoDiscover] "ExcludeExplicitO365Endpoint"=dword:00000001 |
Schritt 1
Rufen Sie die Windows-App Registrierungs-Editor auf:
- Windows Button + R drücken und im Ausführen Fenster regedit eingeben oder per Windows Suchleiste nach regedit suchen.
Schritt 2
Navigieren Sie zu dem oben genannten Pfad:
- [HKEY_CURRENT_USER\Software\Microsoft\Office\16.0\Outlook\AutoDiscover]
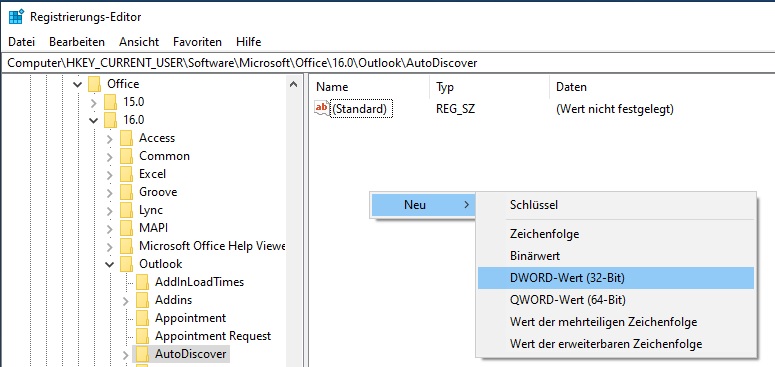
Schritt 3
Erstellen Sie nun per rechtsklick einen DWORD-Wert mit dem Namen "ExcludeExplicitO365Endpoint"
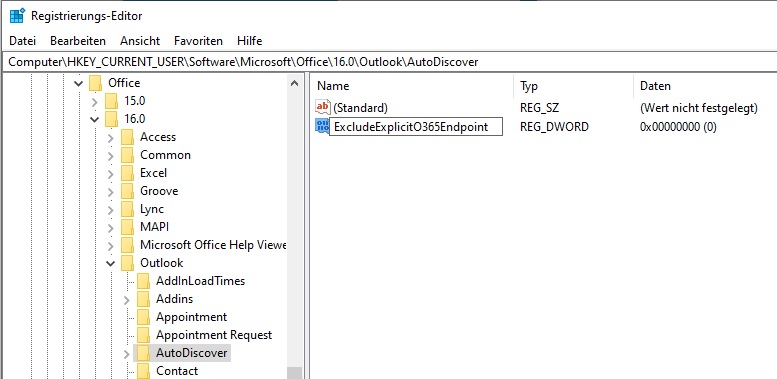
Schritt 4
Anschließend klicken Sie doppelt auf den gerade angelegten Eintrag und ändern den Wert von 0 auf 1
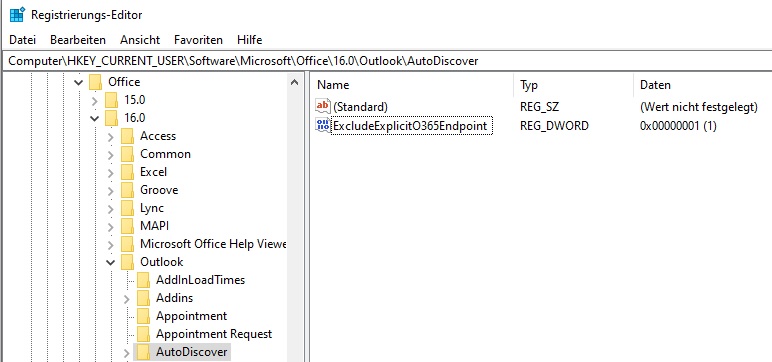
Schritt 5
Fahren Sie dann mit dem nächsten Schritt der Anleitung für Ihre jeweilige Outlook Version fort.
[[f14f32b623954416b47969c0bdf688cc]]

