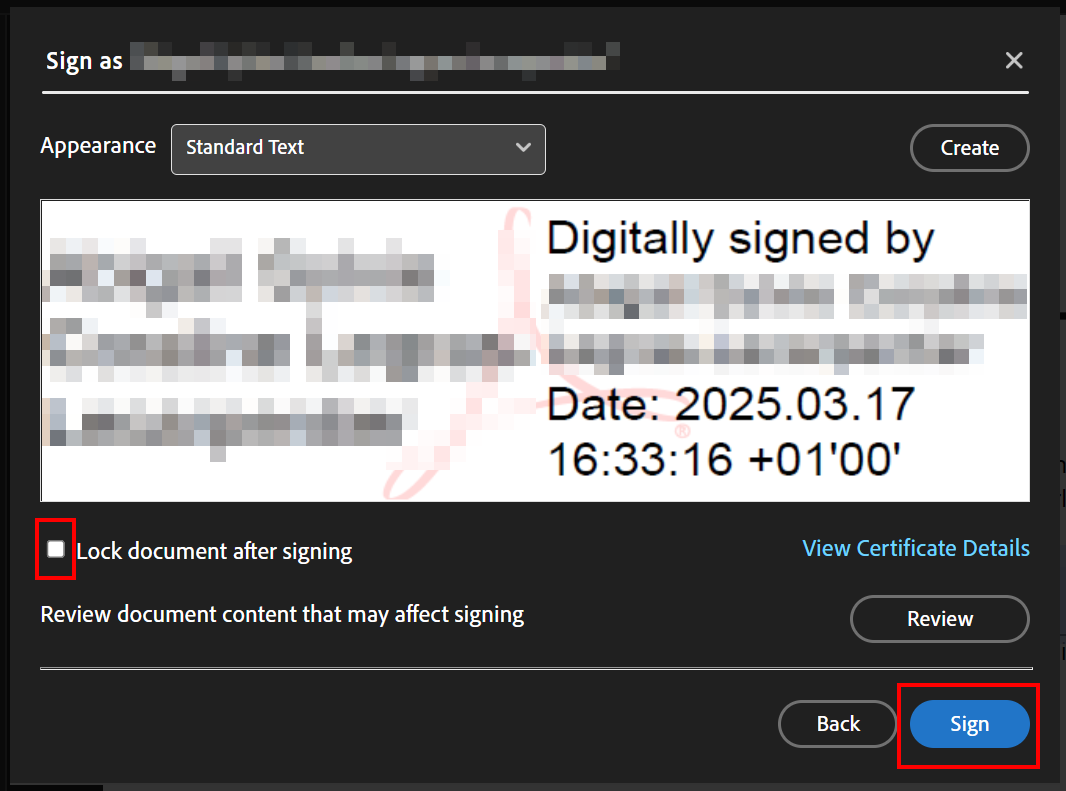Signing PDF document electronically

Once Acrobat Reader DC has been configured, you need to close and re-open Acrobat Reader DC before you can electronically sign a document.
Open PDF-Document
Open the PDF document you want to sign.
Sign and lock document
Open Tools menu
Click All Tools.

Open certificate tool
Click Use a Certificate.
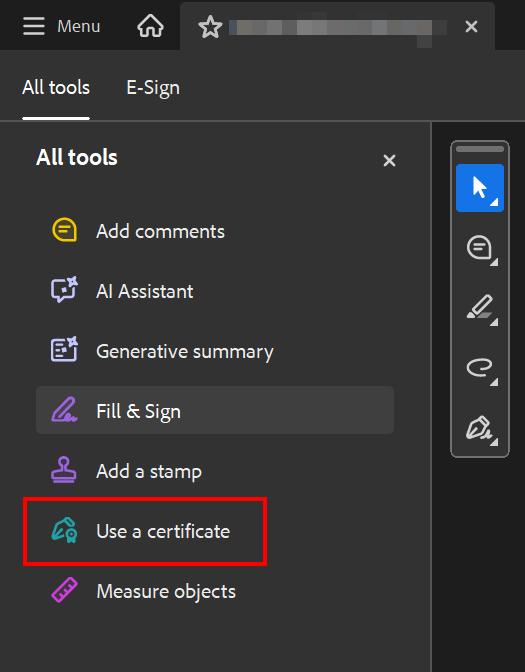
Select Digitally sign.
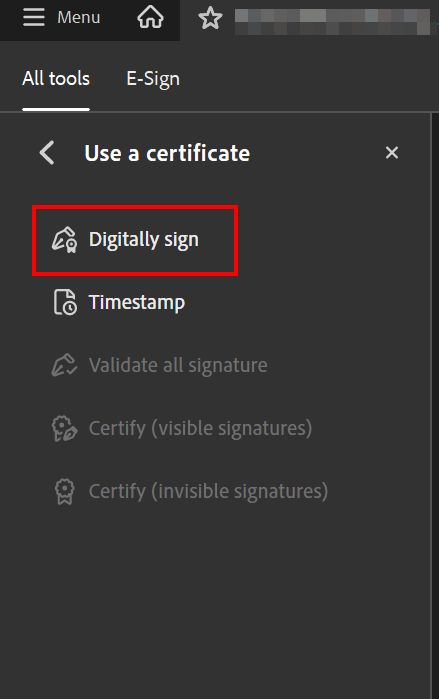
The pop-up window that appears contains instructions for using the Digital Signature Tool.
You can check the box next to "Don't show this message again" and click OK if you do not want to see this message the next time you use the tool.
Place electronic signature
Go to the area where you want your signature to appear. Use your mouse to create a rectangle by clicking and dragging diagonally, then releasing the mouse.
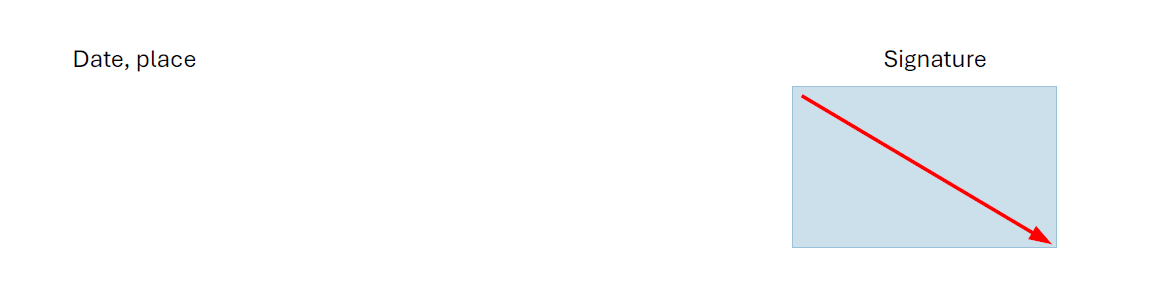
Choose user certificate
The "Sign with Digital ID" dialog box opens. If you have more than one digital ID, you can choose which one to sign with.
Please note
Digital IDs corresponding to group certificates (e.g. for functional e-mail addresses) cannot be used here. Group certificates can be recognized by the prefix "GRP".
Click Continue.
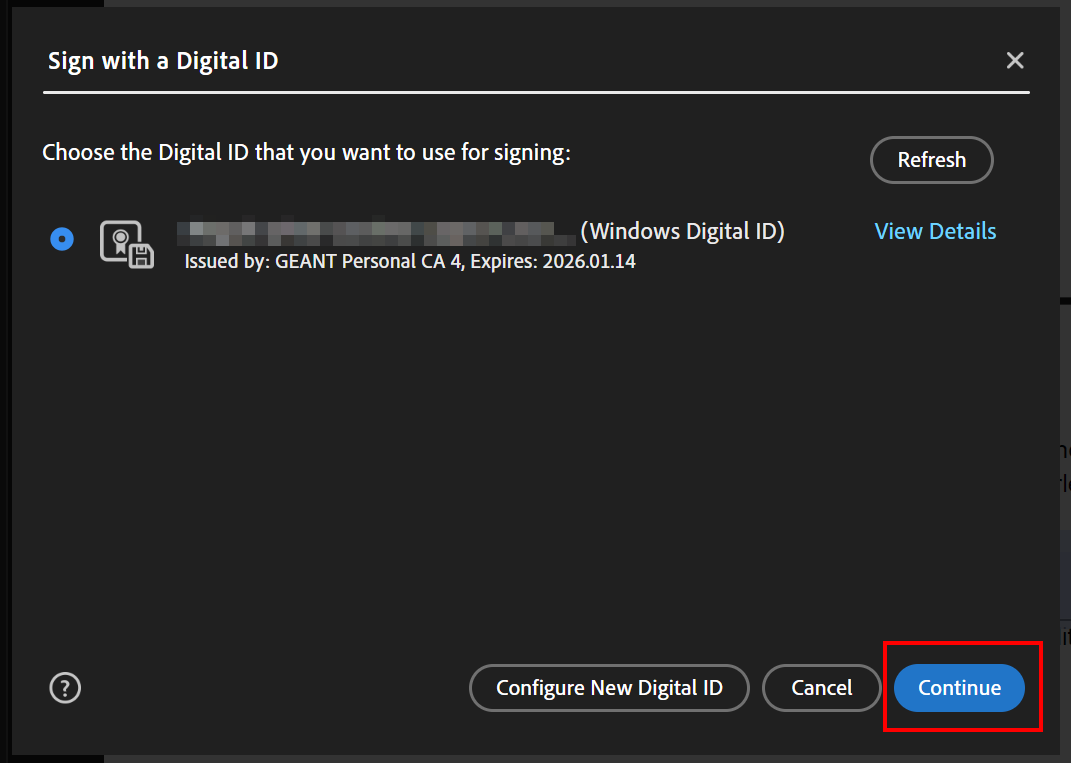
Allow access to user certificate
If this is your first time signing electronically, you may need to allow Acrobat Reader to access the digital ID of your user certificate. Click Allow.
Sign (and lock) document
Under "Appearance", select Standard Text.
Please note
You can check the box next to "Lock document after signing" only if you are the last person to sign the document, because locking the document means that it cannot be edited.
Click Sign.
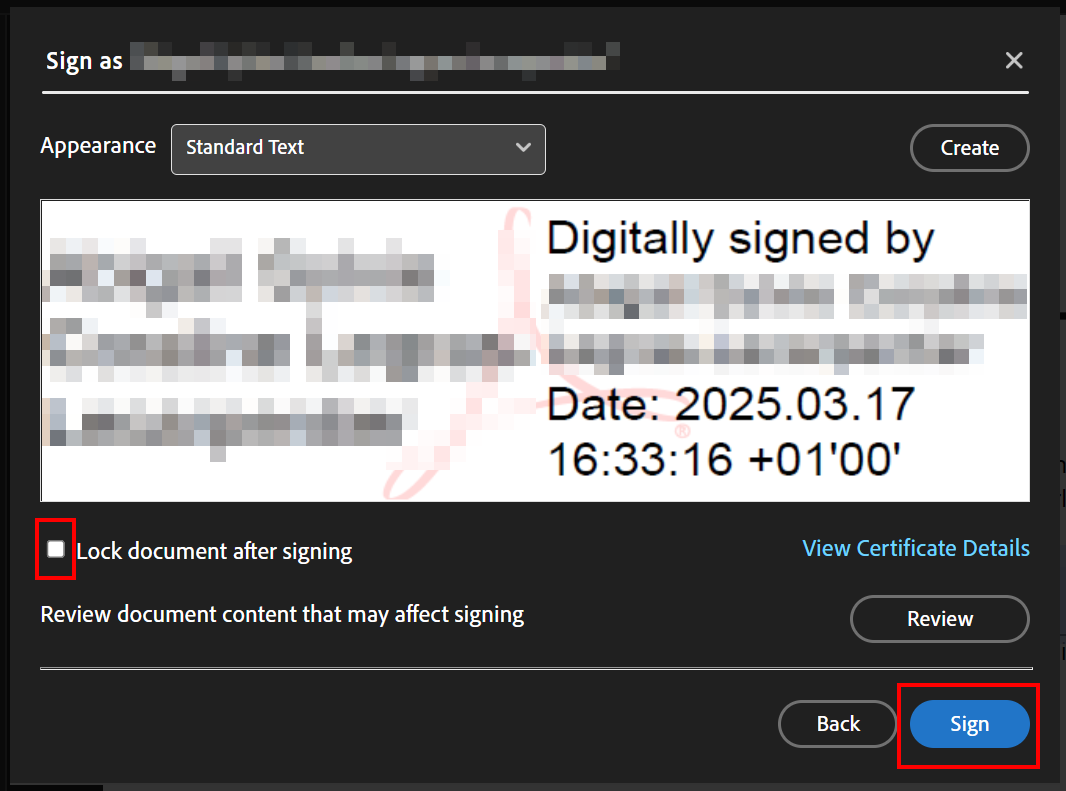
Save signed document
The "Save As" dialog box opens. Enter a new name for the document and click Save. The signature is not displayed until the document is saved.
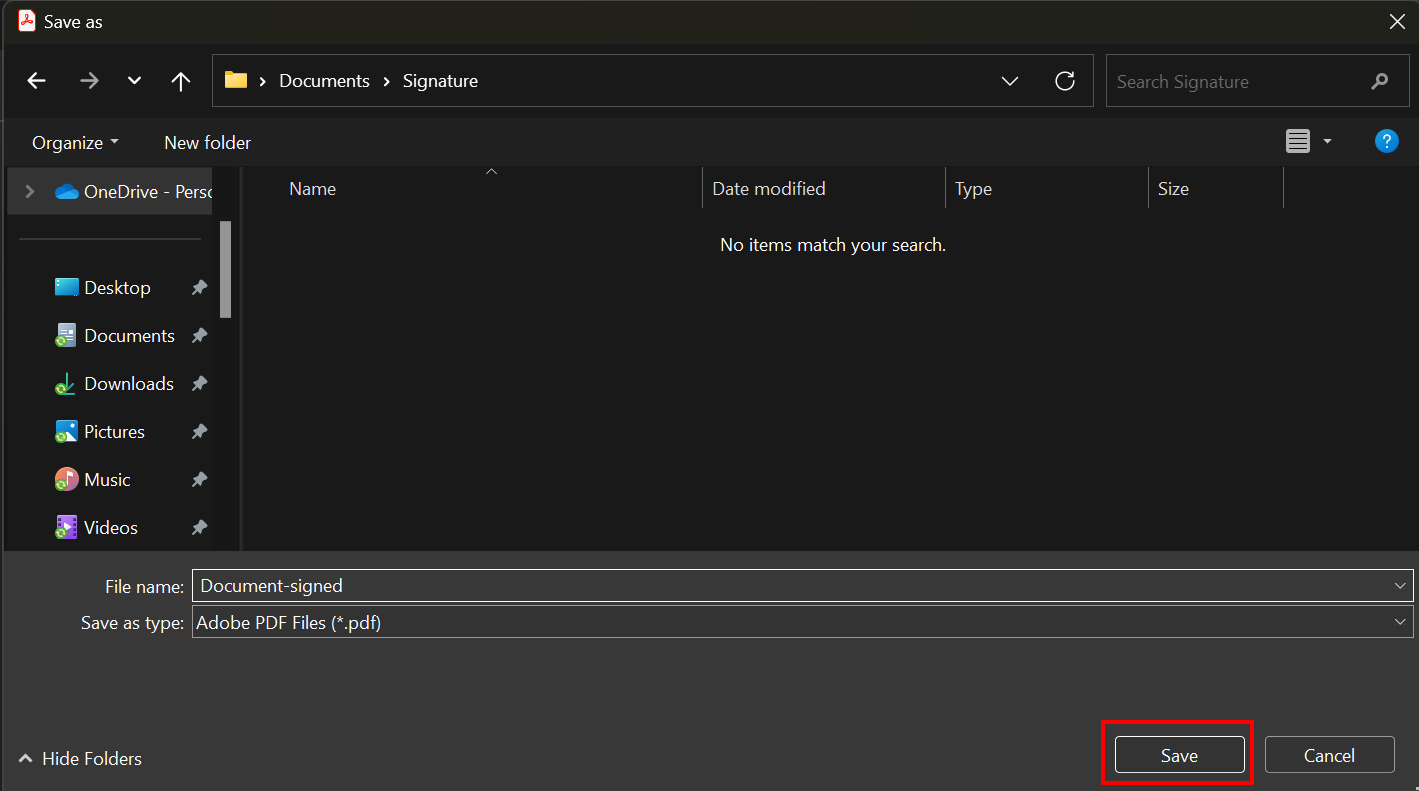
Allow connection to timestamp server
If you receive a security warning about the DFN timestamp server before or after opening the "Save As" dialog, you can select the checkbox next to "Save selected action for this website for all PDF documents" and click Allow to avoid receiving this message again.
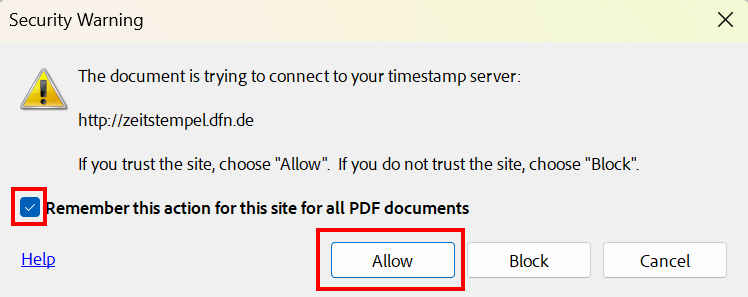
Timestamp without Internet access
Please note- If you are not connected to the Internet when signing, or if the DFN timestamp server is unavailable for any reason, you will receive the following error message.
- In this case, the time on your device will be used instead of the DFN timestamp server. The time on your device cannot be used for documents that need to be signed before a certain deadline because the time on your device can be easily manipulated.
- You should therefore make sure that you are connected to the Internet and then sign again.
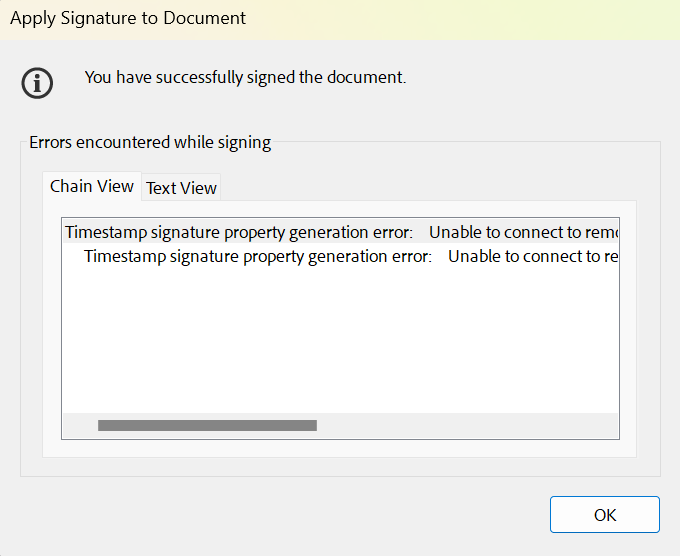
Verify Signature
After successfully signing, the message "Signed and all signatures are valid" should appear above your document.
If you have checked the box "Lock document after signing", the document cannot be modified anymore.
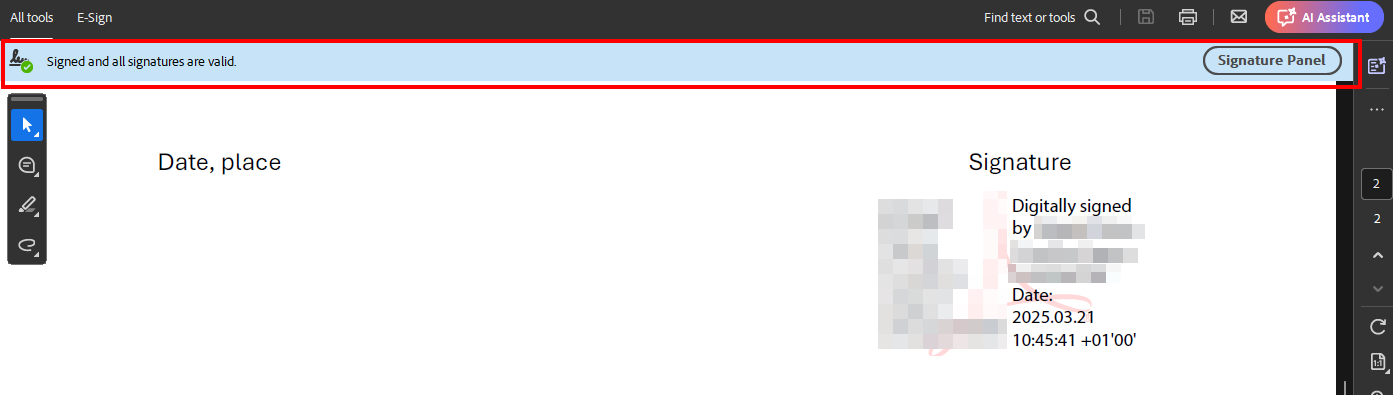
Multi-step signatures
For documents that require multiple signatures, only the last person to sign should check the "Lock document after signing" box. The people who are signing before them should not check the box.