Apple Mail (iOS)
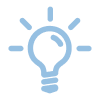
Diese Anleitung beschreibt, wie Sie ein Nutzerzertifikat auf ein iOS-Gerät importieren und anschließend Apple Mail so einrichten, dass E-Mails mit Ihrer digitalen Signatur signiert werden.
Digitale Signaturen erlauben dem Empfänger einer E-Mail
- die Identität eines Absenders zu prüfen.
- sicher zu sein, dass die E-Mail auf dem Weg nicht verändert wurde.
Diese Anleitung kann auch zum ersetzen eines altem Zertifikats (z.B. abgelaufenes) benutzt werden.

Laden Sie die Zertifikatsdatei auf Ihr Gerät. Die Datei kann ein Format wie .p12 oder .pfx haben. Die Datei sollte sowohl Ihre kryptographische Schlüssel, Ihr S/MIME Zertifikat als auch die relevante Zertifikatskette enthalten. Wählen Sie die relevante Datei aus. Daraufhin wird eine Benachrichtigung angezeigt, dass ein Profil geladen wurde.
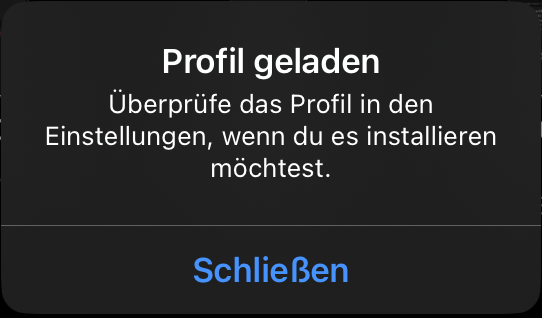
Gehen Sie zu Ihren Einstellungen und suchen Sie nach „VPN und Geräteverwaltung“. Wählen Sie „Identitätszertifikat“ in der Liste der geladenen Profile.
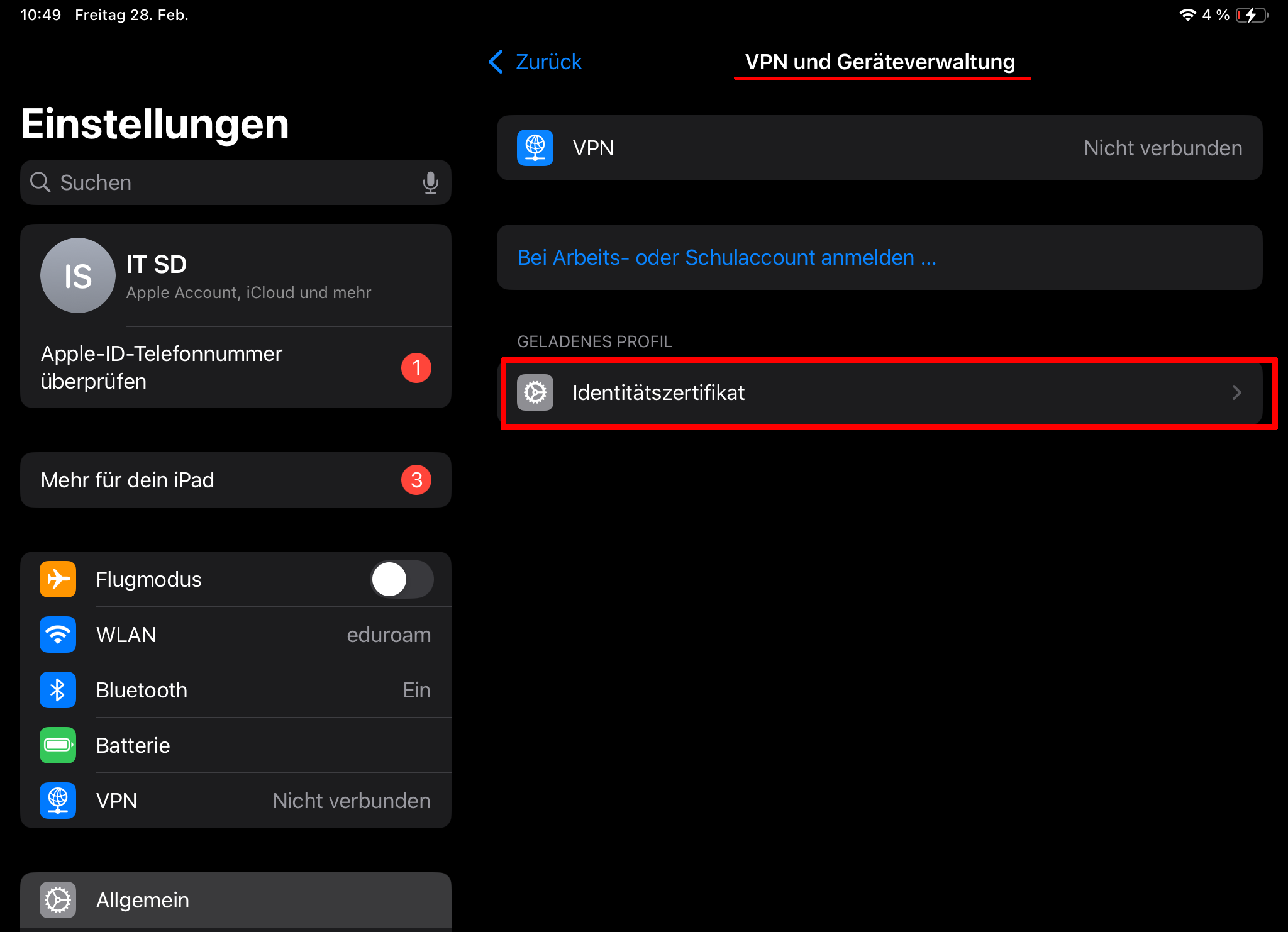
„Installieren“ Sie das Profil.
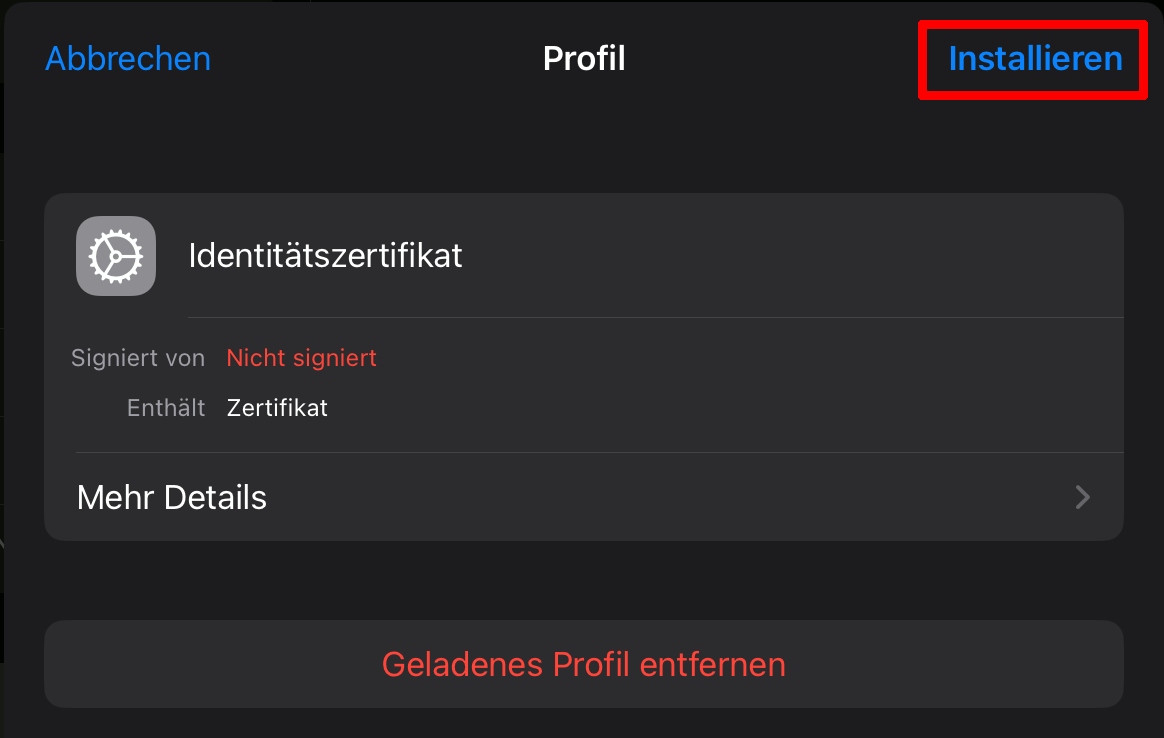
Bestätigen Sie die Installation mit dem Passcode Ihres Geräts und wählen Sie „Fertig“.
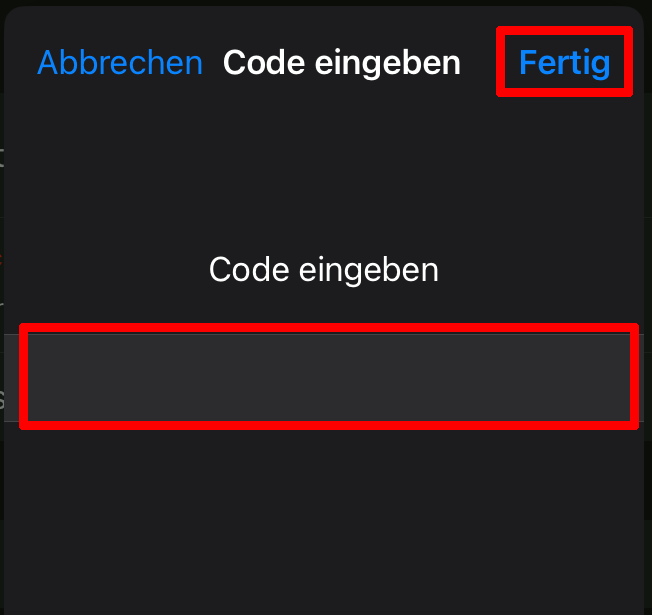
Bestätigen Sie, dass Sie das Profil „Installieren“ möchten, obwohl es nicht signiert ist.
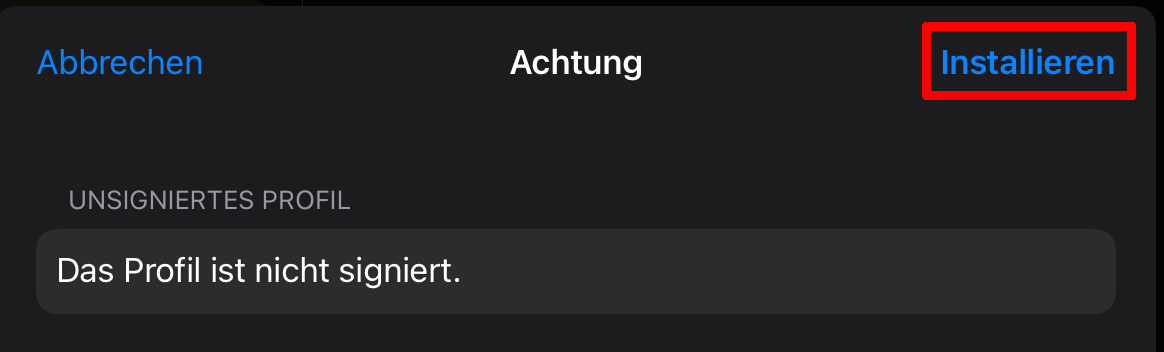
Wählen Sie erneut „Installieren“.
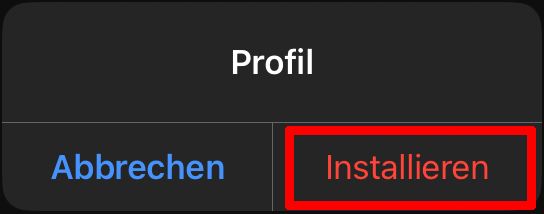
Geben Sie das Passwort für Ihre Zertifikatsdatei ein. Dies ist in der Regel das Passwort, das Sie bei der Speicherung der .p12-Datei festgelegt haben. Wenn Sie das Passwort für Ihre .p12-Datei nicht kennen, können Sie eventuell eine neue Zertifikatsdatei von einem Gerät exportieren, auf dem das Zertifikat bereits installiert ist. Wählen Sie „Weiter“, um fortzufahren.
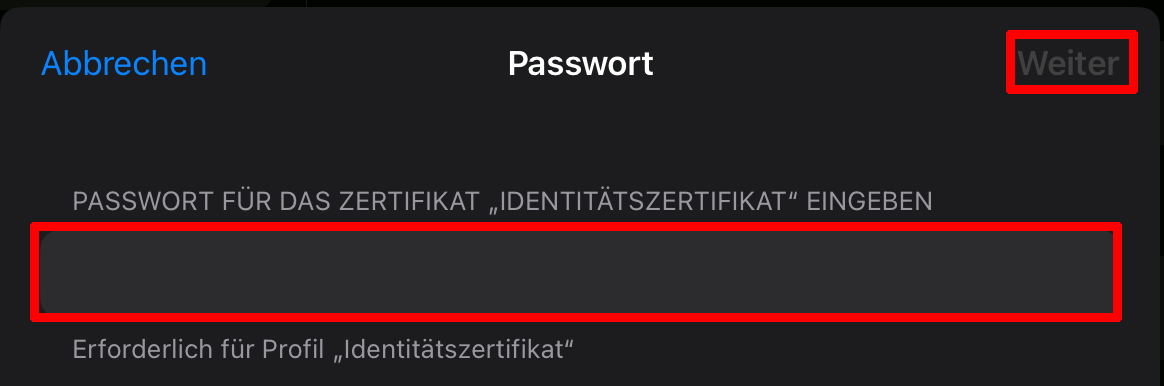
Es wird eine Bestätigung angezeigt, dass das Profil installiert wurde. Dies bedeutet, dass das Zertifikat auf Ihr Gerät importiert wurde. Sie können den Dialog mit „Fertig“ schließen.
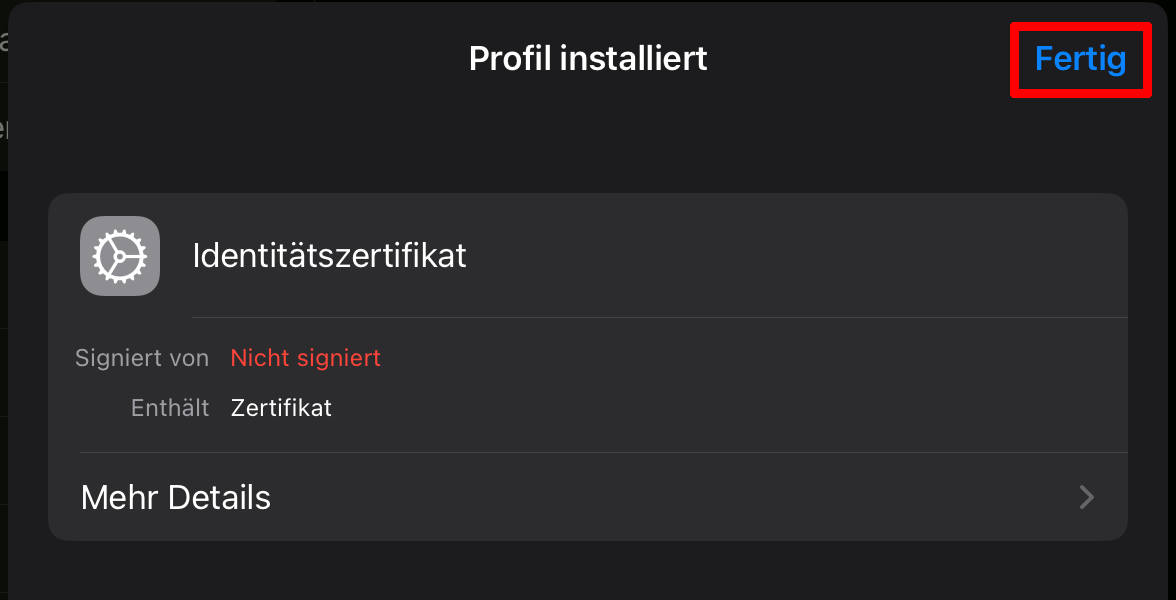
Einrichten von Apple Mail zum digital Signieren Ihrer ausgehende E-Mails
Gehen Sie zu Ihren Einstellungen und suchen Sie nach „Mail-Accounts“. Diese Einstellung zeigt eine Liste der Konten, die auf Ihrem Gerät konfiguriert sind. Wählen Sie das Konto aus, das Sie für die Verwendung Ihres Zertifikats konfigurieren möchten, das sollte die E-Mail-Adresse sein, für die das S/MIME ausgestellt wurde. In diesem Beispiel ist dies das Konto, das für die Verwendung von Exchange für ein RWTH-E-Mail-Konto konfiguriert wurde.
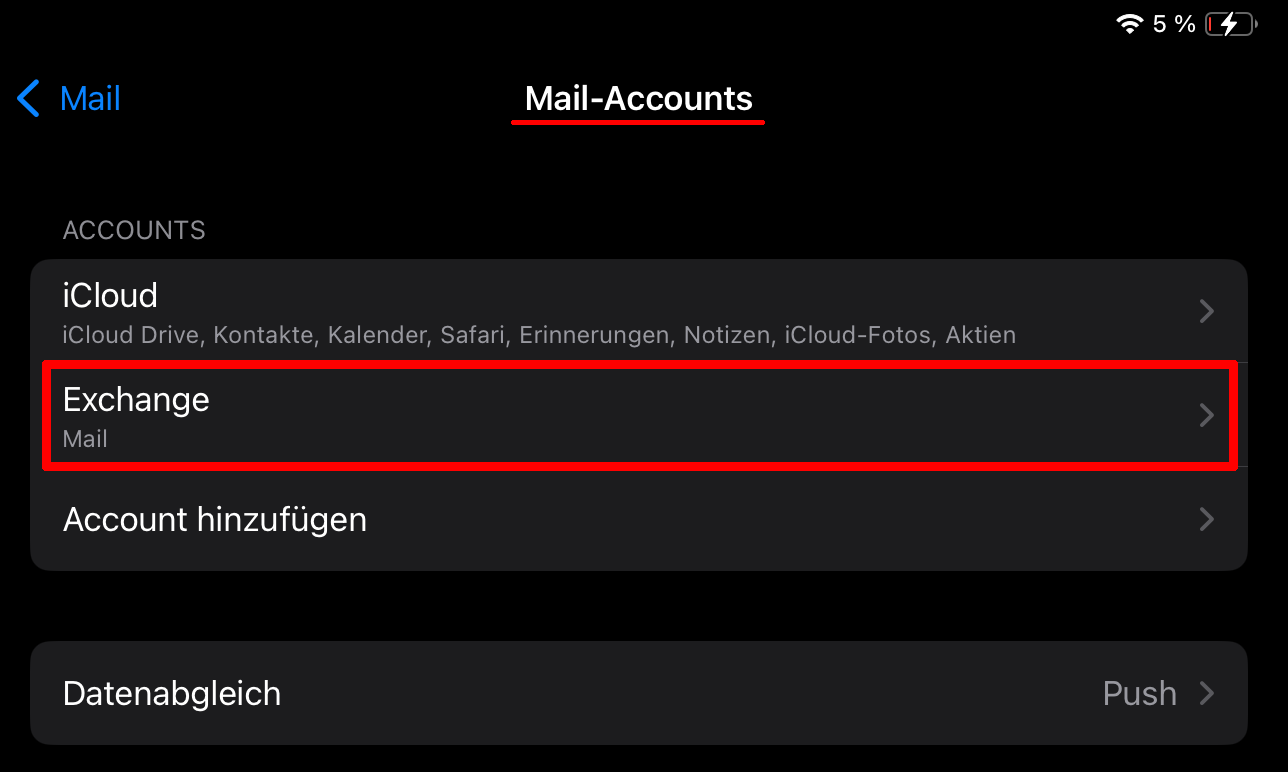
Öffnen Sie die „Accounteinstellungen“.
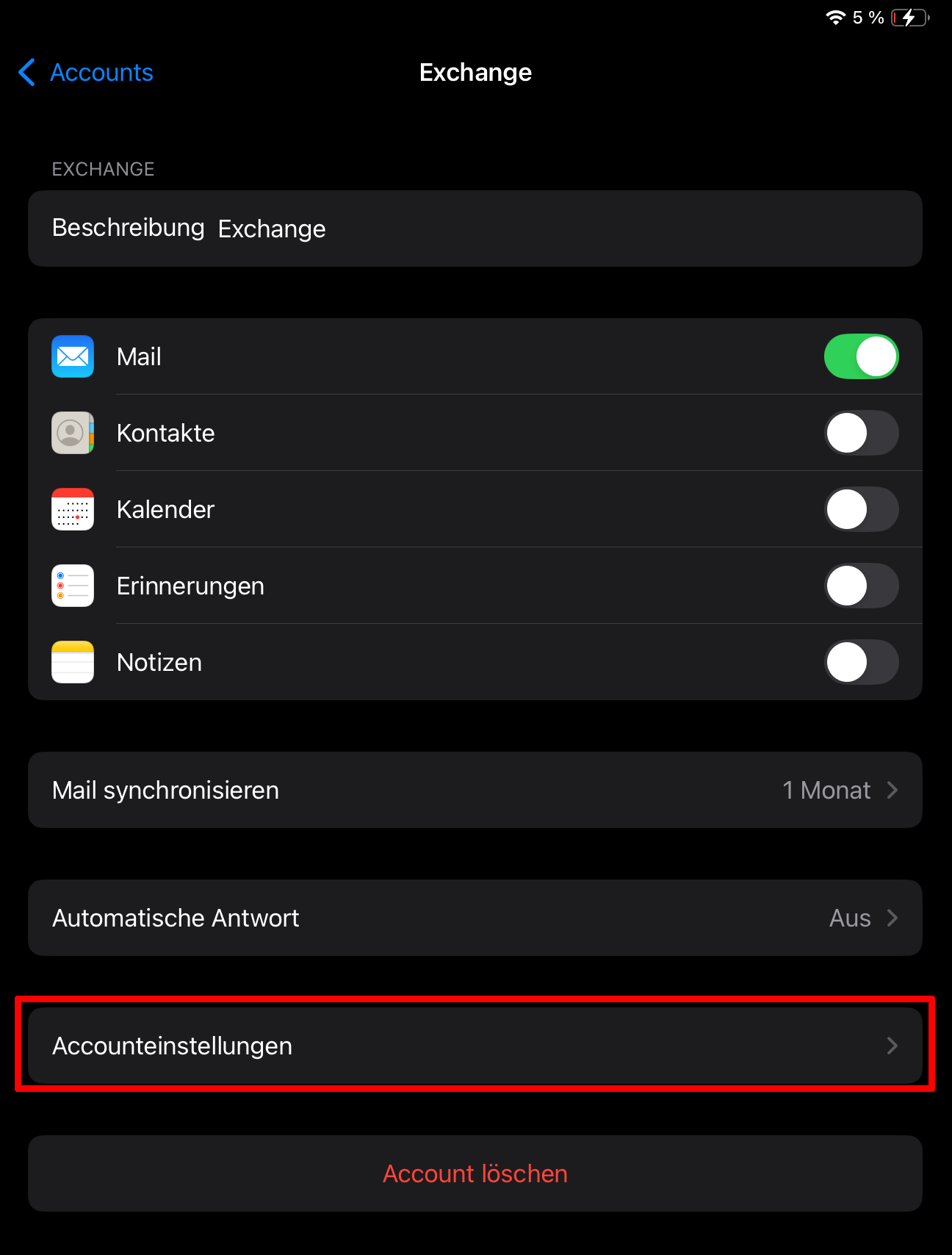
Öffnen Sie die „Erweiterte Einstellungen“.
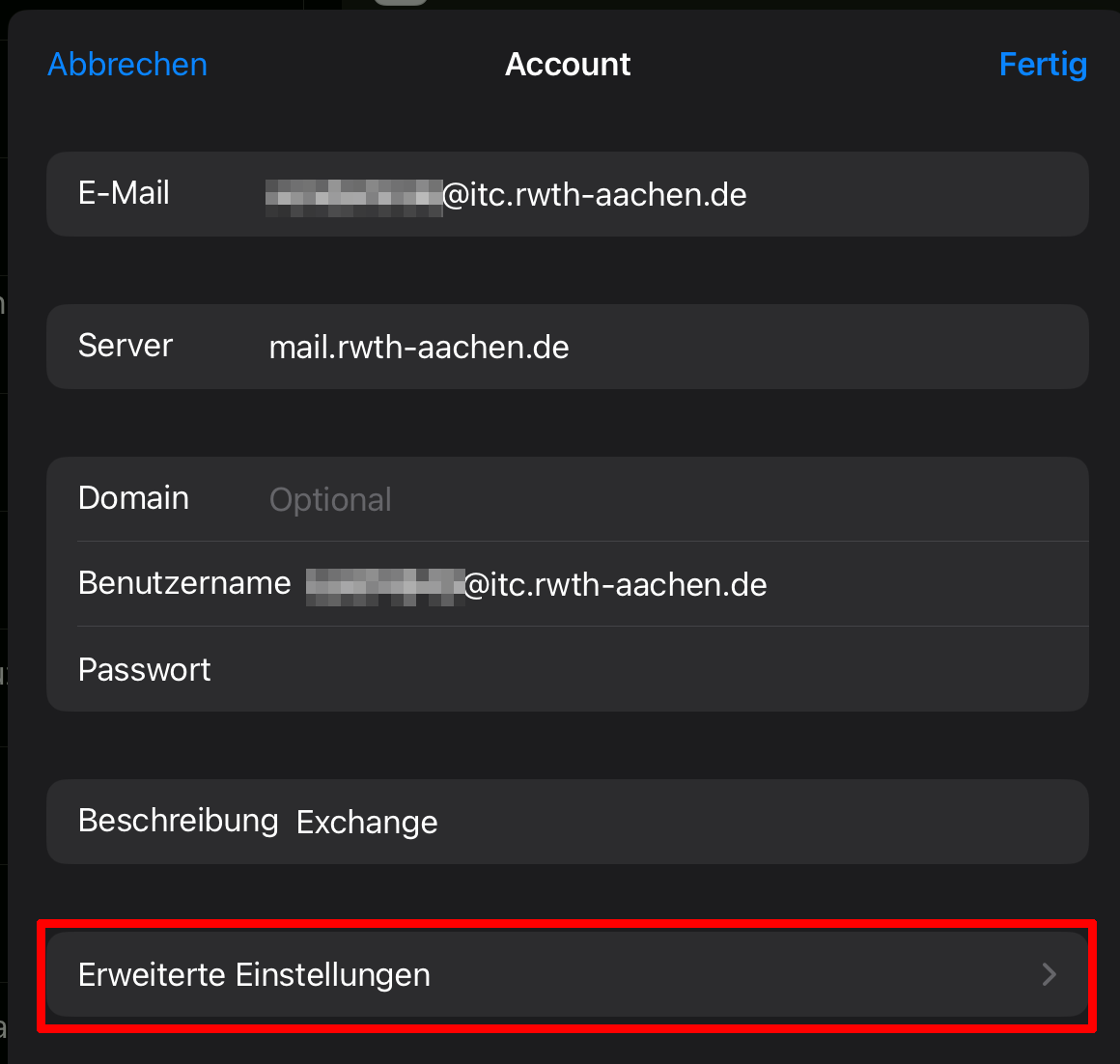
Standardmäßig ist die Option „Signieren“ auf „Nein“ eingestellt. Wählen Sie sie aus, um die Einstellung zu öffnen.

Wählen Sie den Schieberegler so, dass er grün wird. Sie können aus der Liste der auf dem Gerät installierten Zertifikate auswählen, welches Zertifikat verwendet werden soll. Wenn Sie zu den erweiterten Einstellungen zurückkehren, sollte „Signieren“ auf „Ja“ eingestellt sein.
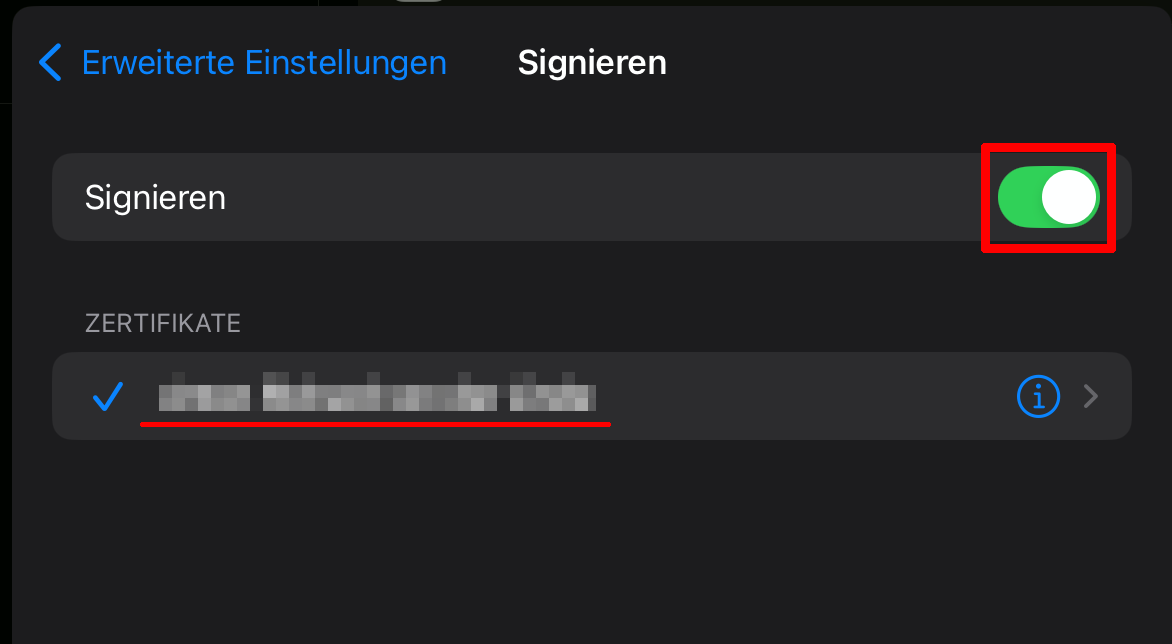
Sie können die Einstellungen verlassen. Apple Mail ist nun so konfiguriert, dass E-Mails mit Ihrem Benutzerzertifikat signiert werden.

