Outlook zum E-Mail Verschlüsseln konfigurieren (optional)

In diesem Artikel erfahren Sie, wie Sie Outlook konfigurieren können, damit Sie digital verschlüsselte E-Mails verschicken können.
Die Anleitung wurde mit Outlook 365 Version 2501 auf Windows 11 erstellt.
Um verschlüsselte E-Mails senden zu können, muss der öffentlicher RSA-Schlüssel des Empfängers bekannt sein. Es muss also eine von zwei Voraussetzungen erfüllt sein:
- Es ist bereits ein ein Handshake mit dem E-Mail-Empfänger Account erfolgt (Sie haben bereits eine signierte / verschlüsselte E-Mail vom Empfänger erhalten).
- Es muss das DFN-LDAP und/oder RWTH-LDAP als Adressbuch eingebunden worden sein und es muss das DFN-LDAP und/oder RWTH-LDAP beim Versenden genutzt werden.
In beiden Fällen muss der Empfänger explizit als eigener "Kontakt" gespeichert werden.
Um die Verschlüsselung in Outlook zu konfigurieren, führen Sie folgende Schritte durch:
Schritt 1
Melden Sie sich zunächst bei Outlook an oder öffnen Sie ihr Postfach.
Schritt 2
Klicken Sie im Outlook Postfach auf Datei und wählen Sie unten links Optionen aus.
Schritt 3
Im Fenster das sich öffnet wählen Sie die unterste Option Trust Center aus und klicken Sie auf Einstellungen für das Trust Center... .

Schritt 4
Wählen Sie im Trust Center die Option E-Mail-Sicherheit.
Hier können Sie mehrere Option für die E-Mail Verschlüsselung und Signierung auswählen.
Um die Verschlüsselung zu konfigurieren setzen Sie den Haken bei Inhalt und Anlagen für ausgehende Nachrichten verschlüsseln.

Mit dieser Einstellung versucht Outlook alle ausgehende E-Mails zu verschlüsseln. Dies funktioniert nur wenn die Verschlüsselungs-Voraussetzungen erfüllt sind.
Schritt 5
Wenn Sie jetzt eine E-Mail versenden ist diese automatisch verschlüsselt.
Haben Sie die Einstellung in Schritt 4 nicht aktiviert, aber trotzdem ein aktives Nutzerzertifikat, können Sie bei jeder E-Mail manuell auswählen, ob diese verschlüsselt sein soll.
Wählen Sie dazu den Reiter Optionen nachdem Sie auf neue E-Mail versenden geklickt haben.

Sofern der öffentlichen RSA-Schlüssel des Empfängers nicht erkannt wird und damit die Voraussetzungen für die Verschlüsselung nicht erfüllt sind, bekommen Sie nachfolgende Meldung.
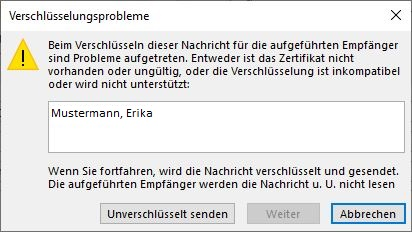
Überprüfen Sie dann bitte noch einmal, ob bereits das DFN-LDAP und/oder RWTH-LDAP als Adressbuch eingebunden wurden. Nach der Einbindung muss Outlook neu gestartet werden.
Darüber hinaus muss das DFN-LDAP und/oder RWTH-LDAP beim Versenden genutzt werden.
Schritt 1
Sofern alle Einstellungen korrekt sind, werden die E-Mails nun verschlüsselt und signiert und kommen auch in dieser Konfiguration beim Empfänger an.
Sie können selbst unter gesendete Elemente überprüfen, ob das Schloss-Symbol bei der jeweiligen E-Mail sichtbar ist.
Der Betreff ist auch bei verschlüsselten E-Mails für alle Empfänger lesbar.
Der E-Mail-Text kann nur dann von Empfängern gelesen werden, wenn Outlook das "eigene" Nutzerzertifikat (des Empfängers) kennt.
Schritt 2
Wenn Sie mehr Details über die Verschlüsselung und das Zertifikat erfahren wollen, klicken Sie bei einer verschlüsselten E-Mail auf das Schloss-Symbol.

Schritt 3
Sobald Sie sich im Fenster Eigenschaften der Nachrichteneinheit befinden können Sie unterschiedliche Signaturschichten auswählen und sich jeweils die Details anzeigen... lassen.


