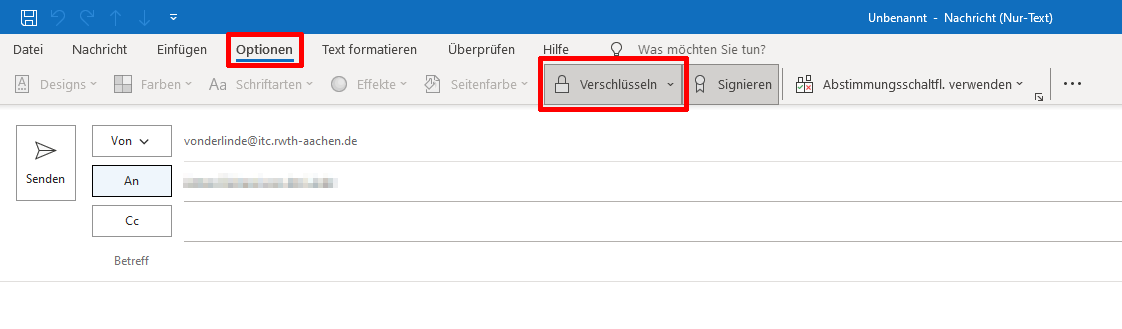RWTH-LDAP als Adressbuch benutzen

RWTH-LDAP kann als Adressbuch benutzt werden, um nach Kontakten zu suchen und diese in Ihre Outlook-Kontakte hinzuzufügen.

Diese Anleitung wurde mit Outlook 365 Version 2310 in Windows 10 erstellt (Stand 9.4.2024)
RWTH-LDAP als Adressbuch benutzen
Öffnen Sie Ihr Adressbuch, während Sie eine E-Mail verfassen mit Nachricht → Adressbuch.
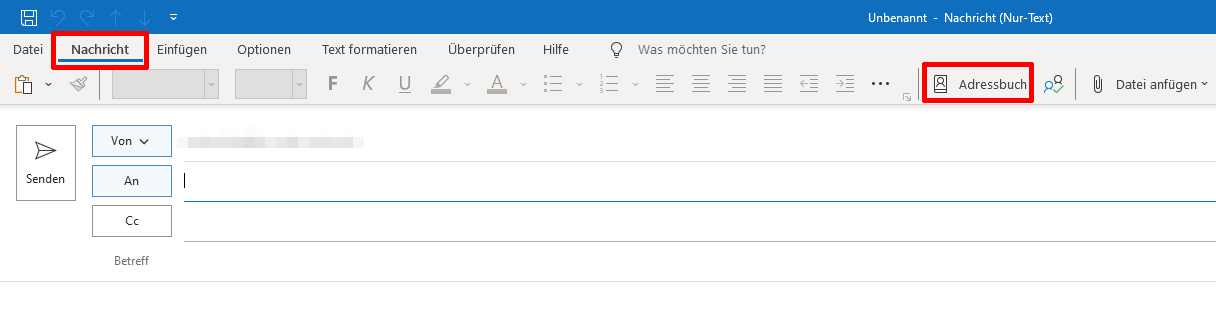
Wählen Sie das vorher eingerichtete RWTH-LDAP Adressbuch aus und wählen Sie die Erweiterte Suche.
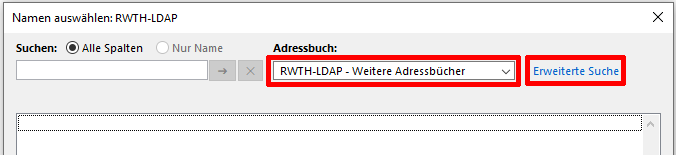
In der erweiterten Suche können Sie nach einem Anzeigenamen suchen. Dieser sollte möglichst genau sein, weil höchstens drei Ergebnisse angezeigt werden. Stellen Sie die Suchkriterien so ein, dass der Name nur enthalten sein muss.
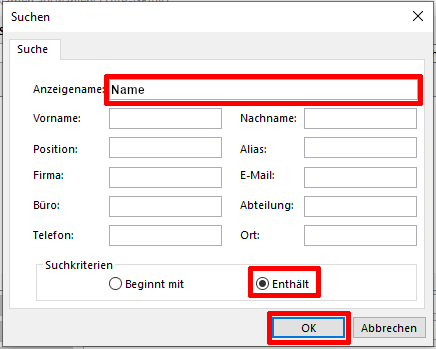
Wählen Sie den gesuchten Kontakt aus der Liste mit einem Rechtsklick aus und wählen Sie Zu den Kontakten hinzufügen aus dem Menü.

Ihnen wird jetzt die Visitenkarte vom Kontakt angezeigt. Sie können die Felder "Name" und "Anzeigen als" anpassen, um die Kontaktinformationen klar zuordnen zu können (z.B. mit einem Zusatz, wenn bereits Kontaktdaten für die Person vorhanden sind.)
Sie können den Kontakt mit einem Klick auf Speichern & schließen hinzufügen.
Falls der Name oder die E-Mail-Adresse vom Kontakt bereits einem Kontakt zugeordnet sind, müssen Sie in einem weiteren Dialog bestätigen, dass Sie einen neuen Kontakt hinzufügen wollen.
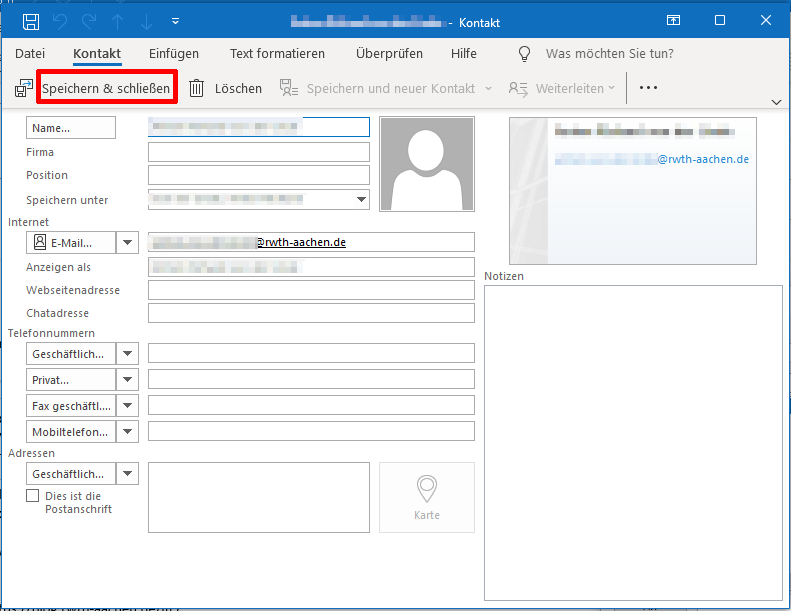
Sie können jetzt mit einem Klick auf An Ihre Kontakte öffnen. Benutzen Sie das Adressbuch Kontakte aus dem Adressbuch Dropdown-Menü.
Sie können mit der Suchfunktion in allen Spalten nach dem Namen vom Kontakt suchen. Geben Sie den Namen ein und klicken Sie auf den Pfeil neben dem Suchfeld. Der Name vom Adressbuch wird nach der Suche als "Suchergebnis - Kontakte" angezeigt.
Fügen Sie den Kontakt aus der Liste mit einem Doppelklick als Empfänger hinzu. Sie können den Dialog mit OKschließen.
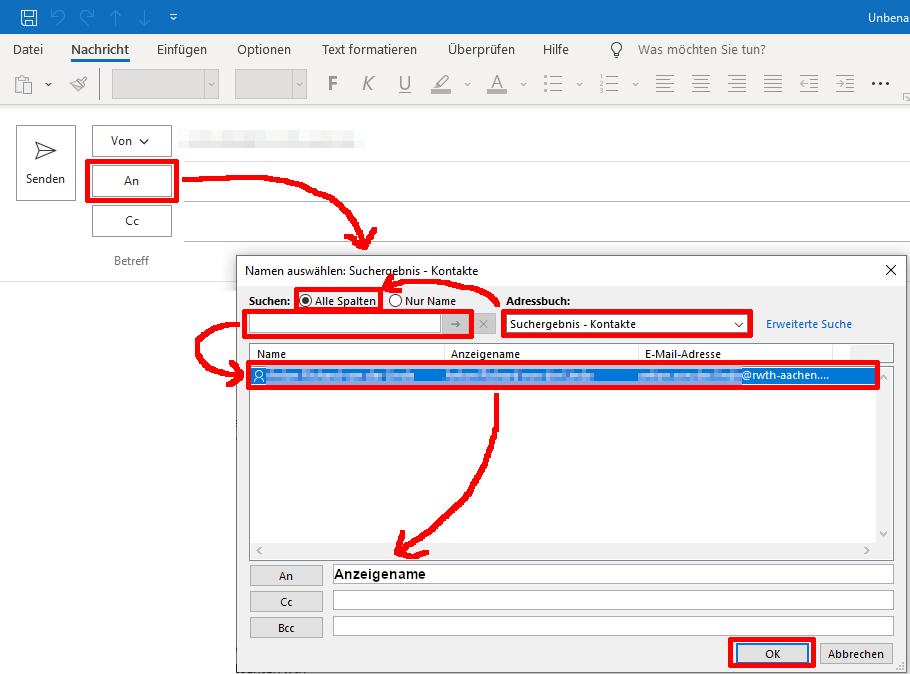
Sie können die Nachricht verschlüsseln, indem Sie Optionen → Verschlüsseln anklicken. Stellen Sie sicher, dass Sie den richtigen Kontakt auswählen, falls die Person mehrfach in Ihren Kontakten ist.