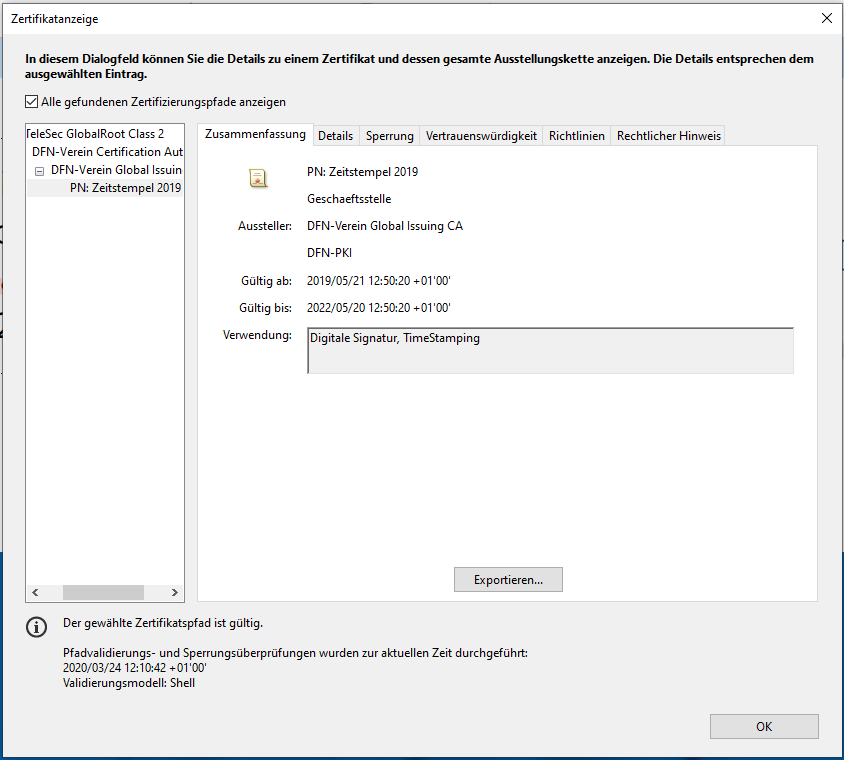Elektronische Unterschrift prüfen
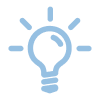
Um eine durch die DFN-PKI bzw. GÉANT/TCS ausgestellte fortgeschrittene elektronische Signatur eines PDF-Dokumentes validieren zu können, müssen folgende Voraussetzungen erfüllt sein:
- Die Sicherheitseinstellungen im Adobe Reader DC wurden vorgenommen.
- Die verwendete Zertifikatskette der DFN-PKI und der GÉANT/TCS ist konfiguriert.

Konfiguration
Einstellungen öffnen
Bitte konfigurieren Sie zur Prüfung von elektronischen Unterschriften Ihren Acrobat Reader DC sorgfältig. Dazu Klicken Sie bitte im Dialogfenster „Einstellungen“ unter dem Navigationspunkt „Unterschriften“ im Bereich „Überprüfung“ auf den Button „Weitere“.
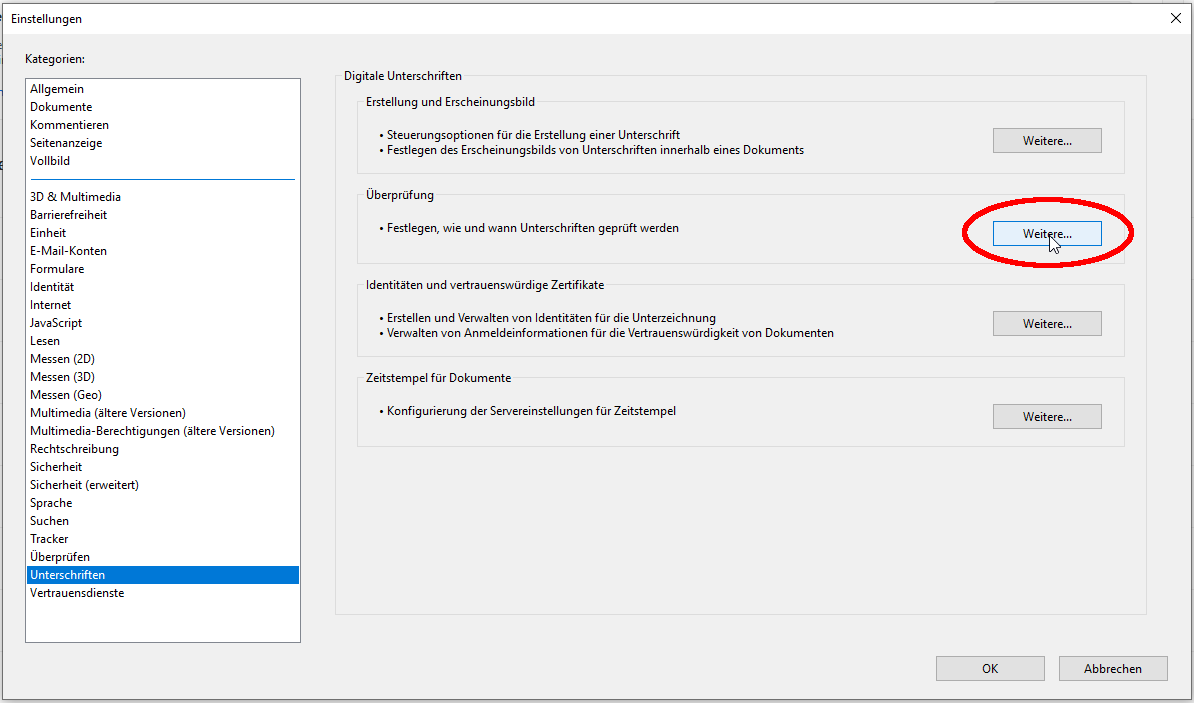
Voreinstellungen anpassen
Es öffnet sich das Dialogmenü „Voreinstellungen für das Prüfen von Unterschriften“. Bitte ändern Sie im Bereich „Zeitpunkt der Überprüfung“ die Prüfkriterien um in „In Signatur eingebettete Zeit (Zeitstempel) sichern“.
Es wird nicht empfohlen Zertifikate aus dem Windows-Zertifikatsspeicher zu verwenden. Deaktivieren Sie daher im Bereich „Windows-Integration“ das „Überprüfen von zertifizierten Dokumenten“.
Bestätigen Sie die Konfiguration mit „OK“.
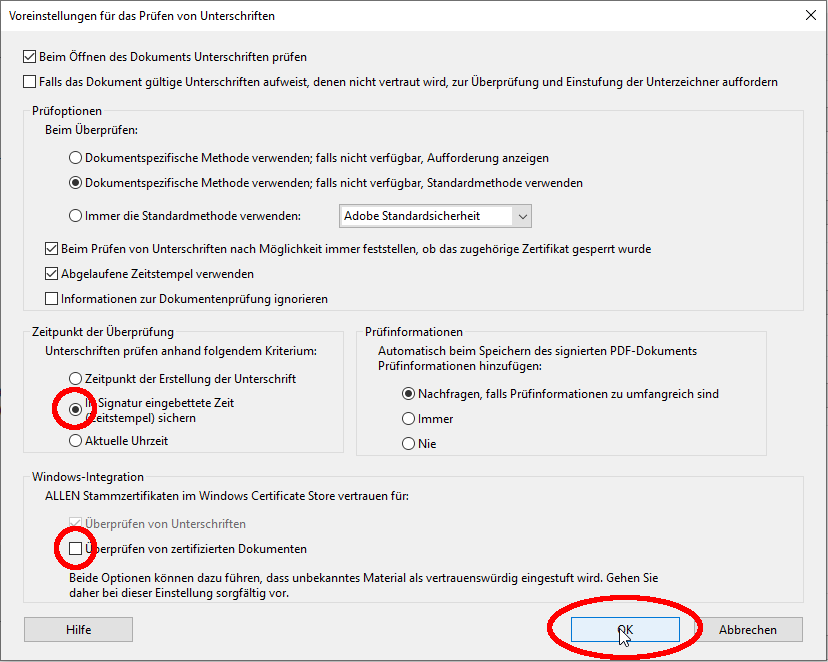
Vorgang wiederholen das Überprüfe von Unterschriften abzuwählen
Da die Deaktivierung beider Checkboxen nicht gleichzeitig möglich ist, öffnen Sie bitte das Dialogfenster für die Voreinstellungen zur Unterschriftenüberprüfung erneut über Klick auf „Weitere“ im Bereich „Überprüfung“ unter dem Navigationspunkt „Unterschriften“.
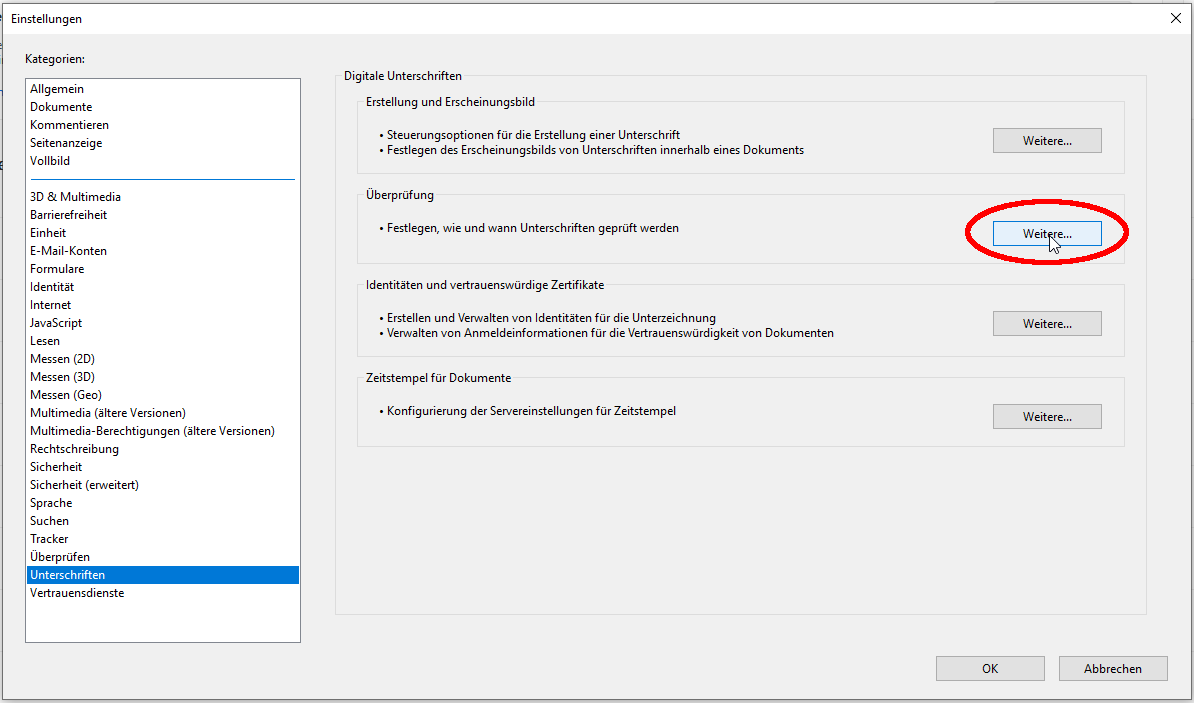
Bitte stellen Sie sicher, dass beide Checkboxen im Bereich „Windows-Integration“ deaktiviert sind und bestätigen Sie die Konfiguration mit „OK".
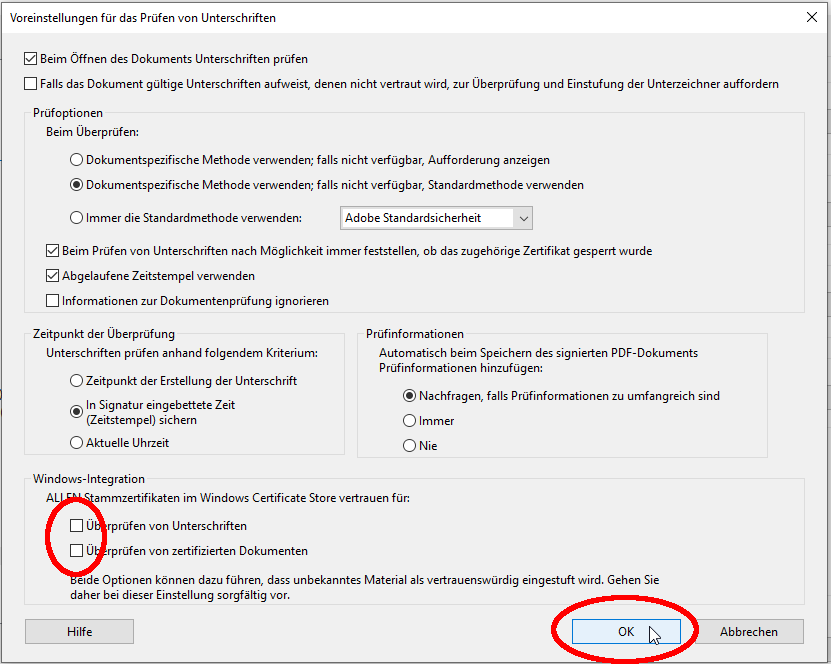
Sollten Sie dennoch vertrauenswürdige Zertifikate aus Ihrem Windowszertifikatspeicher verwenden wollen, exportieren Sie diese und importieren sie vergleichbar dem T-TeleSec Global Root2-Zertifikat.
Unterschrift Prüfen
PDF-Datei öffnen
Öffnen Sie ein elektronisch unterschriebenes PDF-Dokument im Acrobat Reader DC. Wird Ihnen in der Statusleiste die Meldung „Unterschrieben und alle Unterschriften sind gültig“ angezeigt, sind alle elektronischen Unterschriften im Dokument gültig.
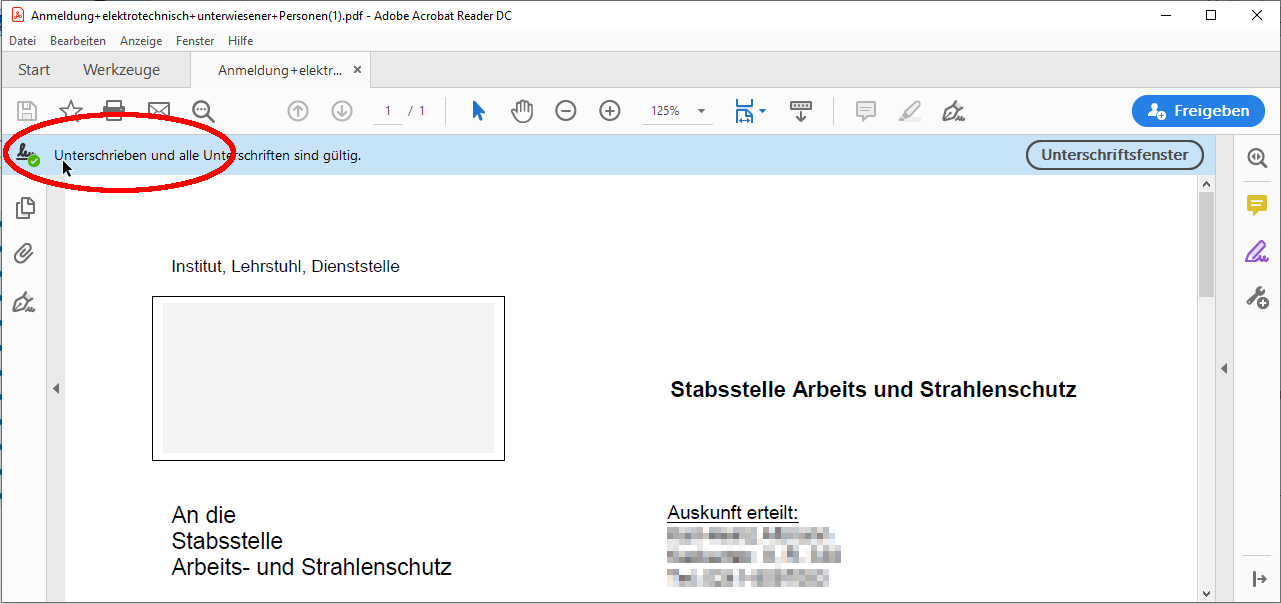
Unterschriftsfenster
Wenn Sie die Details der elektronischen Unterschriften prüfen möchten, haben Sie verschiedene Möglichkeiten. Sie können durch Klick auf den Button „Unterschriftenfenster“ die Listenansicht aller elektronischen Unterschriften des Dokumentes öffnen.
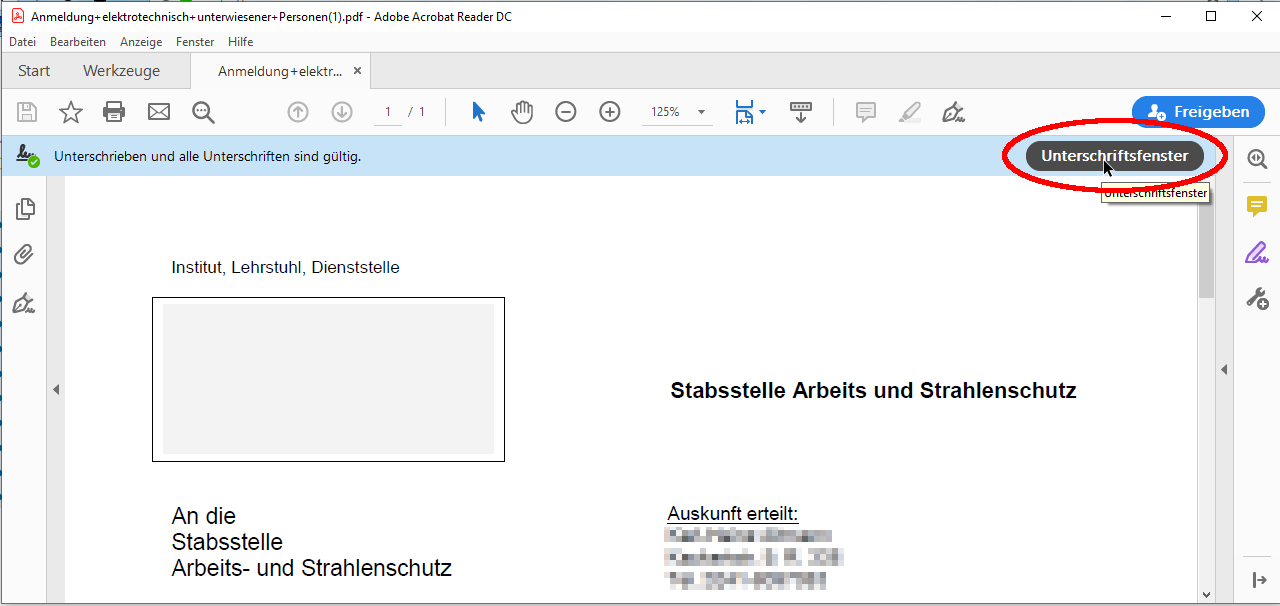
Unterschrift aus der Liste auswählen
Klicken Sie auf eine elektronische Unterschrift, springt die Dokumentenanzeige an die entsprechende Stelle im Dokument.
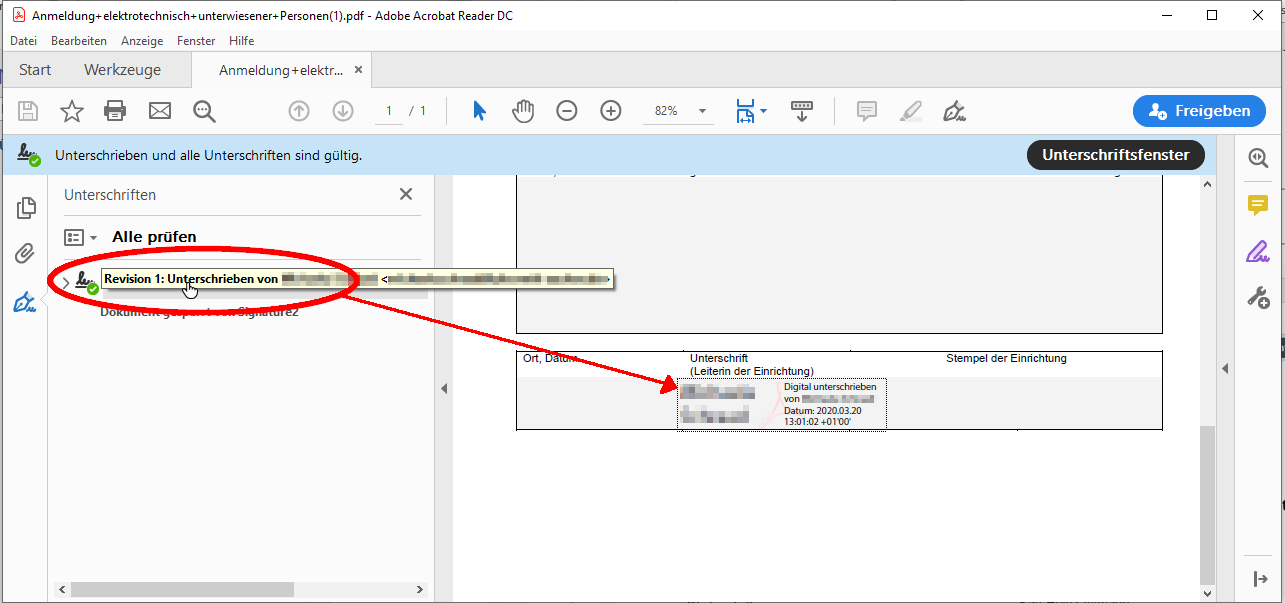
Unterschrift aus dem Dokument auswählen
Im Dokument selber können Sie auf die elektronische Unterschrift klicken um die Gültigkeit der Unterschrift zu prüfen.
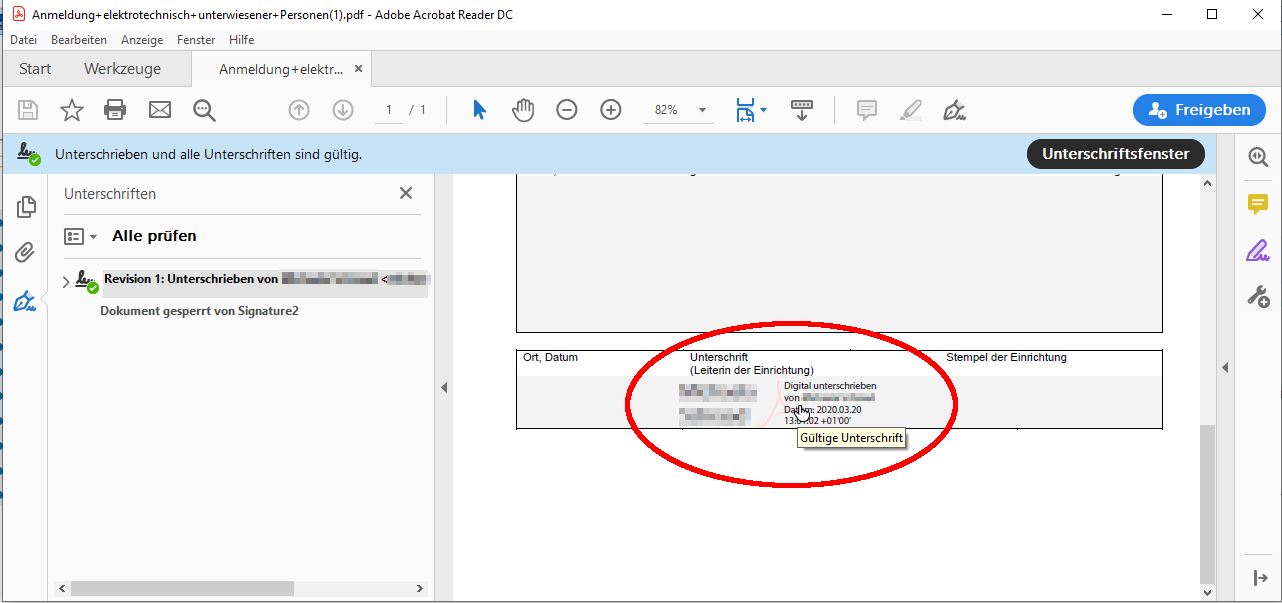
Unterschrifteigenschaften einsehen
Beim Klick auf die Unterschrift öffnet sich das Dialogfenster „Unterschriftenvalidierungsstatus“. Mit einem Klick auf den Button „Unterschrifteneigenschaften“, können Sie weitere Prüfdetails zum unterschriebenen Dokument einsehen.
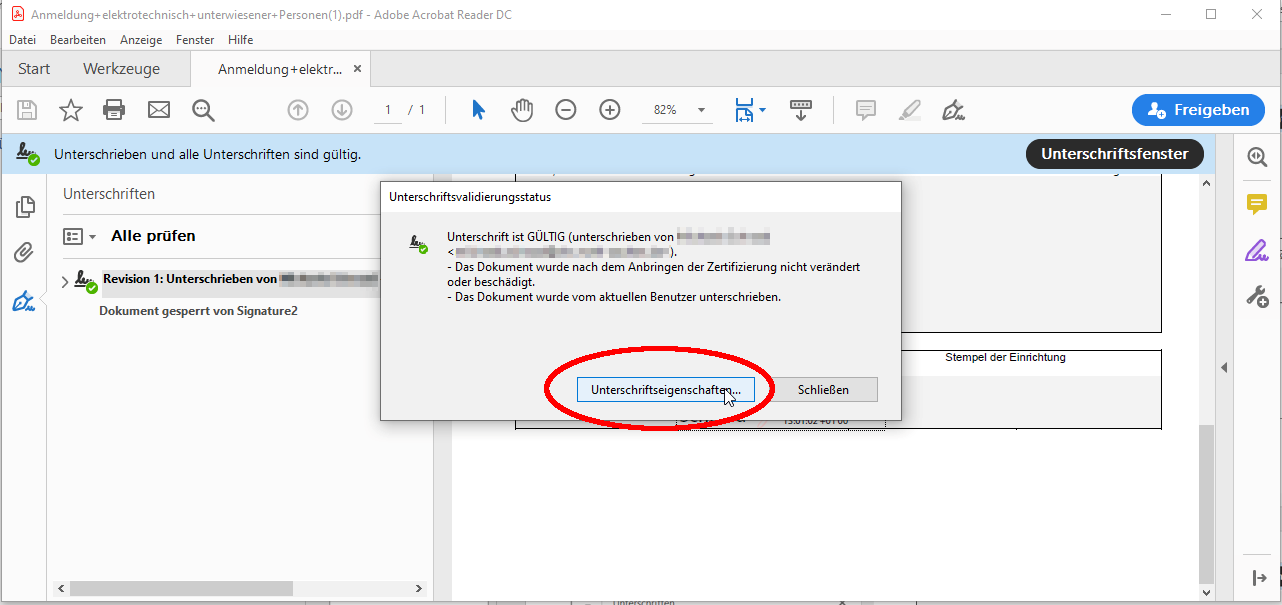
Zertifikatseigenschaften einsehen
Es werden Ihnen in einem weiteren Dialogfenster Informationen zur Gültigkeit und Validierung angezeigt. Sie können durch Klick auf „Zertifikat des Ausstellers anzeigen“ auch die Zertifikatseigenschaften wie z. B. Gültigkeitszeitraum oder auch den Zeitstempel prüfen.
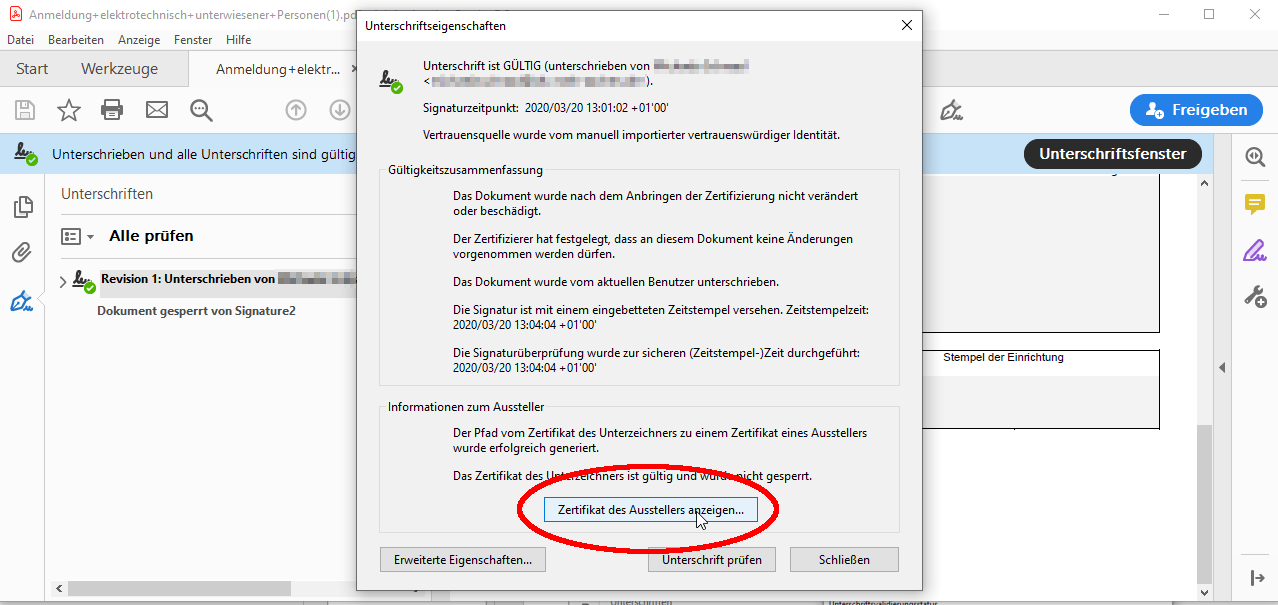
Zertifikatseigenschaften in der Zertifikatsanzeige
Die Zertifikatsanzeige enthält verschiedene Module. Es gibt die Möglichkeit sich über die verschiedenen Reiter weitere Details für das Nutzerzertifikat und alle weiteren Zertifikate aus der Zertifikatskette anzeigen zu lassen.
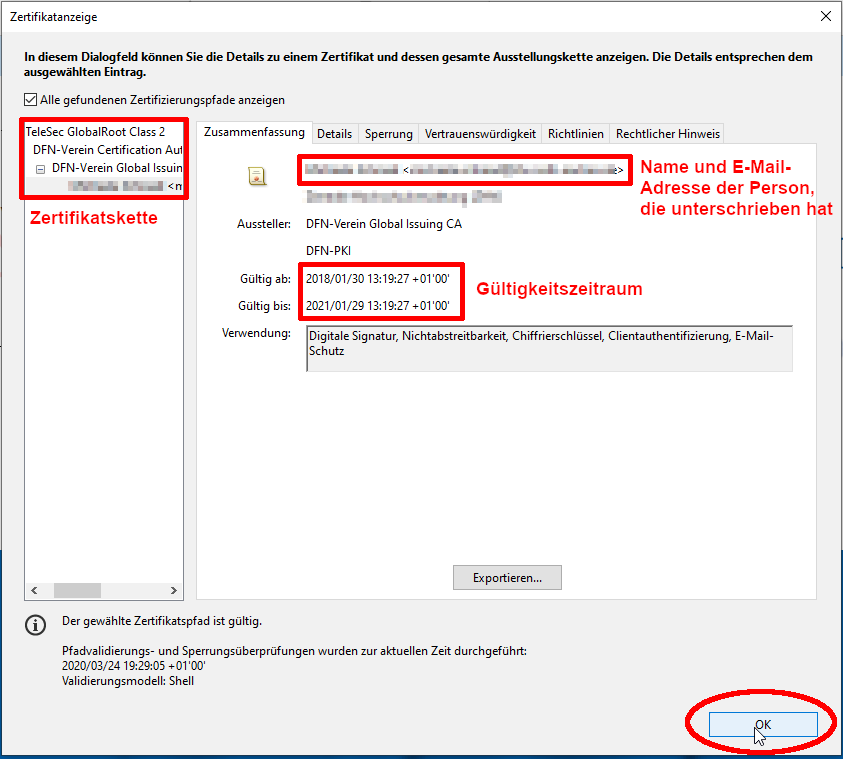
Unterschriften neu Prüfen
Öffnen Sie das Unterschriftenfenster über Klick auf das Unterschriften-Icon in der Werkzeugleiste.
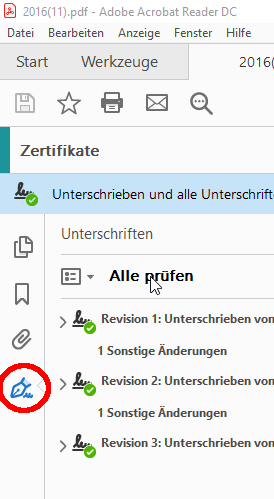
Bei mehreren elektronischen Unterschriften im Dokument können Sie den Validierungsprozess auch für alle elektronischen Unterschriften gleichzeitig starten, indem Sie auf den Button „Alle prüfen“ klicken.
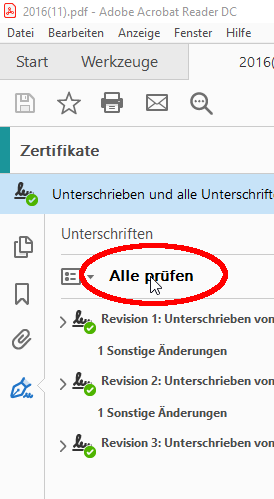
Prüfung bei mehreren Unterschriften bestätigen
Bei der gleichzeitigen Prüfung aller Unterschriften bekommen Sie ein Meldungsfenster angezeigt. Über die Checkbox können Sie dieses für zukünftige Prüfungen deaktivieren.
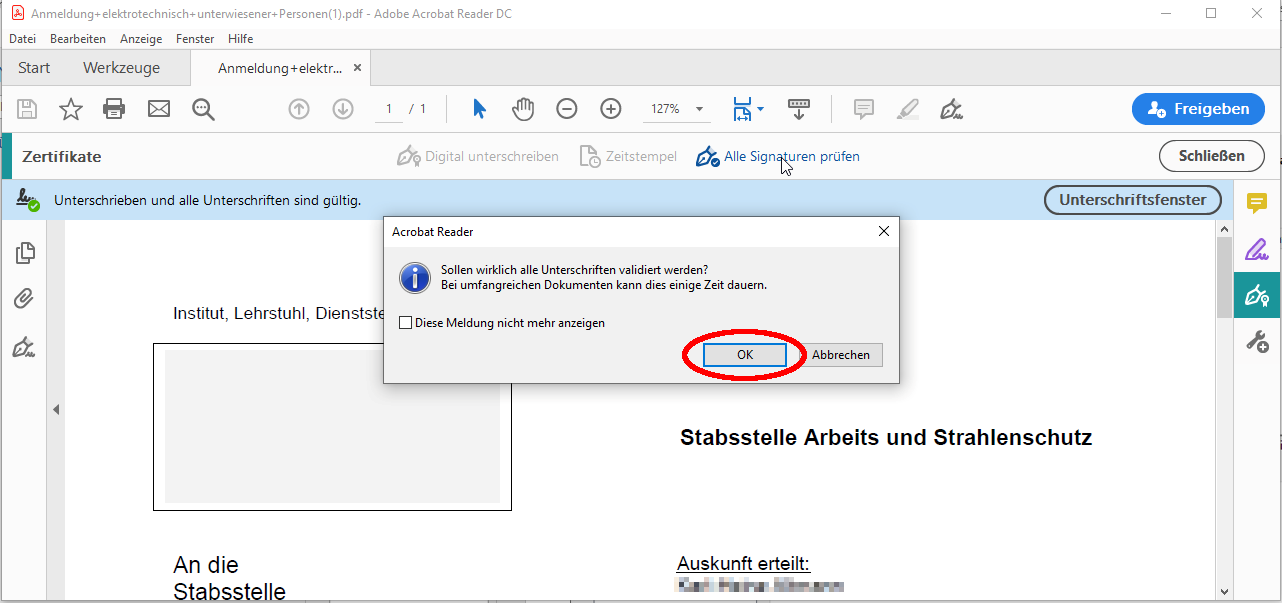
Bitte bestätigen Sie die durchgeführte Validierung mit „OK“.
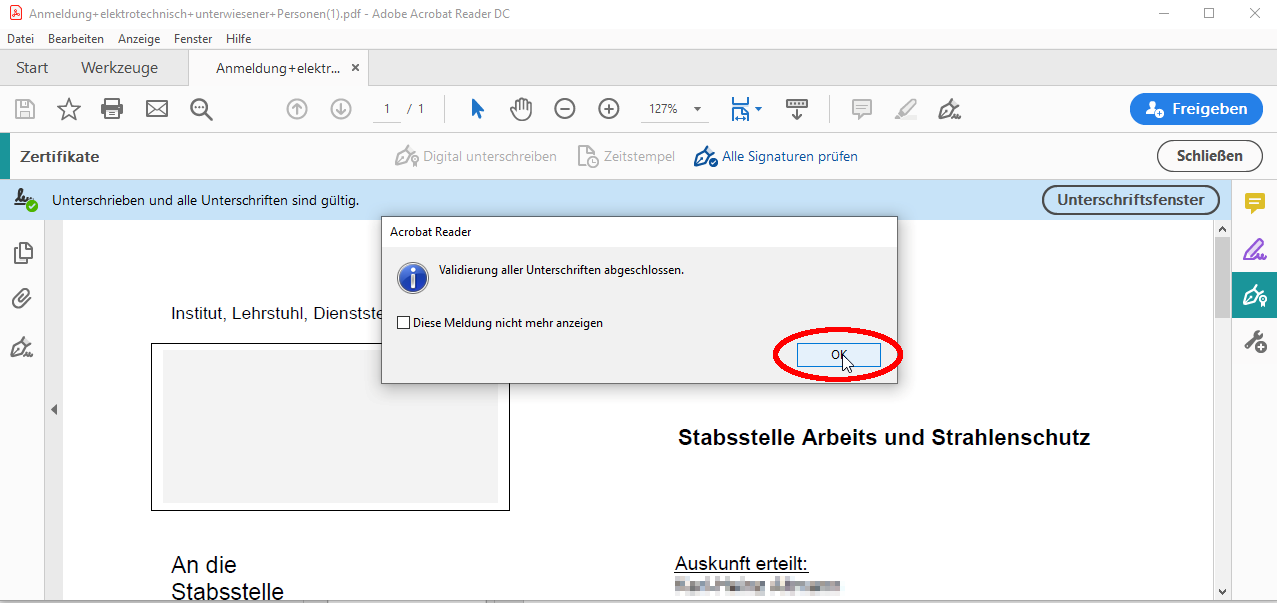
Probleme bei der Überprüfung
Wird bei der Überprüfung der Unterschriften die Meldung „Es gibt bei mindestens einer Unterschrift Probleme“, kann es bspw. daran liegen, dass das Zertifikat der digitalen ID mit der unterschrieben bzw. signiert wurde inzwischen abgelaufen ist.
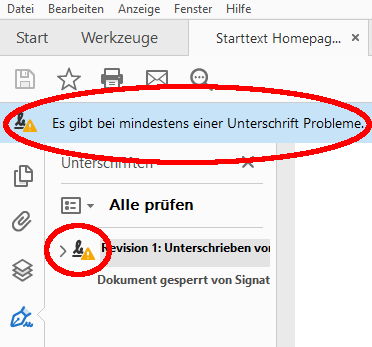
Prüfergebnis
Gültige Unterschrift
Abhängig von den beim Unterschreiben des Dokumentes vorgenommenen Einstellungen, bestätigt die gültige Unterschrift folgende Sachverhalte.
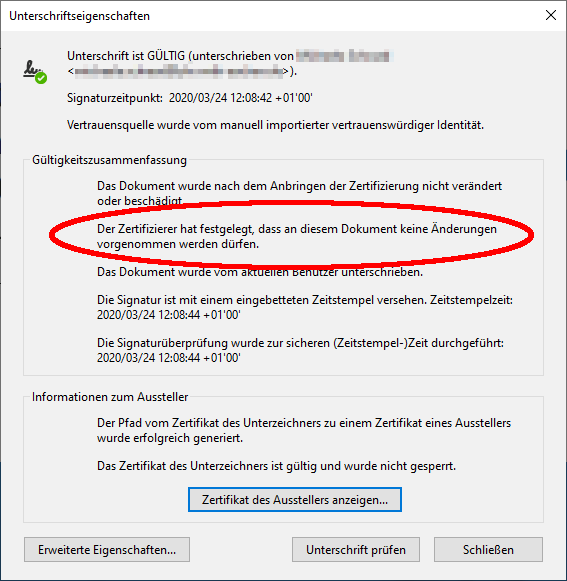
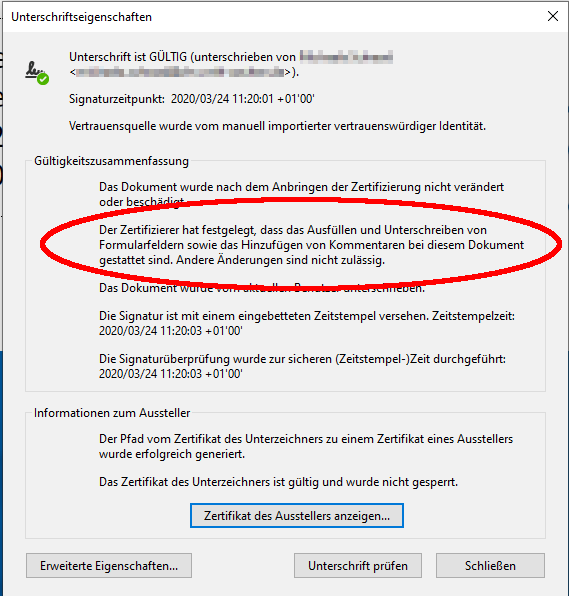
Zeitstempeldienst prüfen
Die Authentizität des eingebundenen Zeitstempeldienstes, können Sie durch Klick auf „Erweiterte Eigenschaften“ im vorangegangenen Fenster prüfen. Erfolgte die elektronische Unterschrift unter Nutzung des DFN-Zeitstempeldienstes, wird Ihnen die Zusammenfassung des zugehörigen Zertifikates angezeigt.