Zugriffsrechte für eigenes Postfach konfigurieren

Auf dieser Seite erfahren Sie, wie Sie Zugriffsrechte für Ihr persönliches Postfach vergeben und wie Personen mit den Zugriffrechten auf das Postfach zugreifen können.
Es gibt mehrere Szenarien, in denen es sinnvoll ist, Postfachinhalte zwischen Kolleg*innen zu teilen. Hierbei gibt es unterschiedliche Vorgehensweisen:
- Zugriffsrechte für Stellvertretung vergeben
- Zugriffsrechte auf einzelne Ordner vergeben
- Vollzugriff auf das Postfach vergeben
Die Personen, die die Rechte für das Postfach erhalten haben, können auf das freigegebene Postfach aus eigenem Postfach zugreifen:
- Freigegebenes Postfach öffnen
- Freigegebenes Postfach einbinden oder wieder entfernen.
- Funktionale Postfächer mit Vollzugriff einbinden
In Outlook für Microsoft 365 kann es zur Fehlermeldung "Sie besitzen nicht die Berechtigung, die Nachricht im Auftrag des angegebenen Benutzers zu senden" kommen, obwohl die entsprechende Berechtigung im MailADM gesetzt wurde.
Zugriffsrechte für Stellvertretung vergeben
Diese Option ist für persönliche Postfächer geeignet und die Konfiguration erfolgt durch den Postfacheigentümer. Innerhalb dieser Konfiguration kann bestimmt werden, über welche Rechte, an welchen Ordnern, die Stellvertretung verfügen soll.
Hinweis
Stellvertretungsrechte können über Outlook konfiguriert werden.
Schritt 1
Wählen Sie Datei und klicken Sie unter Kontoeinstellungen auf Zugriffsrechte für Stellvertretung.
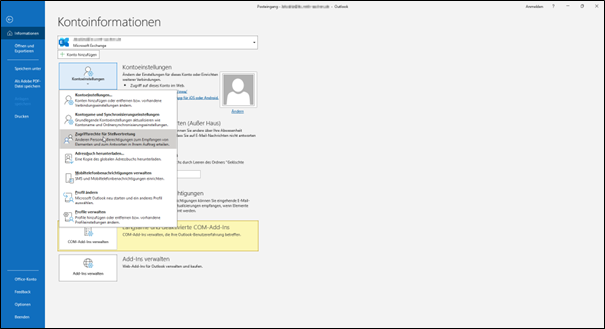
Schritt 2
Wählen Sie Hinzufügen aus, um nach einer Person aus Ihrem Adressbuch zu suchen, der Sie Stellvertretungsrechte erteilen möchten.

Schritt 3
Nach der Auswahl der Person im Adressbuch können Sie in den dem nächsten Dialogfeld die Benutzerrechte bestimmen, mit denen diese Person auf Ihr Postfach Zugriff bekommen soll.
- (1) Hier können Sie die Berechtigungsstufe auswählen.
- (2) Durch aktivieren dieses Feldes bekommen Stellvertreter*innen eine E-Mail mit der Zusammenfassung der vergebenen Berechtigungen.
- (3) Durch aktivieren dieses Feldes können Stellvertreter*innen auf Ihre privaten Elemente zugreifen.
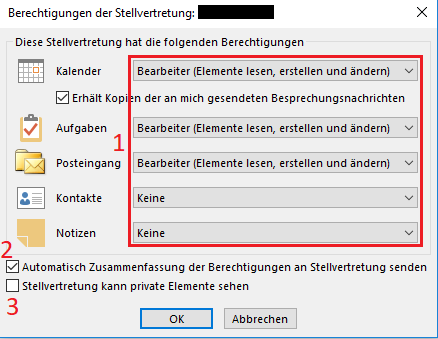
Wenn Sie für den "Posteingang" "Autor"-Rechte vergeben, dann kann Ihre Stellvertretung auch Mails in Ihrem Namen versenden.
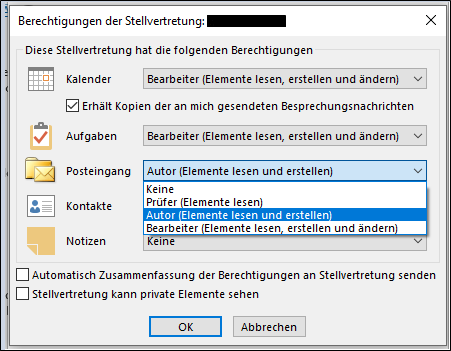
Diese E-Mails werden beim Empfänger mit dem Anhang „[…] im Auftrag von […]“ angezeigt.

Schritt 4
Bestätigen Sie Ihre Auswahl mit OK.
Die Zugriffsrechte sind nun vergeben. Ihre Stellvertretung muss nur noch Ihr Postfach in ihr eigenes Outlook-Profil einbinden und kann unter Beachtung der konfigurierten Rechte auf Ihren Postfachinhalt zugreifen.
- Sollen weitere Ordner und deren Inhalt der Stellvertretung bereitgestellt werden, so müssen hierfür explizit Zugriffsrechte konfiguriert werden.
Zugriffsrechte auf einzelne Ordner vergeben
Sie können auch Zugriffsrechte auf bestimmte Ordner vergeben ohne zuvor Stellvertretungsrechte vergeben zu haben.
Schritt 1
Klicken Sie mit der rechten Maustaste auf Ihr Postfach, um den Menüpunkt „Ordnerberechtigungen“ zu öffnen.
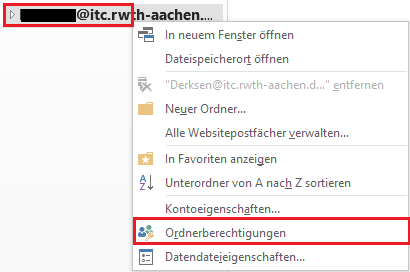
Schritt 2
In dem neuen Fenster können Sie Personen hinzufügen und die Berechtigungen dieser individuell anpassen.
- (1) Hier können Sie die Person aus Ihrem Adressbuch heraussuchen, die einen dauerhaften Zugriff auf Ihr Postfach erhalten sollen.
- (2) Hier können Sie die Berechtigungsstufe auswählen.
- (3) Die Einstellungen der Berechtigungsstufe werden hier angezeigt. Sie können die Berechtigungen dort auch gegebenenfalls selbst ändern bzw. anpassen.
- (4) Damit die Person, der Sie Berechtigungen erteilen wollen, auch Ihr Postfach bzw. Ihre Ordner sehen kann, muss der Haken bei „Ordner sichtbar“ gesetzt werden.
- Diese Einstellung führt dazu, dass Ordner, auf die eine Person Zugriff hat, im Falle des eingebundenen Postfachs angezeigt werden. Fehlt dieses Recht können keine Ordner des Postfachs angezeigt werden unabhängig der auf die Ordner konfigurierten Einzelberechtigungen. Bitte beachten Sie weiter, dass sich Ordnerberechtigungen auf neu erstellte Unterordner vererben.
- (5) Abschließend klicken Sie auf „Übernehmen“ und „OK“. Damit wurden Ihre Einstellungen übernommen und Ihr Stellvertreter hat einen dauerhaften Zugriff auf Ihr Postfach.
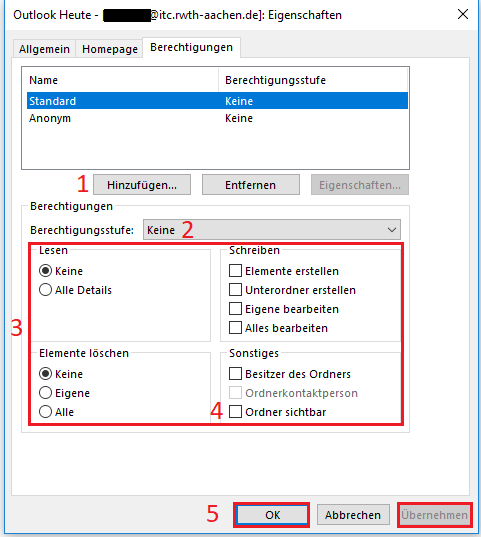
Schritt 3
Nun kann die Berechtigte Person Ihr Postfach in Outlook öffnen und einbinden.
Die Einrichtung von Vollzugriffsrechten
Diese Option ist nur für funktionale Postfächer verfügbar und kann nur für das gesamte Postfach konfiguriert werden.
- Sollten Personen nur auf bestimmte Inhalte zugreifen können, kann der Besitzer bzw. die Besitzerin des Postfachs dies über Stellvertretungsrechte lösen.
Der Vollzugriff wird über den MailAdM durch die Personen mit der Rolle "Verwaltung RWTH-E-Mail" eingerichtet.
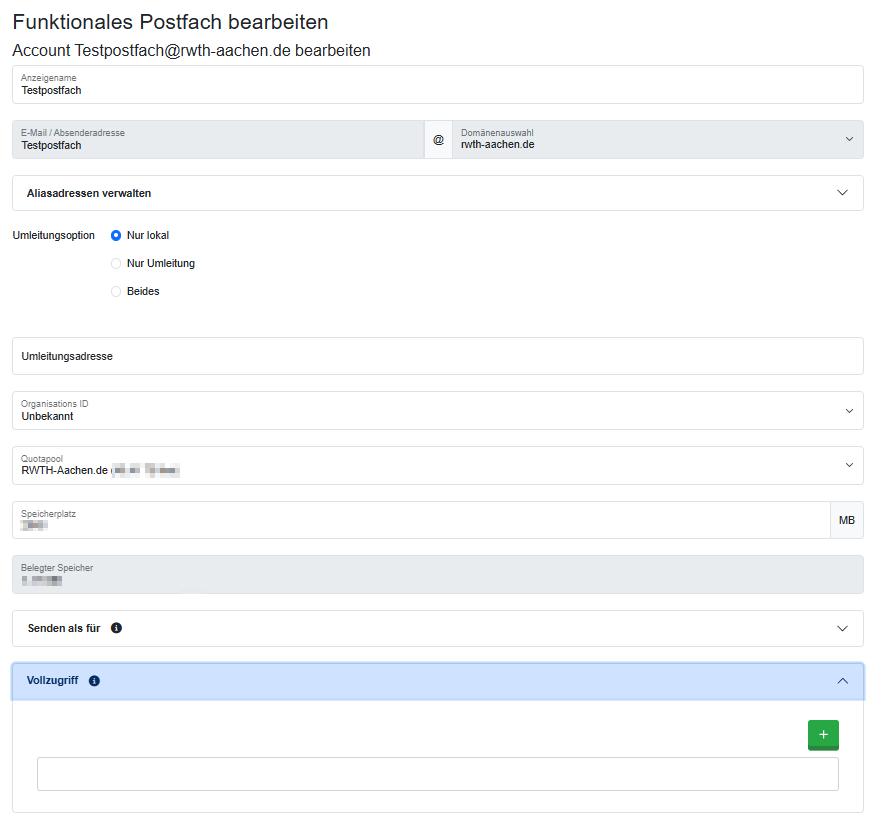
Personen mit dem Vollzugriff auf das Postfach erhalten lesenden Zugriff auf die Postfachinhalte.
Damit die Personen auch E-Mails mit der Absenderadresse des funktionalen Postfachs versenden können, muss zusätzlich die Option "Senden als für" gesetzt werden.
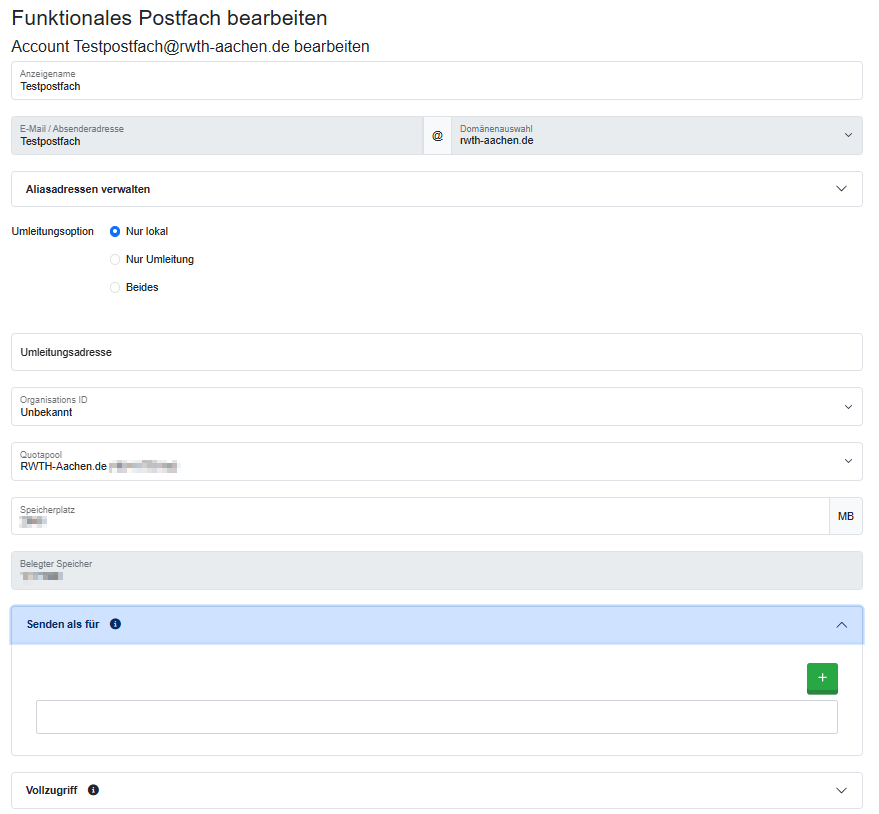
Freigegebenes Postfach öffnen
Als Stellvertreter müssen Sie den Posteingang der Person, die Sie vertreten, immer wieder öffnen, wenn Sie Einsicht in diesen haben wollen. Um ein freigegebenes Postfach zu öffnen, gehen Sie bitte wie folgt vor:
Schritt 1
Wählen Sie Datei und klicken Sie unter Öffnen und Exportieren auf Ordner eines anderen Benutzers.
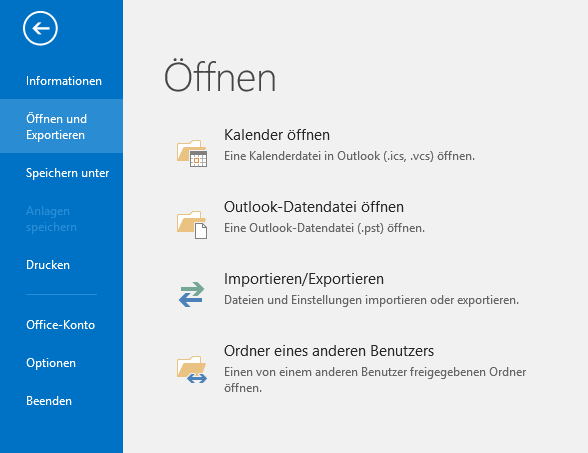
Schritt 2
In dem neuen Fenster tragen Sie nun die Person ein, deren Postfach Sie öffnen möchten und drücken anschließend auf „OK“.
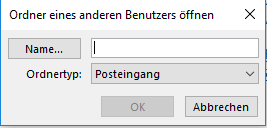
Nun sehen Sie das Postfach der Person.
Sobald Sie auf ein anderes Modul oder Ihr Postfach klicken, schließt sich das Postfach der geöffneten Person. Dann müssen Sie den Vorgang wiederholen.
Aus diesem Grund empfehlen wir Ihnen, das Postfach in Outlook einzubinden. Sie können das eingebundene Postfach jede Zeit wieder entfernen.
Freigegebenes Postfach einbinden
Zum Einbinden eines Postfaches, für das Sie Stellvertretungsrechte eingeräumt bekommen haben, gehe Sie bitte wie folgt vor:
Schritt 1
Wählen Sie Datei und klicken Sie unter Kontoeinstellungen auf Kontoeinstellungen.
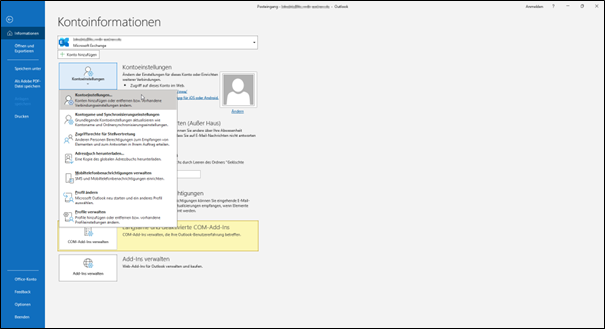
Schritt 2
Wählen Sie das Postfach aus, mit dem Sie Rechte an einem zu stellvertretenden Postfach erhalten haben und klicken Sie auf Ändern.

Schritt 3
Klicken Sie auf Weitere Einstellungen und im nächsten Dialogfenster wählen Sie Erweitert aus.
Schritt 4
Klicken Sie auf Hinzufügen, um das freigegebenes Postfach einzubinden.
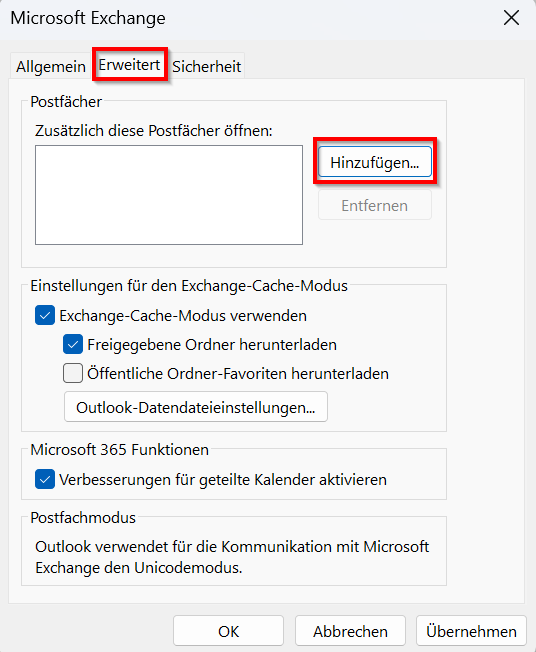
Schritt 5
Tragen Sie nun den Namen der Person ein, deren Postfach Sie einbinden möchten und bestätigen Sie die Eingabe mit „OK“.
- Hier reicht der Name allein, da der Name auf dem Exchange Server gesucht wird.
- Sollte dieser nicht gefunden werden, wird eine Fehlermeldung ausgegeben.
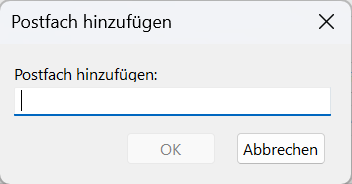
Schritt 6
Standardmäßig ist die Einstellung „Freigegebene Ordner herunterladen“ ausgewählt. Wir empfehlen den Personen, die auf ein freigegebenes Postfach zugreifen möchten, diese Option zu entfernen.
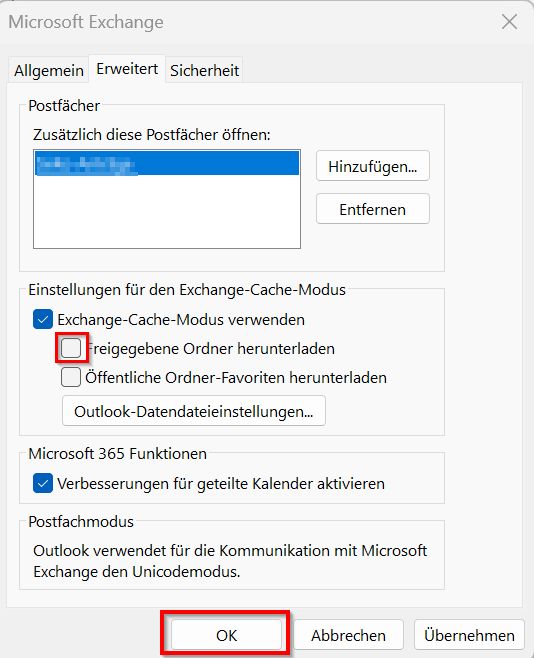
Schritt 7
Um die Eingabe zu bestätigen, drücken Sie nun auf „OK“.
Das Microsoft Exchange-Fenster wird geschlossen und das Postfach ist eingebunden.
Um das Postfach wieder zu entfernen, navigieren Sie wie oben beschrieben zu den erweiterten Einstellungen und klicken Sie auf Entfernen.
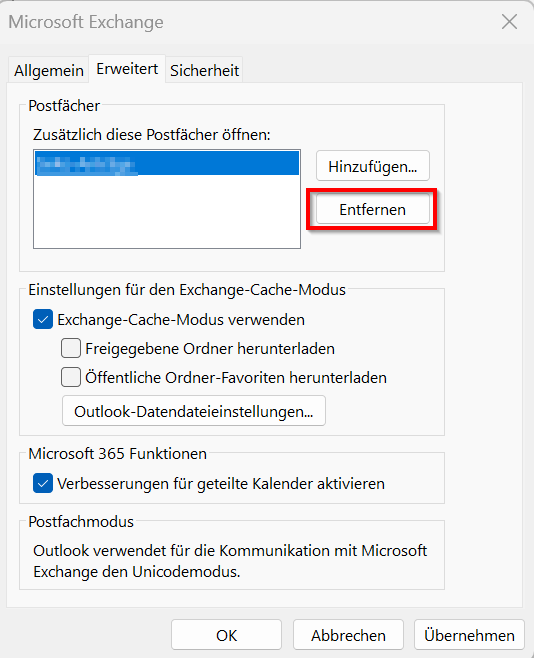
Funktionale Postfächer mit Vollzugriff einbinden
Besitzen Sie Vollzugriffsrechte auf ein funktionales Postfach, muss dieses Postfach nicht explizit eingebunden werden. Das Postfach öffnet sich automatisch, sobald Sie sich in Ihrem persönlichen Postfach anmelden.
Workaround: "Senden als" in Outlook für Microsoft 365
Wenn das Recht "Senden als" im MailADM gesetzt ist, aber die Absendermailadresse im Adressbuch nicht angezeigt wird, kann der Versand in Outlook für Microsoft 365 fehlschlagen. Es kommt die Fehlermeldung: "Sie besitzen nicht die Berechtigung, die Nachricht im Auftrag des angegebenen Benutzers zu senden".
Als Workaround muss die Adresse, bei der das Recht "Senden als" konfiguriert ist, im Adressbuch angezeigt werden. Die Adresse muss dann im Dialog der neuen Mail aus dem Adressbuch als Absenderadresse ausgewählt werden ("Von" → "Weitere E-Mail-Adresse..." → "Von...").

