Filter Regeln konfigurieren

In diesem Artikel wird erklärt wie Sie verschiedene Filter bzw. Filterregeln für Ihr Postfach erstellen können.
Filterregeln in Outlook konfigurieren
Schritt 1
Melden Sie sich zunächst bei Outlook an oder öffnen Sie ihr Postfach.
Schritt 2
Falls Sie sich noch nicht dort befinden, Klicken Sie im Outlook Postfach auf Start und wählen Sie rechts in der oberen Navigationsleiste Regeln und dann Regel erstellen... aus.
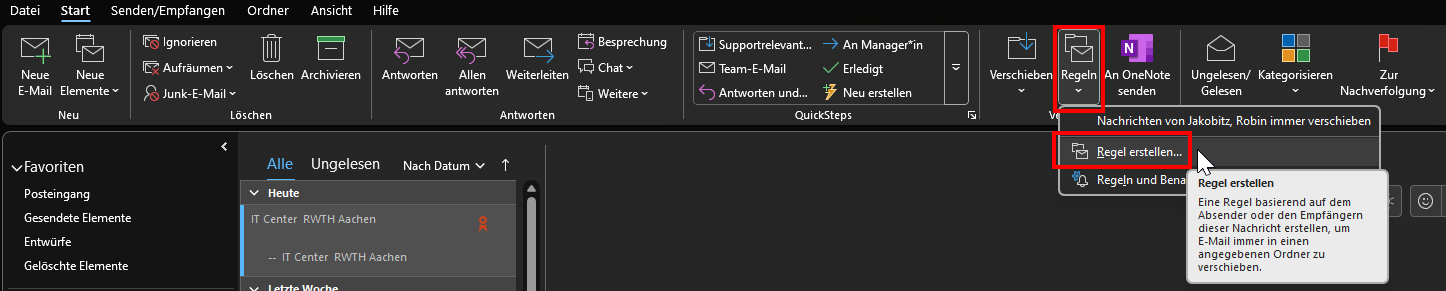
Schritt 3
Es öffnet sich ein neues Fenster, in dem Sie auswählen können, wie sich die neue Regeln auswirken soll.
Dabei kann zwischen verschiedenen vordefinierten Bedingungen (1) gewählt werden:
- Eingehende E-Mails von der Absenderadresse der ausgewählten E-Mail.
- Eingehende E-Mails mit dem eingetragenen Betreff(dieser kann übernommen oder manuell eingetragen werden).
- Eingehende E-Mails die an Sie oder ausgewählte Empfänger gesendet werden
Ebenso kann zwischen vordefinierten Aktionen (2) ausgewählt werden, welche dann auf die eingehende E-Mail angewendet werden:
- Es wird ein Pop Up Fenster erstellt, sobald eine Mail, die alle festgelegten Bedingungen erfüllt, eingeht
- Es wird ein spezieller Sound abgespielt, sobald eine Mail, die alle festgelegten Bedingungen erfüllt, eingeht
- Sobald eine Mail alle festgelegten Bedingungen erfüllt, wird Sie automatisch in einen ausgewählten Ordner verschoben
Über Erweiterte Optionen (3) können Sie Regeln selbstständig gestalten und eigene Bedingungen, Aktionen und Ausnahmen hinzufügen.
Folgen Sie dazu den Schritten auf dem Bildschirm.
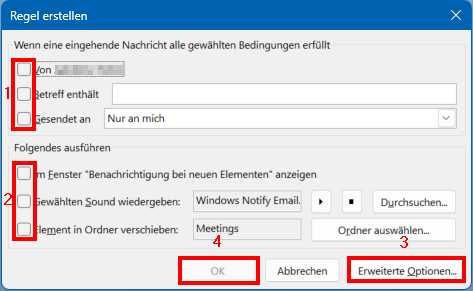
Schritt 4
Sobald Sie alles wie gewünscht eingestellt haben, klicken Sie auf OK (4).
Schritt 5
Die Regel ist nun erstellt.
Wenn Sie Diese Regel jetzt auf Nachrichten im aktuellen Ordner anwenden anhaken, werden die festgelegten Aktionen auf bereits erhaltene E-Mails, auf die die festgelegten Bedingungen zutreffen, angewendet.
Klicke Sie auf OK um den Prozess abzuschließen. Die Regeln ist nun aktiv.
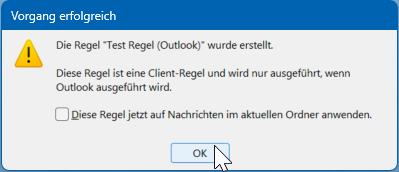
Filterregeln in der RWTH MailApp konfigurieren
Schritt 1
Melden Sie sich in der RWTH MailApp an. Eine separate Anleitung zur Anmeldung in der RWTH MailApp finden Sie hier.
Schritt 2
Klicken Sie auf das Zahnrad-Symbol und wählen Sie Optionen aus.
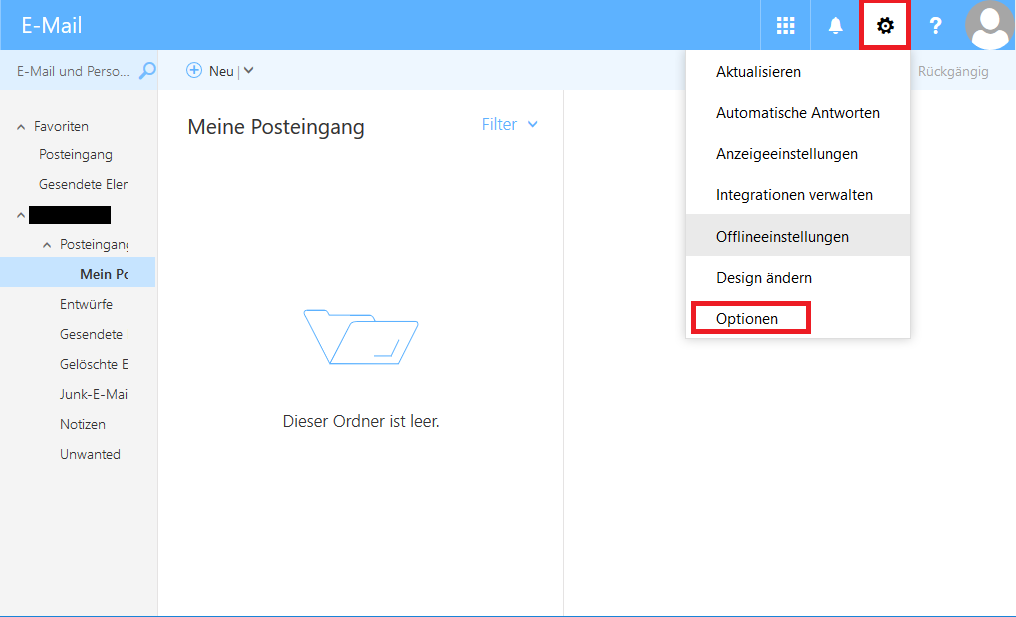
Schritt 3
Klicken Sie in der linken Spalte auf Posteingangs- und Aufräumregeln.
Dann unter dem Punkt Posteingangsregeln auf das +.
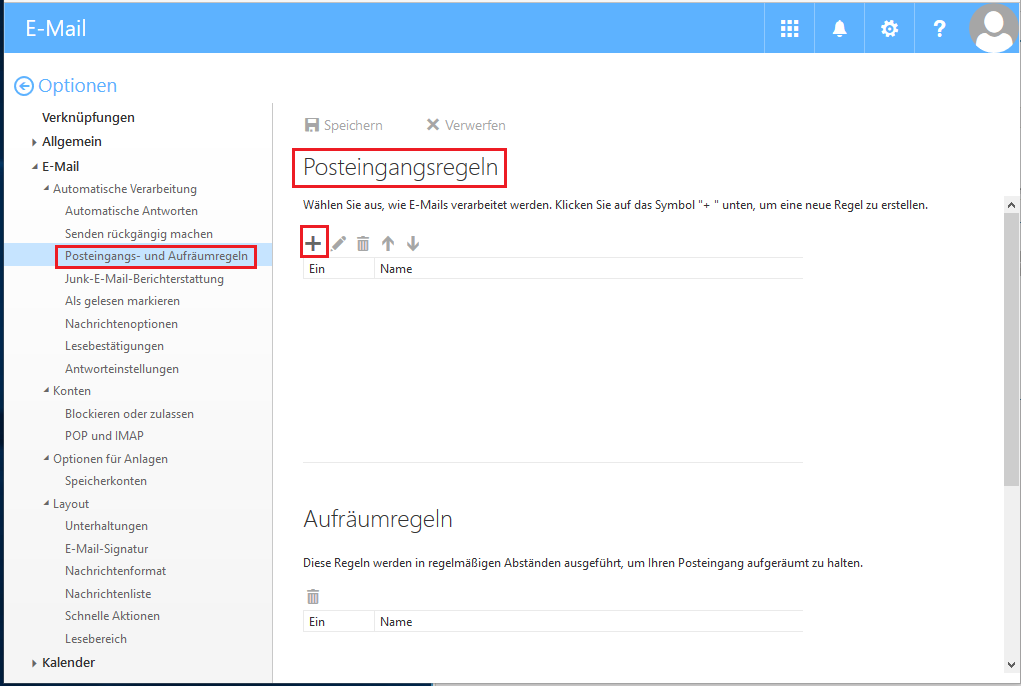
Schritt 4
Wählen Sie unter dem Feld Wenn die Nachricht eintrifft und all diesen Bedingungen entspricht. die gewünschte Bedingung aus.
In diesem Beispiel Wurde gesendet oder empfangen > Empfangen von... .
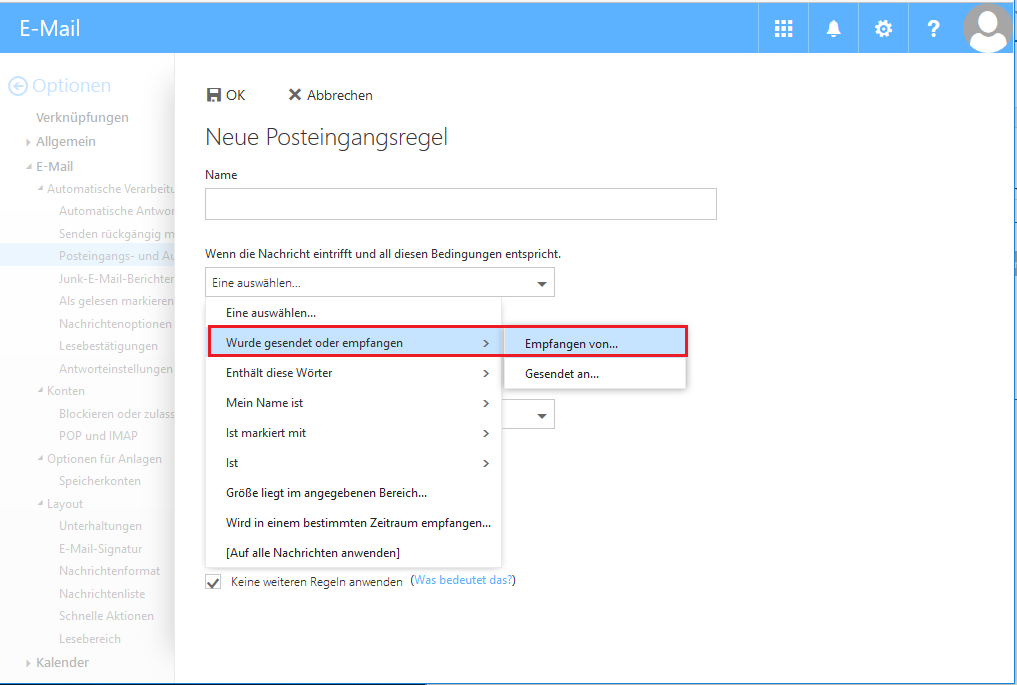
Bitte beachten Sie:
Schritt 5
Nun öffnet sich das Adressbuch. Dort wählen Sie die E-Mail-Adresse der Person aus, die von der Regel betroffen sein soll.
Dafür geben Sie den Namen der Person in die Suchzeile ein und klicken auf das +.
Wenn Sie eine Übersicht aller Personen in Ihrer Domäne benötigen, klicken Sie bitte auf den Doppelpfeil und wählen unter Verzeichnis die gewünschte Adressliste aus.
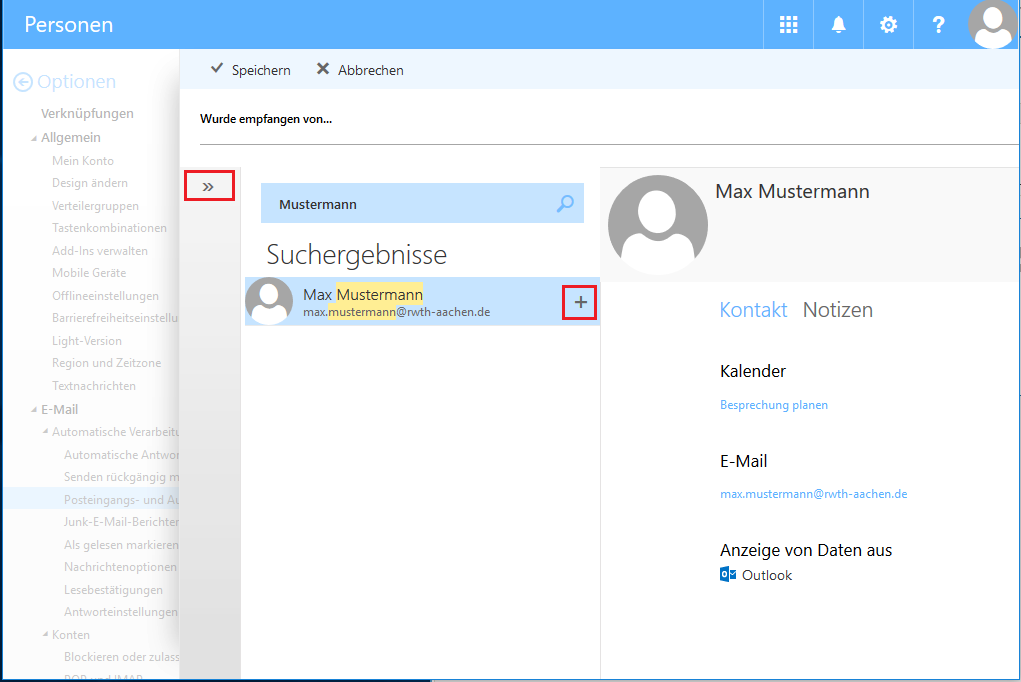
Schritt 6
Im nächsten Schritt wählen Sie unter Alle folgenden Aktionen ausführen die gewünschte Aktion aus.
In diesem Beispiel Verschieben, kopieren oder löschen > Nachricht in Ordner verschieben... .
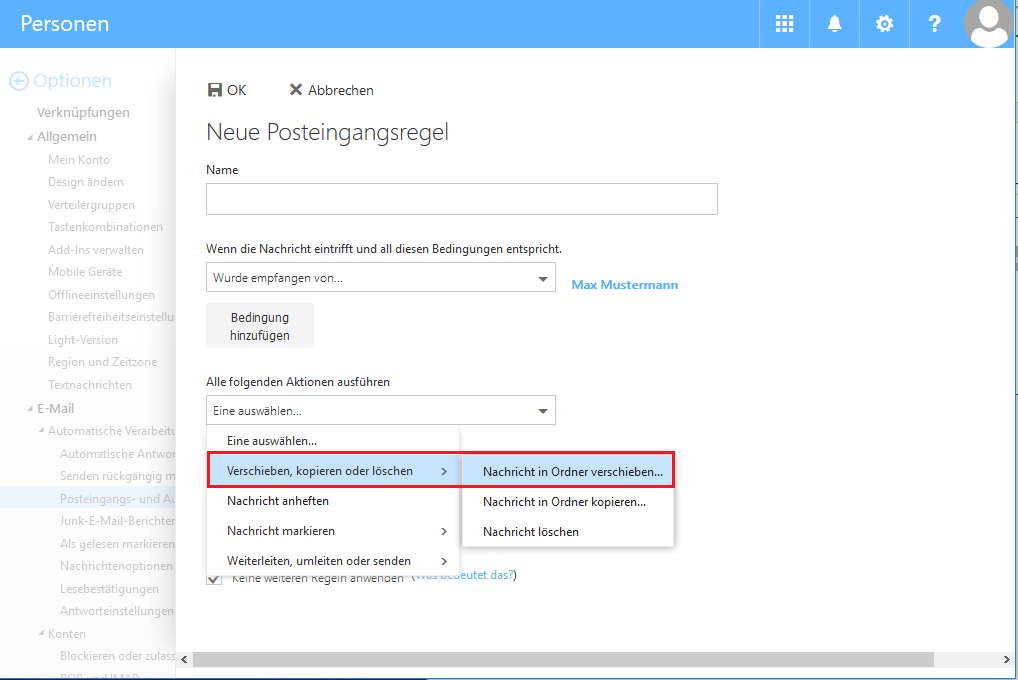
Schritt 7
Wählen Sie nun den entsprechenden Ordner, in den die E-Mails verschoben werden sollen.
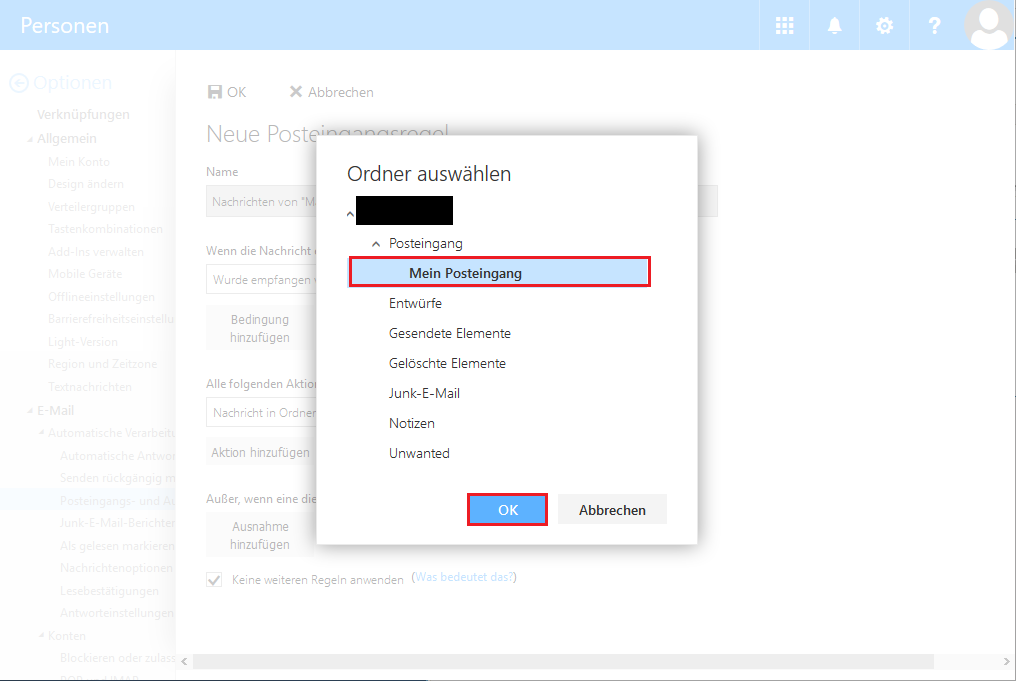
Schritt 8
Bestätigen Sie Ihre Auswahl mit einem Klick auf OK.
Schritt 9
Sie können nun zusätzlich Ausnahmen, Bedingungen bzw. Aktionen hinzufügen und den Namen der Regel ändern
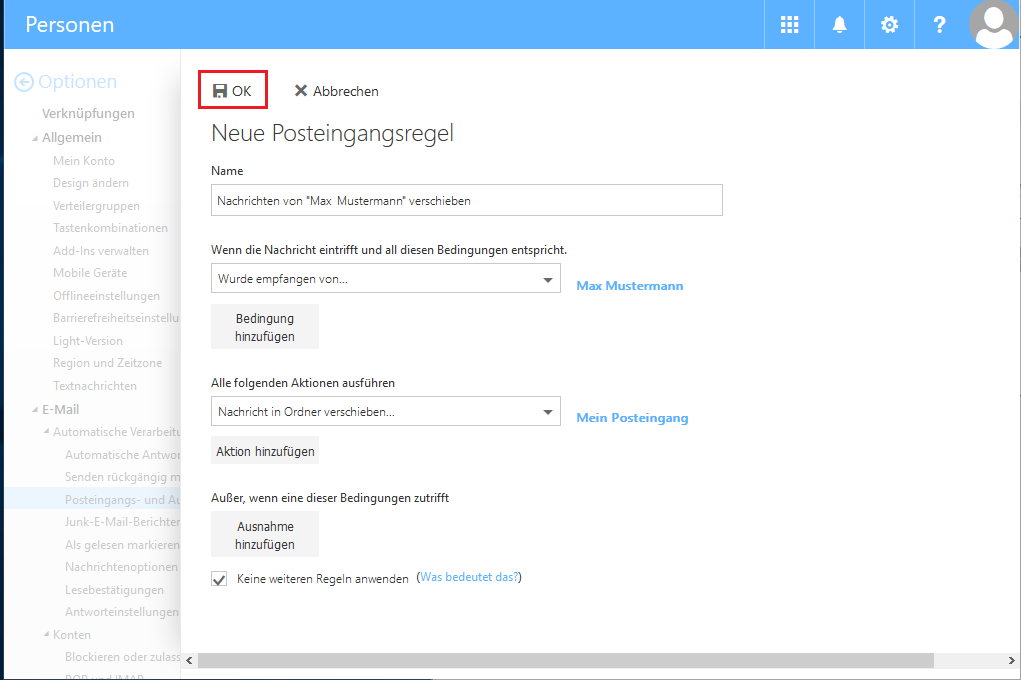
Schritt 10
Um die Regeln zu aktivieren, klicken Sie auf OK.
Weitere Informationen:

