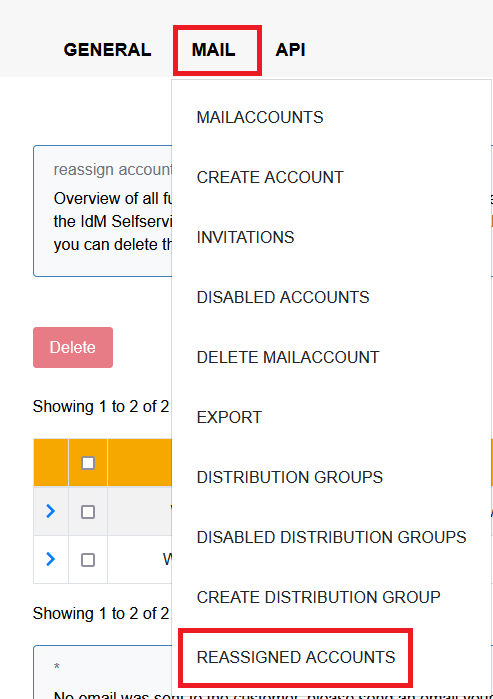Managing mail accounts
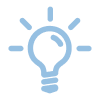
This article explains how you can set up, edit, deactivate and further manage email accounts for your domains in MailAdm.
After successfully logging in and selecting the domain to be managed, the display mailaccounts tab is displayed by default.
- Display mailaccounts (default)
- Create account
- Open invitations
- Disabled mailaccounts
- Delete mailaccount
- Reassigned mailaccounts

Display mailaccounts (default)
After successfully logging in and selecting the domain to be managed, the “Show mailboxes” tab is displayed by default.
This is the first tab under the Mail accounts menu item and can also be selected manually via the selection at the top left.
The menu item Mail accounts displays all active mail accounts that belong to the chosen domain (e.g. @sample-institution.rwth-aachen.de).
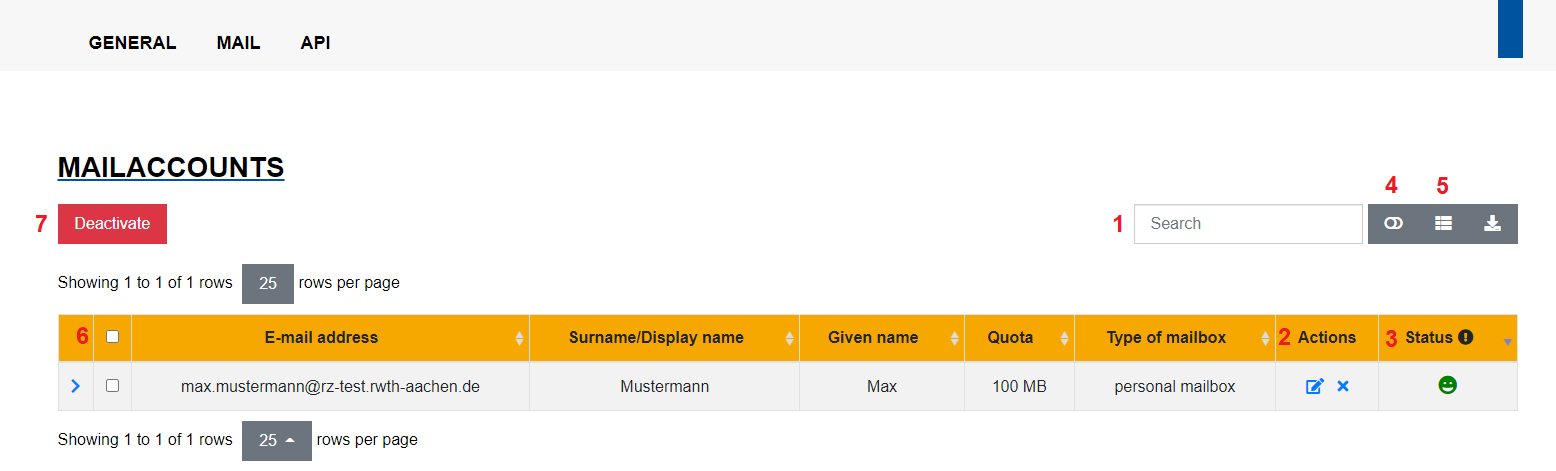
- The search function (1) can be used to search for mailboxes by name.
- The full e-mail address, the first name and surname assigned, the associated quota pool, the type of mailbox and the access status are displayed.
- A mailbox can be edited by clicking on the pencil icon on the right under “Actions” (2).
- A mailbox can be deactivated by clicking on the X symbol on the right under “Actions” (2).
- The Status column (3) shows the inactivity status of mailboxes:
- green (inactive for less than 90 days)
- yellow (inactive between 90 and 180 days)
- red (inactive for more than 180 days)
- blue (full access rights have been assigned)
- pink (there is a redirection to an external RWTH e-mail address)
- gray (no login yet)
- One can choose between the table view and the card view (4)...
- ...and the coloums that should be shown (5)
- By ticking the box (6) in front of the respective e-mail address, additional functions such as “Deactivate” or “Reassign” (7) can be called up.
- By selecting several e-mail addresses, actions can be carried out for several addresses at the same time
- E-mail addresses deactivated here can still be viewed in the Deactivated mailboxes tab and restored or permanently deleted there
- E-mail addresses that have been reassigned here can be viewed in the Reassigned mailboxes tab
- Functional mailboxes
- A functional mailbox is not the same as a distribution group.
- For full access to a functional mailbox, delegate permissions must be assigned in addition to the e-mail address!
You can find out how to delegate permissions under Setting up delegate permissions.
- Room and equipment mailboxes
- No delegate permissions can be assigned for resources!
- It is not possible to log in to resources (e.g. via OWA)! These can only be integrated as an additional mailbox in the e-mail client.
Once you have selected Edit mailbox, a new window opens. The process is the same for all types of mailboxes - personal mailboxes, functional mailboxes, room mailboxes and equipment mailboxes. However, there are additional editing options depending on the mailbox type.
Example view "Edit mailbox" (functional mailbox):

The following information can be edited / seen here:
- First- and last name (only personal mailbox)
- Display name (only functional- / room- / equipment- mailbox)
- E-Mail / Sender address
- The e-mail / sender address can only contain supported characters. Certain special characters, for example the plus sign “+”, are not supported.
- The e-mail / sender address can only contain supported characters. Certain special characters, for example the plus sign “+”, are not supported.
- Manage alias addresses
- An e-mail alias is an alternative e-mail address that points to an existing user account.
- Example:
- The user "m.mustermann@sample-institution.rwth-aachen.de" wants to receive e-mails sent to "m.musterfrau@rwth-aachen.de" as well.
- If you create "m.musterfrau@rwth-aachen.de" as an e-mail alias for "m.mustermann@sample-institution.rwth-aachen.de", the e-mails of both accounts will be delivered to the same inbox.
- Created according to the following instructions
- Any number of aliases can be created for an existing e-mail address.
- It is not possible to create a domain-external alias!
- Sample address: name1@institut.rwth-aachen.de
- Valid Alias:
- name2@institut.rwth-aachen.de
- Invalid Alias:
- name1@institut2.rwth-aachen.de
- name1@name.de
- Valid Alias:
- Redirecting option (only functional- / room- / equipment- mailbox)
- The option "local storage only" means that no e-mails will be forwarded.
- The option "redirect only" is the usual forwarding feature to another e-mail address. Your e-mails will not be available in the original mailbox anymore.
- The option "both" means that your e-mails will be forwarded to another e-mail address and stored in the original mailbox.
- Redirecting address (only functional- / room- / equipment- mailbox)
- In this box you can enter an e-mail address, to which your e-mails will be forwarded.
- The redirection address may also only contain supported characters.
- Quota pool:
- By clicking the arrow on the right end of the box you can choose the quota pool where the data of the mailaccount shall be saved.
- By clicking the arrow on the right end of the box you can choose the quota pool where the data of the mailaccount shall be saved.
- Allocated storage:
- The available storage for the mailaccount can be determined here. It may consist of several different quota pools.
- The available storage for the mailaccount can be determined here. It may consist of several different quota pools.
- Used storage
- Send as (only functional- / room- / equipment- mailbox)
- Here, you can fill in another mail account, which is then able to send e-mails in the name of the functional mailbox.
- (only relevant for Outlook/OWA)
- (only relevant for Outlook/OWA)
- Here, you can fill in another mail account, which is then able to send e-mails in the name of the functional mailbox.
- Full access (only functional- / room- / equipment- mailbox)
- With this option, you can give another mail account full access to this mail account.
- (only relevant for Outlook/OWA)
- (only relevant for Outlook/OWA)
- With this option, you can give another mail account full access to this mail account.
- Throttling Policy
- Here, you can define how many mails can be sent from the mailbox per day.
- If a higher outgoing mail volume is desired for a functional mail account, this can be configured via this option.
- This configuration is valid for 7 days and is automatically reset to the default setting after this time.
- For example:

It may be necessary to create an alias address, for example, if a person's name changes and the e-mail / sender address needs to be changed.
The process should only be carried out once the name change is already visible in the IdM. Once the name has been changed by the Registrar's Office or the Human Resources Department, this usually takes 24 hours.
The person concerned can view this independently in Selfservice under Personal data. The first name and surname stored in the e-mail address should be changed automatically at the same time.
To customize the e-mail / sender address, an alias must be created. To do this, follow the steps below:
Step 1: First find the mailbox for which you want to create an alias and click on the pencil icon on the right under Actions.
Step 2: As soon as you are in the Edit mailbox window, first copy the existing e-mail / sender address to the clipboard (ctrl + c).
Step 3: Now change the existing e-mail / sender address to the desired new e-mail / sender address.
Then click on the blue Save button.
Step 4: Now search for the mailbox with the new name and click on the pencil icon on the right under Actions.
Step 5: As soon as you are in the Edit mailbox window, open the Manage alias addresses tab.
Here you can see whether an alias address has already been entered.
Step 6: Click on the green plus symbol on the right-hand side of the screen.
A black search bar opens in the middle of the screen.
Step 7: Now enter the old e-mail / sender address or paste it if it is still in your clipboard (ctrl + v).
Then click on the blue Save button.
The alias address is now set up. By changing the original e-mail / sender address, the new e-mail / sender address will be used as the primary sender address and outgoing e-mails should be sent immediately from the new address.
All e-mails sent to the old or new e-mail address will arrive in the user's mailbox.
There are no changes to the login for the RWTH e-mail address. User name and password remain the same.
In the case of functional mailboxes that several colleagues should be able to access, you can configure substitution rights.
In MailAdm, however, for reasons of simplicity, you only have the option of defining full access for the entire mailbox and the Send as right for the functional mailbox.
Full access includes the right to access the entire mailbox content of the functional mailbox.
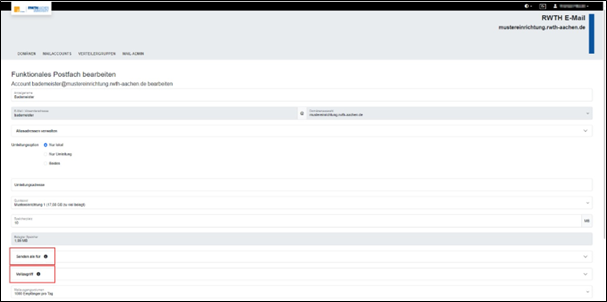
In the case of the “Send as” right, the person for whom this right is configured can send emails with the sender address of the functional mailbox. In contrast to the delegated rights, the recipient of this email can no longer trace who originally sent the email, as the attachment “[...] on behalf of [...]” is not included, only the sender address of the functional mailbox.
As soon as full access rights are configured, the mail account no longer needs to be explicitly included, but is automatically opened in the Outlook profile when a person with full access rights logs into the email system. In this case, it is also important that the “Download shared folders” option is deactivated.
New mail accounts can be created in the Create Account menu item.
You can choose between personal, functional, room and equipment mailboxes. The personal mailbox type is selected by default.
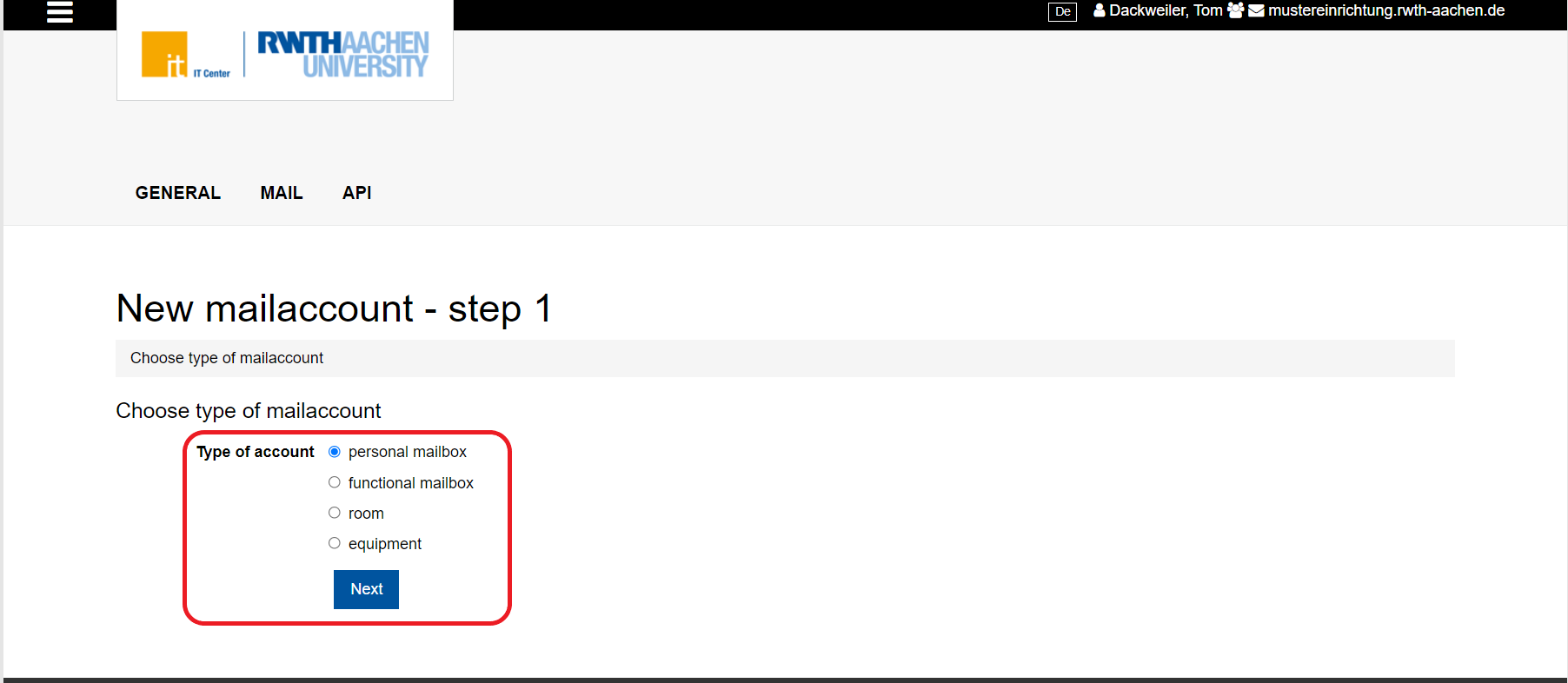
A personal mailbox is made for use by a natural person. Functional-, room-, and equipment-mailboxes are not meant for personal use, but only serve official purposes. An example for a functional mailbox could be Sekretariat@sample-institution.rwth-aachen.de. The function of this mailbox would be the support of the service management for the secretariat. Functional mailboxes can be managed by several people.
When creating mailboxes, certain points must be filled in. The required information differs depending on the mailbox type.
If you have forgotten to fill in a mandatory field, you will receive a corresponding message and the creation cannot be continued until the field has been filled in.
Example view Create mailbox (personal mailbox):
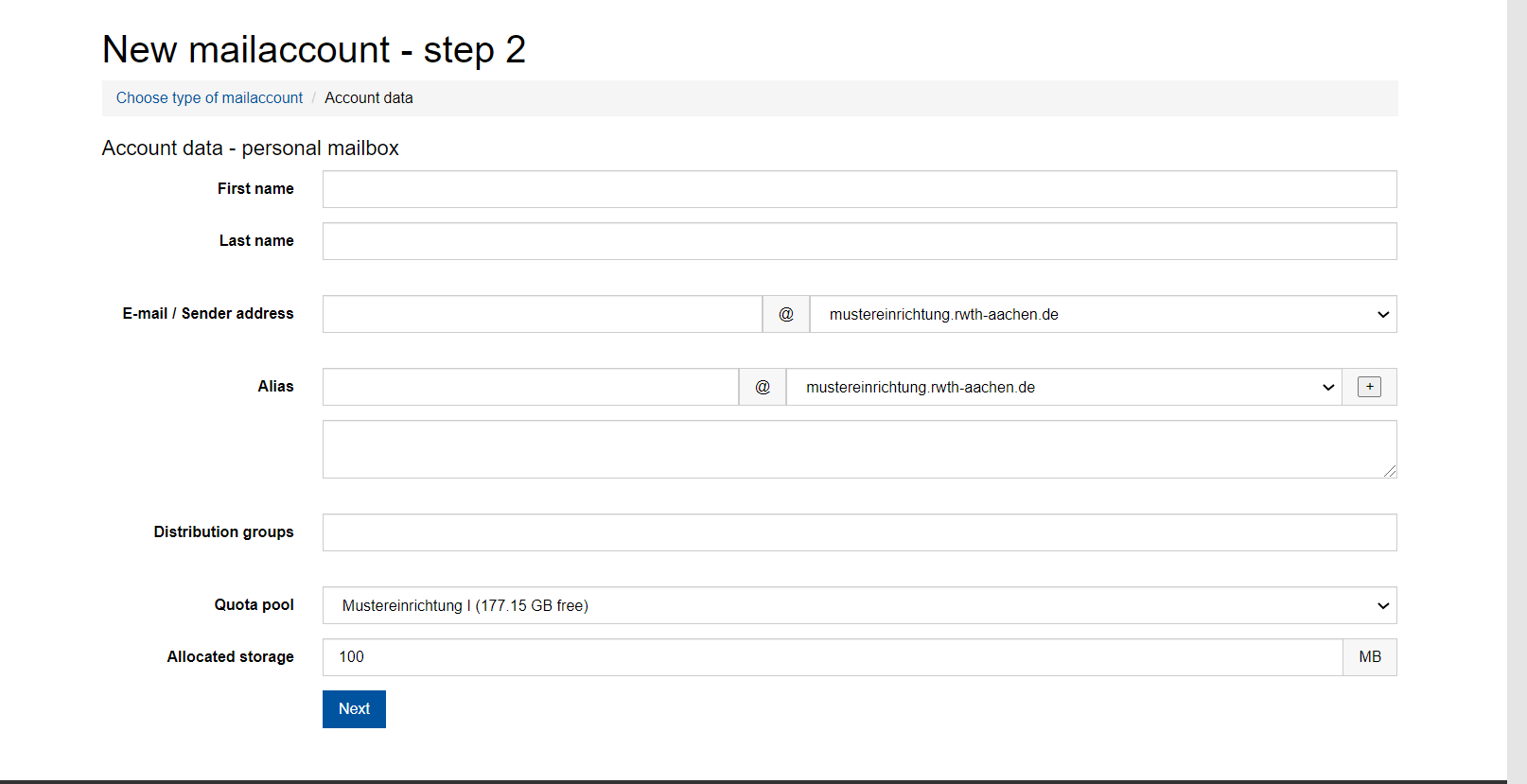
The following data has to be entered when creating a mailbox:
- First- and last name (only personal mailbox)
- Display name (only functional- / room- / equipment- mailbox)
- E-mail- / sender address
- The e-mail / sender address can only contain supported characters. Certain special characters, for example the plus sign “+”, are not supported.
- The e-mail / sender address can only contain supported characters. Certain special characters, for example the plus sign “+”, are not supported.
- Manage alias addresses
- An e-mail alias is an alternative e-mail address that points to an existing user account.
- Example:
- The user "m.mustermann@sample-institution.rwth-aachen.de" wants to receive e-mails sent to "m.musterfrau@rwth-aachen.de" as well.
- If you create "m.musterfrau@rwth-aachen.de" as an e-mail alias for "m.mustermann@sample-institution.rwth-aachen.de", the e-mails of both accounts will be delivered to the same inbox.
- Created according to the following instructions
- Any number of aliases can be created for an existing e-mail address.
- It is not possible to create a domain-external alias!
- Sample address: name1@institut.rwth-aachen.de
- Valid Alias:
- name2@institut.rwth-aachen.de
- Invalid Alias:
- name1@institut2.rwth-aachen.de
- name1@name.de
- Valid Alias:
- Distribution groups
- In this field you can enter membership in one ot more distribution groups
- In this field you can enter membership in one ot more distribution groups
- Redirecting option (only functional- / room- / equipment- mailbox)
- The option "local storage only" means that no e-mails will be forwarded.
- The option "redirect only" is the usual forwarding feature to another e-mail address. Your e-mails will not be available in the original mailbox anymore.
- The option "both" means that your e-mails will be forwarded to another e-mail address and stored in the original mailbox.
- Redirecting address (only functional- / room- / equipment- mailbox)
- In this box you can enter an e-mail address, to which your e-mails will be forwarded.
- The redirection address may also only contain supported characters.
- Quotapool:
- By clicking the arrow on the right end of the box you can choose the quota pool where the data of the mailaccount shall be saved.
- By clicking the arrow on the right end of the box you can choose the quota pool where the data of the mailaccount shall be saved.
- Allocated storage:
- The available storage for the mailaccount can be determined here. It may consist of several different quota pools.
- The available storage for the mailaccount can be determined here. It may consist of several different quota pools.
- Full access (only functional- / room- / equipment- mailbox)
- With this option, you can give another mail account full access to this mail account.
- (only relevant for Outlook/OWA)
- (only relevant for Outlook/OWA)
- With this option, you can give another mail account full access to this mail account.
- Throttling Policy:
- Here, you can define how many mails can be sent from the mailbox per day.
- If a higher outgoing mail volume is desired for a functional mail account, this can be configured via this option.
- This configuration is valid for 7 days and is automatically reset to the default setting after this time.
- For example:

After entering the information needed, it is possible to connect the mailbox to an existing PVZID (RWTH employees) or the matriculation number (RWTH students) from the Identity Management. However this is not necessary and this step can be skipped.
- The PVZID can be viewed in RWTHcontacts as soon as a person has been entered via the person directory.
- The PVZID is displayed as part of the link of a person's entry and always begins with “PER”: https://rwthcontacts.rwth-aachen.de/person/PER-AB12CDFE
- Employees can view their PVZID and students their matriculation number in IdM Selfservice under RWTH Data.
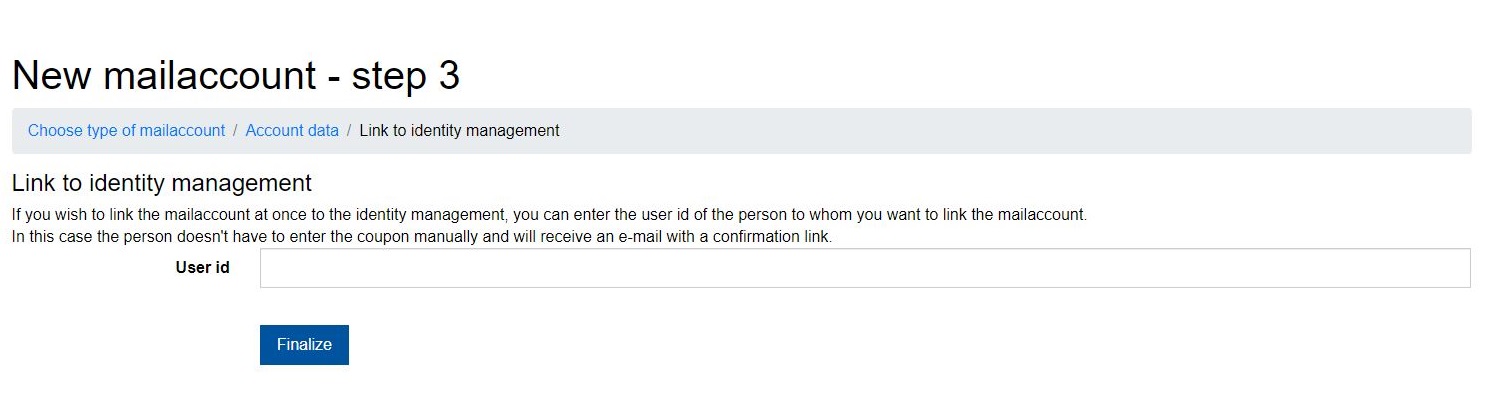
If the connection with the Identity Management is etablished immediately, a confirmation mail for creating a new personal mailbox will be send to the contact e-mail address in the Identity Management.
If the connection with the Identity Management is not etablished immediately, it has to be done subsequently by the person that will use the personal mailbox.
To do so the Coupon-Code that is generated in the last step has to be given out and redeemed by the user at www.rwth-aachen.de/go.
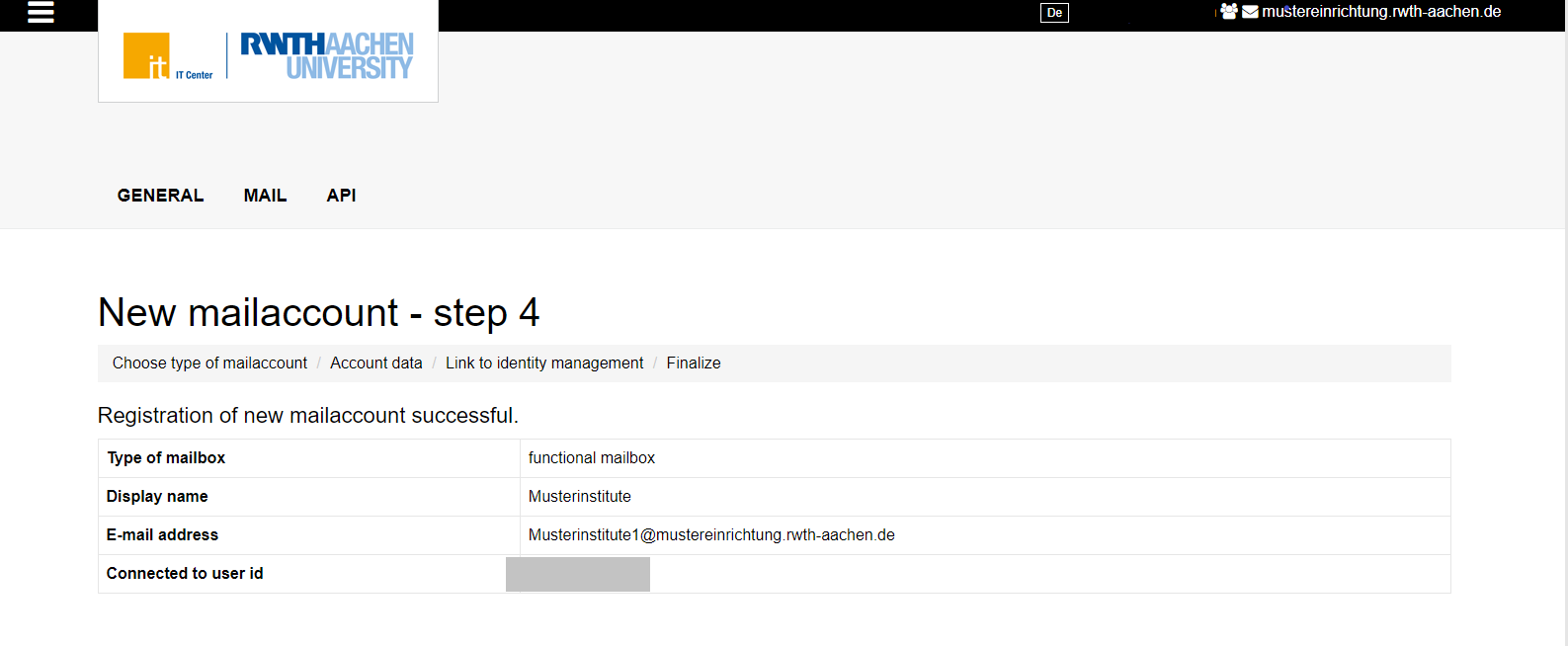
Via the menu item "Invitations" one can find a list with all the coupon-codes, that haven't been submitted yet.
Additionally, you can find the following information for all of these coupons: last name, first name, e-mail address, date of the invitation, quota and the related quota pool.
Via the search field you can search for open invitations and "Delete" them, if necessary.
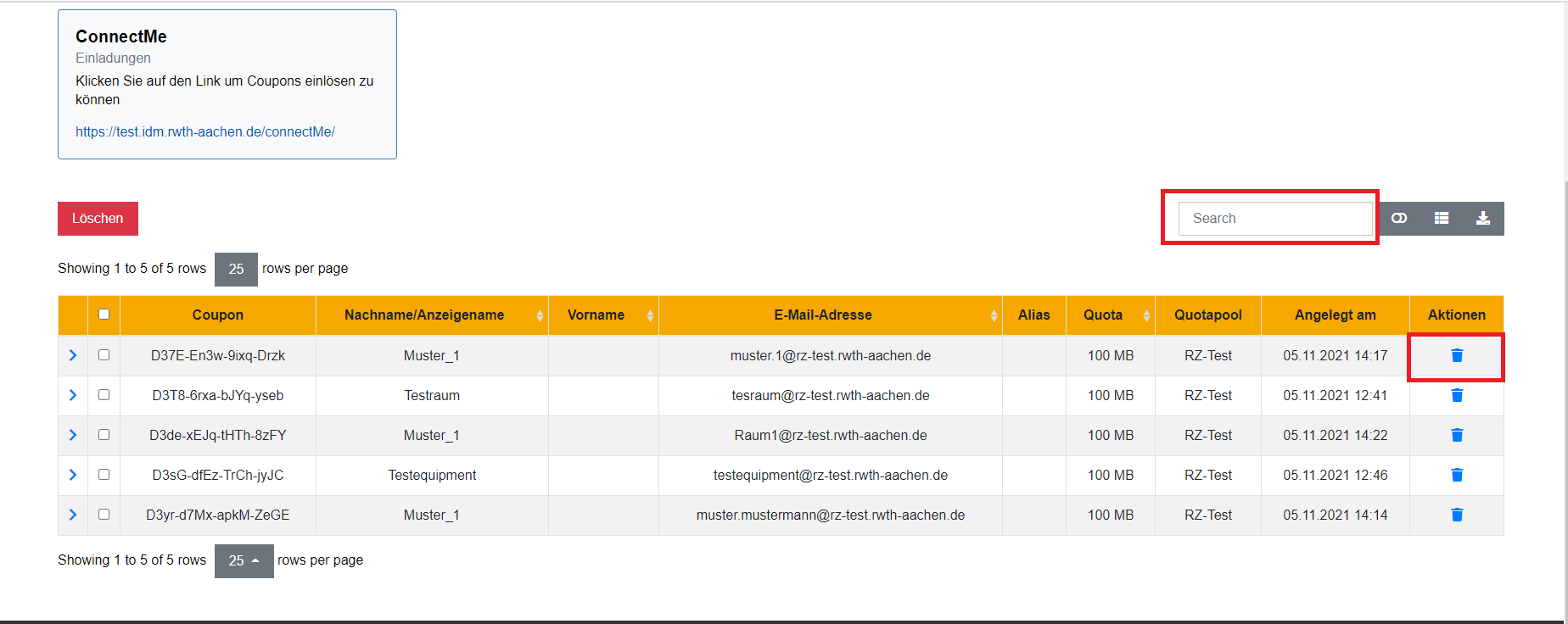
If an RWTH-e-mail account is not logged into for more than 180 days, this account is automatically deactivated.
You can find more information on this in the article on the e-mail-address-lifecycle.
All accounts that have already been deactivated are displayed under this menu item.
- The search field can be used to search for deactivated accounts
- By clicking on the rotated arrow symbol (restore), mailboxes can be restored if required
- Deactivated accounts can be restored up to 180 days after the deletion date without any loss of data.
After 180 days, recovery is no longer possible and the mailbox is automatically deleted permanently - If a previously deactivated mailbox is reactivated, the user must change the password of the mailbox in Selfservice before they can access it again.
- Deactivated accounts can be restored up to 180 days after the deletion date without any loss of data.
- By clicking on the trash can icon (delete), mailboxes can be permanently deleted manually if required
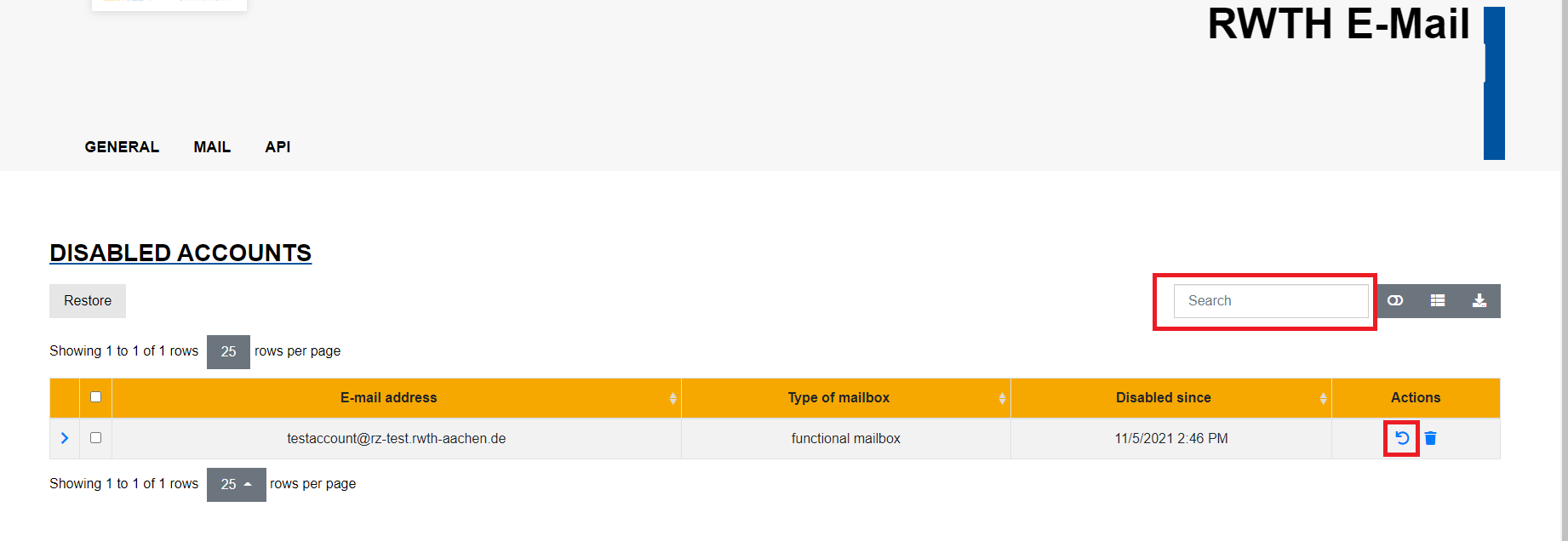
Additionally, you can deactivate e-mail inboxes manually.
You can perform this function as described under the display mailaccounts tab by clicking on the X symbol on the right under “Actions”.
This manual describes the process of deleting of mail accounts in two steps:
Search for the deactivated account in the deactivated mailboxes list and click on the trash can icon (delete).
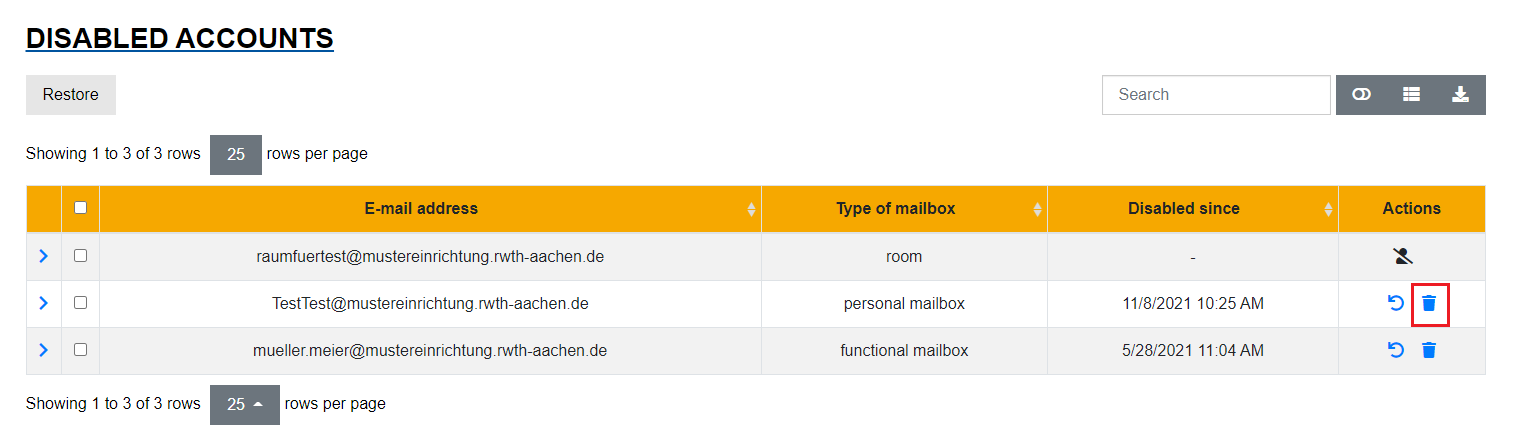
A confirmation code will be sent to the contact e-mail address of the mail domain administrator.
To complete the deletion, you or the mail administrator of the respective domain must enter the deletion coupon code under Delete mailaccount.
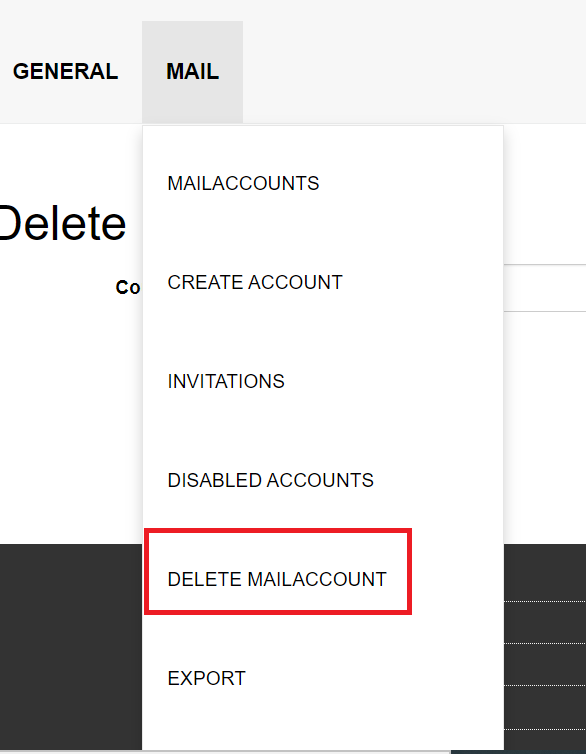
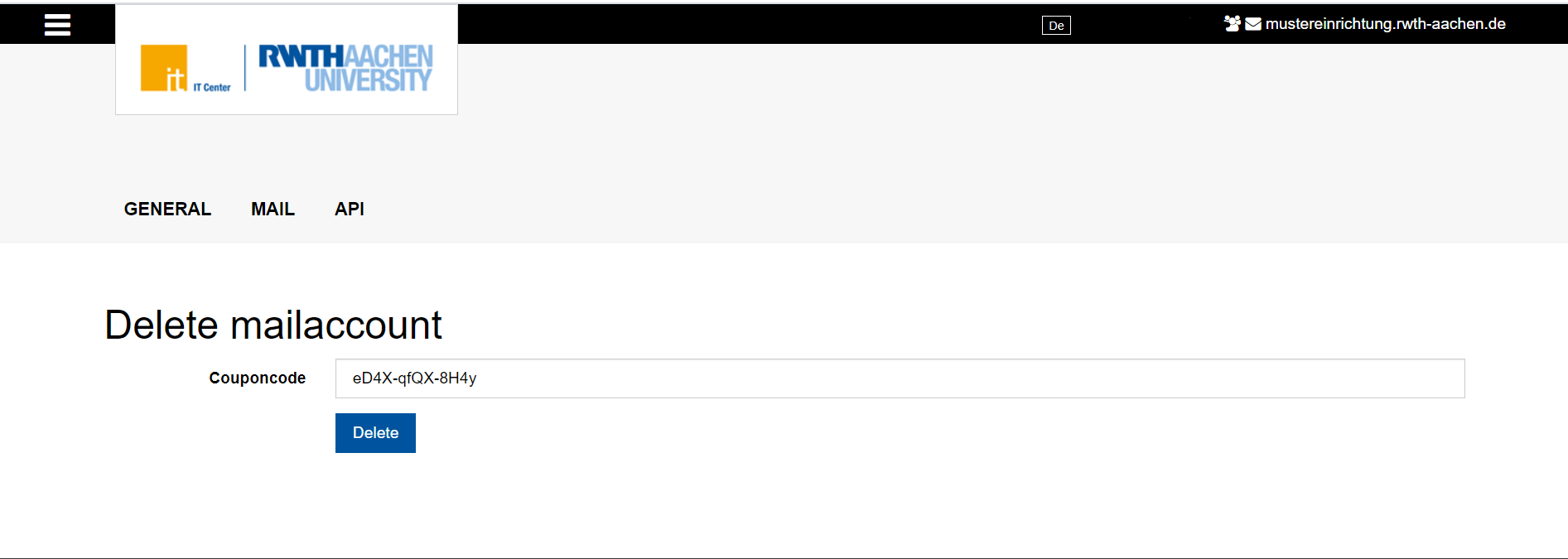
Finally, the mailbox will be deleted automatically in all systems (Exchange and Identity Management).
- Starting from this point of time, you cannot restore the mail account anymore.
- It may take up to 10 minutes before the account is deleted.
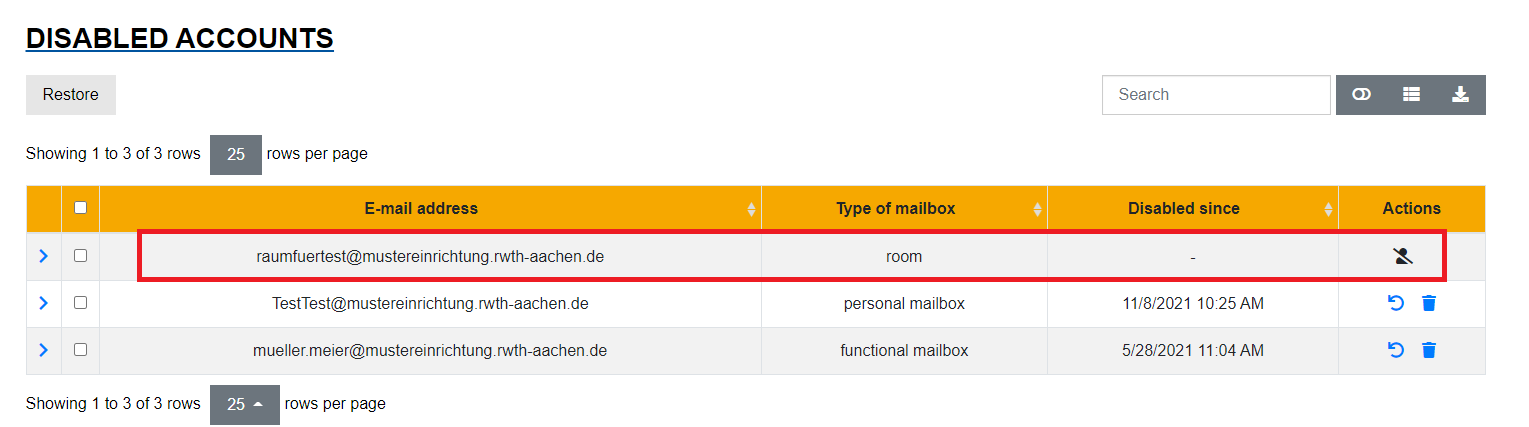
During this time, the status of the account under Disabled accounts is deleted.
In the reassigned mailboxes tab, you will find an overview of all functional mailboxes that are still in the reassigning process.
If an e-mail address is displayed, a coupon code has been sent to it, which can be redeemed after approx. 10-15 minutes at IdM in self-service.
If no e-mail address is displayed, no e-mail address was entered in step 4. The coupon must then be issued manually to the new user.
The person who received the coupon can redeem it and thus gain access to the functional account.
To initiate the reassignment, you must first navigate to the display mailaccounts tab. Here is a brief summary of the necessary steps:
Step 1: Search for the desired mailbox here. It must be a functional mailbox - see mailbox type.
Step 2: Then click on the route symbol (reassign) in the line of the desired account.
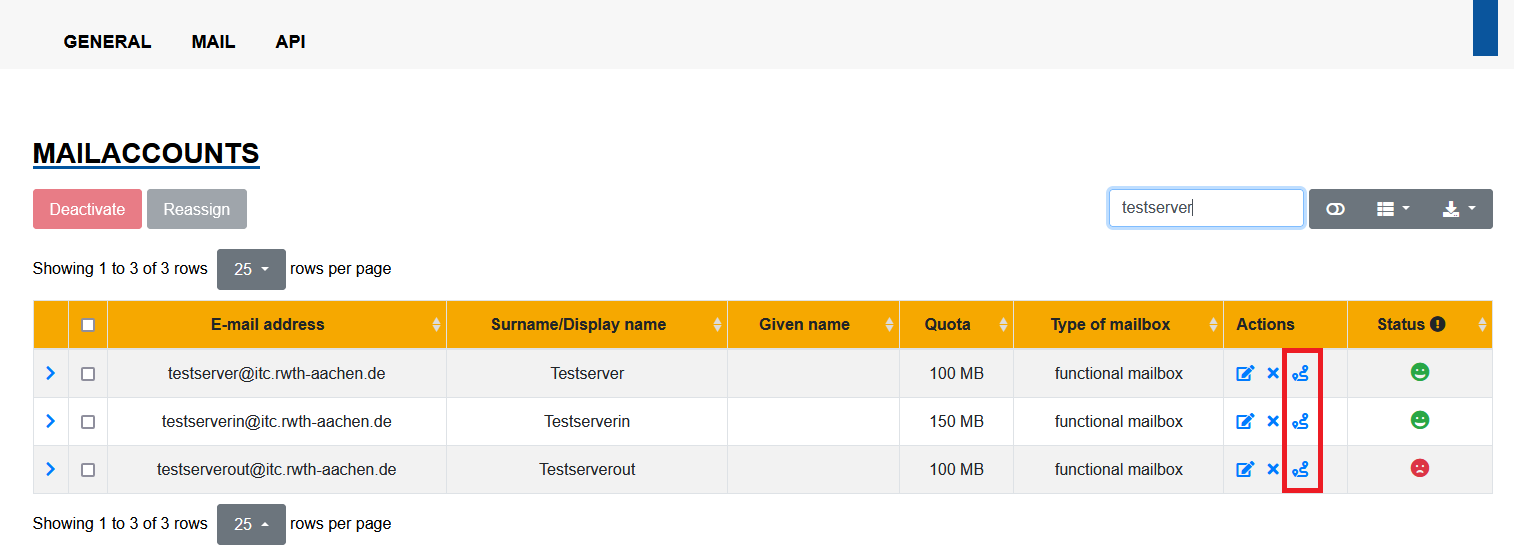
Should you wish to reassign multiple accounts at once, check the box in front of the respective e-mail addresses and click on the reassign button. It is possible to reassign up to 10 accounts at the same time.
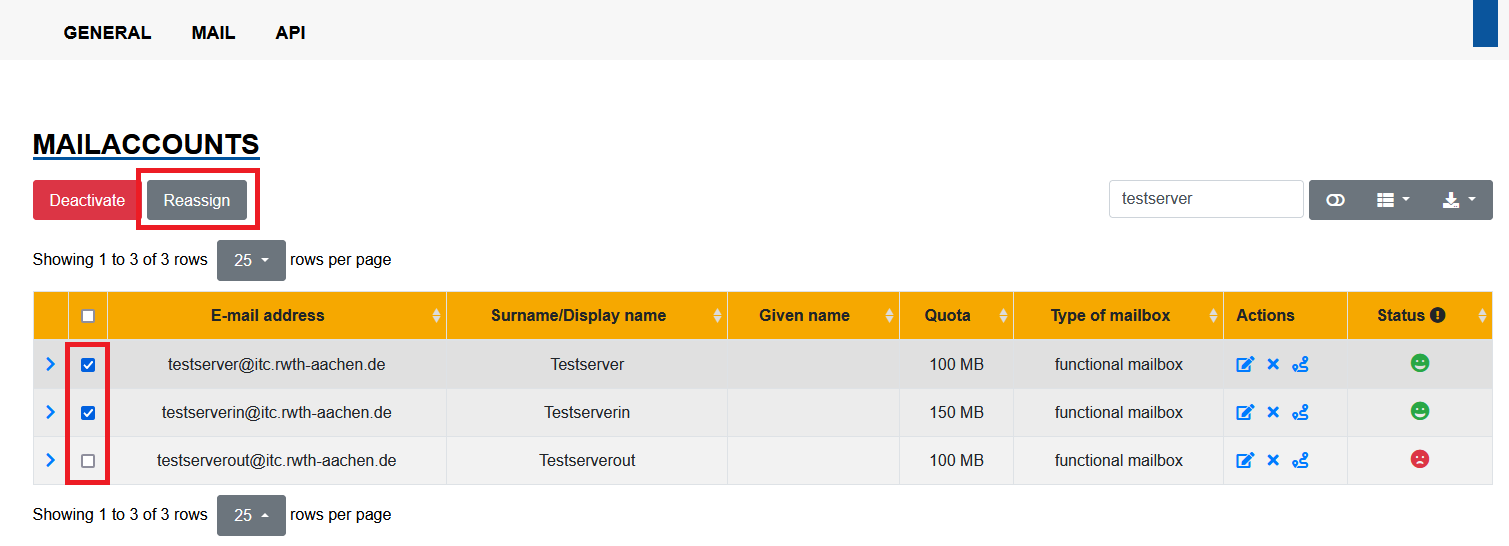
Step 3: By clicking on the Mails for Reassignment button, you will be able to verify which accounts are being transferred.
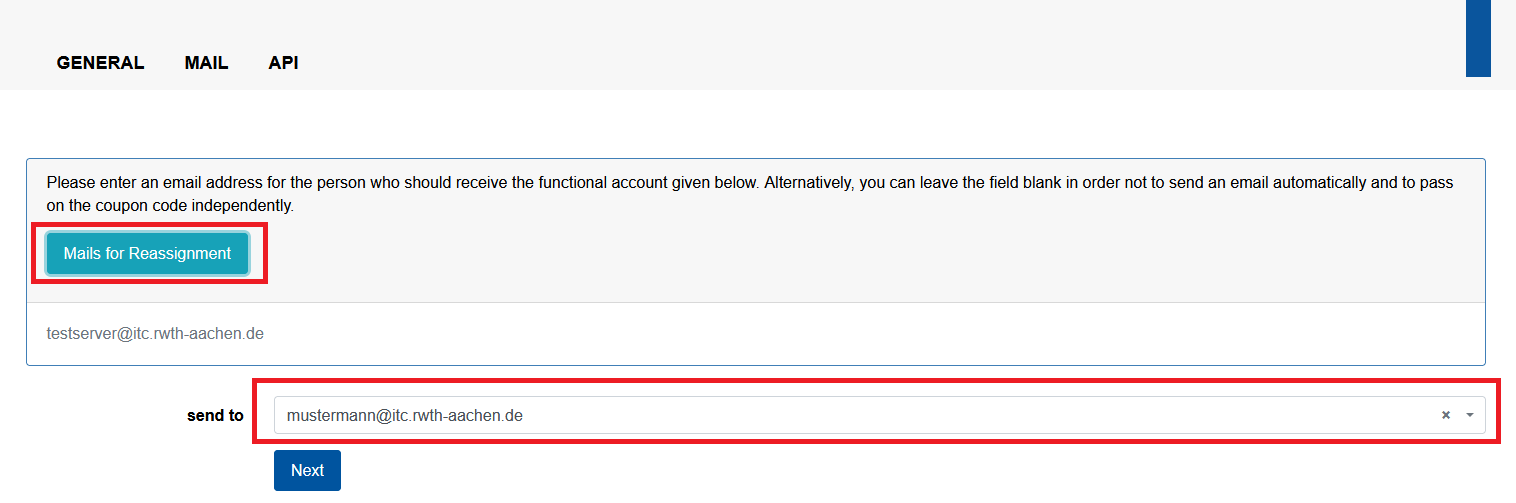
Step 4: Now, enter the e-mail-address of the person who is meant to take possession of the account and click on Next.
If you leave the field blank, no email will be sent. Instead, you will be able to find the coupon under the menu point Reassigned Accounts. This coupon can be sent to people manually.