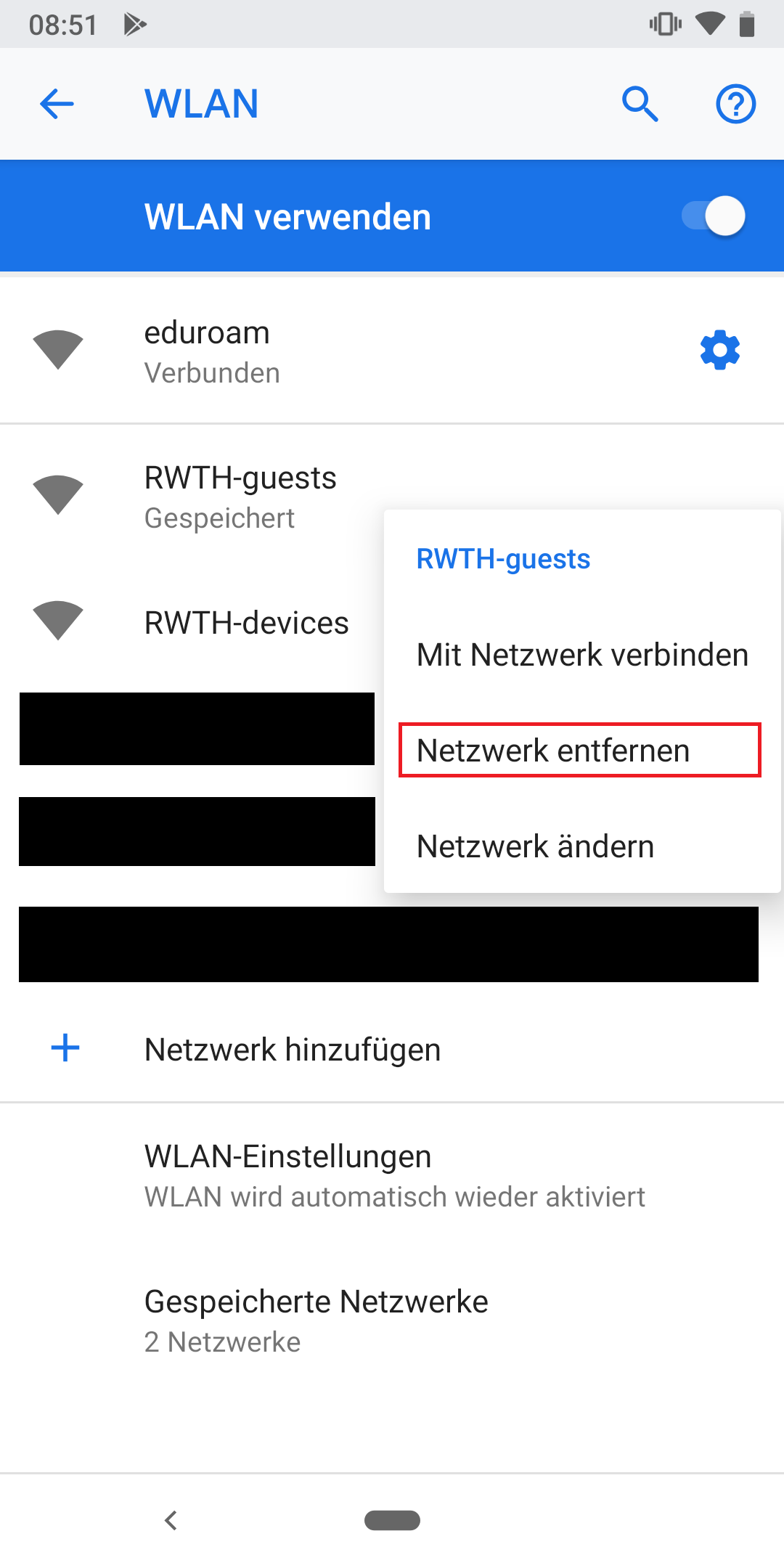eduroam CAT App unter Android 4.4 bis 9.x

Denken Sie daran, für jedes Gerät Zugangsdaten zu generieren. Eine Anleitung dazu finden Sie hier. Diese benötigen Sie zur Authentifizierung in Schritt 3.
Bitte beachten Sie, dass beim Anlegen von Zugangsdaten über den eduroam Gerätemanager die für RWTH Angehörige generierten Loginnamen auf @rwth.edufi.de und die für FZ Jülich Angehörige generierten Loginnamen auf @fzj.edufi.de enden.
Der Zugriff auf das Instituts-WLAN funktioniert weiterhin über die Loginnamen, die auf @rwth-aachen.de enden.
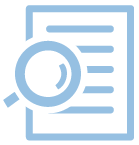
Schritt 1: Einstellungen öffnen und mit RWTH-guests verbinden
Mobilfunk und RWTH-guests
Wenn Sie sich im Mobilfunk-Netz befinden und Datenvolumen besitzen, ist eine Verbindung mit RWTH-guests nicht notwendig und Sie können mit Schritt 2 fortfahren.
Bitte beachten Sie auch, dass das Netzwerk RWTH-guests im Bereich des Uniklinikums der RWTH Aachen nicht verfügbar ist.
Zuerst öffnen Sie die Einstellungen und gehen dort in das Menü 'WLAN'. Wenn Sie nun das WLAN einschalten, erhalten Sie eine Liste mit den verfügbaren Netzen.
Nun können Sie sich verbinden, indem Sie auf RWTH-guests klicken, im nun sich öffnenden Browser auf Zugang aktivieren und dann auf Fertig klicken.
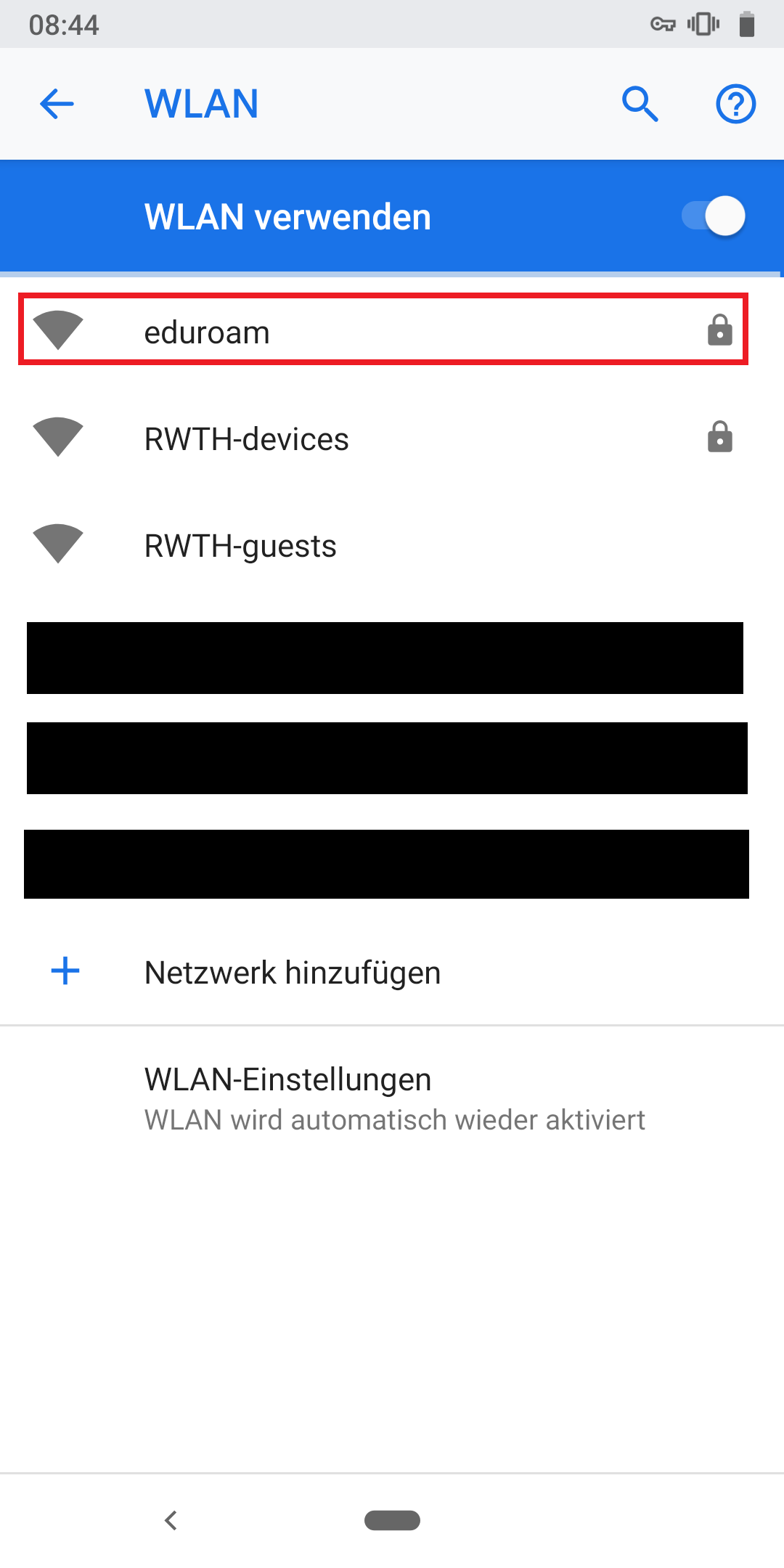
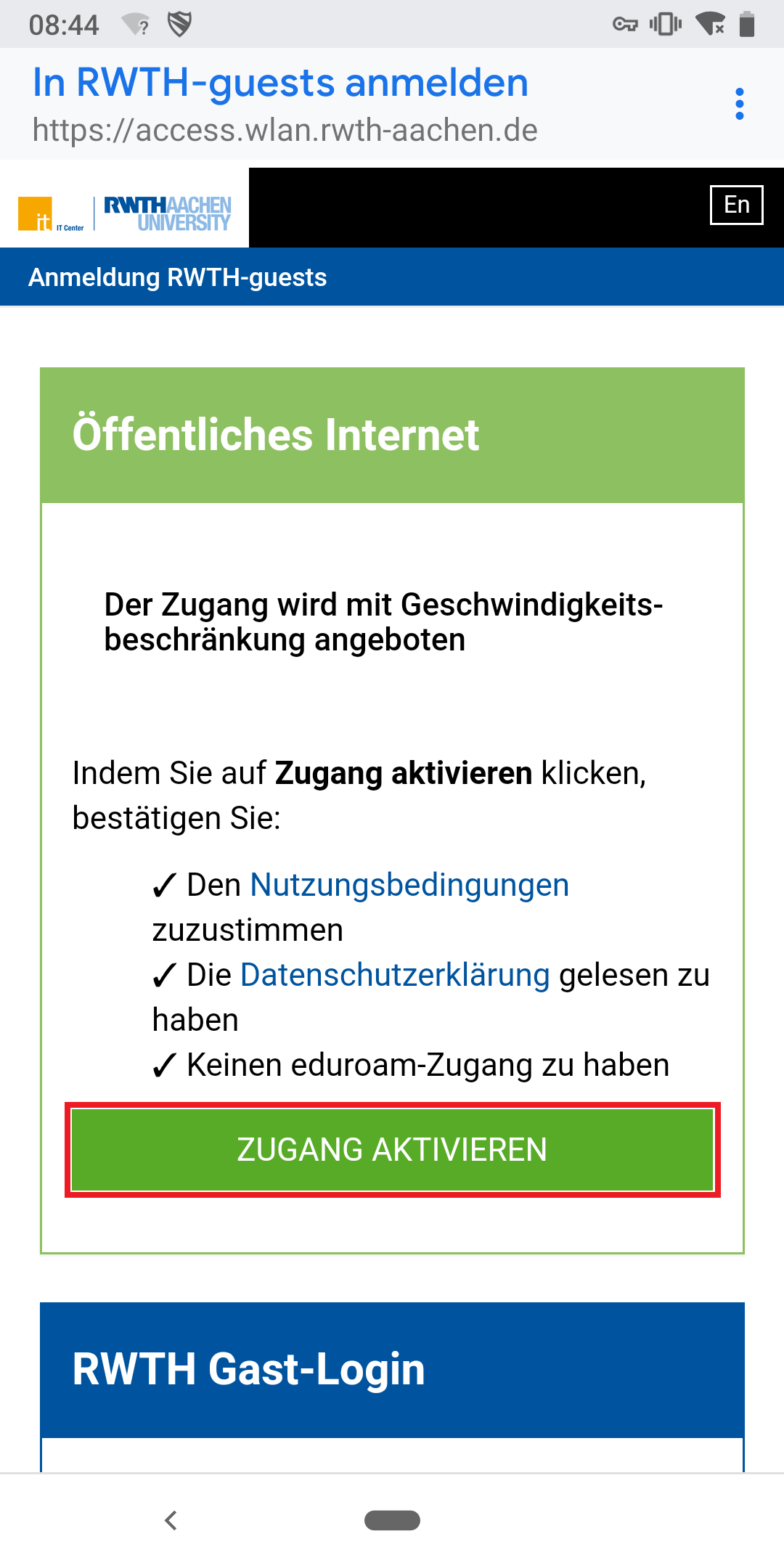
Schritt 2: eduroam CAT App herunterladen
Anschließend können Sie im Google Playstore die eduroam CAT App herunterladen und installieren.
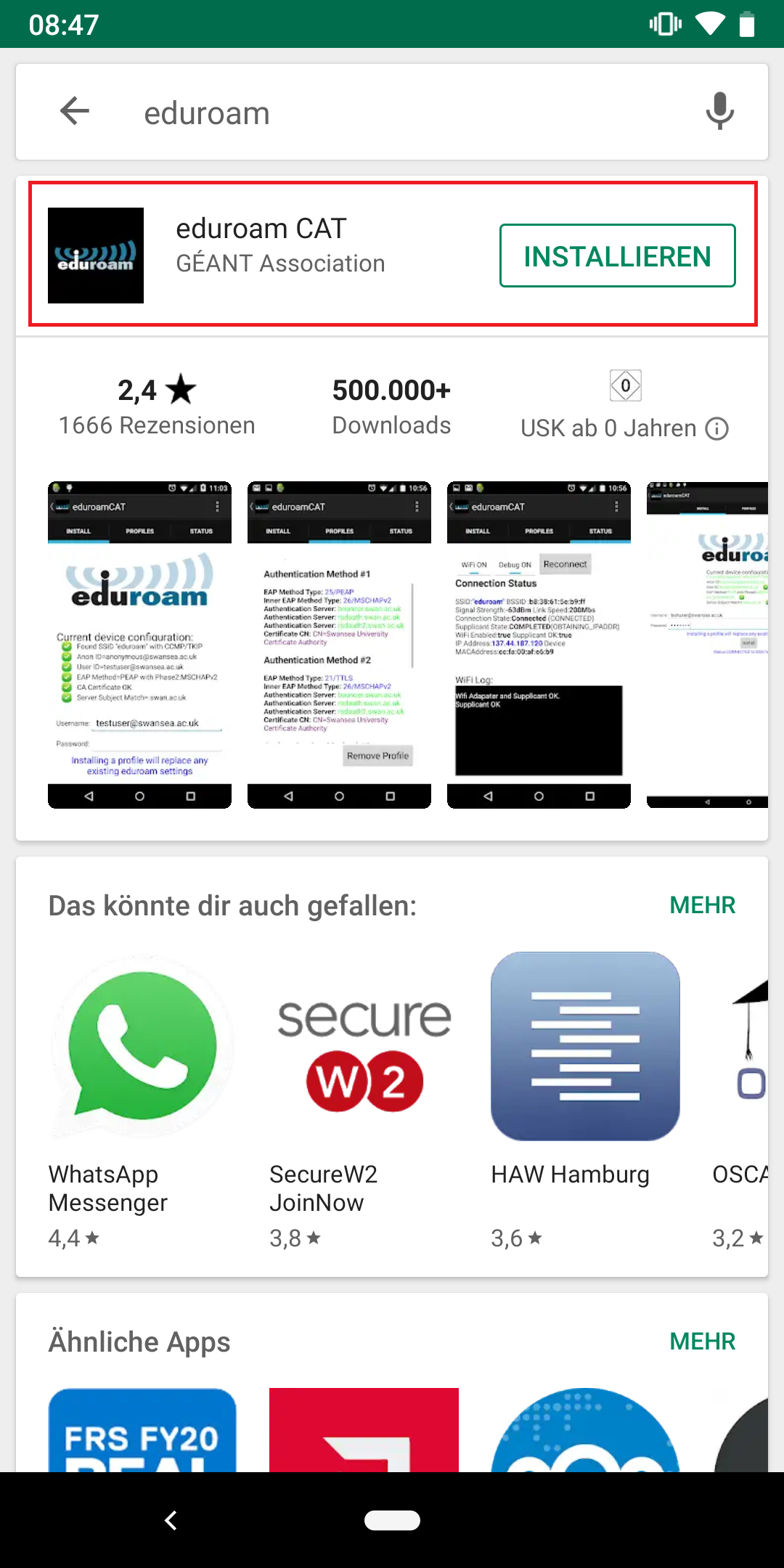
Schritt 3: Konfiguration übernehmen
Öffnen Sie die eduroam CAT App und suchen nach der Konfiguration für die RWTH Aachen University. Um mit der Konfiguration des WLANs zu beginnen, klicken Sie auf RWTH Aachen University.
Für die Konfiguration des WLANs müssen Sie der App unter Umständen die Berechtigung zum Zugriff auf Fotos, Medien und Dateien gewähren.
Nachfolgend klicken Sie auf "Installieren" und bestätigen die aufkommende Frage mit "Ja".
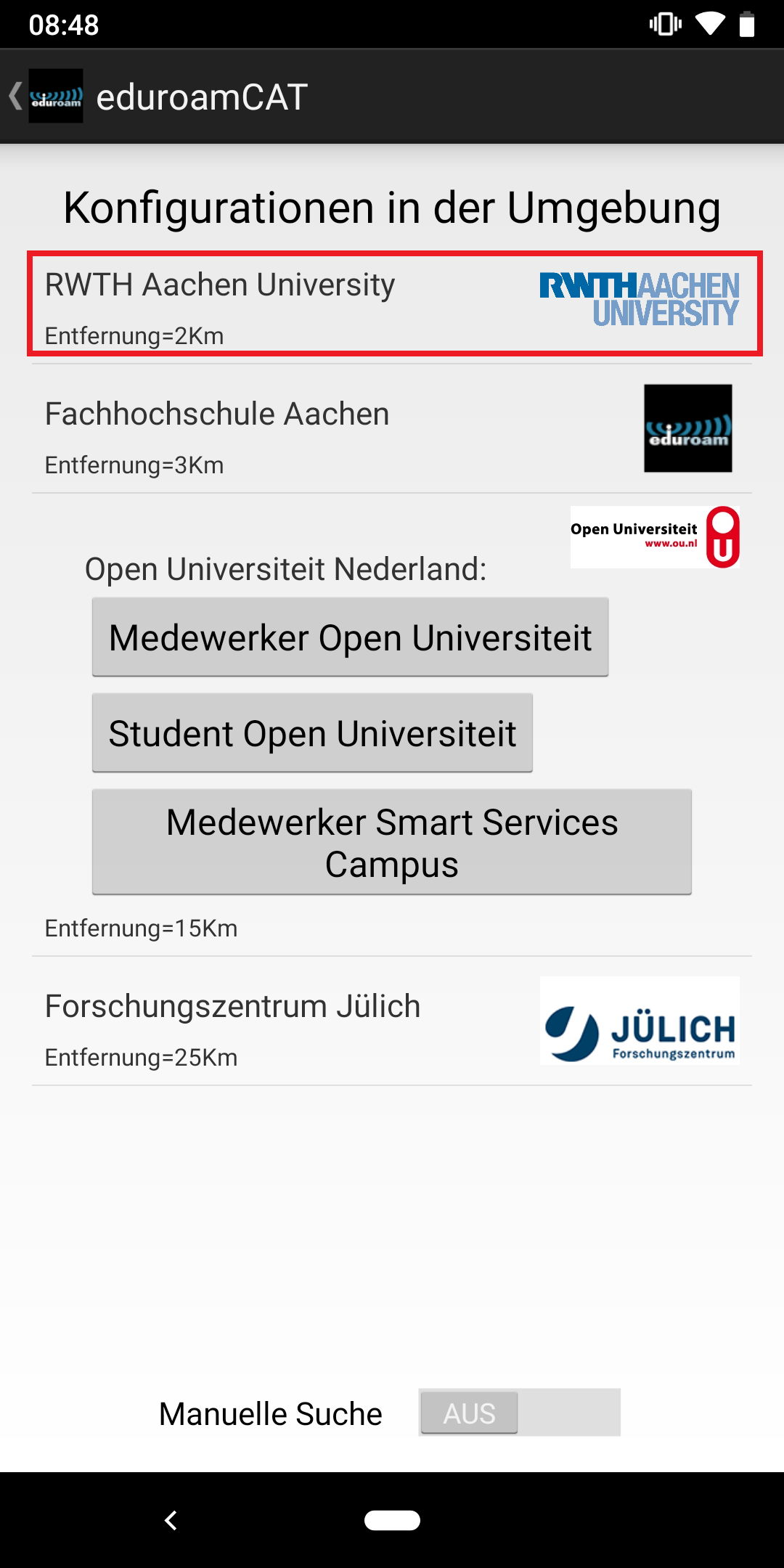
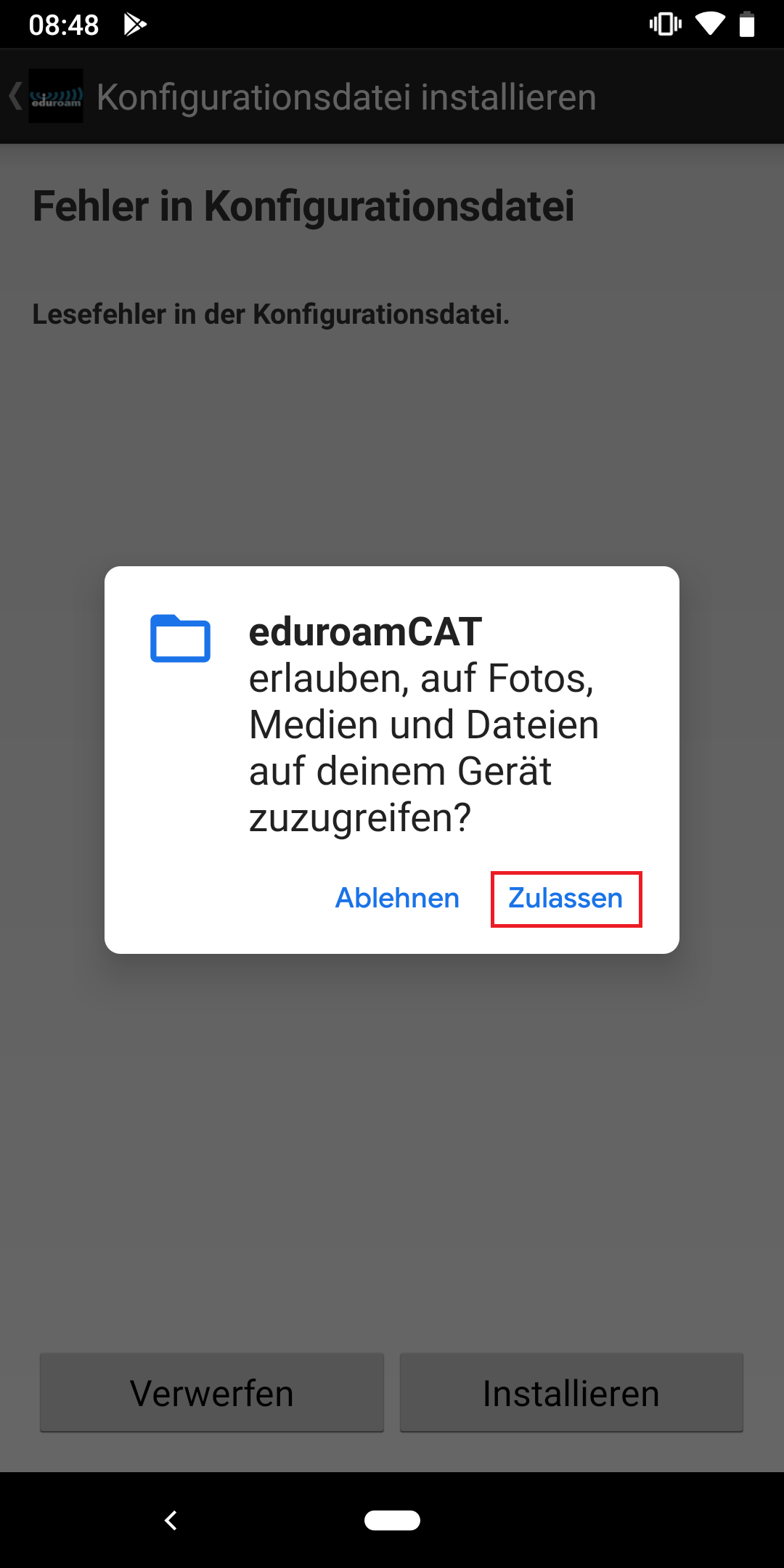
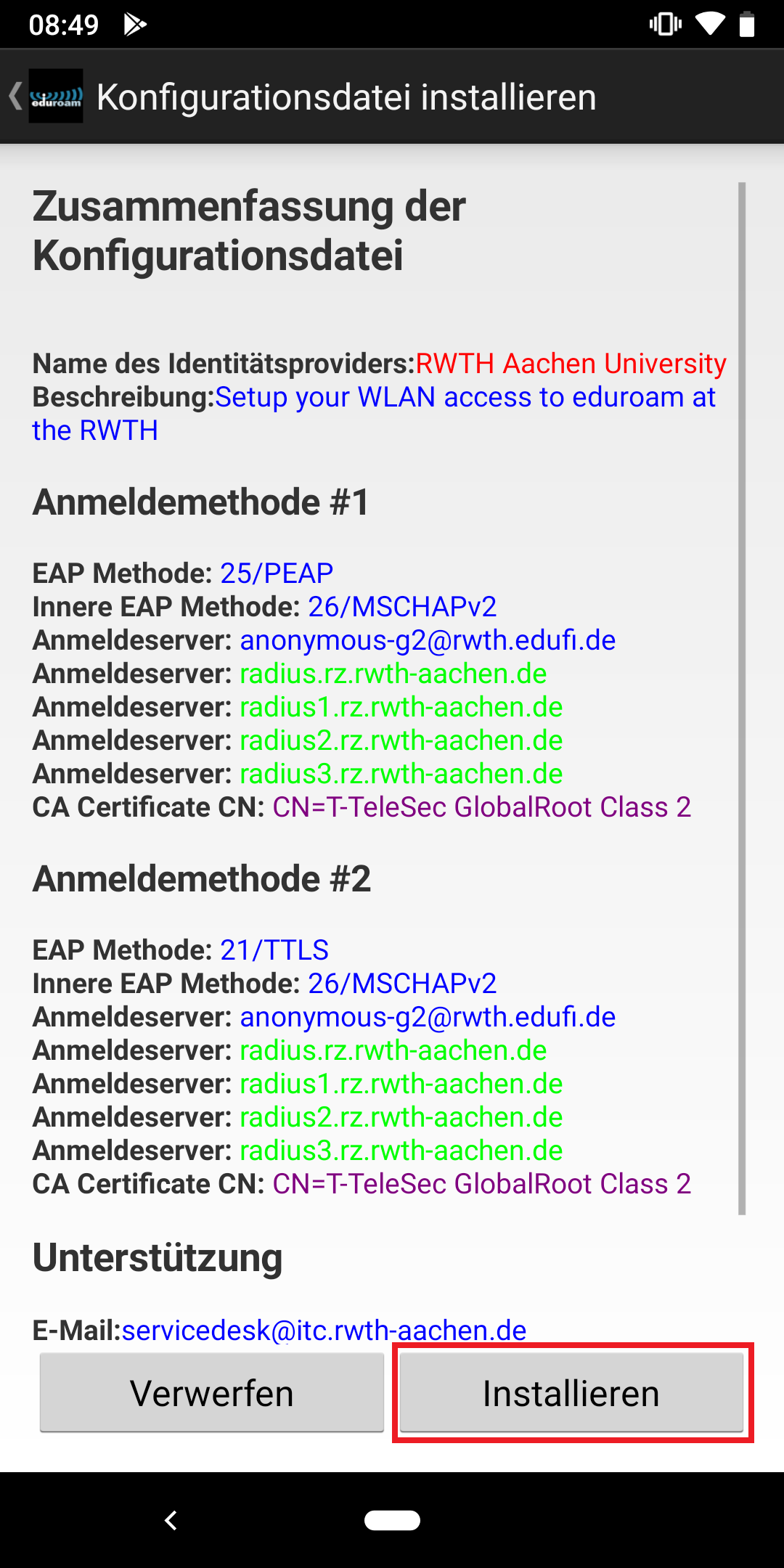
Schritt 4: Zugangsdaten eingeben
Nun geben Sie Ihre generierten Benutzerdaten ein und klicken auf Fertig. (Sollten Sie noch keine Benutzerdaten für das Gerät angelegt haben, können Sie dies wie hier beschrieben tun.)
Im Anschluss werden Sie automatisch mit dem eduroam WLAN verbunden.
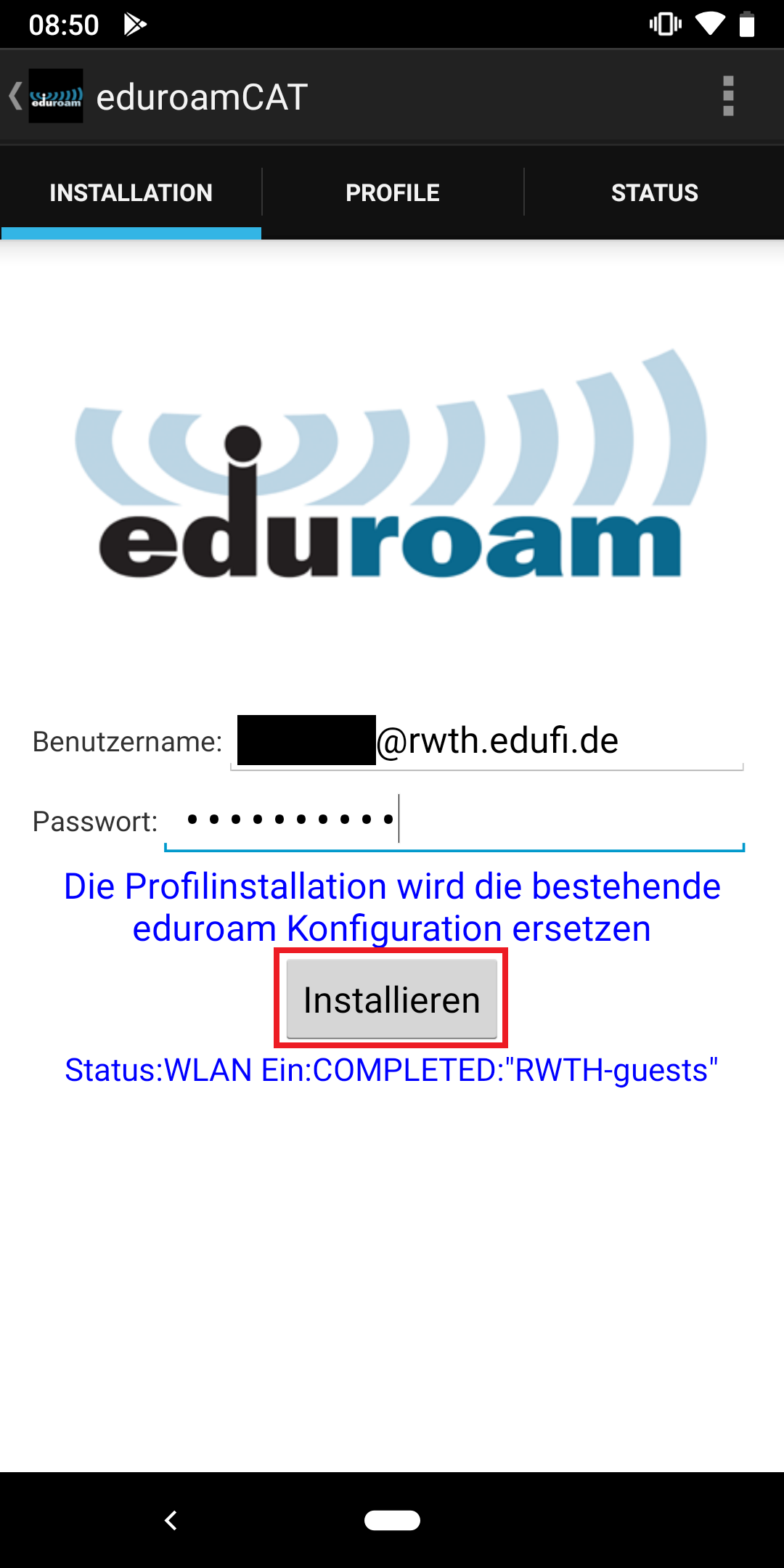

Schritt 5: RWTH-guest entfernen
Um ein automatisches Verbinden mit dem RWTH-guests WLAN zu verhindern, müssen Sie dieses aus den gespeicherten Netzwerken löschen.
Öffnen Sie dazu die WLAN Einstellungen und klicken auf RWTH-guest. Hier wählen Sie nun die Option "Netzwerk entfernen" aus.