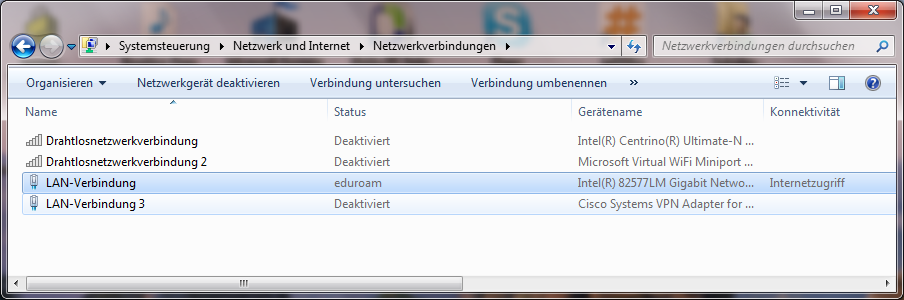eduroam aus der Netzwerkdose (Windows)

Denken Sie daran für jedes Gerät eduroam Zugangsdaten zu generieren.
Eine Anleitung dazu finden Sie hier. Diese benötigen Sie zur Authentifizierung in Schritt 10.
Diese Anleitung würde auf einem Windows 7 Rechner erzeugt, gilt aber auch für z.B. Windows 10.
Für MacOS Systeme ist die Konfiguration auch über das eduroam Configuration Assistant Tool (CAT) möglich.
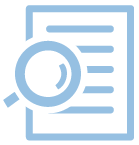
Schritt 1:
Suchen Sie nach der Anwendung "Dienste" und führen Sie diese aus. Der erweiterte Dienst 'Automatische Konfiguration (verkabelt)' hat keinen Status, d.h. der Dienst ist nicht 'Gestartet'.
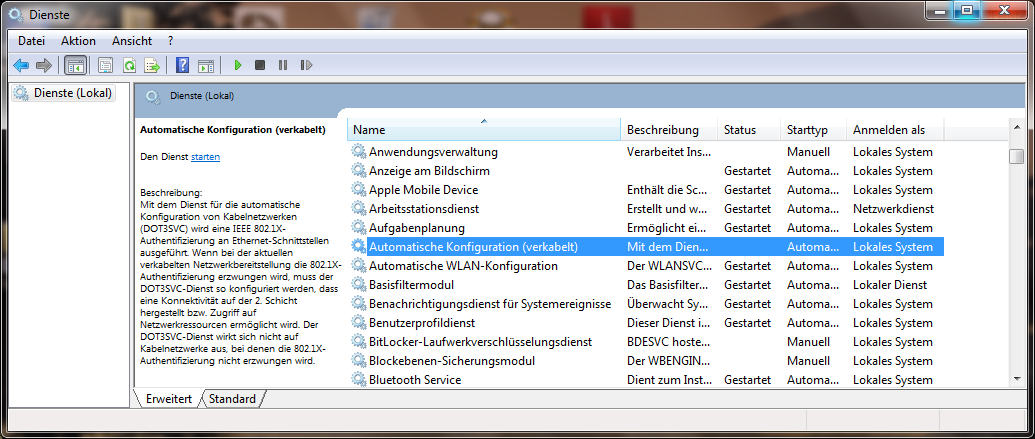
Schritt 2:
Rufen Sie die Eigenschaften des Dienstes auf (z.B. mit einem Doppelklick) und wählen Sie unter dem Tab 'Allgemein' "Starten".
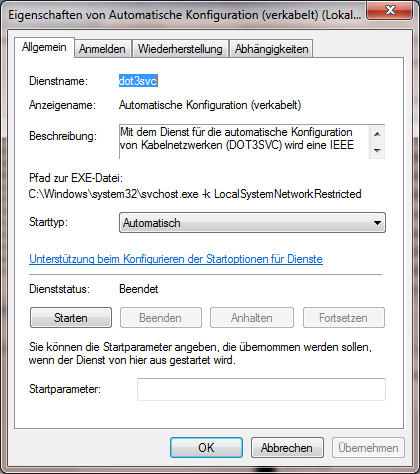
Schritt 3:
Der Dienstestatus ist jetzt 'Gestartet'.
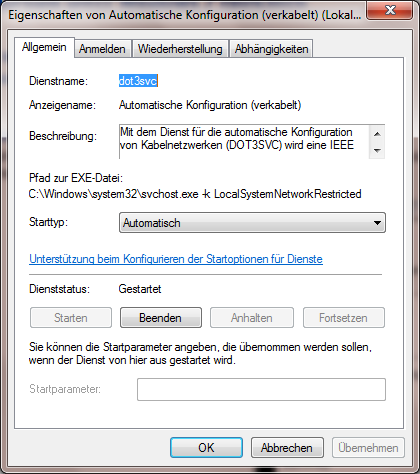
Schritt 4:
Keine andere Einstellungen für den Dienst sind notwendig. Wählen Sie "OK".
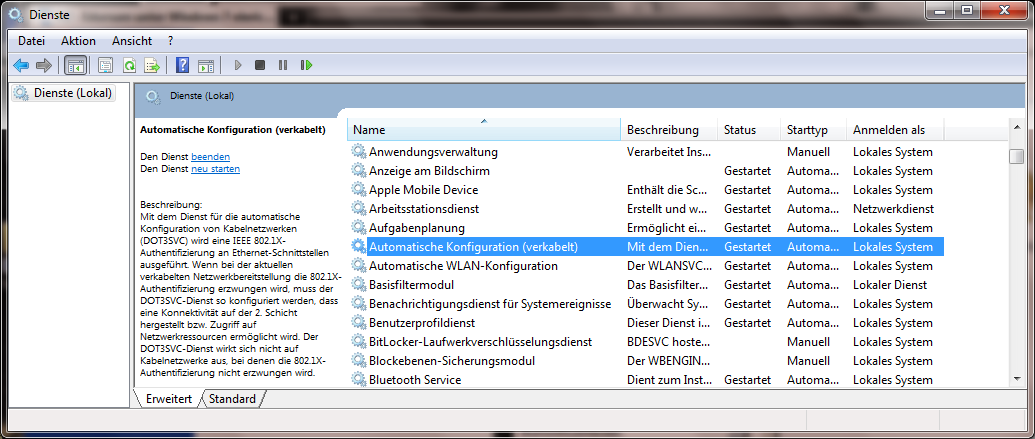
Schritt 5:
Stellen Sie die 'Eigenschaften' der LAN-Verbindung ein (z.B mit einem Doppelklick), ohne dabei an der Netzwerkdose angeschlossen zu sein.
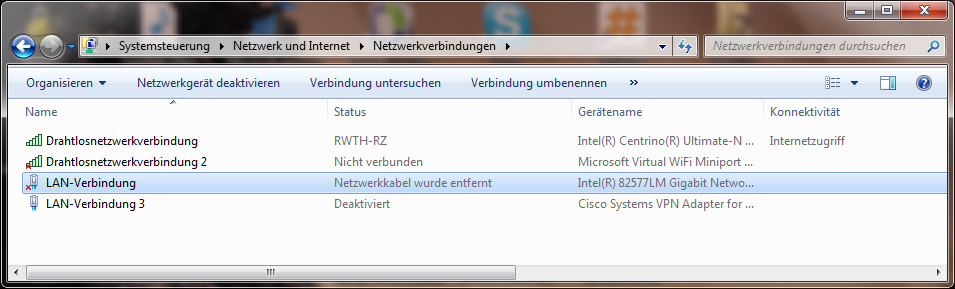
Schritt 6:
In dem Tab "Netzwerk" sind keine Änderungen notwendig.
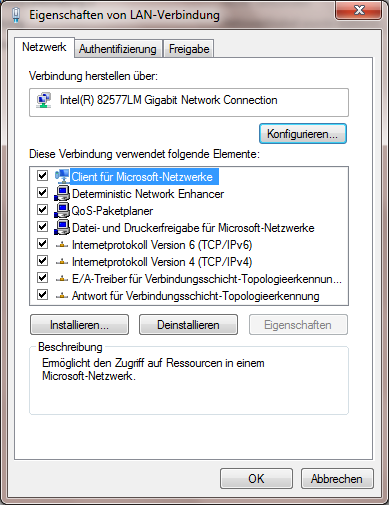
Schritt 7:
Wählen Sie in dem Tab "Authentifizierung" 'EAP-Einstellungen' aus.
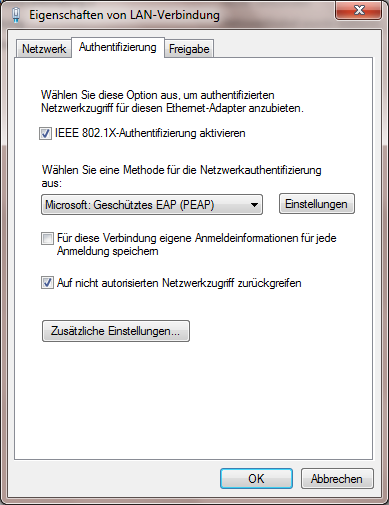
Falls Sie den Punkt "Identitätsschutz aktivieren" ausgewählt haben, müssen Sie darauf achten, dass der Domänenteil dieser Angabe mit der Ihres Benutzernamens übereinstimmt (hier: "@rwth.edufi.de").
Wählen Sie das 'T-TeleSec GlobalRoot Class 2' und schließen Sie mit "OK" das Fenster. Sollte das Zertifikat nicht installiert sein, so installieren Sie diese zunächst.
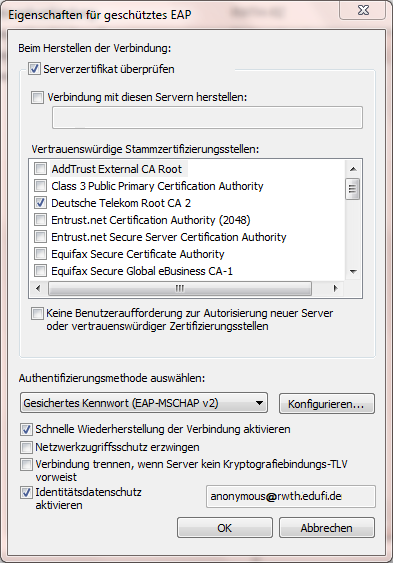
Schritt 8:
Konfigurieren Sie im Tab "Authentifizierung" 'zusätzliche Einstellungen'. Wählen Sie dafür "Benutzerauthentifizierung".
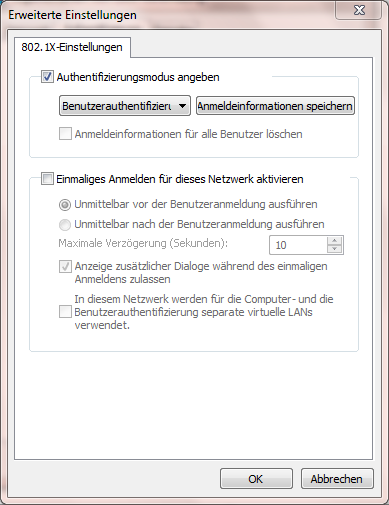
Schritt 9:
In dem Tab "Freigabe" sind keine Änderungen notwendig.
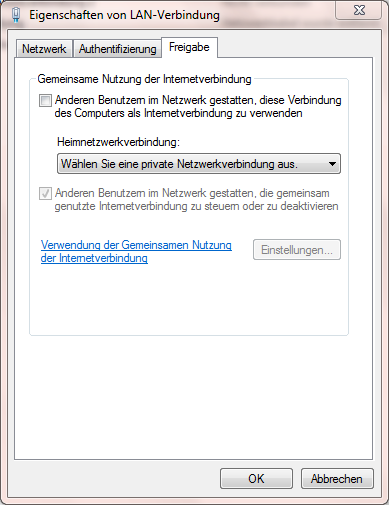
Wählen Sie "OK", um die Änderungen zu speichern.
Schritt 10:
Stecken Sie das Internet-Kabel an die Eduroam-Netzdose. Authentifizieren Sie sich im Fenster 'Windwows-Sicherheit" mit Ihren generierten eduroam-Zugangsdaten (eduroam Zugangsdaten anlegen)
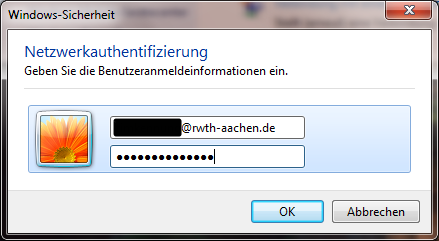
Schritt 11:
Bei erfolgreicher Authentifizierung wird die LAN-Verbindung zum eduroam aktiv, d.h. Internetzugriff ist gewährt.