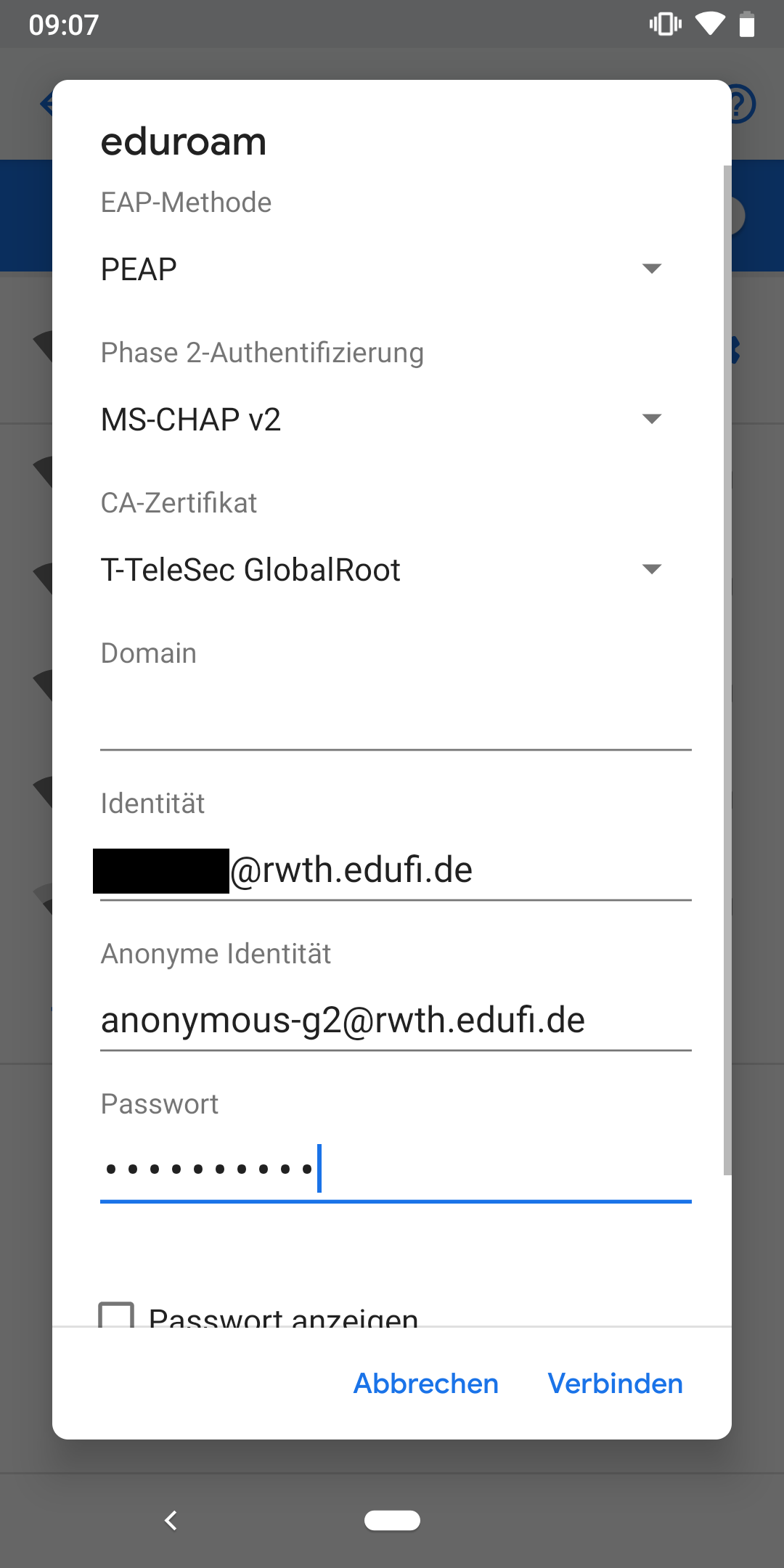eduroam EAP-MSCHAP-V2 unter Android 4.4 bis 9.x

Denken Sie daran, für jedes Gerät Zugangsdaten zu generieren. Eine Anleitung dazu finden Sie hier. Diese benötigen Sie zur Authentifizierung in Schritt 3.
Bitte beachten Sie, dass beim Anlegen von Zugangsdaten über den eduroam Gerätemanager die für RWTH Angehörige generierten Loginnamen auf @rwth.edufi.de und die für FZ Jülich Angehörige generierten Loginnamen auf @fzj.edufi.de enden.
Der Zugriff auf das Instituts-WLAN funktioniert weiterhin über die Loginnamen, die auf @rwth-aachen.de enden.
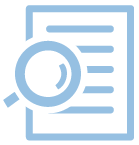
Schritt 1: Zertifikat installieren
Stellen Sie sicher, dass das T-TeleSec GlobalRoot Class 2 auf Ihrem Handy installiert ist. Dies prüfen Sie, indem Sie in Ihren WLAN-Einstellungen testen, ob das jeweilige Zertifikat für eduroam bereits auswählbar ist.
Falls dies nicht der Fall sein sollte: verbinden Sie sich mit dem RWTH-guests-Netz, starten Sie den Browser und laden Sie dieses Zertifikat (Zertifikatskette der DFN-PKI) für Android herunter.
Achten Sie bitte darauf, dass das Zertifikat nur mit dem systemeigenen bzw. dem Google Chrome Browser heruntergeladen werden kann. Bei allen anderen Browsern (Firefox, Opera, Dolphin usw.) ist die einwandfreie Installation des Zertifikats nicht gewährleistet.
Außerdem muss bei einigen Androidversionen der Verwendungszweck WLAN explizit angegeben werden, da ansonsten das Zertifikat bei der eduroam-Einrichtung nicht ausgewählt werden kann.
Der Zertifikatsname kann frei gewählt werden (hier im Beispiel ‘T-TeleSec GlobalRoot’).
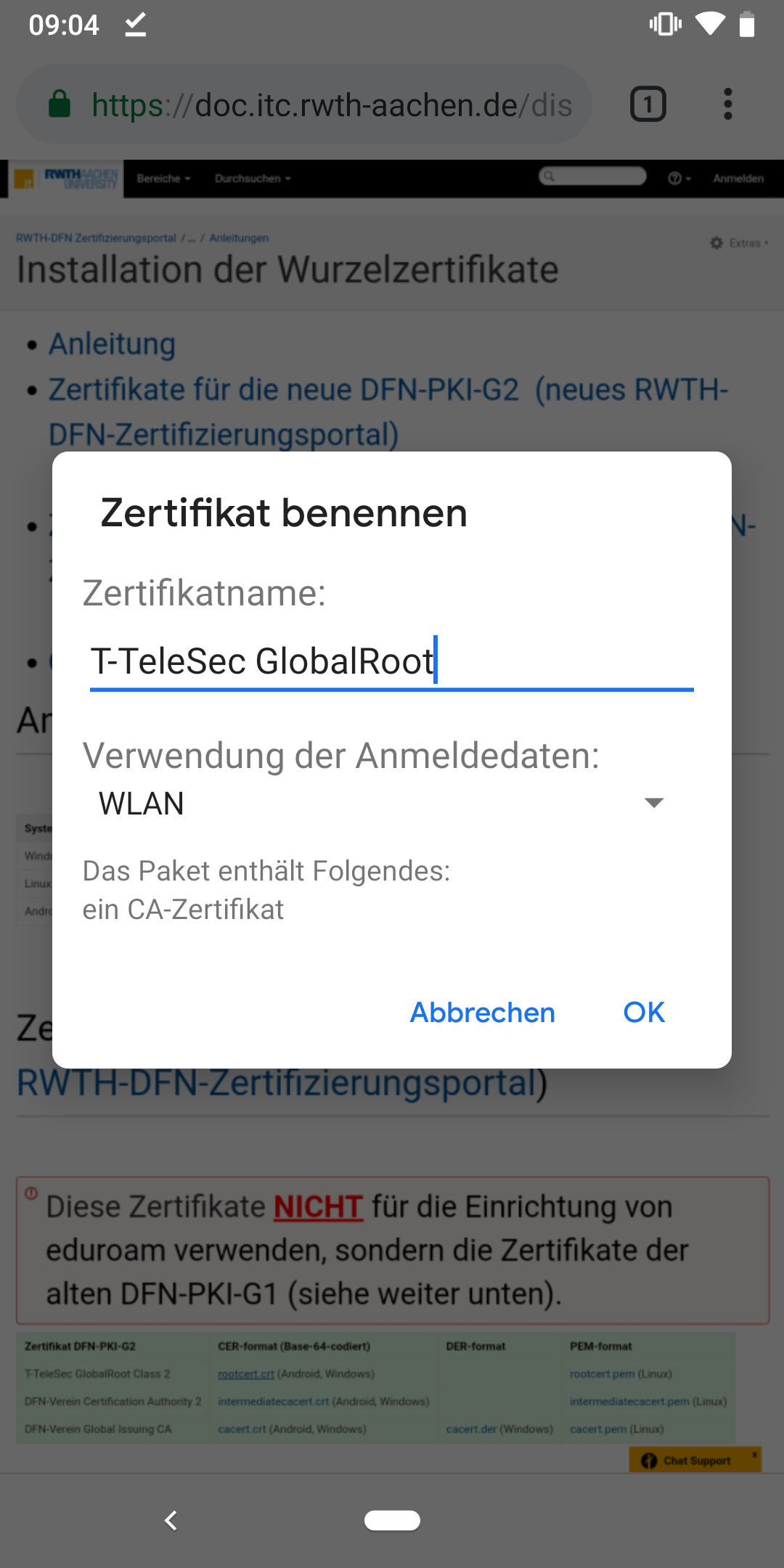
Schritt 2: WLAN auswählen
Gehen Sie in die Einstellungen und wählen Sie in dem Abschnitt 'Drahtlos und Netzwerke' den Punkt "WLAN" aus.
Wählen Sie das Netzwerk eduroam aus, um die benötigte Konfiguration vorzunehmen.
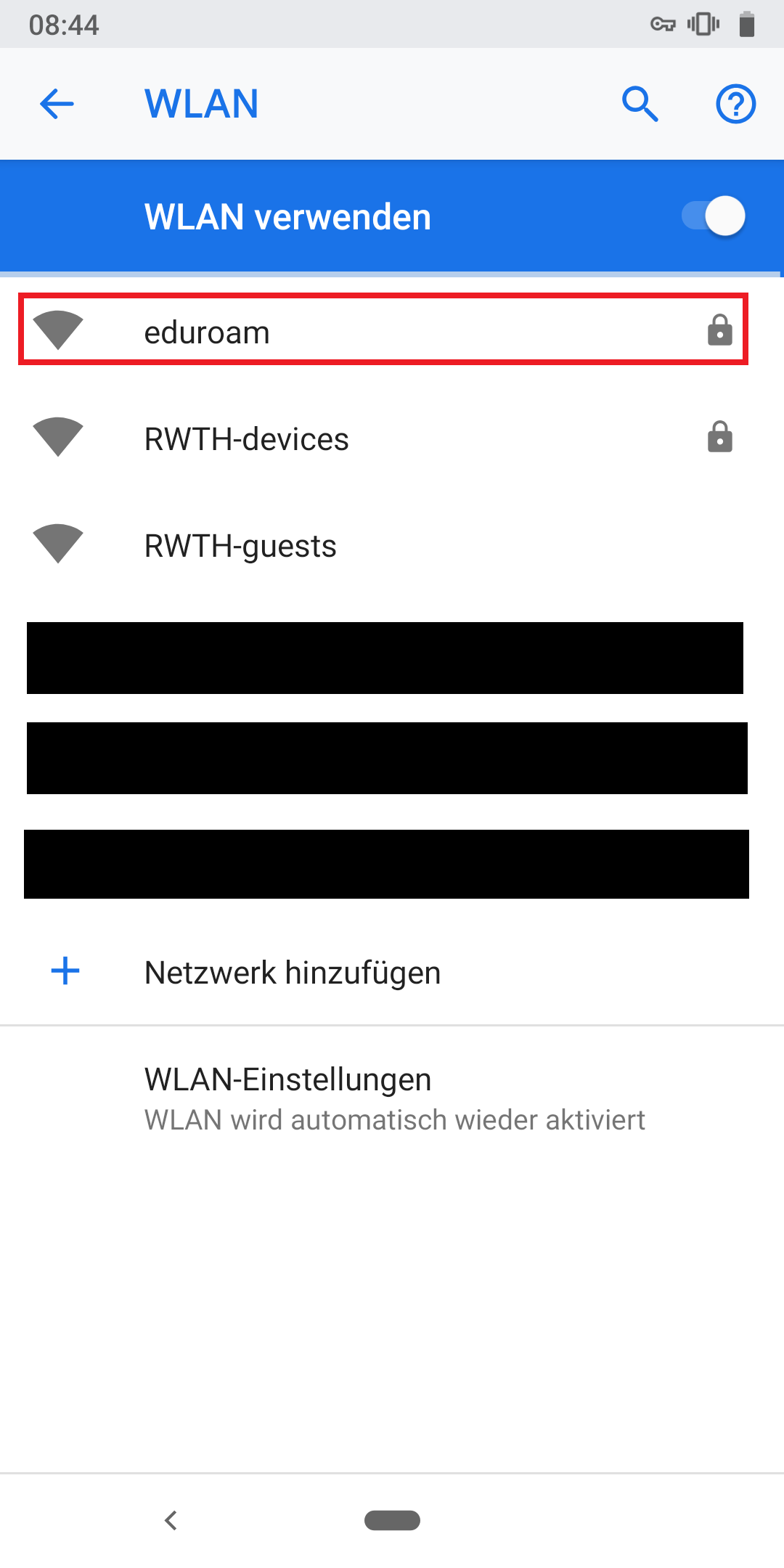
Schritt 3: eduroam Konfiguration
Folgende Konfiguration müssen Sie vornehmen:
- EAP-Methode: PEAP
- Phase2-Authentifizierung: MSCHAPv2
- CA-Zertifikat: das zuvor installierte "T-TeleSec GlobalRoot Class 2" Zertifikat
Eine Verbindung ohne ausgewähltes Zertifikat ist zwar möglich, wird aber aus Sicherheitsgründen nicht empfohlen.
- Nutzerzertifikat: leer
- Identität und Passwort:generierte Zugangsdaten (eine Anleitung finden Siehier)
Bitte achten sie darauf, dass, wenn Sie die Auto-Vervollständigung nutzen, je nach verwendeter Android Tastatur ein Leerzeichen eingefügt wird.
- Anonyme Identität:anonymous-g2@rwth.edufi.de
Achten Sie darauf, die Anonyme Identität, wie oben beschrieben, einzutragen. Andernfalls können Sie sich nach dem 09.07.2019 nicht mehr mit dem eduroam WLAN verbinden.
Danach können Sie sich mit eduroam verbinden.