eduroam CAT App Windows 10 (empfohlen)

Diese Anleitung erklärt in wenigen Schritten die Konfiguration von eduroam mit dem CAT (Configuration Assistant Tool) vom Deutschen Forschungsnetz.
Denken Sie daran, für jedes Gerät Zugangsdaten zu generieren. Eine Anleitung dazu finden Sie hier. Diese benötigen Sie zur Authentifizierung in Schritt 3.
Bitte beachten Sie, dass beim Anlegen von Zugangsdaten über den eduroam Gerätemanager die für RWTH Angehörige generierten Loginnamen auf @rwth.edufi.de und die für FZ Jülich Angehörige generierten Loginnamen auf @fzj.edufi.de enden.
Der Zugriff auf das Instituts-WLAN funktioniert weiterhin über die Loginnamen, die auf @rwth-aachen.de enden.
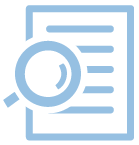
Schritt 1: Mit RWTH-guests verbinden
Bitte beachten Sie, dass das Netzwerk RWTH-guests im Bereich des Uniklinikums der RWTH Aachen nicht verfügbar ist.
Zur automatisierten Konfiguration des eduroam WLAN benötigen Sie die Konfigurationsdatei des Deutschen Forschungsnetzes.
Um die Konfigurationsdatei herunterladen zu können, benötigen Sie eine Internetverbindung. Innerhalb der Hochschule steht Ihnen hierzu das öffentliche WLAN "RWTH-guests" zur Verfügung. Um die Verbindung mit dem RWTH-guests WLAN aufzubauen, öffnet sich nach dem Verbinden mit diesem Netzwerk ein weiteres Fenster. Klicken Sie hier auf "ZUGANG AKTIVIEREN".
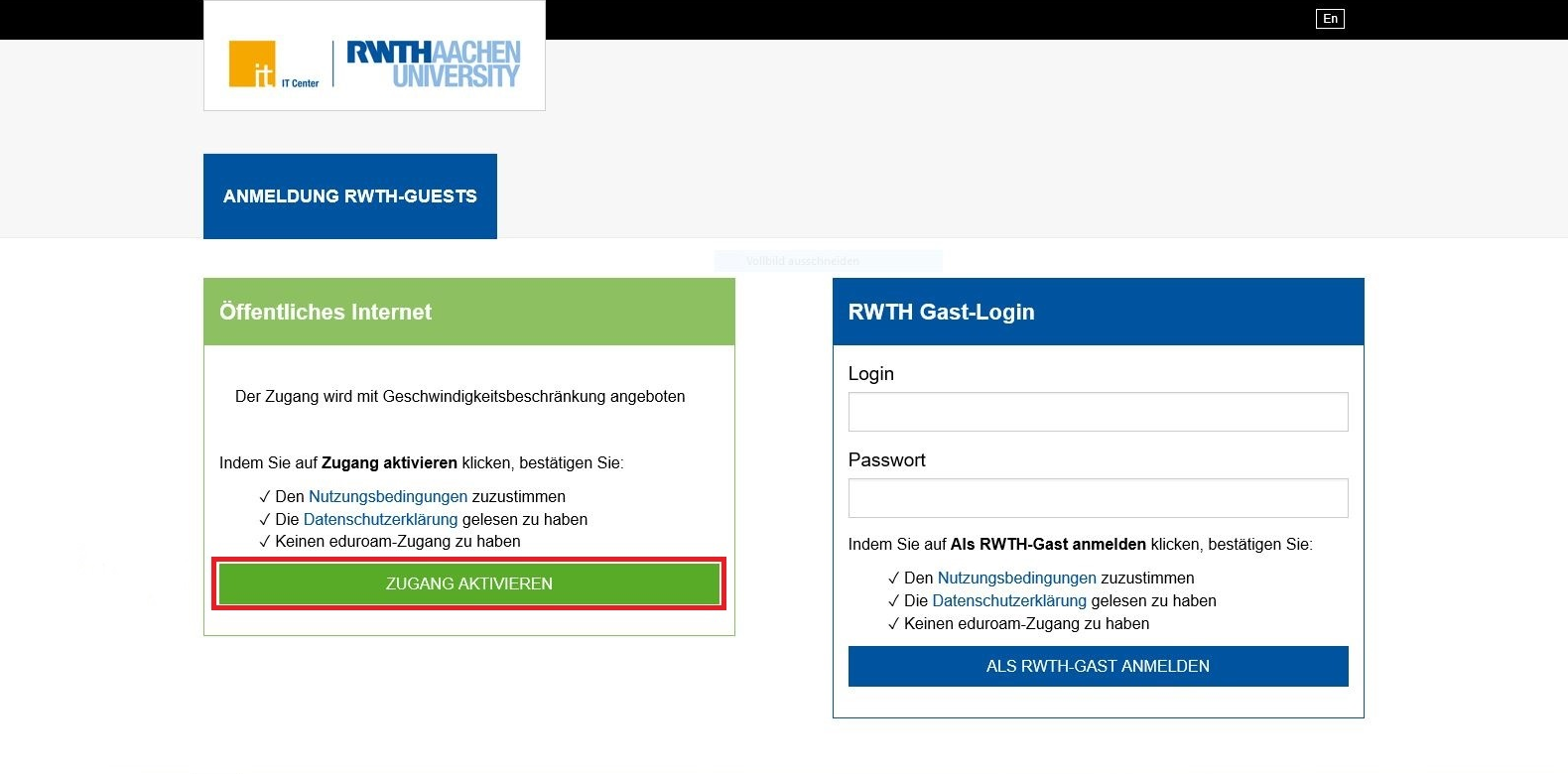
Schritt 2: Download des Assistenten
Auf der Homepage des Deutschen Forschungsnetzes (https://cat.eduroam.org) finden Sie das Tool für die verschiedenen Windows Betriebssysteme. In diesem Fall wird die Konfiguration für ein Windows 10 System durchgeführt.
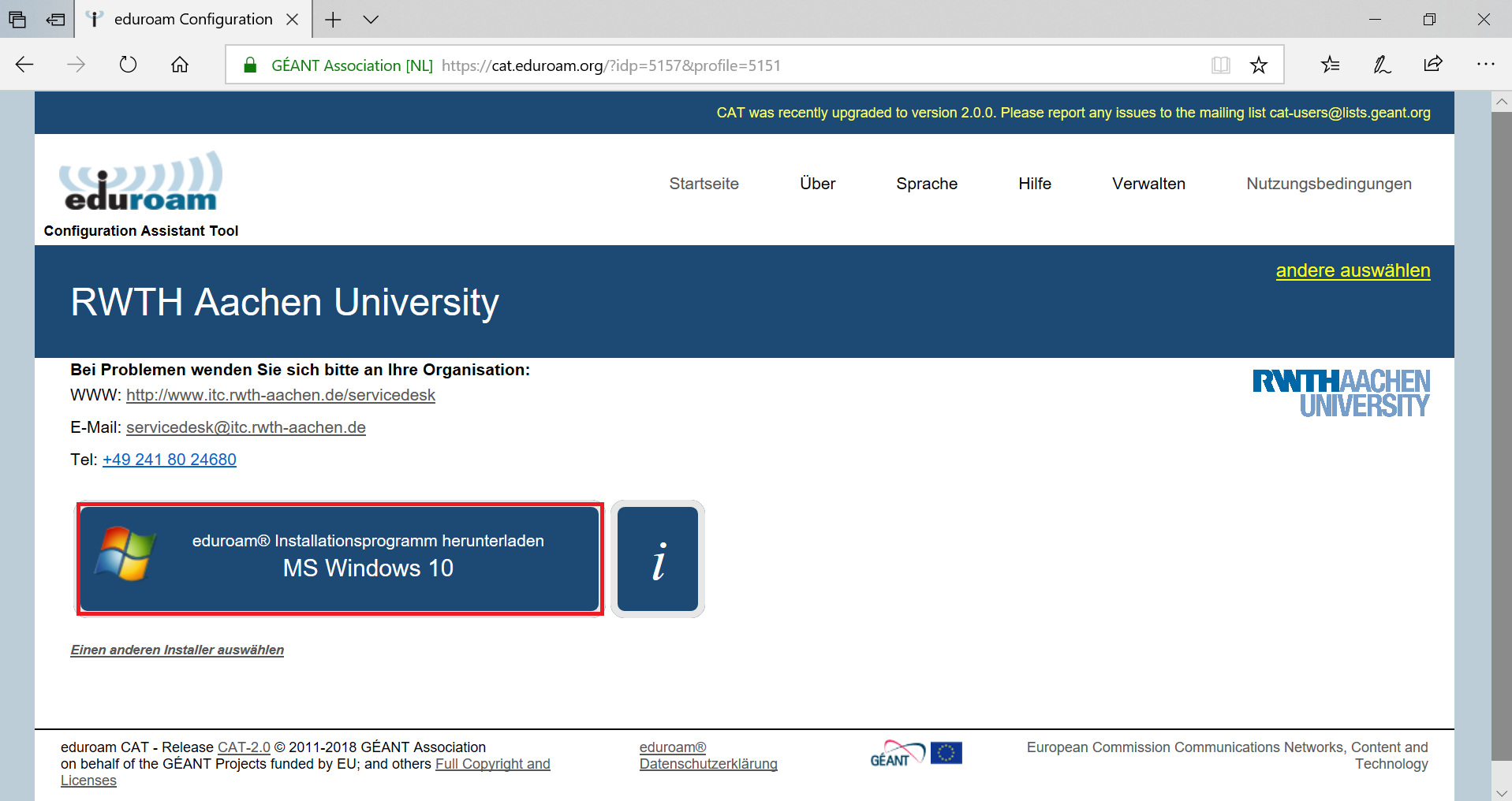
Schritt 3: Installation
Nach dem Start der heruntergeladenen .exe-Datei öffnet sich der Installer.
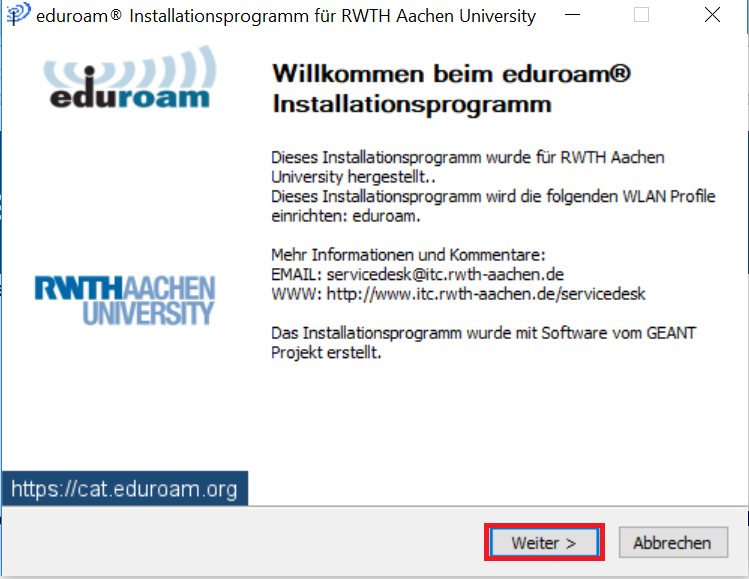
Bestätigen Sie den Hinweis zur Nutzung mit 'OK'.
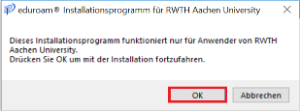
Schritt 4: Authentifizierung
An dieser Stelle wird sichergestellt, dass Sie Angehörige/r der RWTH sind, bzw. die Berechtigung zur Nutzung von eduroam an der RWTH Aachen besitzen.
Hierzu geben Sie bitte Ihre generierten Zugangsdaten ein. (Sollten Sie noch keine Benutzerdaten für das Gerät angelegt haben, folgen sie der Anleitung für den Eduroam Gerätemanager)
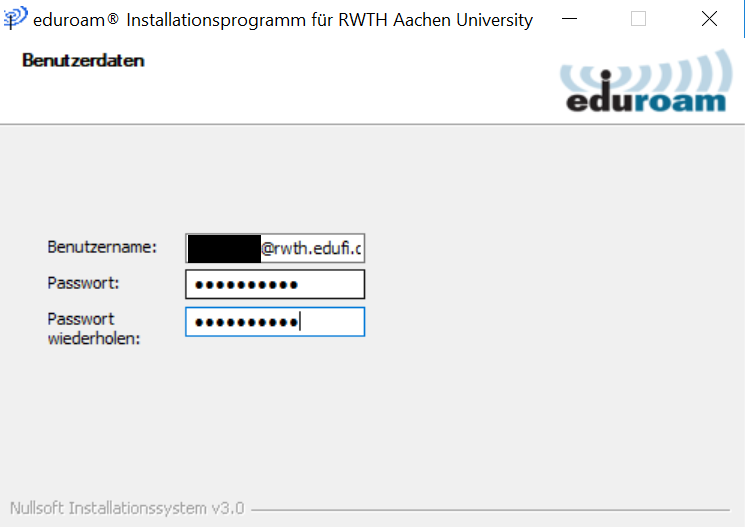
Bestätigen Sie die Eingabe durch Drücken von 'Install'.
Schritt 5: Entfernen des RWTH-guests WLAN
Um ein automatisches Verbinden mit dem RWTH-guests WLAN zu verhindern, müssen Sie dieses aus den gespeicherten Netzwerken löschen.
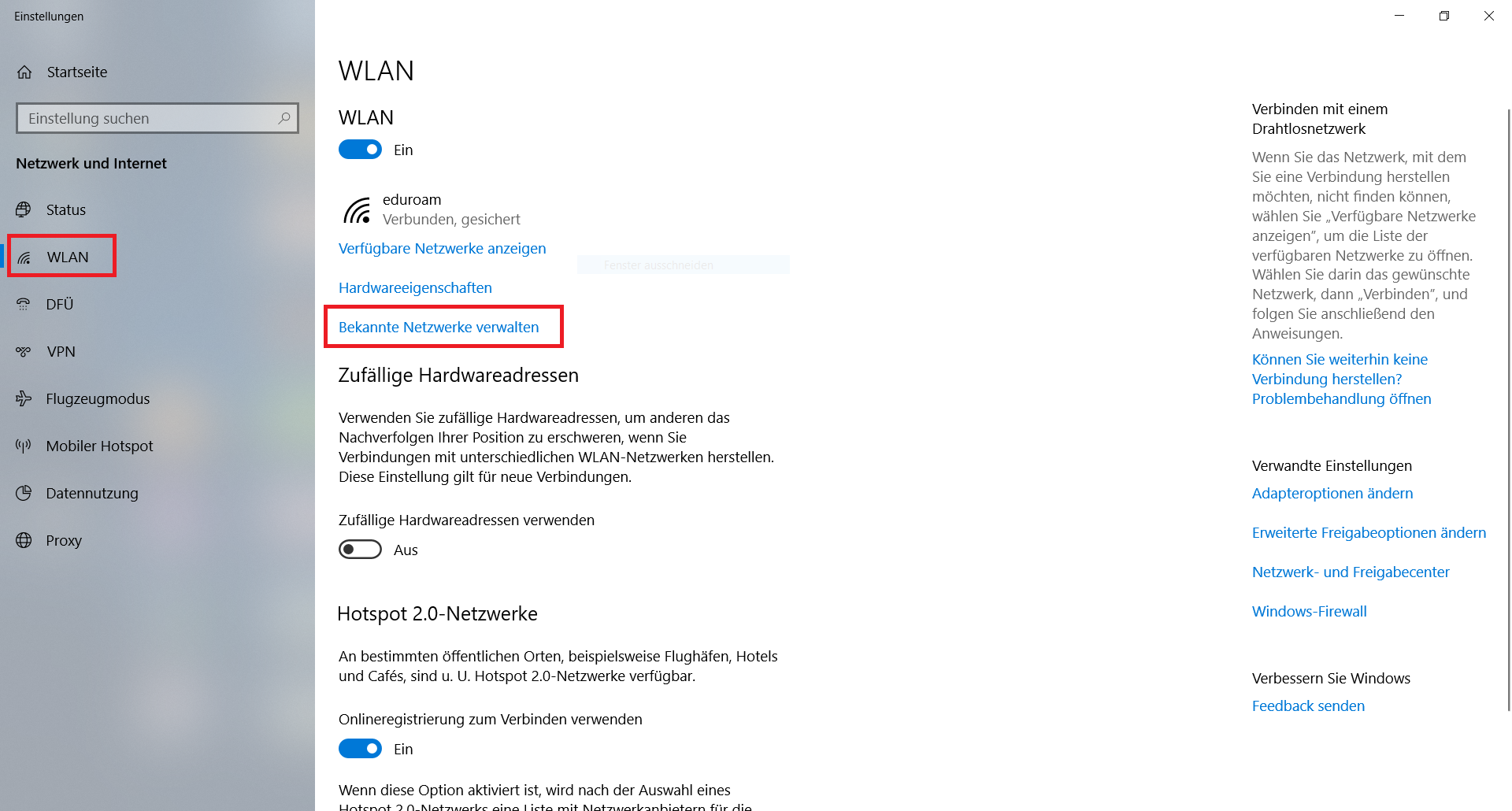
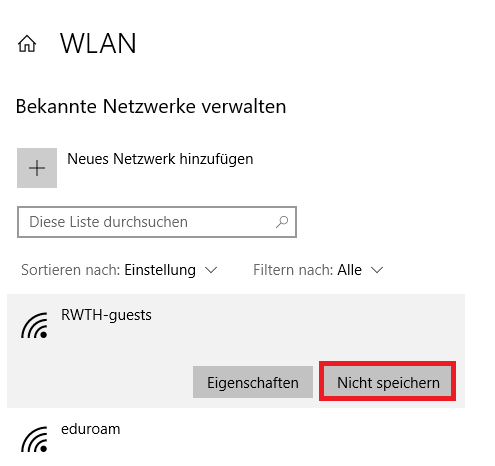

Falls das CAT die Installation mit einer Fehlermeldung abbricht, schicken Sie uns bitte einen Screenshot mitsamt Ihrem Benutzernamen (Format: ab123456) an servicedesk@itc.rwth-aachen.de.

