eduroam CAT App Windows 10 (recommended)

This instruction explains how to install eduroam by using the CAT (Configuration Assistant Tool) by Deutsches Foschungsnetz (DFN).
Please use the eduroam Devicemanager to generate eduroam credentials for every device you use. You can find the tutorial on credentials here. You will need them for authentication in step 3.
Please note that login names generated with the help of eduroam Devicemanager will end with @rwth.edufi.de for members of the RWTH Aachen University and with @fzj.edufi.de for the members of the FZ Jülich.
You can still access the institute WLAN using a login name that ends with @rwth-aachen.de.
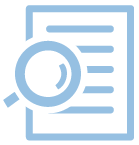
Step 1: Connect with RWTH-guests
Please also note that the network RWTH-guests is not available in the area of the Uniklinikum RWTH Aachen.
For the automated configuration of the eduroam WLAN you need the configuration file of the German Research Network.
To download the configuration file, you need an internet connection. Within the university you can use the public WLAN "RWTH-guests". After establishing the connection to this network, another window opens in which you have to click on "ACTIVATE ACCESS".
Now you are connected to the RWTH-guests WLAN.
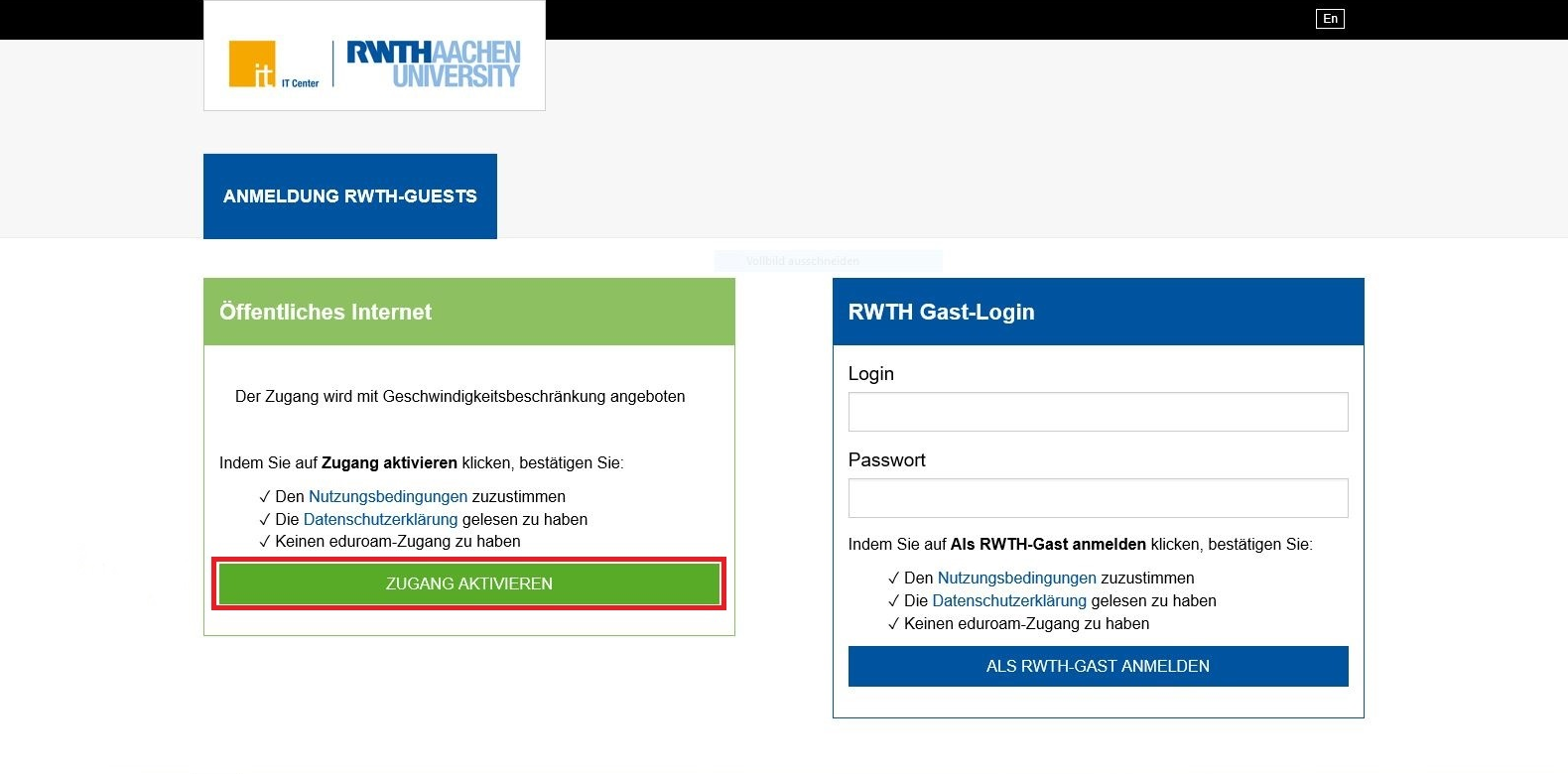
Step 2: Downloading the installer
For the most common operating systems, the CAT installer can be downloaded from the DFN Homepage (https://cat.eduroam.org). In our example, the configuration for a Windows 10 system will be carried out.
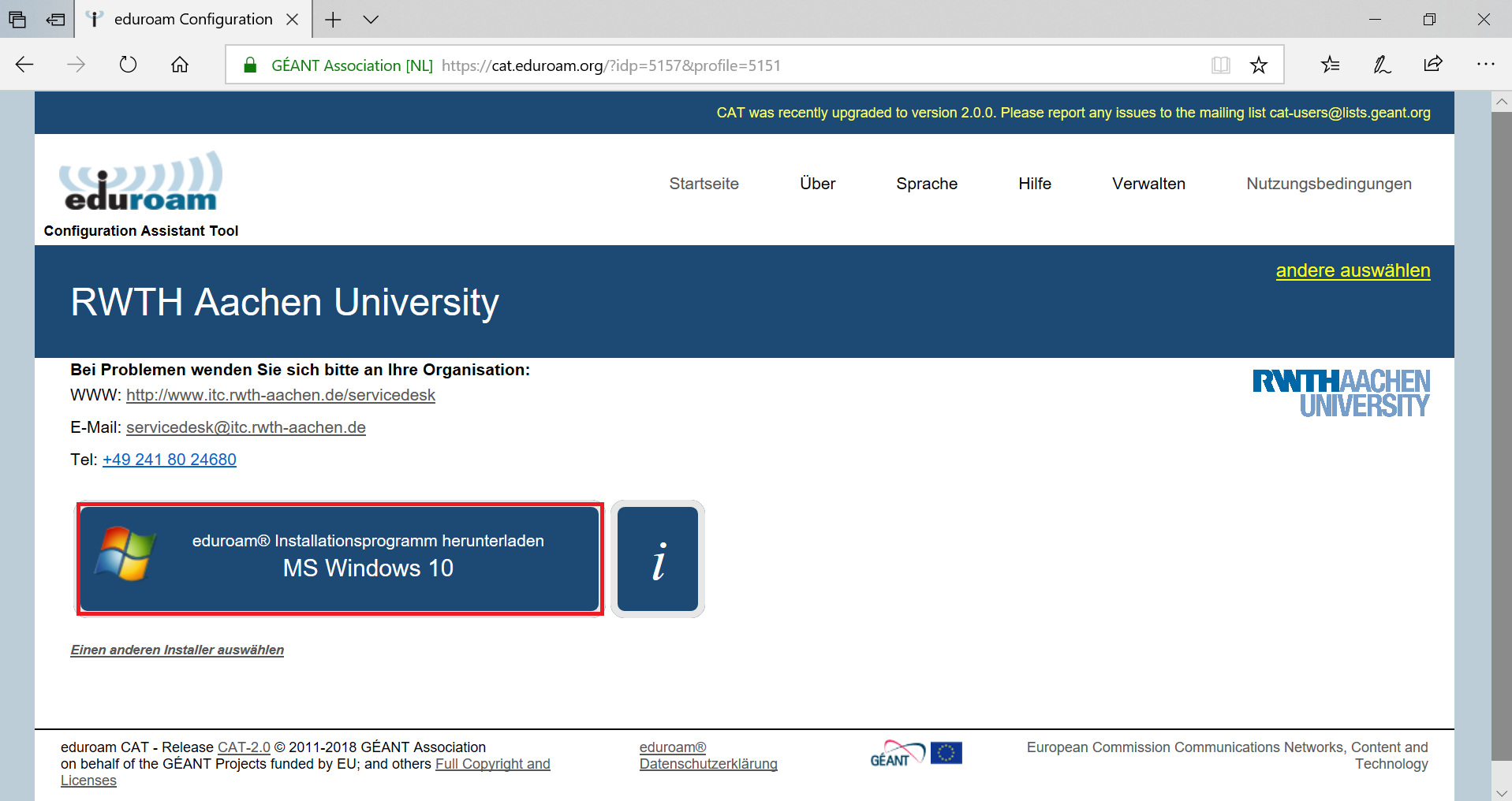
Step 3: Installation process
Start the installer.
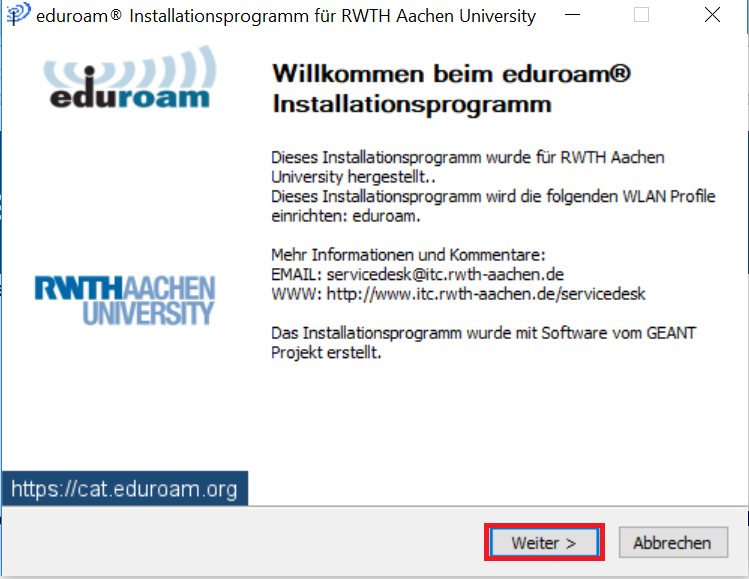
Accept the Terms and Conditions.
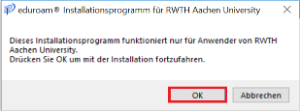
Step 4: Authentication
At this point it is ensured that you are a member of the RWTH Aachen University or that you are authorized to use eduroam at the RWTH Aachen University.
Please enter your generated eduroam login credentials. (If you have not yet created any login credentials for the device, follow the guide for the eduroam device manager)
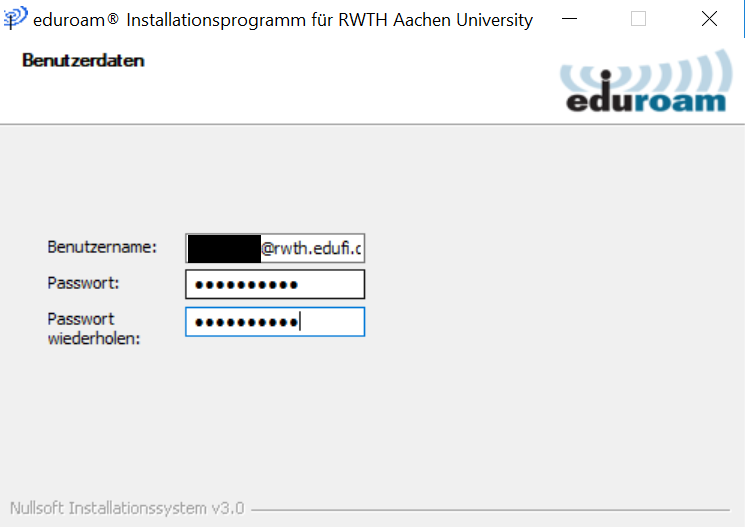
Click "Installieren" to continue.
Step 5: Removing the RWTH guest WLAN
To prevent automatic connection to the RWTH-guests WLAN, you must delete it from the stored networks.
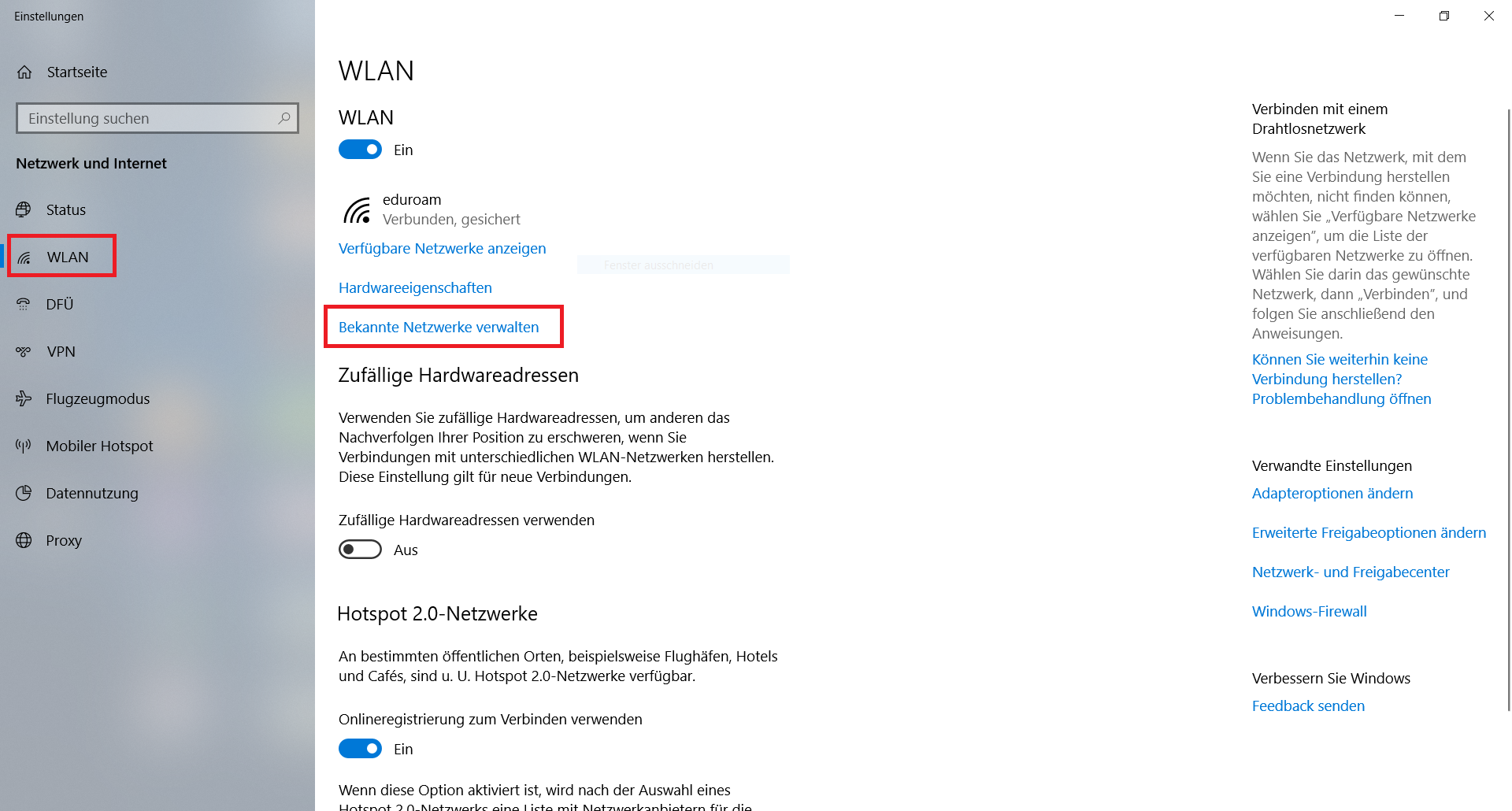
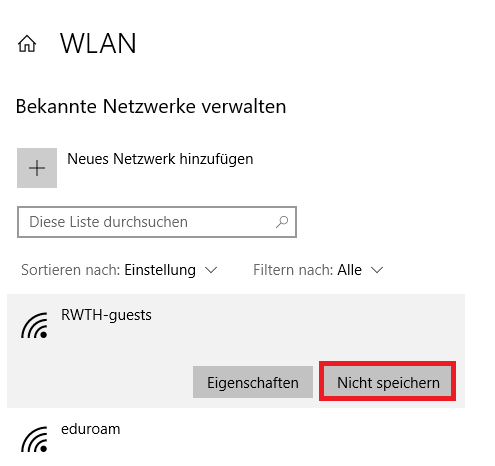

If the installation process is aborted with an error message, please send a screenshot of the message together with your username (format: ab123456) to servicedesk@itc.rwth-aachen.de.

