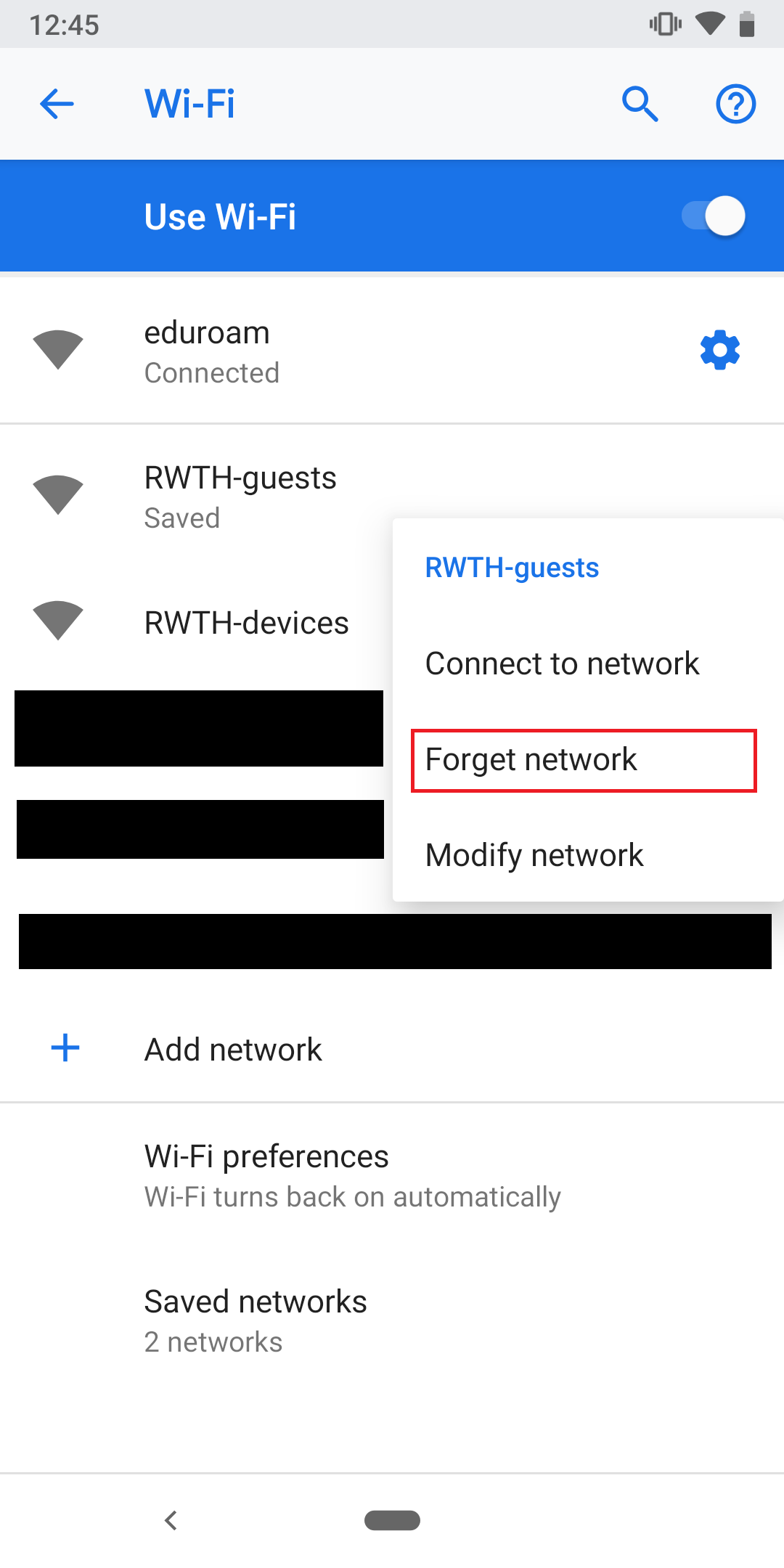eduroam CAT App under Android 4.4 to 9.x

Please use eduroam Devicemanager to generate eduroam credentials for every device in use. You will find a tutorial here. You'll need them to authenticate in step 3.
Please note that login names generated with the help of eduroam Devicemanager will end with @rwth.edufi.de for members of the RWTH Aachen University and with @fzj.edufi.de for the members of the FZ Jülich.
You can still access the institute WLAN using a login name that ends with @rwth-aachen.de.
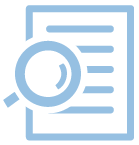
Step 1: Open settings and connect to RWTH-guests
Mobile radio and RWTH-guests
If you are in the mobile network and have data volume, a connection with RWTH-guests is not necessary and you can continue with step 2.
Please also note that the RWTH-guests network is not available at the Uniklinik RWTH Aachen.
First open the settings and go to the 'WLAN' menu. If you now turn on the WLAN, you will receive a list of the available networks. Now you can connect by clicking on RWTH-guests, activate Access in the browser that opens and then click Done.
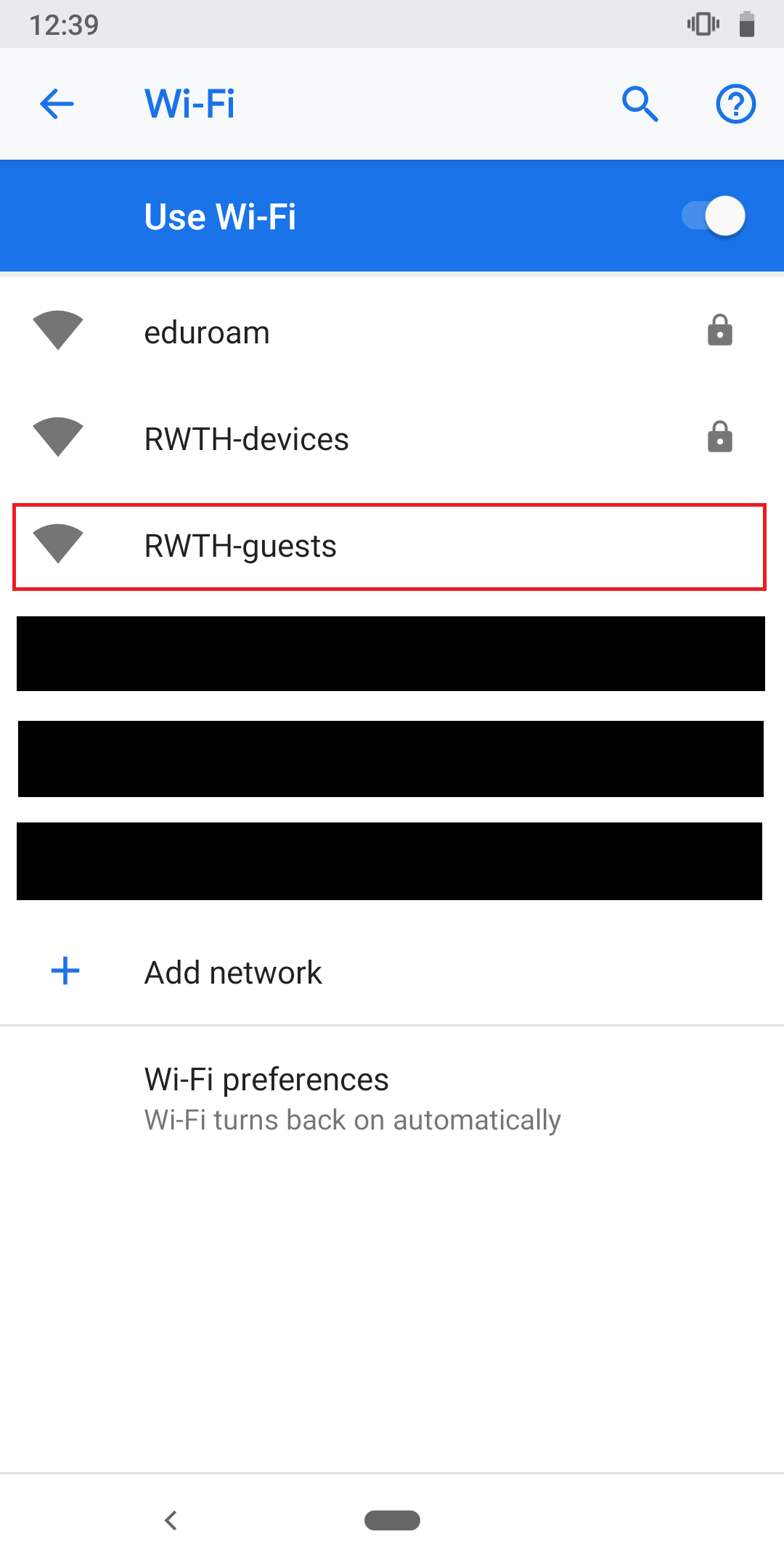
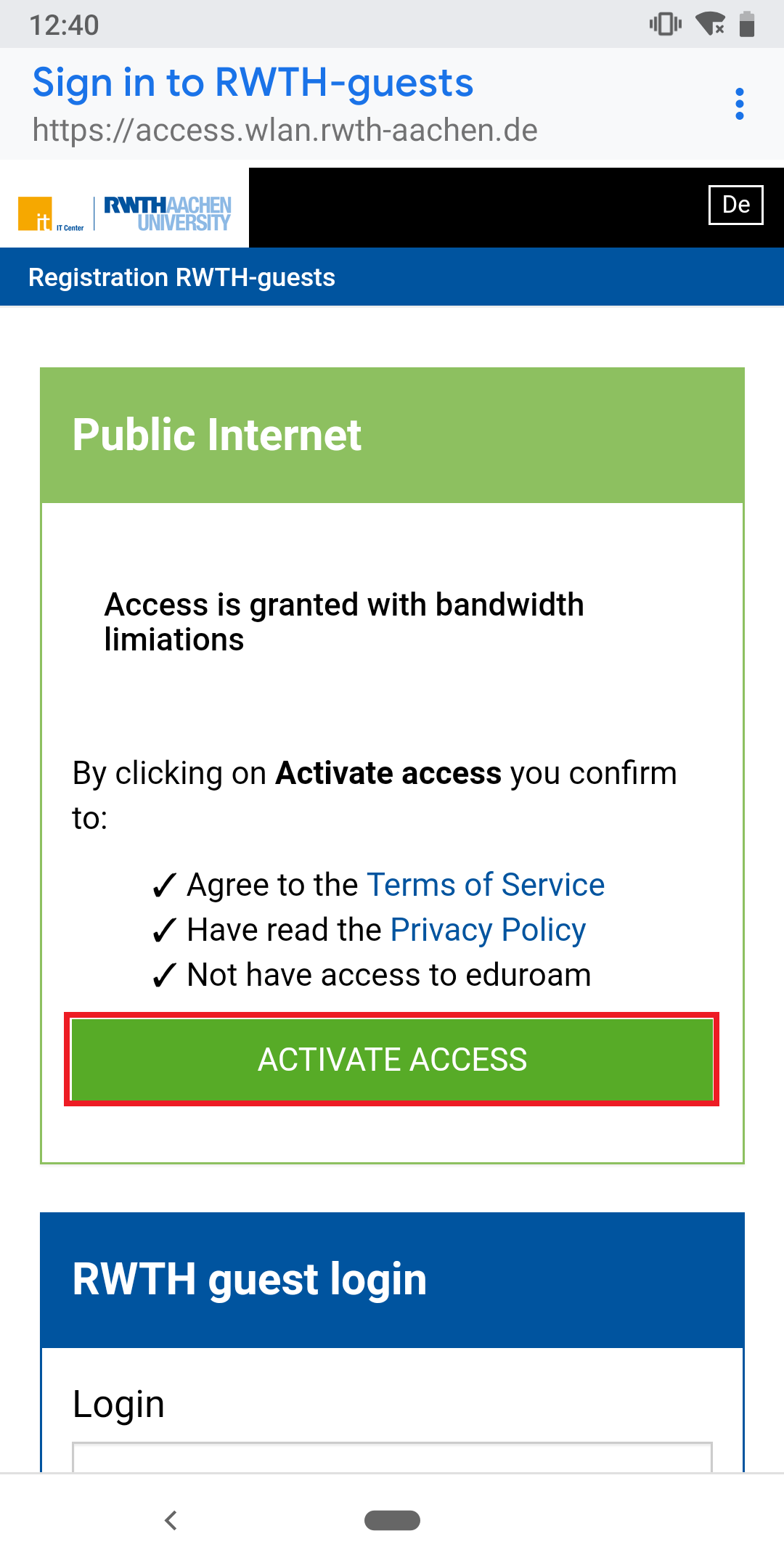
Step 2: Download eduroam CAT App
Now you can download and install the eduroam CAT App in the Google Playstore.
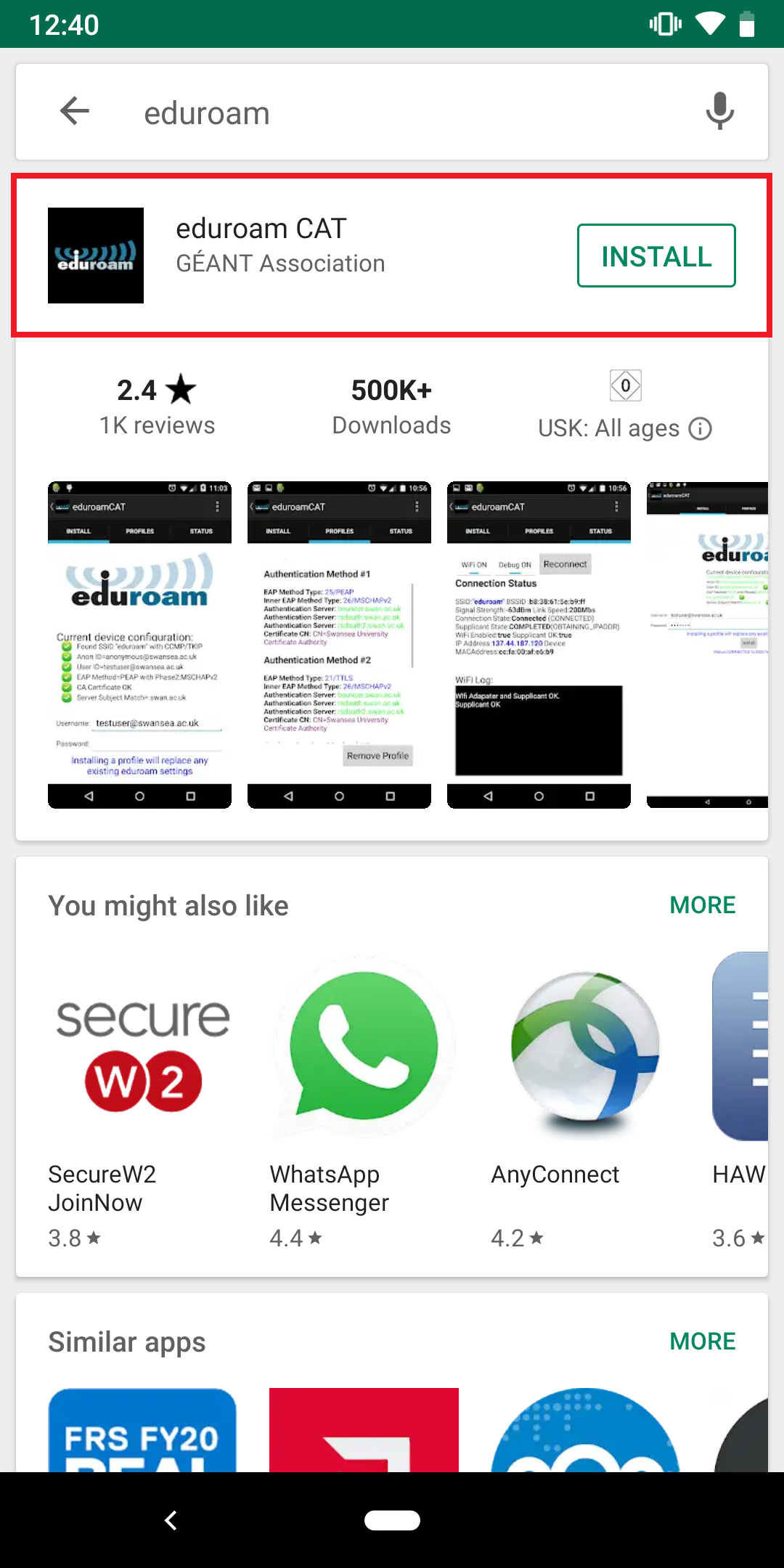
Step 3: Accept configuration
Open the eduroam CAT App and search for the configuration for RWTH Aachen University. To start configuring the WLAN, click RWTH Aachen University.
To configure the WLAN, you may need to grant the app permission to access photos, media and files.
Afterwards, click on "Install" and confirm the question with "Yes".
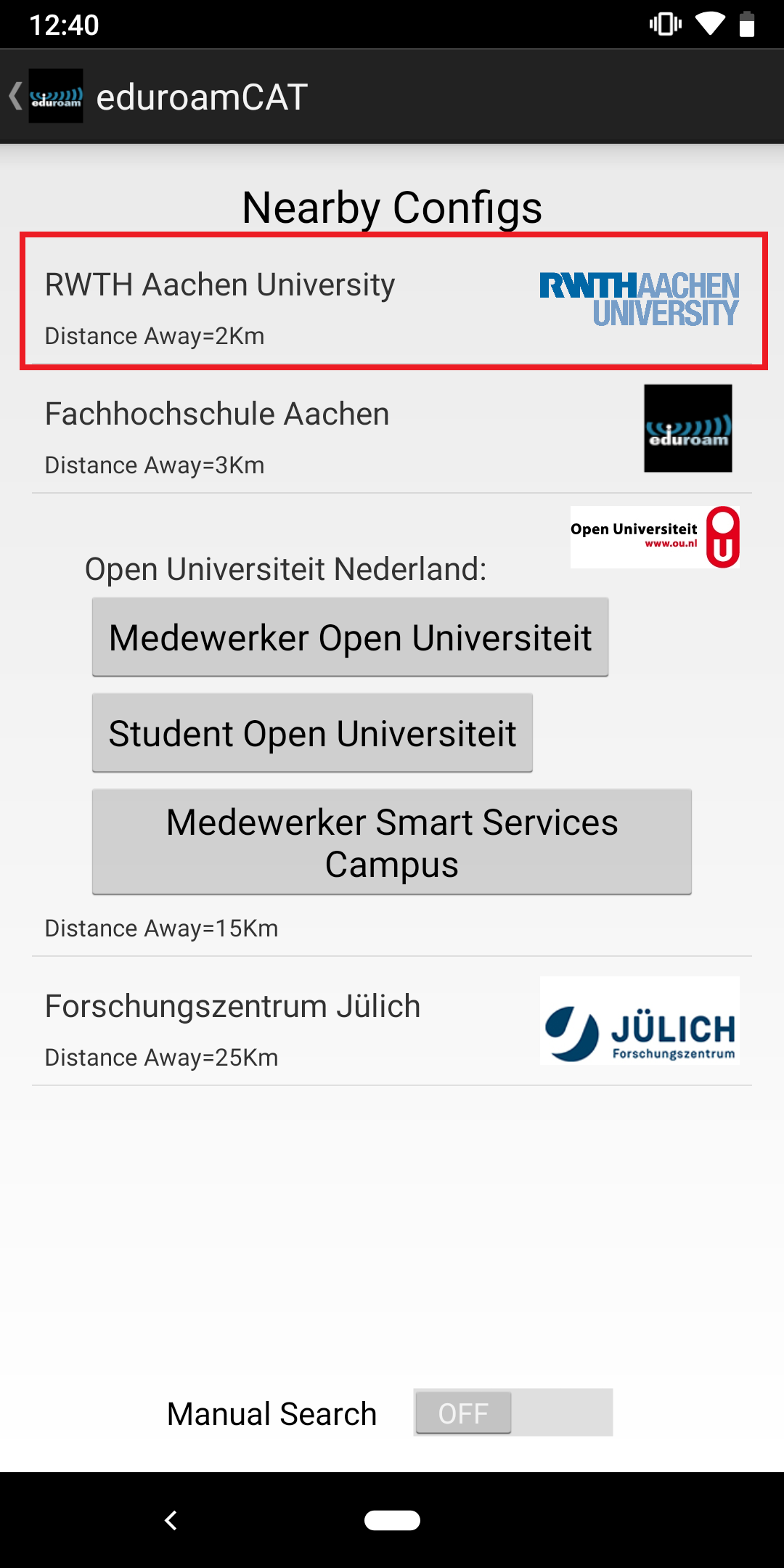
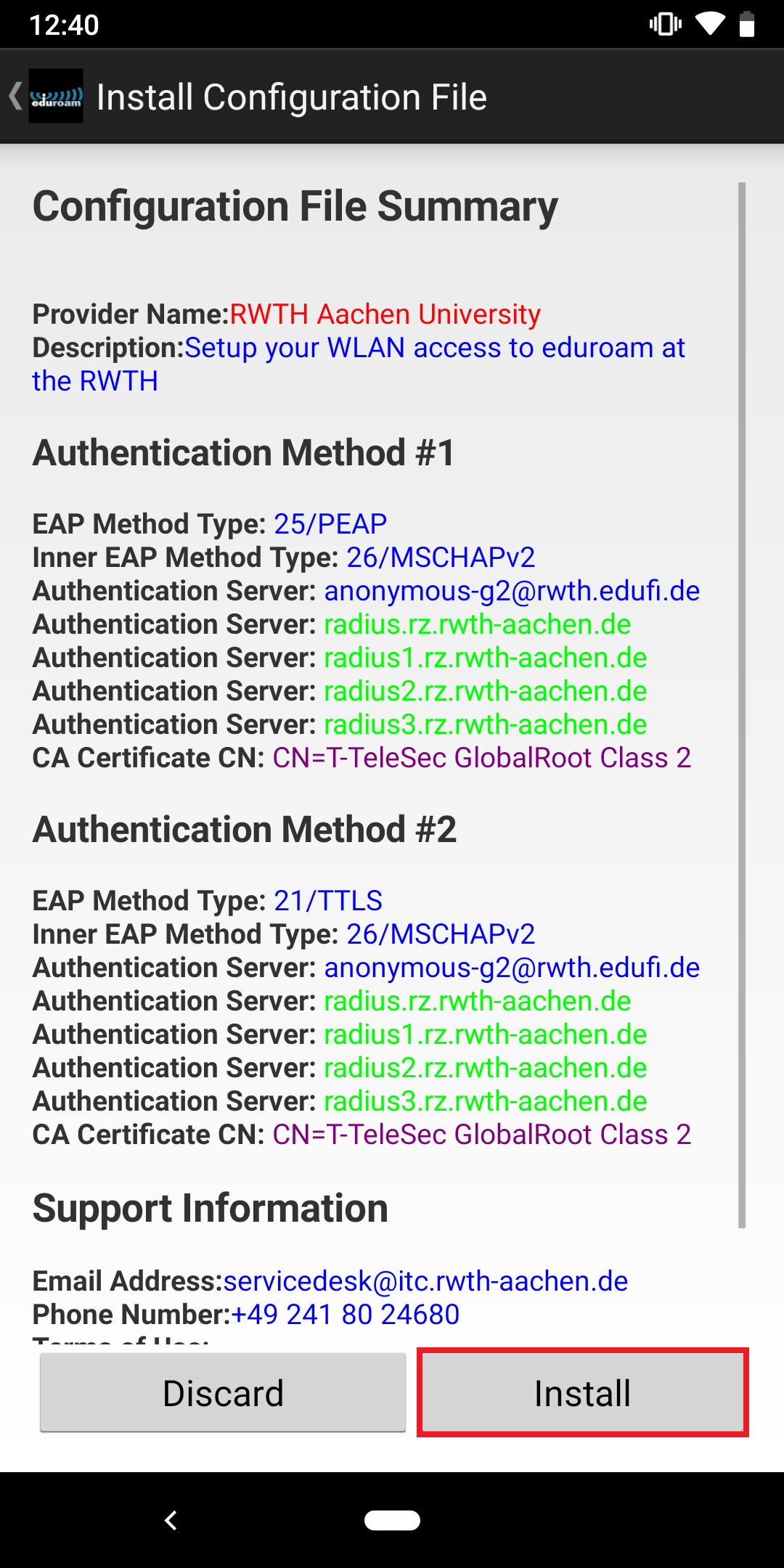
Step 4: Enter login credentials
Now enter your generated login credentials and click 'Done'. (Create login data):
You will then be automatically connected to the eduroam WLAN.
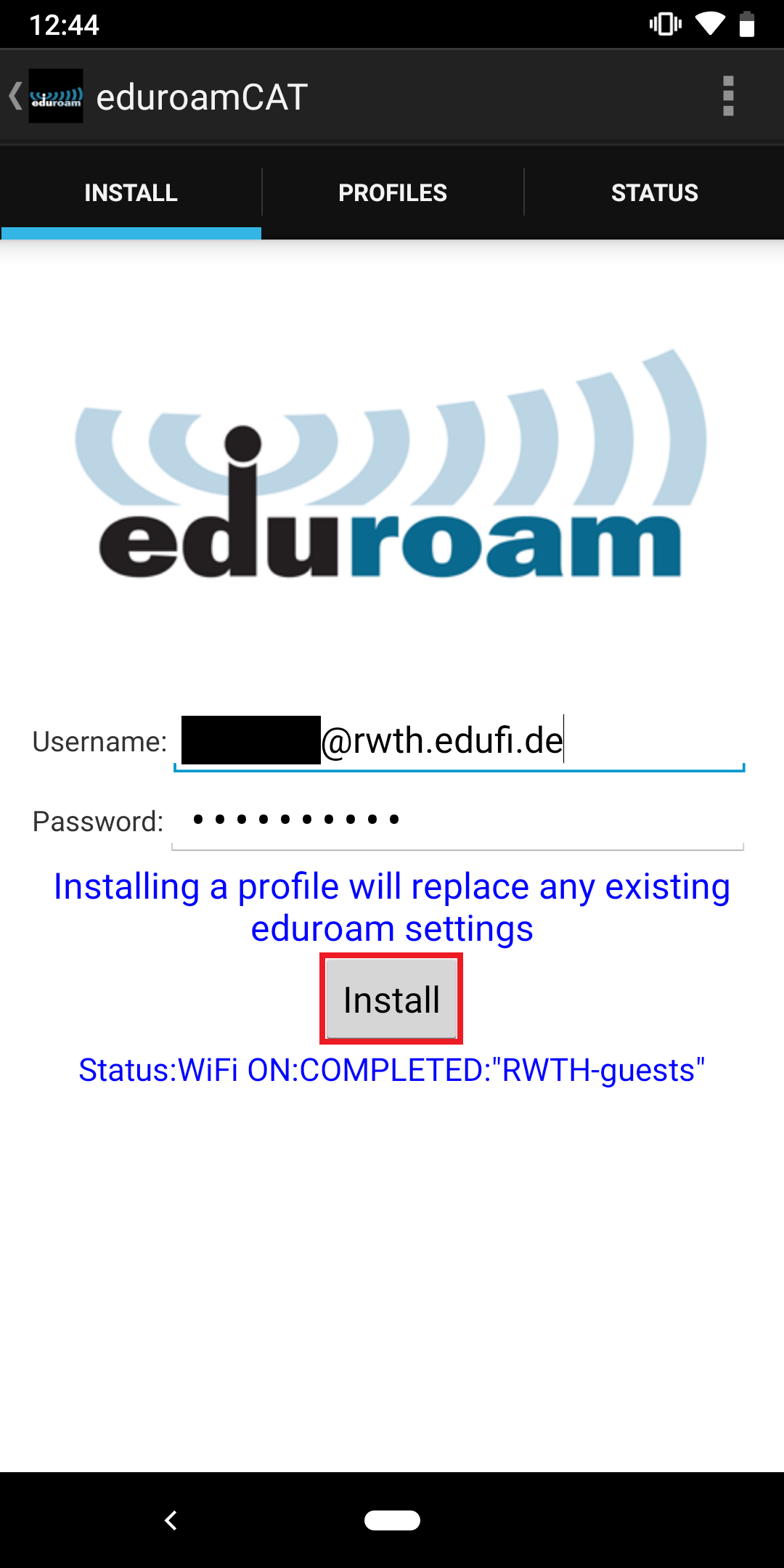
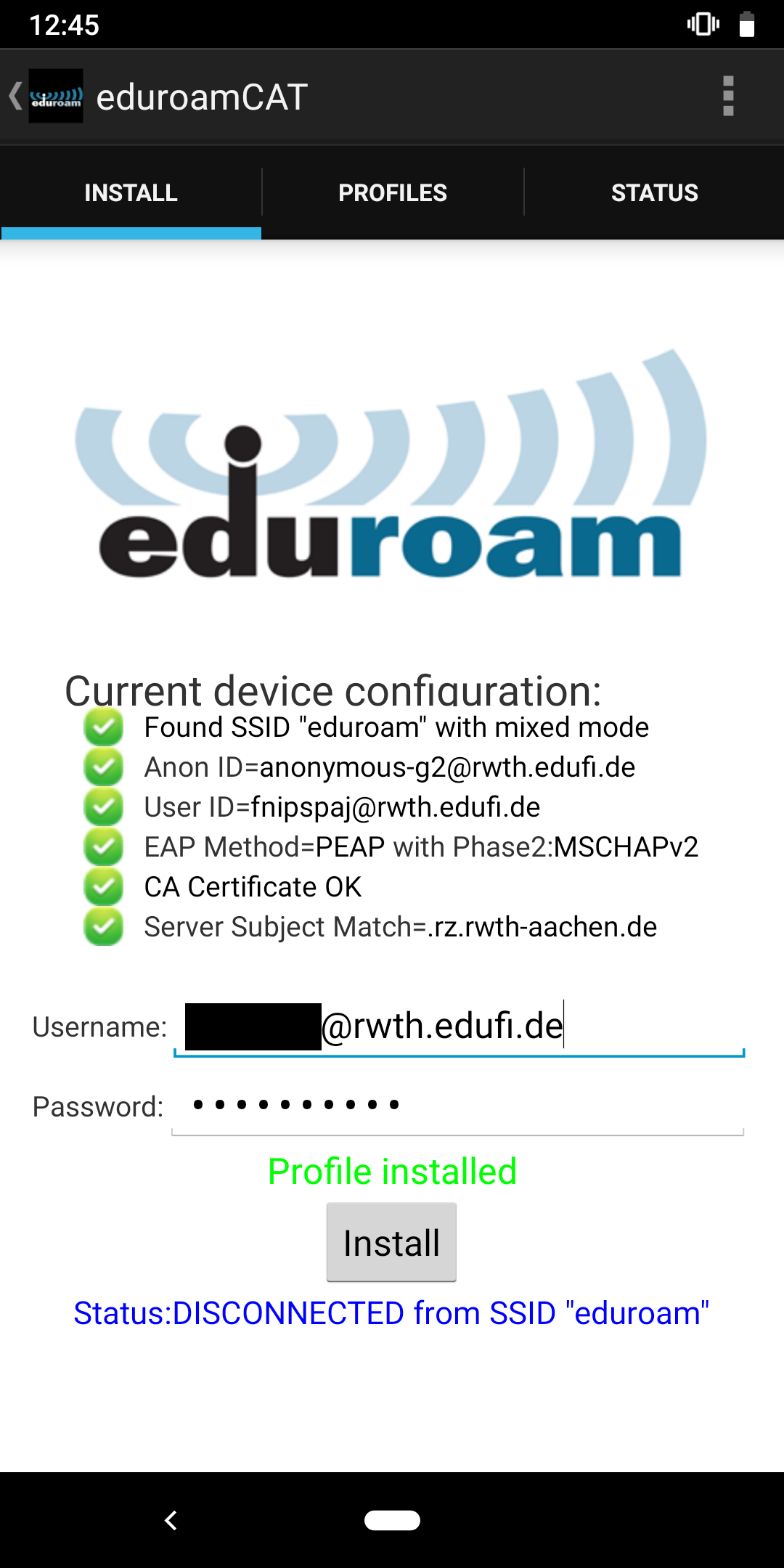
Step 5: Remove RWTH-guest
To prevent automatic connection to the RWTH-guests WLAN, you must delete it from the stored networks.
Open the WLAN settings and click on RWTH-guest. Now select the option "Remove network".