FAQ - eduroam
The login data are to be used only for one device. In case the user name and/or the password have been forgotten or compromised, new login data can be generated via the eduroam Devicemanager. For this reason saving of the login data is not necessary.
last changed on 14.07.2022
How did this content help you?
Your RWTH eduroam login credentials cannot be changed at will, because we wish to prevent you from using these to login to other IT-services at the university.
Because of widespread and easily accessible information about how eduroam log-in works, an "Evil-Twin" attack is possible. This means that an attacker (hacker) can set up an "evil" access point, which pretends to offer you access to eduroam (twin), but in reality only wants to get hold of your eduroam login credentials. If the attack succeeds and if you use your eduroam credentials (Login name and Password) for other RWTH IT-services (e.g. RWTHonline), then all your accounts get compromised (the attacker can login to those). Mobile devices, e.g. smartphones, are especially endangered as they are constantly searching for familiar Wi-Fi connections and connect to them without asking for the users permission.
By enforcing distinct login credentials for each used eduroam device we try to mitigate the harm done in case of a compromised eduroam account.
In case your eduroam login data have been compromised or the Login name and/or Password have been forgotten, new login credentials for the afflicted device can be generated via the eduroam Devicemanager. The compromised (or forgotten) device should be explicitly deleted from your eduroam Devicemanager.
last changed on 27.03.2023
How did this content help you?
3. When you share your Wi-Fi login credentials with other devices via the Apple iCloud Keychain, it may no longer be possible to use different identities for these devices via the eduroam Device Manager. Instead, all devices will share the same login credentials. We generally recommend not to share any login credentials with third parties.
last changed on 30.10.2023
How did this content help you?
Apple keychain prevents from connecting to eduroam when using multiple eduroam identifiers.
Manual:
- log in to the eduroam device manager with the RWTH single sign-ons credentials.
- click on "manage devices
- delete all identifiers belonging to Apple devices
- generate an eduroam device identifier
- connect all Apple devices with the new eduroam device identifier
last changed on 15.11.2023
How did this content help you?
You can reset the saved login information on your device by selecting the "i" symbol next to the network and selecting "Forget network". The network can then be selected in the Wi-Fi menu, and you will be asked for your login information.
Should it not be possible to forget the network, you can delete your eduroam profile on your iOS device instead. This profile could contain incorrect login information.
You can delete your profile by navigating to "Settings" → "General" → "VPN & Device Management". Select the eduroam profile and then select "Remove profile". After the profile was removed, you can once again enter your login information when connecting to the network or install a new profile.
The same process can be used for macOS devices. Here you must search for "Profiles" in your system settings and delete any eduroam profiles saved there.
last changed on 30.10.2023
How did this content help you?
last changed on 02.05.2024
How did this content help you?
Some Windows 10 and 11 devices are crashing when attempting to connect to eduroam (sometimes with a bluescreen). This can also happen upon startup if the device is set to automatically connect to the network.
Please manually update your Wireless Network Adapter drivers to the newest version in these cases. Some devices do not automatically install driver updates and even searching for updates using the normal dialogue is not always updating the drivers to the newest version.
- Open the Device Manager (Search for "Device Manager" in the start menu)
- Search for "Network adapter" and click on the arrow next to it to expand the list
- Look for a Wi-Fi or Wireless device and open its properties by right-clicking on it
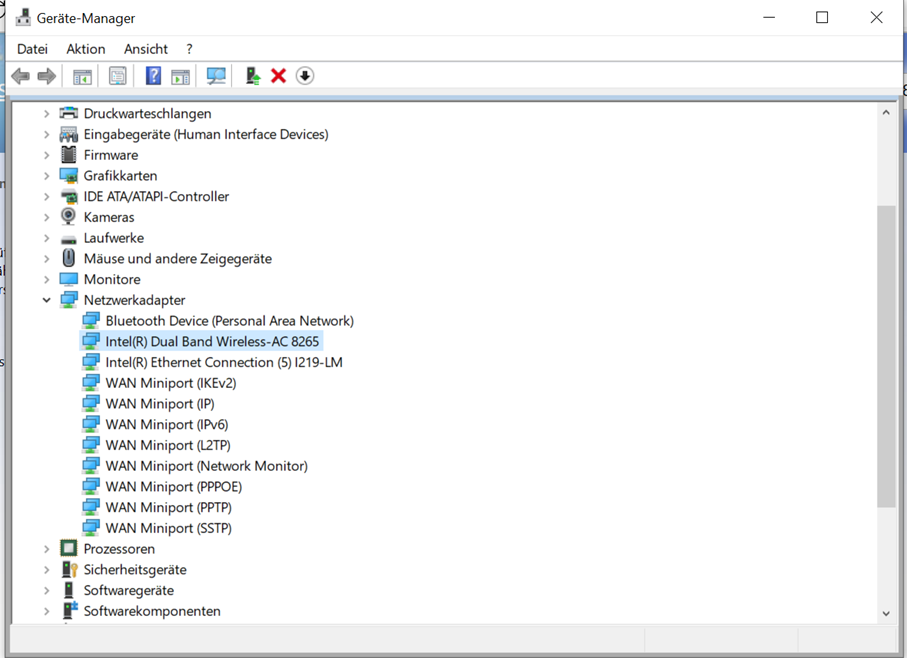
- Select the "Driver" tab and read off the adapter model and which version of the driver is currently installed.
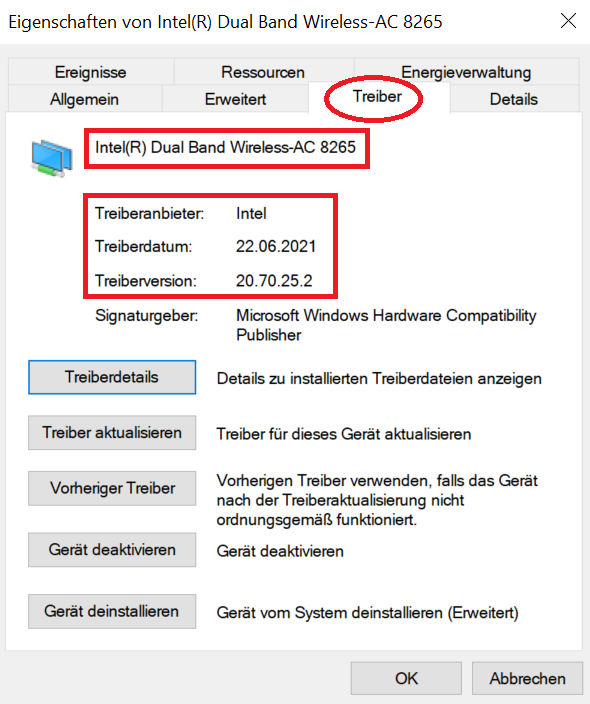
- Search for a newer version online. There are multiple possible sources for more up-to-date drivers:
- The Microsoft Update Catalog https://www.catalog.update.microsoft.com/
Search for your adapter model to check if there is a more up-to-date version of the driver than the one that is currently installed (higher version number). Download the newer version.
The driver may be labeled as being compatible with "Windows 10... and later".
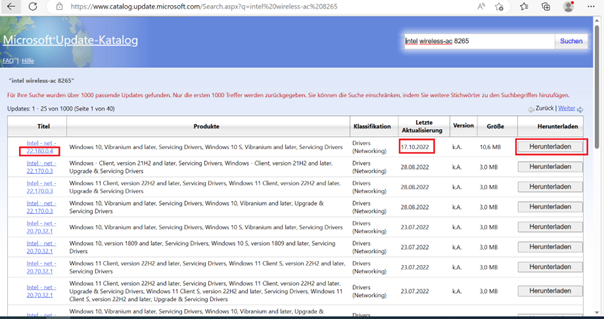
- The website of your Wi-Fi chip manufacturer (Intel in this example)
- The website of the laptop manufacturer.
6. Install the driver.
- If you have received a .cab file (usually from the Windows Update Catalog), you must install the driver using the Device Manager. Usually the file must first be unpacked, so that it is shown in the following steps!
- Once again, navigate to the Wi-Fi adapter in the Device Manager and select it with a right click. Select the option "Update driver". Select the option "Search for a driver on my computer" and select the folder where the .cab file is located.
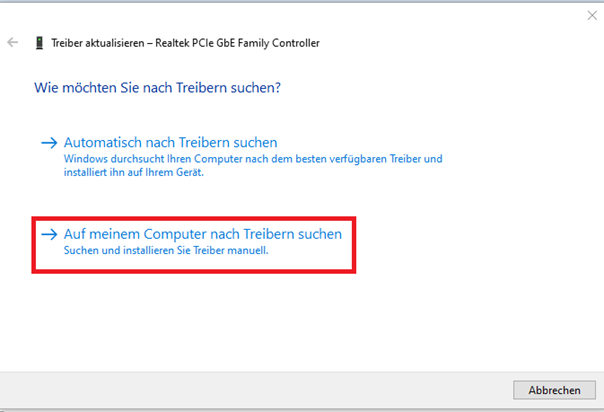
- A .exe or .msi file can be installed normally (double-click on the file and follow the instructions of the assistant).
7. Restart your device.
We are aware of some cases where the problem still persists after the driver has been updated and are still working on finding a solution.
last changed on 17.10.2023
How did this content help you?

