eduroam Profil on macOS 10.7 to 10.14

Please use eduroam Devicemanager to generate eduroam credentials for every device in use! You will find a tutorial here. You'll need them to authenticate in step 3.
Attention: Using the Apple iCloud keychain synchronises the same eduroam credentials on every device!
Please note that login names generated with the help of eduroam Devicemanager will end with @rwth.edufi.de for members of the RWTH Aachen University and with @fzj.edufi.de for the members of the FZ Jülich.
You can still access the institute WLAN using a login name that ends with @rwth-aachen.de.
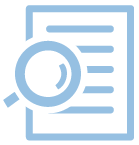
Step 1: Connect with RWTH-guests
Availability of RWTH-guests
Please also note that the network RWTH-guests is not available in the area of the Uniklinikum RWTH Aachen.
For the automated configuration of the eduroam WLAN you need the configuration file of the German Research Network.
To download the configuration file, you need an internet connection. Within the university you can use the public WLAN "RWTH-guests". After establishing the connection to this network, another window opens in which you have to click on "ACTIVATE ACCESS".
Now you are connected to the RWTH-guests WLAN.
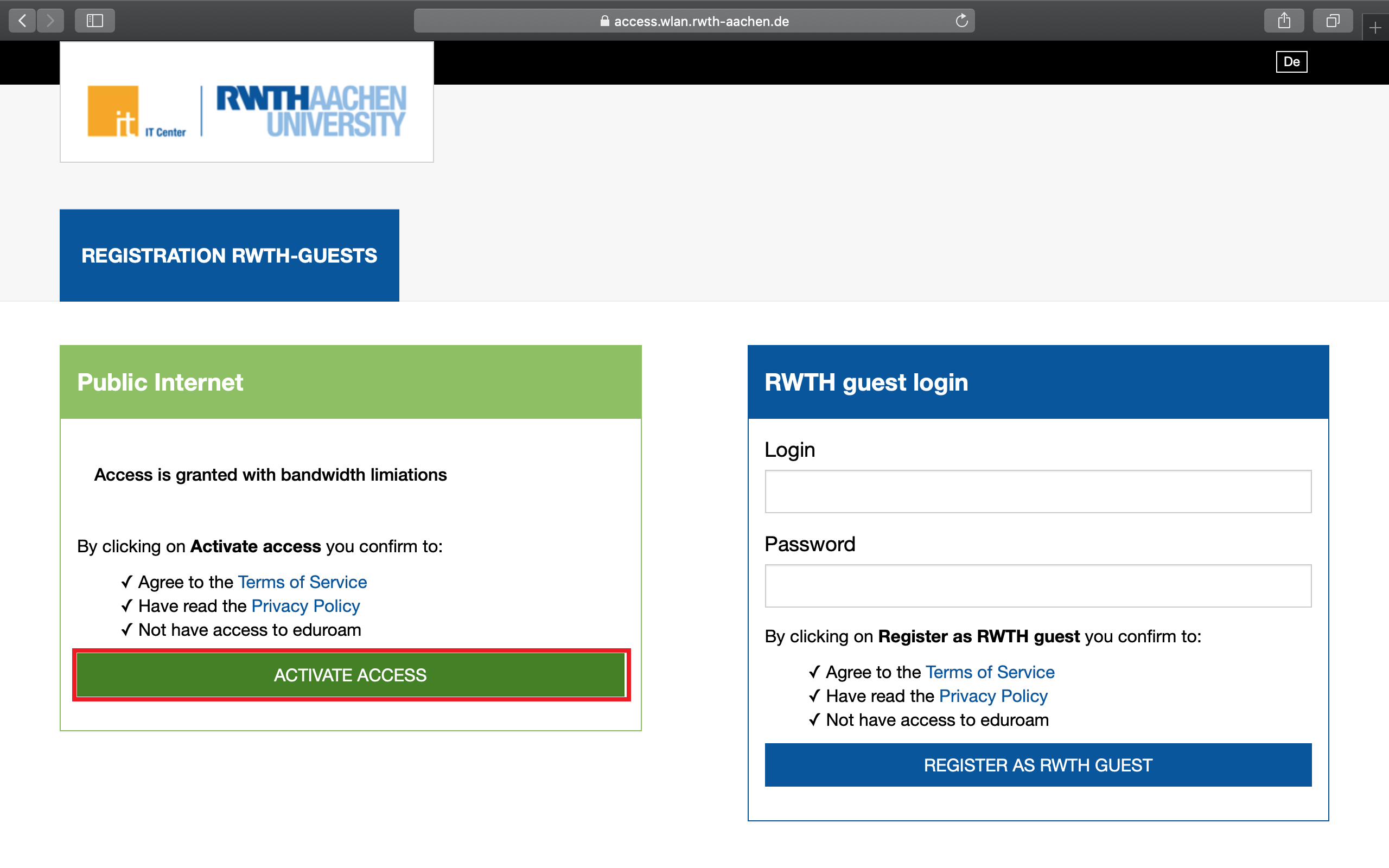
Step 2: Download profile
On the homepage of the German Research Network (https://cat.eduroam.org/) you can find the profile for the different macOS versions. In this case the profile for macOS Mojave will be downloaded.
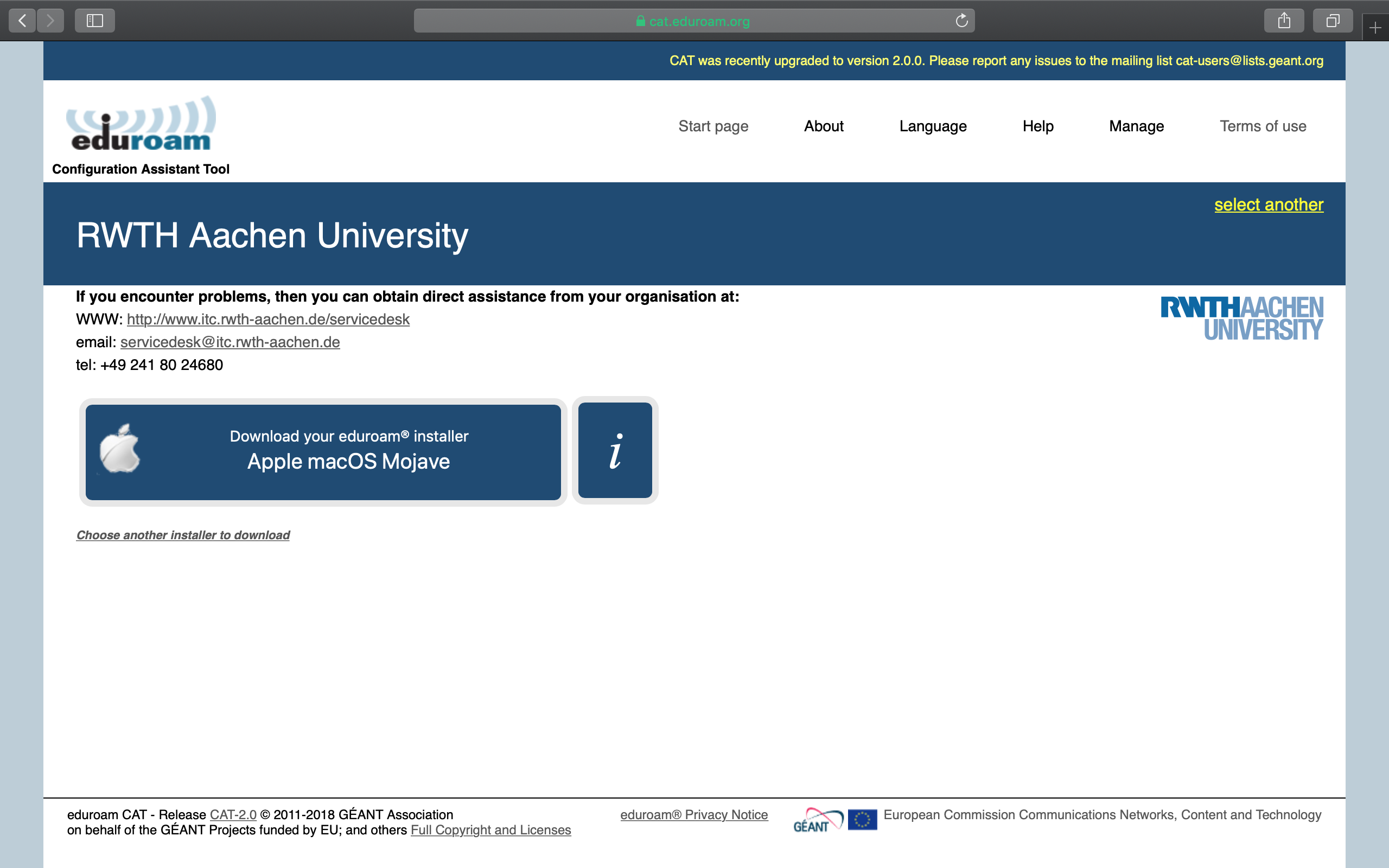
Step 3: Installing profile
Double-click on the downloaded file and confirm the following dialog by clicking on ”Continue”.
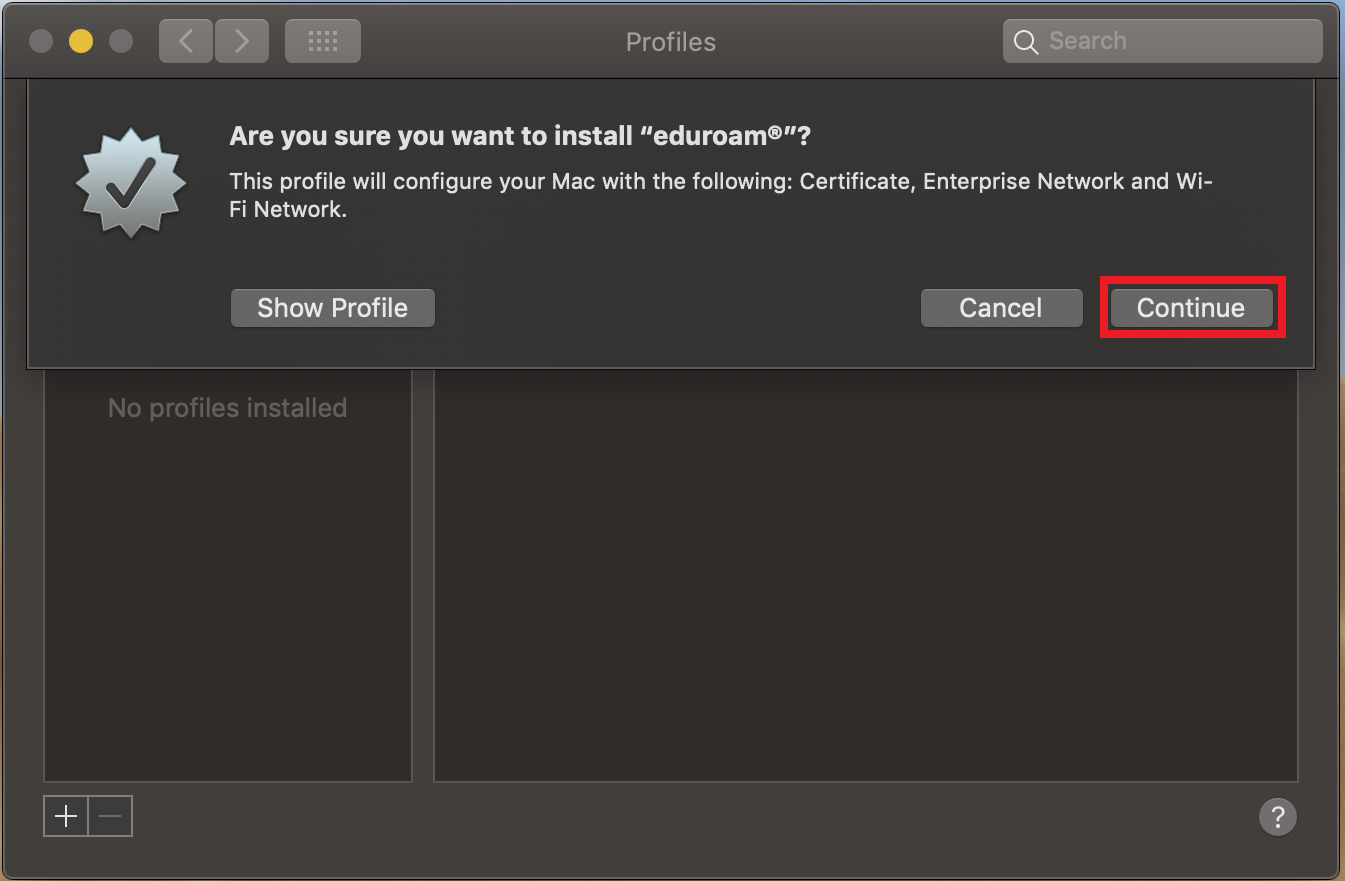
Step 4: Enter user data
Enter the following information:
Identity and password: generated eduroam credentials (You will find a tutorial here):
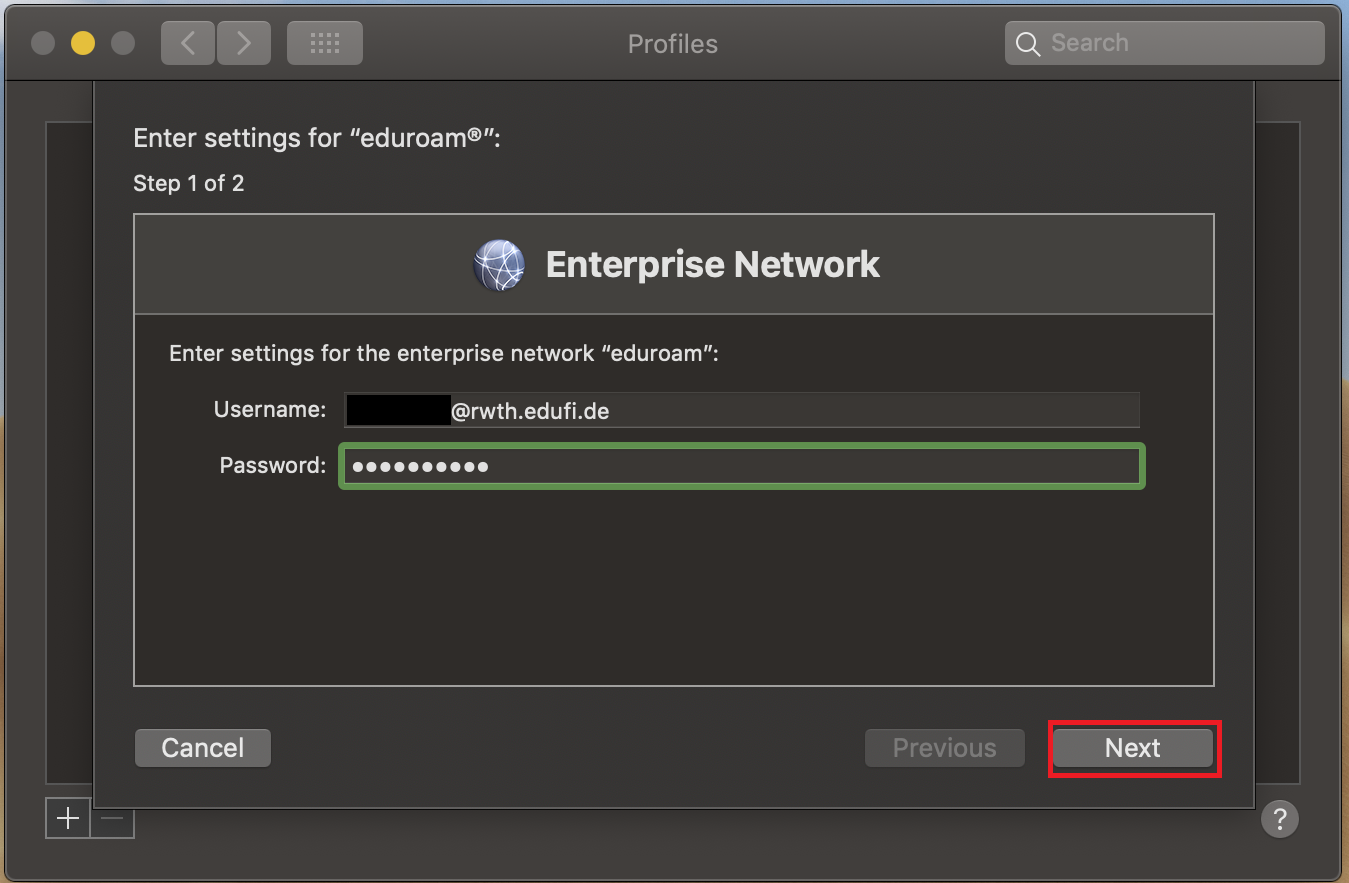
eduroam cable network
Please ignore the eduroam cable network user data request if it appears after you have entered the generated user data. You can proceed with installation of the eduroam profile by clicking Install.
Step 5: Confirm changes
Enter your local user password if necessary.
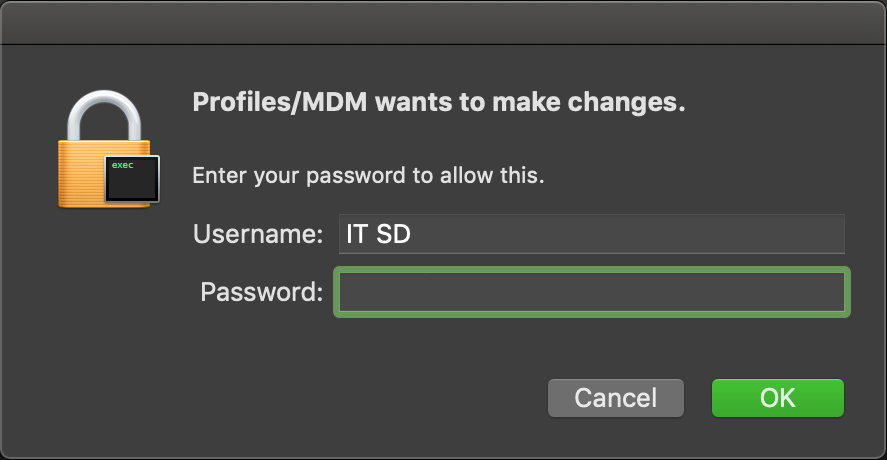
Step 6: Removing the RWTH guest WLAN
To prevent automatic connection to the RWTH-guests WLAN, you must delete it from the stored networks.

