eduroam unter macOS

Auf dieser Seite erfahren Sie, wie Sie Ihr macOS-Gerät mit eduroam verbinden.
Die Konfiguration Ihres Gerätes erfolgt in 2 Schritten:
Diese Anleitung wurde mit macOS Sequoia 15.0.1 erstellt.
1. eduroam-Profil herunterladen
Bitte beachten Sie:
Für diese Konfiguration benötigen Sie eine Internetverbindung. Wenn Sie sich an der RWTH befinden, können Sie sich mit RWTH-guests verbinden.
Schritt 1
Öffnen Sie das eduroam Configuration Assistant Tool (CAT) auf Ihrem Gerät.
Schritt 2
Klicken Sie auf die Schaltfläche "eduroam Installationsprogramm herunterladen".
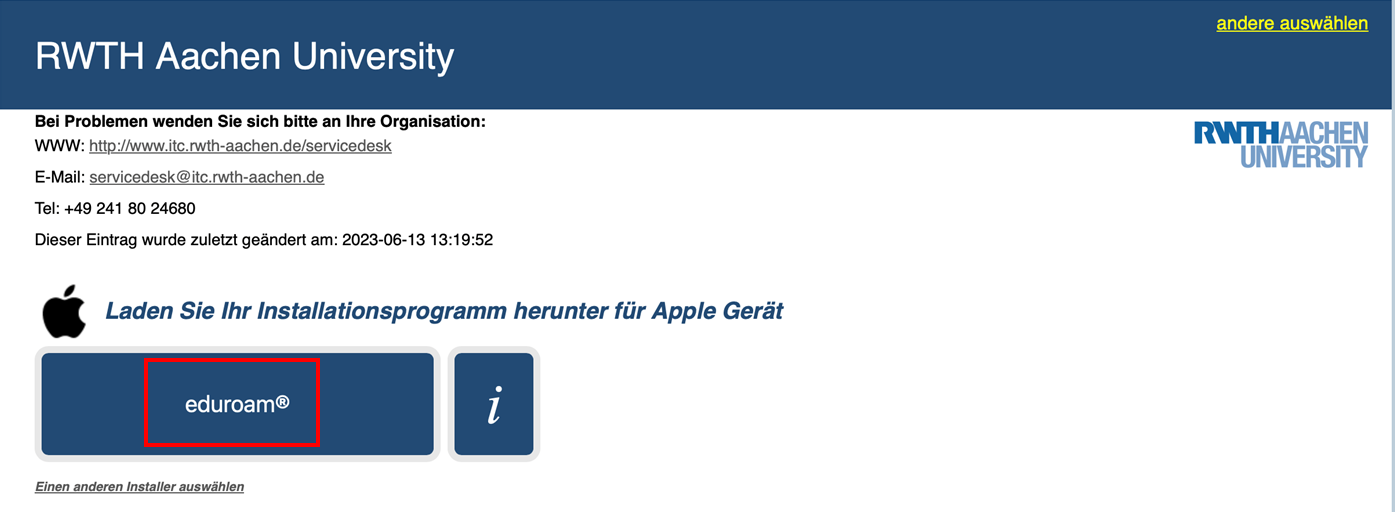
Das eduroam-Profil wird heruntergeladen.
2. eduroam-Profil installieren
Schritt 1
Doppelklicken Sie auf die heruntergeladene Datei.
Schritt 2
Klicken Sie auf OK.
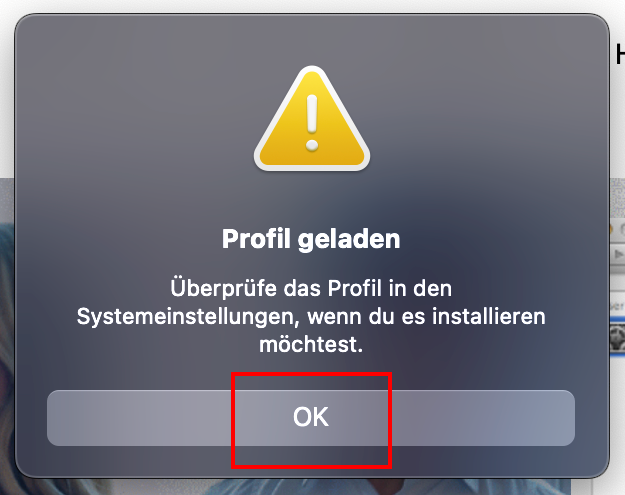
Schritt 3
Öffnen Sie die Systemeinstellungen.
Schritt 4
Suchen Sie nach "Konfigurationsprofile installieren".
Schritt 5
Klicken Sie auf eduroam.
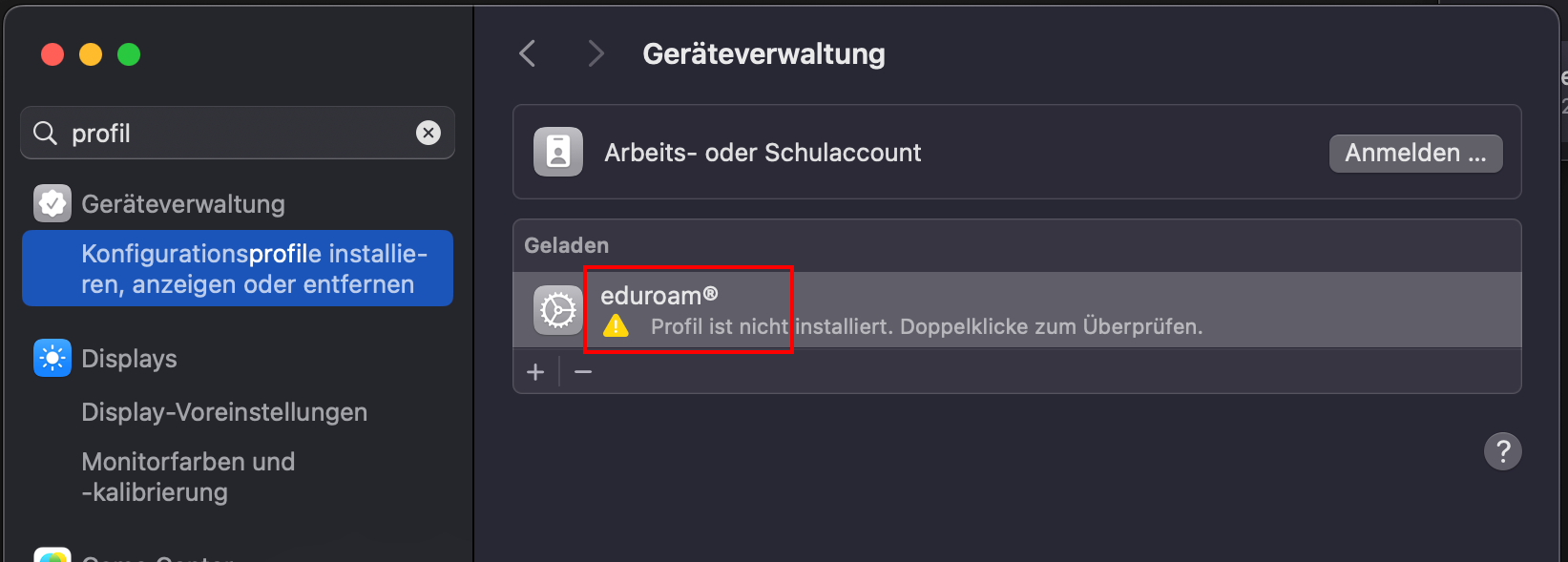
Schritt 6
Klicken Sie auf Installieren, um die Installation zu bestätigen.
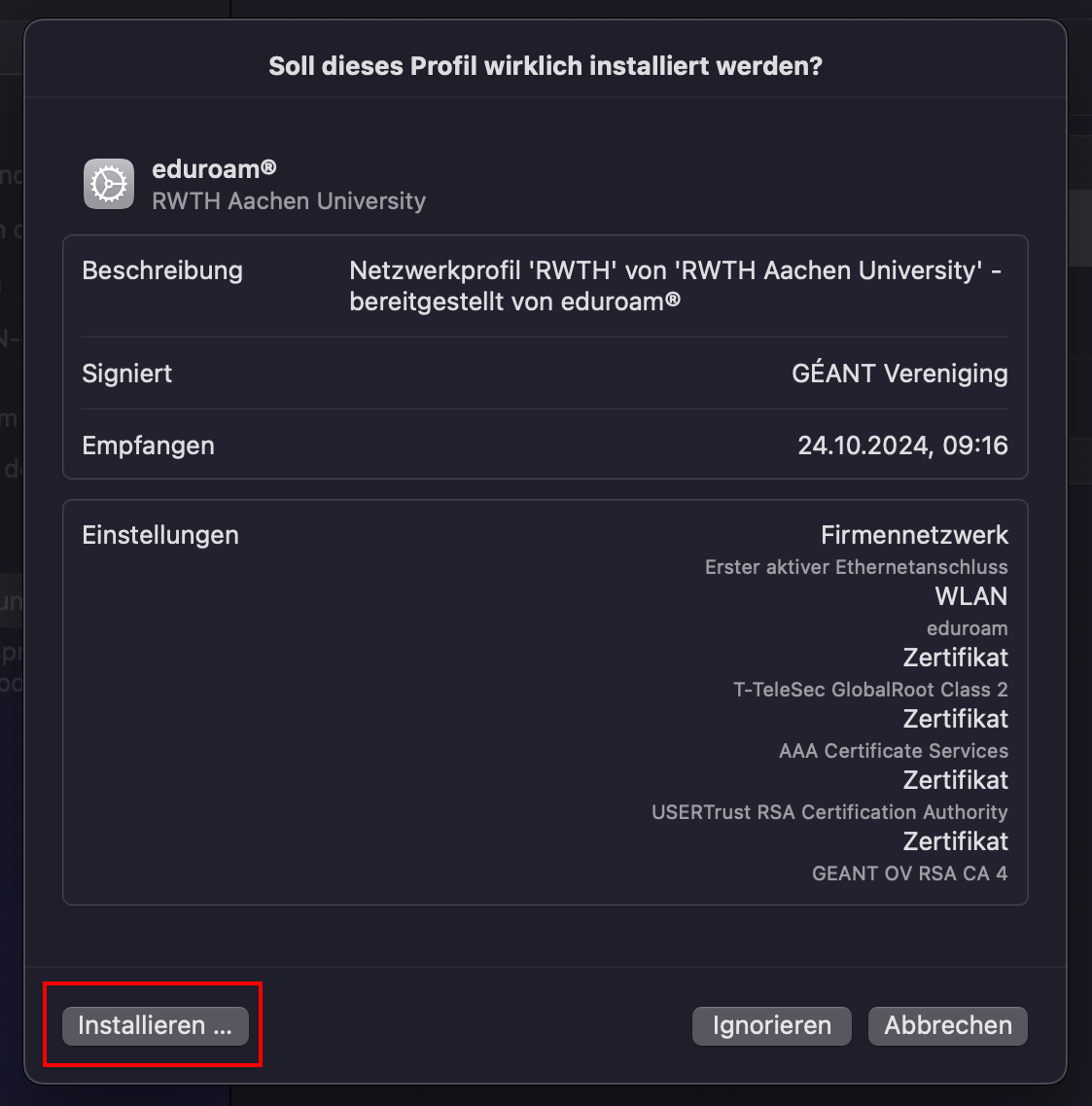
Schritt 7
Klicken Sie auf Fortfahren.
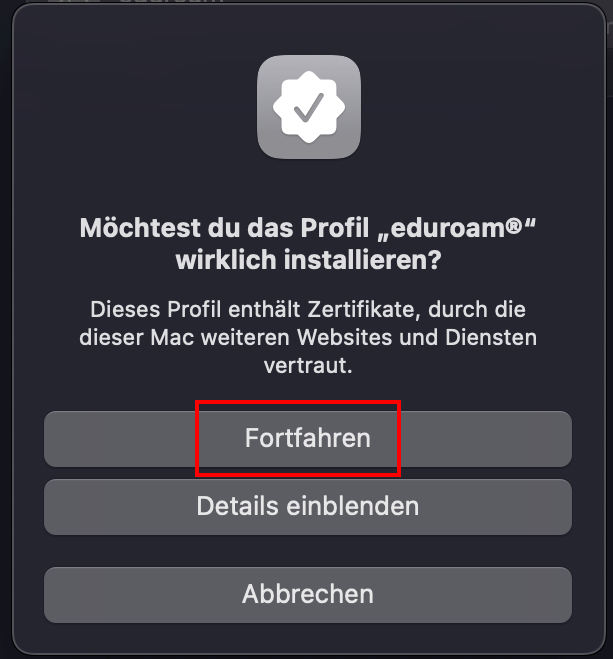
Schritt 8
Geben Sie Ihre generierten Zugangsdaten ein und klicken Sie auf Weiter.
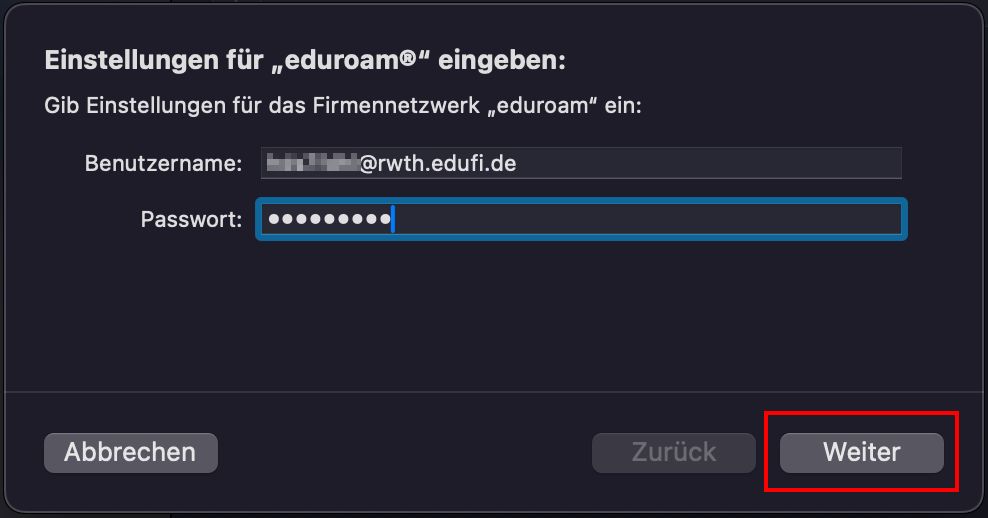
Schritt 9
In einigen Fällen werden Sie aufgefordert, die Zugangsdaten für das eduroam-Kabelnetzwerk einzugeben. Klicken Sie auf Installieren, ohne die Zugangsdaten einzugeben.
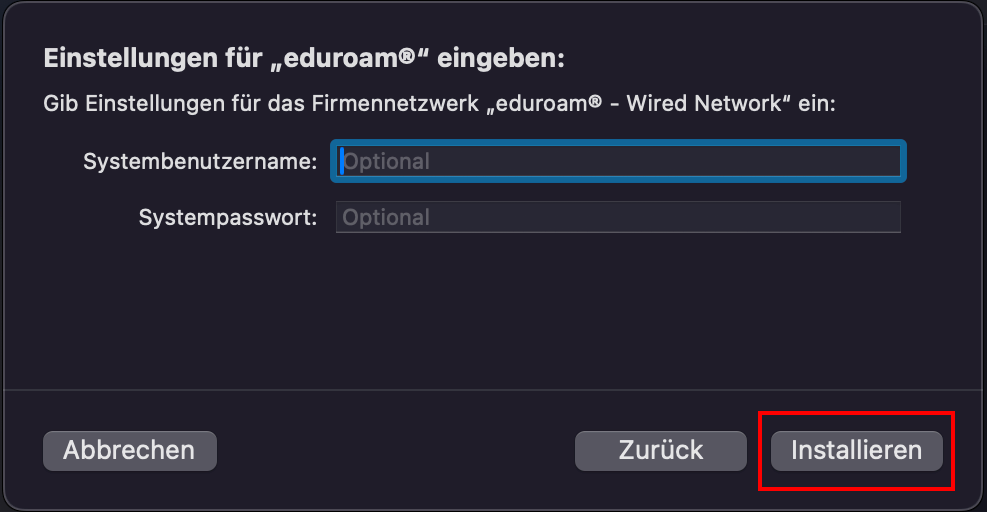
Schritt 10
Klicken Sie auf Installieren.
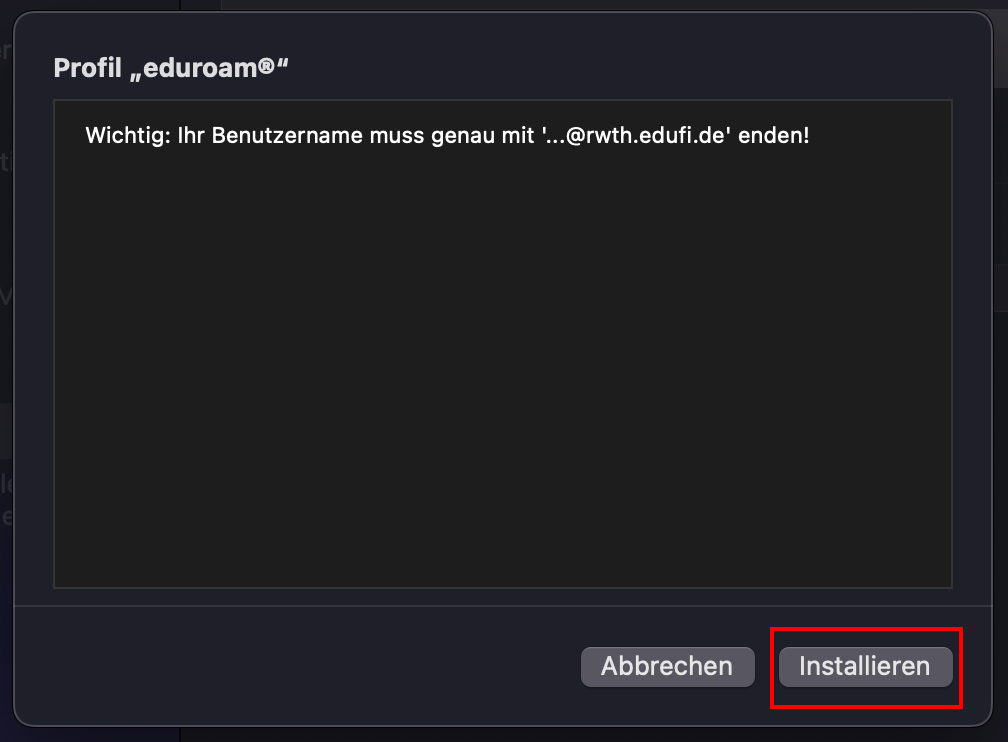
Schritt 11
Geben Sie Ihr lokales Administrator-Passwort ein.
Schritt 12
Klicken Sie auf OK.
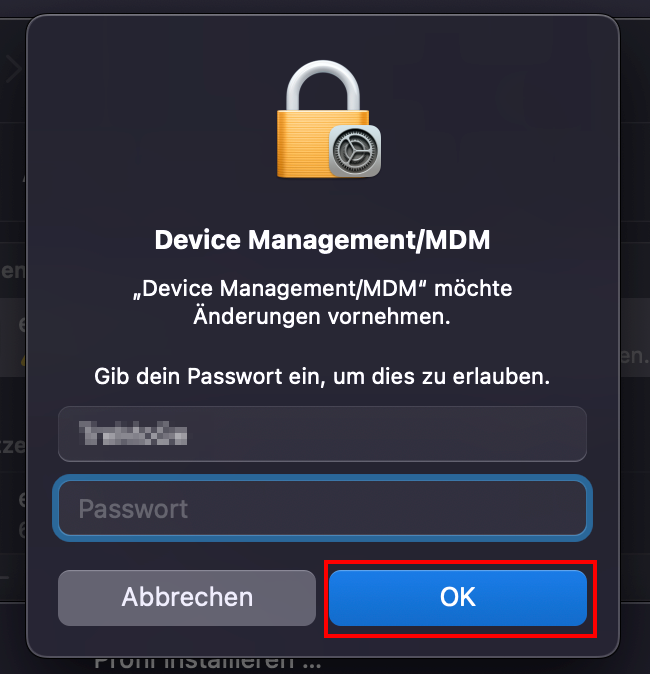
Ihr Gerät ist nun mit eduroam verbunden.

