eduroam Profil unter iOS

Denken Sie daran, für jedes Gerät Zugangsdaten zu generieren! Eine Anleitung dazu finden Sie hier. Diese benötigen Sie zur Authentifizierung in Schritt 3.
Hinweis zum Schlüsselbund: Wenn Sie den Apple-Schlüsselbund verwenden wird auf all Ihren Geräten dieselbe Kennung verwendet!
Bitte beachten Sie, dass beim Anlegen von Zugangsdaten über den eduroam Gerätemanager die für RWTH Angehörige generierten Loginnamen auf @rwth.edufi.de und die für FZ Jülich Angehörige generierten Loginnamen auf @fzj.edufi.de enden.
Der Zugriff auf das RWTH-institutes WLAN funktioniert weiterhin über die Loginnamen, die auf @rwth-aachen.de enden.

Diese Anleitung wurde mit einem iPhone X mit iOS 16.1 erstellt.
Schritt 1: Einstellungen öffnen und mit RWTH-guests verbinden
Mobilfunk und RWTH-guests
| Bitte beachten Sie, dass wenn Sie sich im Mobilfunk-Netz befinden und Datenvolumen besitzen, eine Verbindung mit RWTH-guests nicht notwendig ist und Sie direkt mit Schritt 2 weitermachen können. Bitte beachten Sie auch, dass das Netzwerk RWTH-guests im Bereich des Uniklinikums der RWTH Aachen nicht verfügbar ist. |
Zuerst öffnen Sie die Einstellungen und gehen dort in das Menü 'WLAN'.
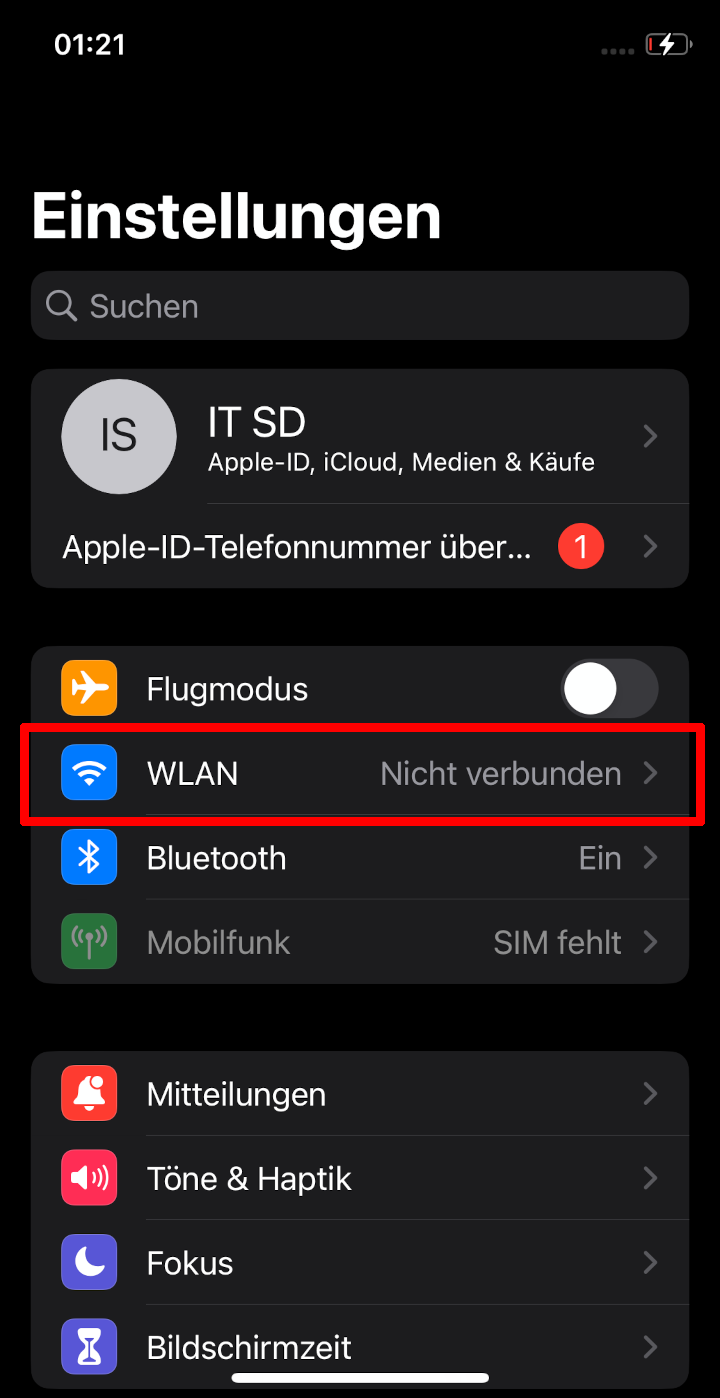
Wenn Sie nun das WLAN einschalten, erhalten Sie eine Liste mit den verfügbaren Netzen. Nun können Sie sich verbinden, indem Sie das Netzwerk "RWTH-guests" auswählen.
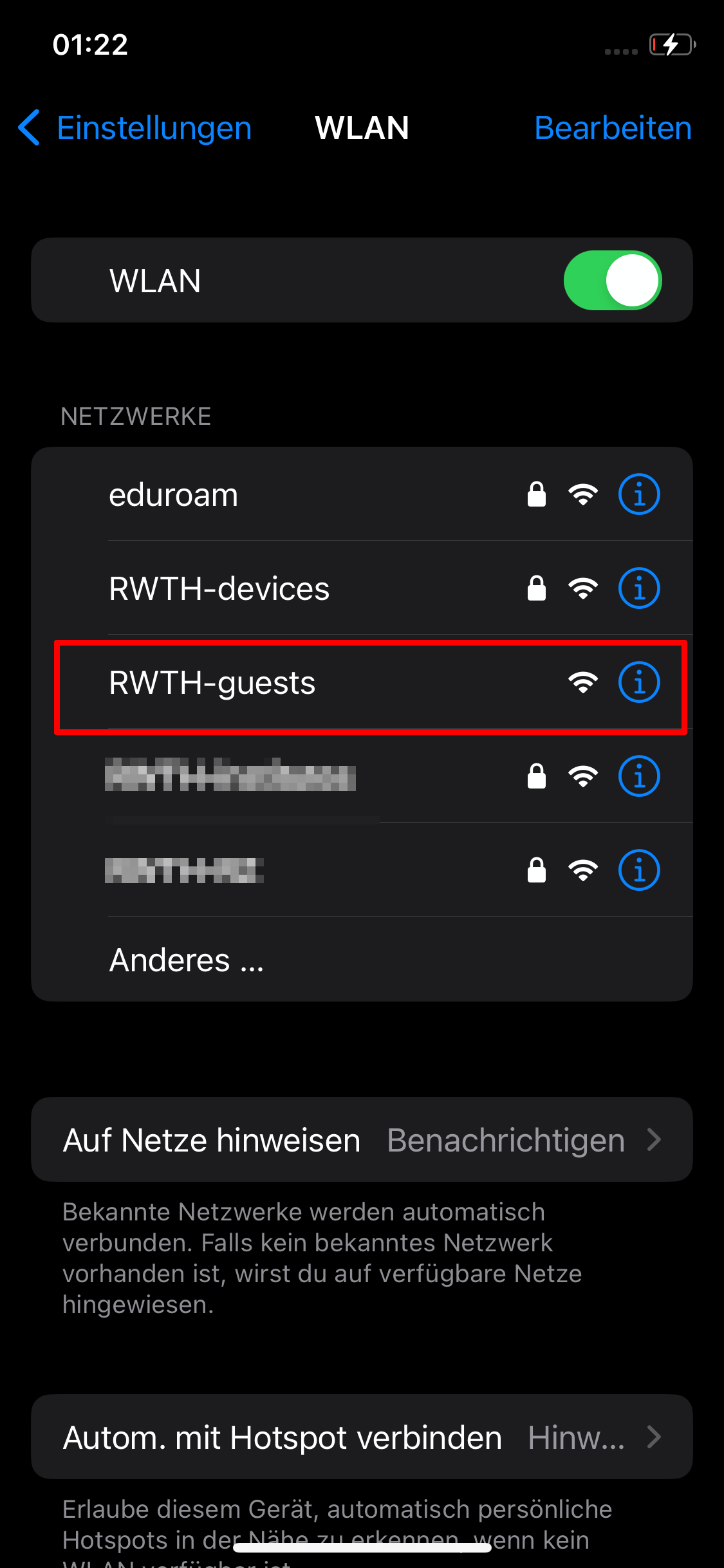
Ihr Browser sollte sich öffnen. Scrollen Sie im Browser nach unten und wählen Sie "Zugang aktivieren" aus.
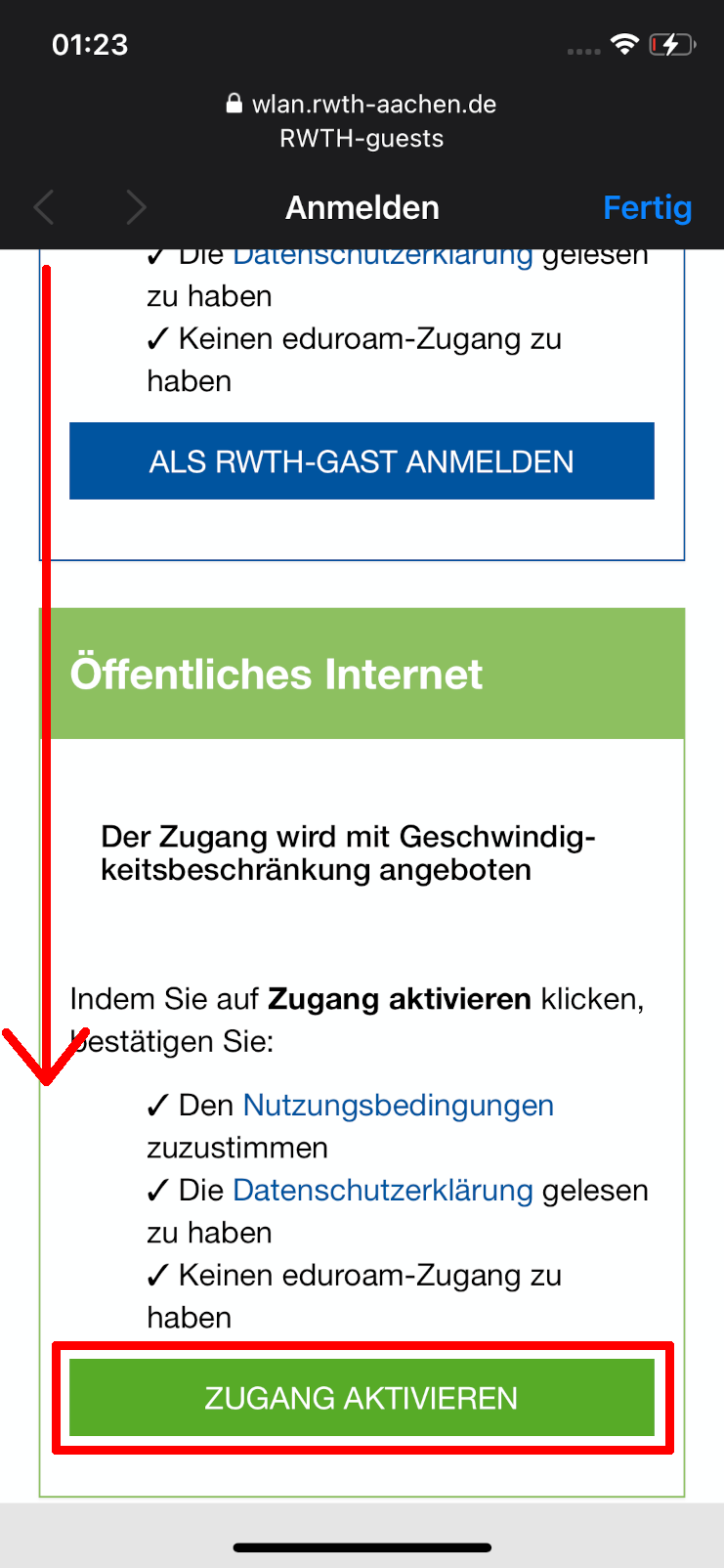
Sie sollten eine Bestätigung mit Ihren Verbindungsdetails im Browser sehen. Wählen Sie nun "Fertig" aus
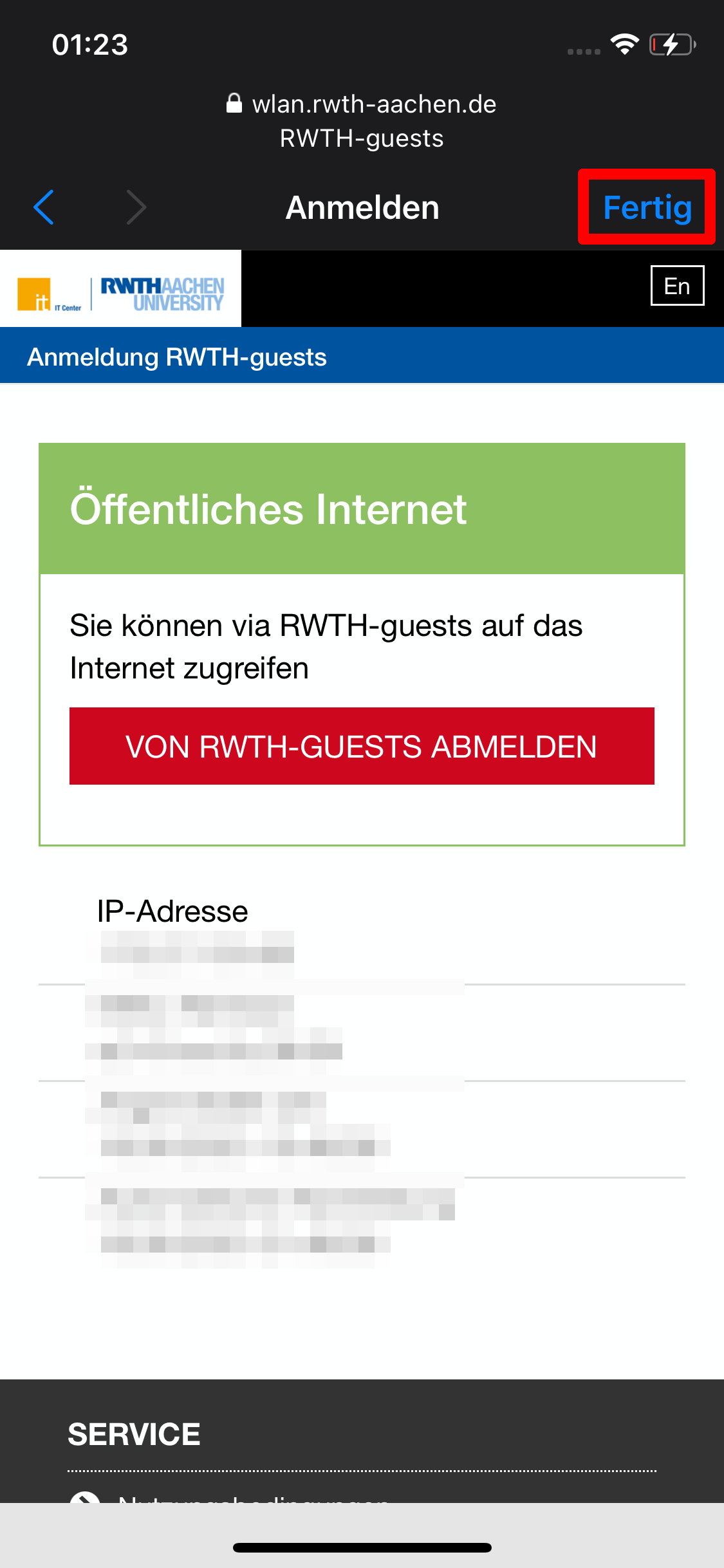
Schritt 2: Profil herunterladen
Sie können auf der DFN-Webseite (https://cat.eduroam.org/?idp=5157) das Profil herunterladen und installieren. Öffnen Sie den Link in Ihrem Browser. Wählen Sie den großen "eduroam" Button aus, nachdem sich die Webseite lädt.
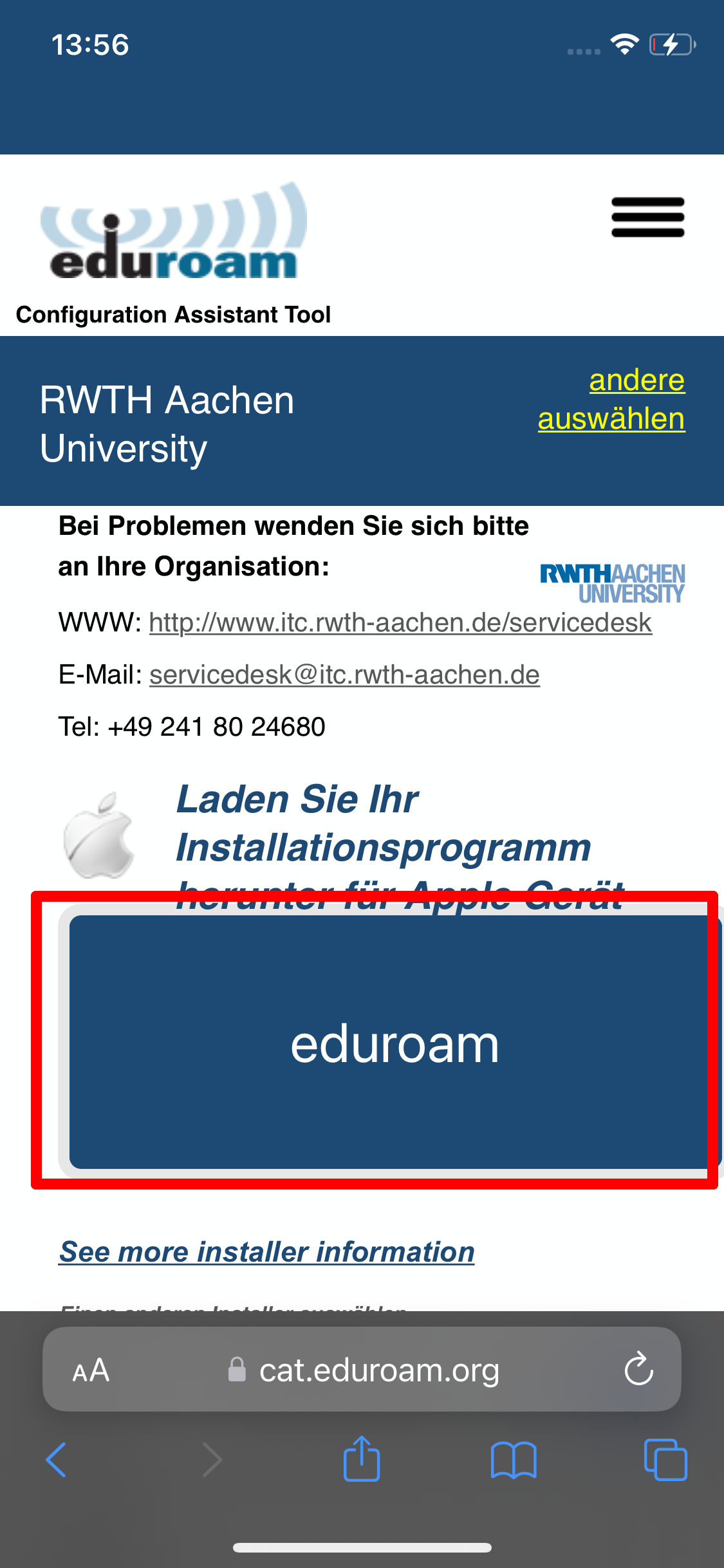
Bestätigen Sie, dass die Website das Profil laden darf, mit "Zulassen".
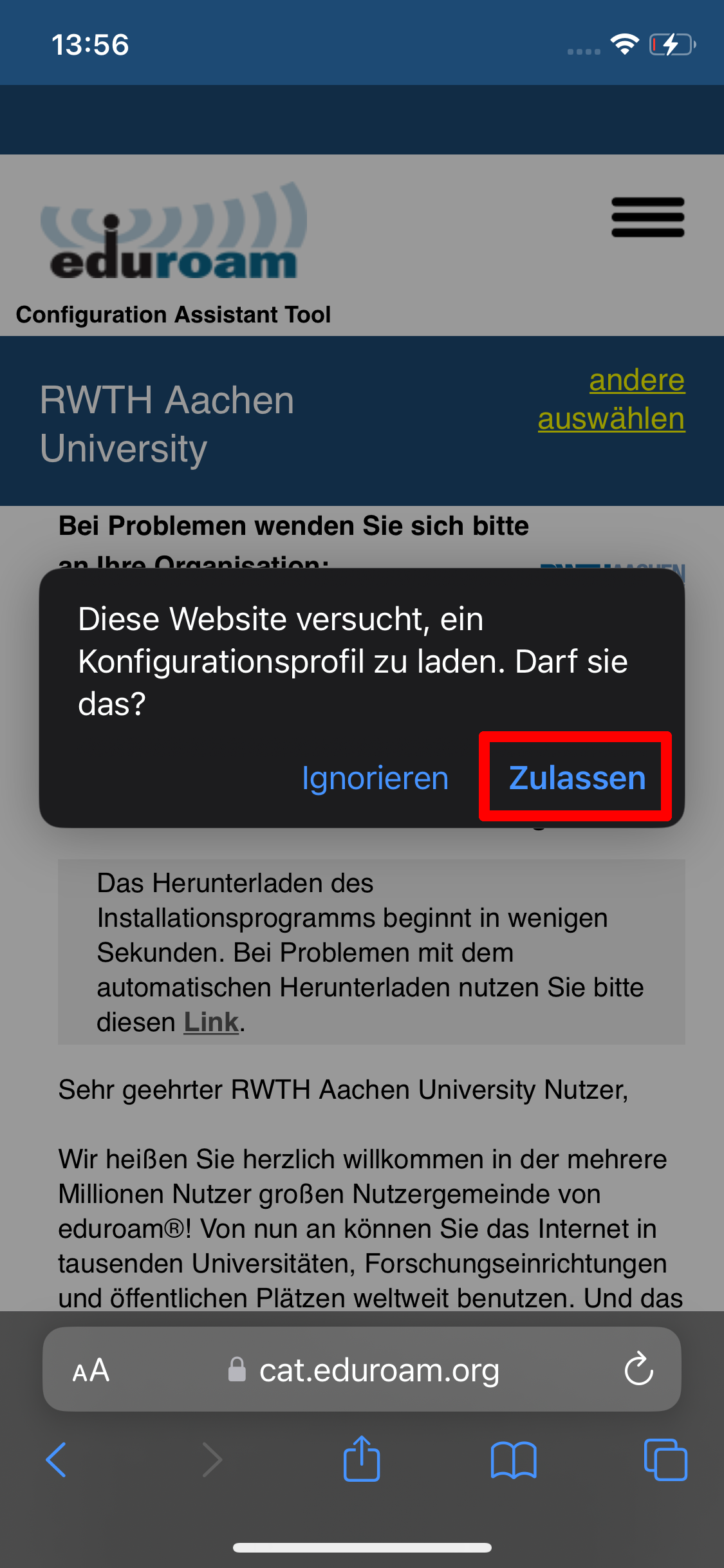
Es wird eine Bestätigung angezeigt, dass ein Profil geladen wurde. Wählen Sie "Schließen".

Schließen Sie Ihren Browser und navigieren Sie wieder in Ihre Einstellungen. Wählen Sie den neuen Menüpunkt "Profil geladen".

Es sollte Ihnen das eduroam Profil angezeigt werden. Wählen Sie "Installieren". Gegebenenfalls müssen Sie den Gerätecode/PIN eingeben, um die Installation zu autorisieren.
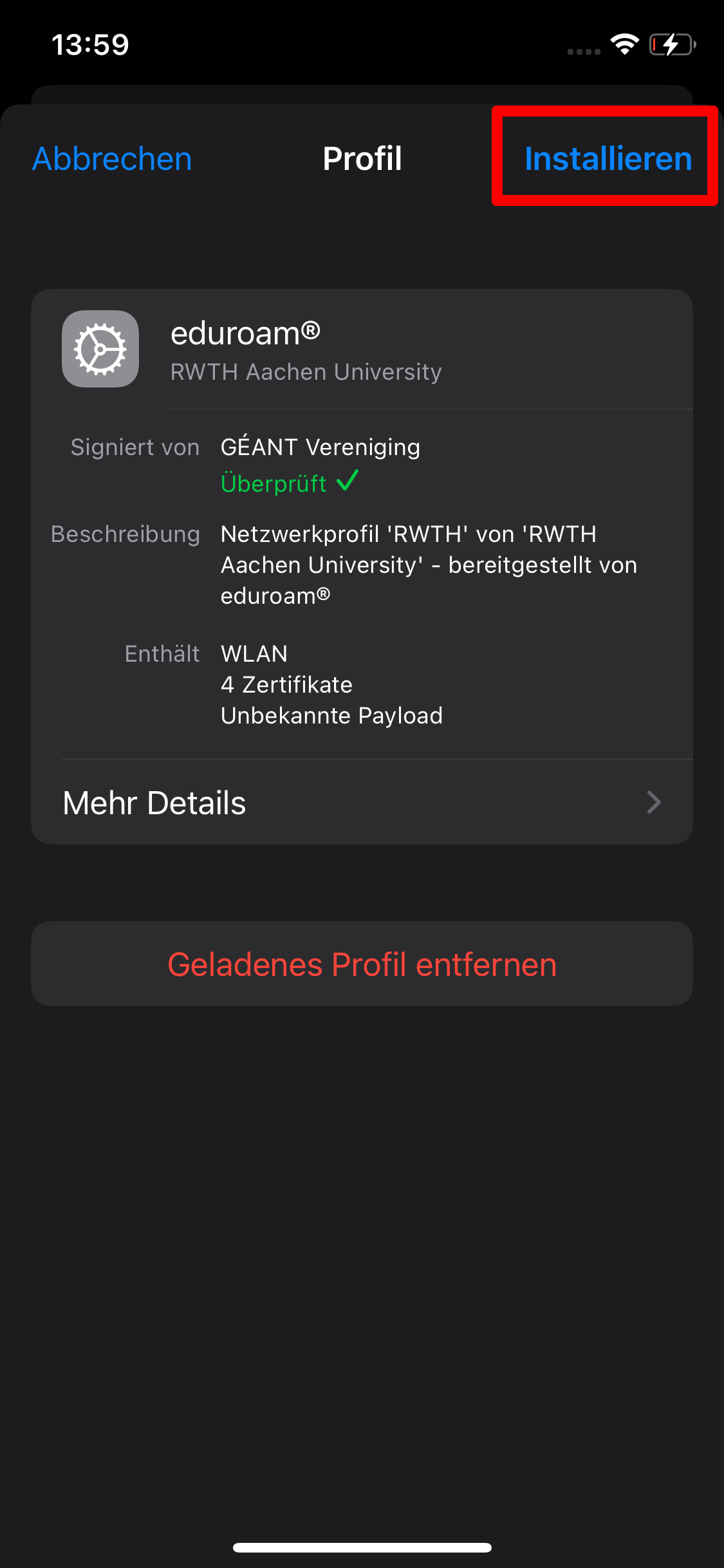
Es kommt ein Hinweis zum Benutzernamen. Wählen Sie "Weiter".
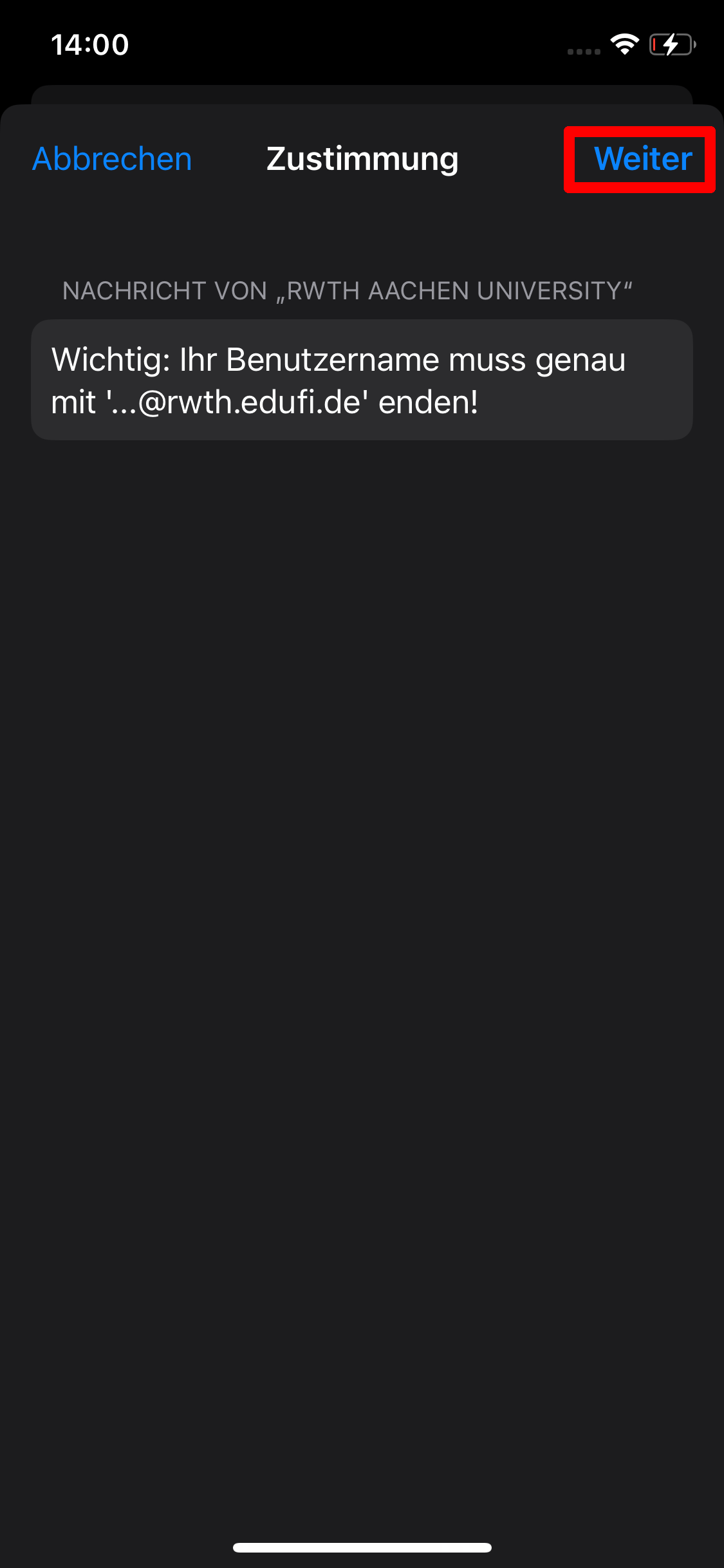
Es werden Details zum Zertifikat angezeigt. Wählen Sie "Installieren".
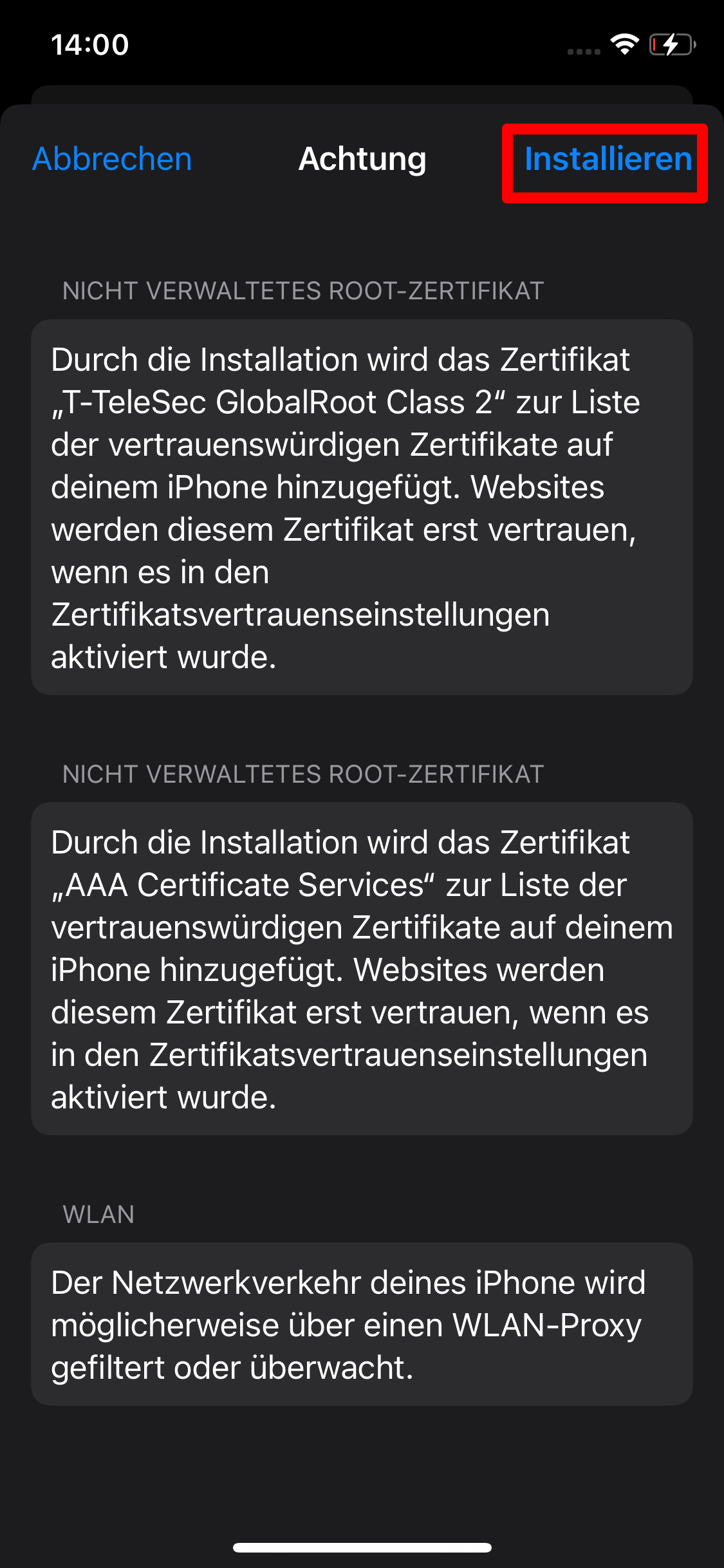
Wählen Sie im Dialogfenster noch mal "Installieren".
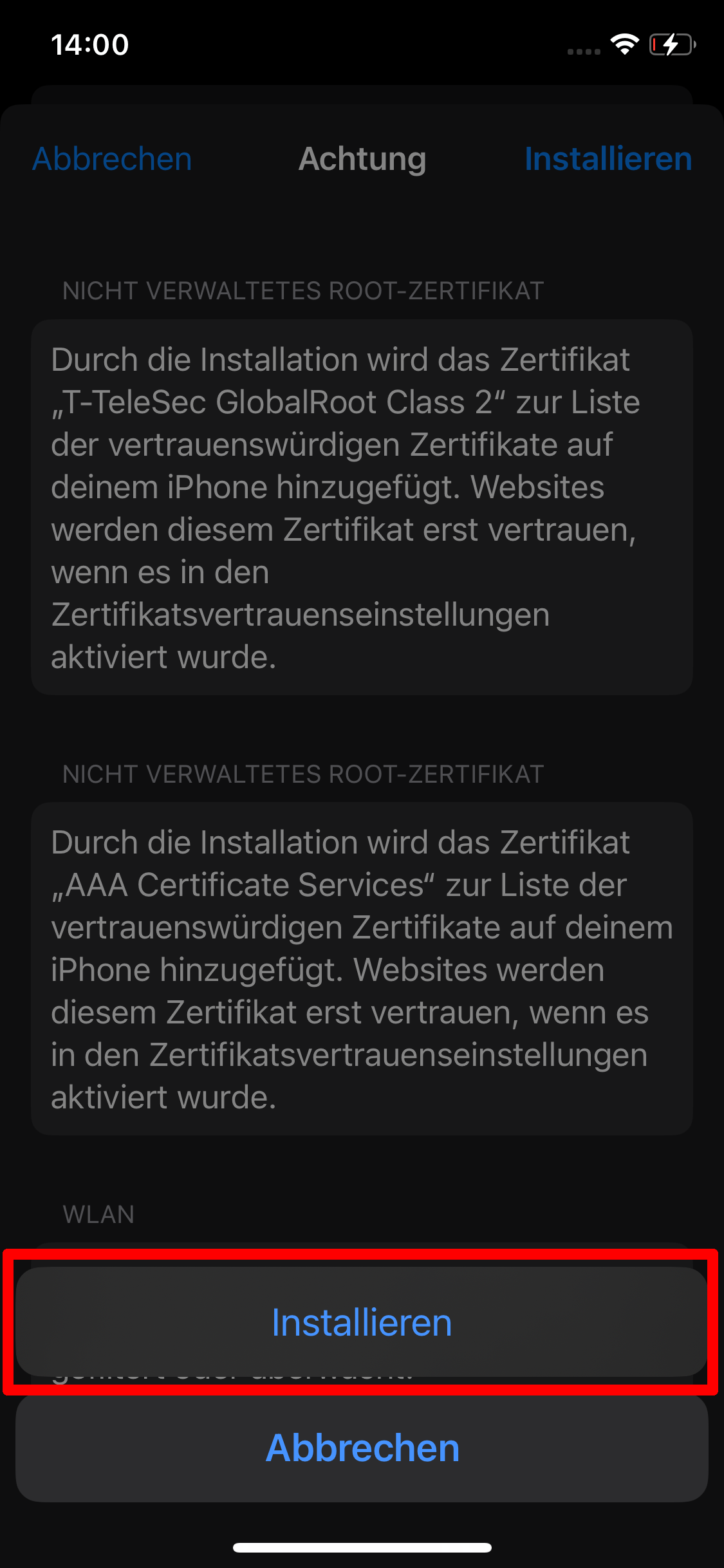
Schritt 3: Zugangsdaten eingeben
Es sollte sich bei der Zertifikatsinstallation ein Dialog öffnen, in dem Sie Ihre Zugangsdaten eingeben können. Sollten Sie noch keine Benutzerdaten für das Gerät angelegt haben, müssen Sie dies über den eduroam Gerätemanager tun!
Bitte beachten Sie, dass bei mehreren iOS Geräten dieselben Zugangsdaten zu nutzen sind, um Loginprobleme zu vermeiden!
Geben Sie Ihren Benutzernamen ein und wählen Sie "Weiter". Achten Sie darauf, dass Sie die richtige Domäne verwenden (@rwth.edufi.de für RWTH Angehörige und @fzj.edufi.de für FZ Jülich Angehörige).
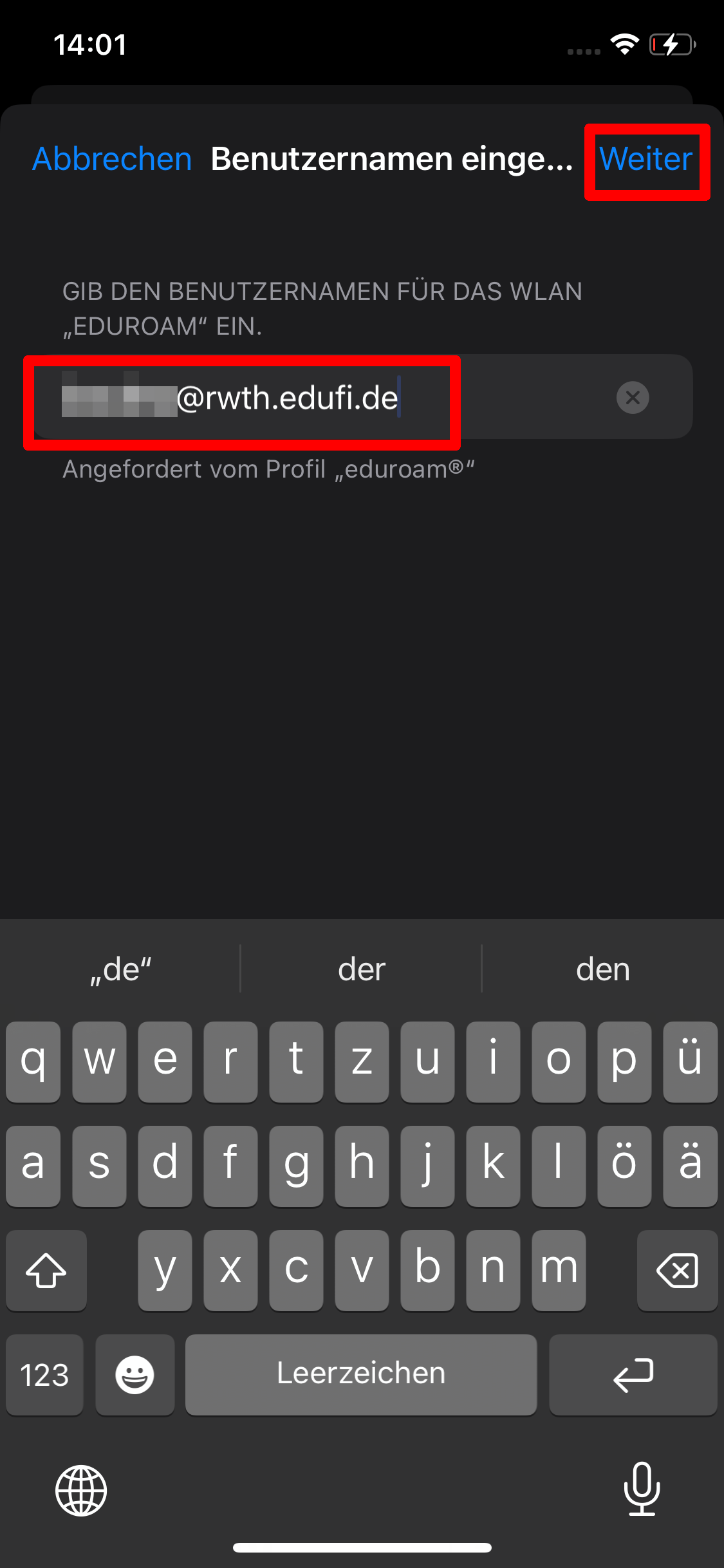
Geben Sie Ihr Kennwort aus dem eduroam Gerätemanager ein und wählen Sie anschließend wieder "Weiter".
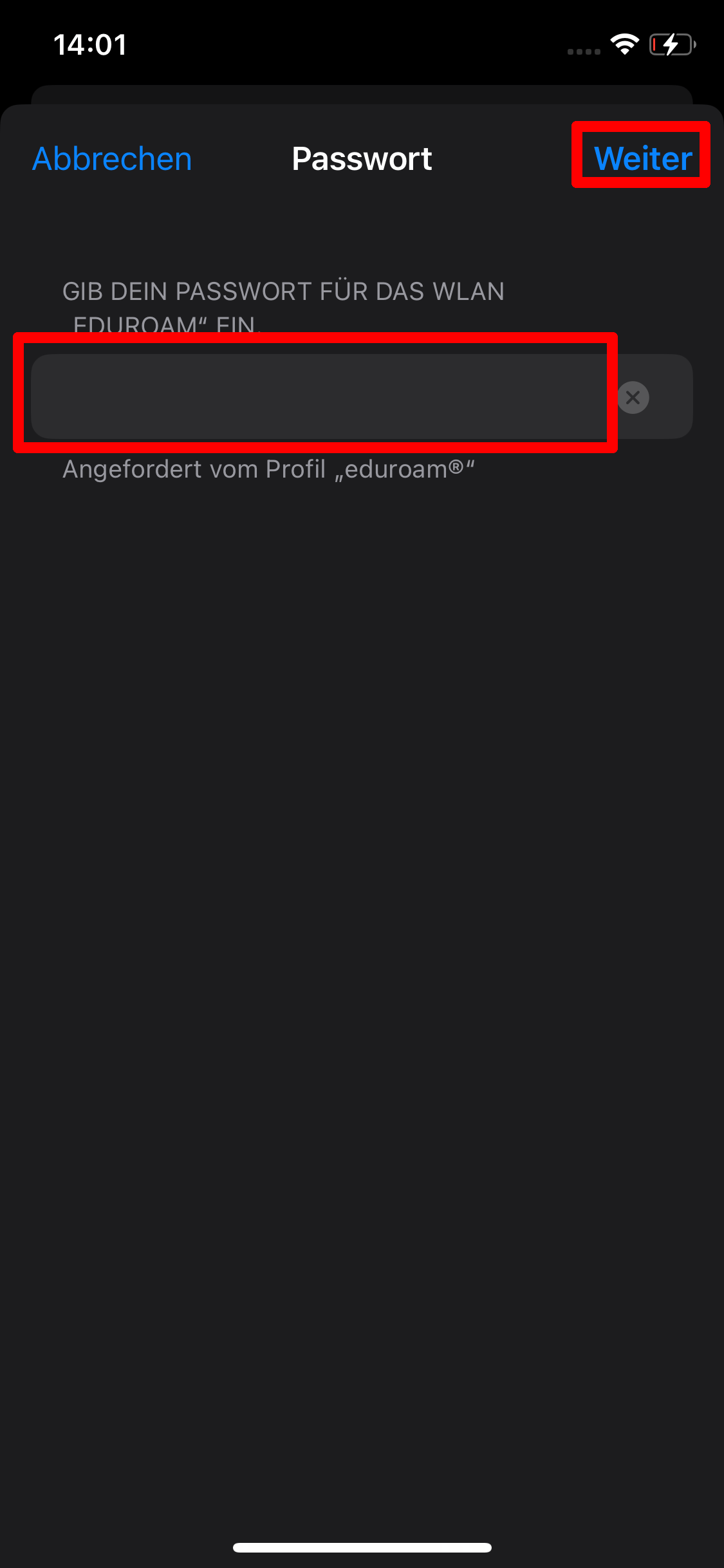
Es sollte eine Bestätigung angezeigt werden, dass das Profil installiert wurde. Wählen Sie "Fertig".
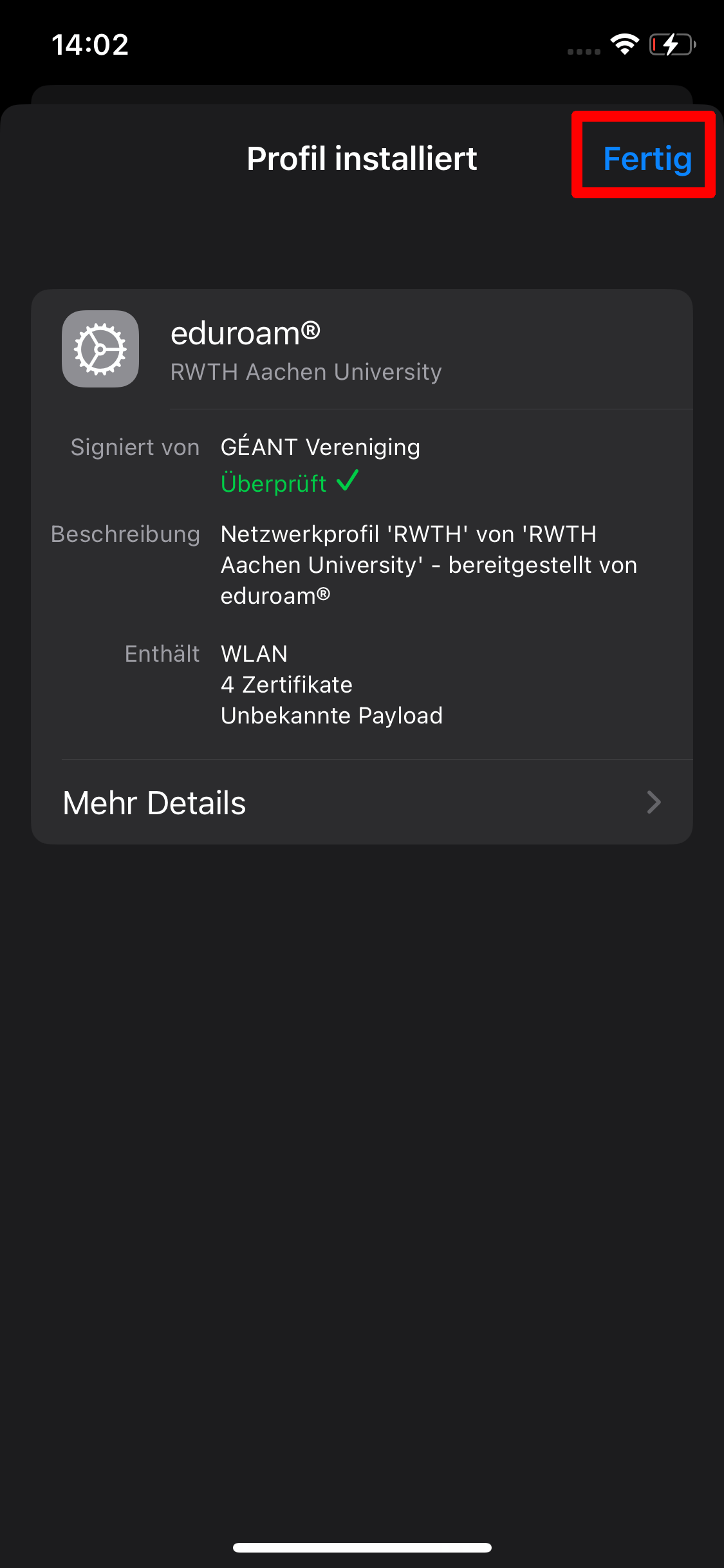
Jetzt können Sie sich unter Einstellungen → "WLAN" mit eduroam verbinden. Ihr Benutzername und Kennwort werden im installierten Profil gespeichert.
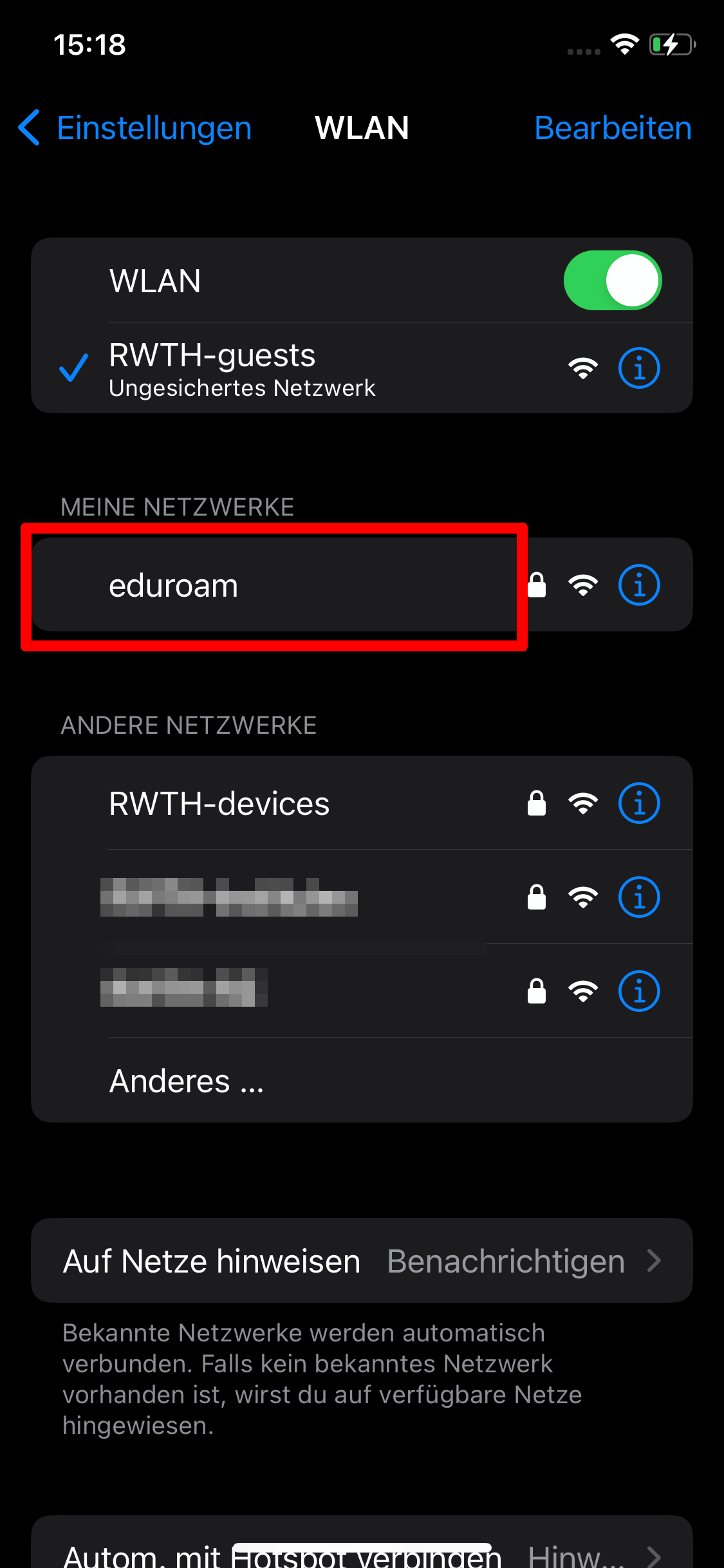
Falls sich Ihre Anmeldedaten geändert haben, müssen Sie Ihr Profil löschen und neu installieren, um die Anmeldedaten auf Ihrem Gerät anzupassen.

