FAQ - eduroam
Die Logindaten sollen jeweils nur für ein Gerät genutzt werden. Sollte der Benutzername und/oder das Kennwort vergessen oder kompromittiert werden, können neue Logindaten über den eduroam Gerätemanager generiert werden. Dementsprechend ist eine Sicherung der Zugangsdaten nicht notwendig.
zuletzt geändert am 28.04.2023
Wie hat Ihnen dieser Inhalt geholfen?

Dieses Werk ist lizenziert unter einer Creative Commons Namensnennung - Weitergabe unter gleichen Bedingungen 3.0 Deutschland Lizenz
Die eduroam Logindaten können nicht beliebig geändert werden, da aus Sicherheitsgründen eine Abgrenzung von den sonst für die IT-Services genutzten Zugangsdaten notwendig ist.
Durch die weite Verbreitung und die frei verfügbaren Informationen, wie der Login im eduroam funktioniert, ist eine sogenannte "Evil-Twin"-Attacke möglich. Das heißt konkret, dass ein Angreifer einen "evil" Access Point aufstellt, dieser funkt die SSID eduroam und lässt somit Geräten glauben, dass dort ein bekannter internet Zugang möglich wäre (Twin). In Realität ist aber das Ziel des Angreifers, die Zugangsdaten des zu verbinden Gerätes abzugreifen. Insbesondere mobile Geräte wie Smartphones sind gefährdet, da diese durchgehend nach bekannten (z.B. eduroam) WLAN-Verbindungen suchen und sich verbinden.
Würde keine Abgrenzung der eduroam Zugangsdaten stattfinden, hätte der Angreifer nach einer erfolgreichen Attacke die Möglichkeit mit den ausgelesenen Logindaten auf weitere IT-Services, wie z.B. RWTHonline zuzugreifen. Durch die speziell für den WLAN-Zugang generierten Daten wird dies unterbunden.
Sollten dennoch Logindaten kompromittiert worden sein, oder es werden Benutzername und/oder Passwort vergessen, können über das Gerätemanagement ganz einfach erneut Logindaten für das Gerät erzeugt werden. Die kompromittierte Logindaten müssen über eduroam-Gerätemanager explizit gelöscht werden, um dem Angreifer den Zugang in das "echte" eduroam Netz zu unterbinden.
zuletzt geändert am 14.07.2022
Wie hat Ihnen dieser Inhalt geholfen?

Dieses Werk ist lizenziert unter einer Creative Commons Namensnennung - Weitergabe unter gleichen Bedingungen 3.0 Deutschland Lizenz
zuletzt geändert am 30.10.2023
Wie hat Ihnen dieser Inhalt geholfen?

Dieses Werk ist lizenziert unter einer Creative Commons Namensnennung - Weitergabe unter gleichen Bedingungen 3.0 Deutschland Lizenz
Der Apple-Schlüsselbund verhindert, dass eine Verbindung mit dem eduroam entsteht, wenn man mehrere eduroam-Kennungen verwendet.
Anleitung:
- anmelden im eduroam-Gerätemanager mit den Zugangsdaten des RWTH Single Sign-Ons.
- auf „Geräte verwalten“ klicken
- alle Kennungen, die zu Apple-Geräten gehören löschen
- generieren einer eduroam-Gerätekennung
- alle Apple-Geräte mit der neuen eduroam-Gerätekennung verbinden
zuletzt geändert am 29.04.2024
Wie hat Ihnen dieser Inhalt geholfen?

Dieses Werk ist lizenziert unter einer Creative Commons Namensnennung - Weitergabe unter gleichen Bedingungen 3.0 Deutschland Lizenz
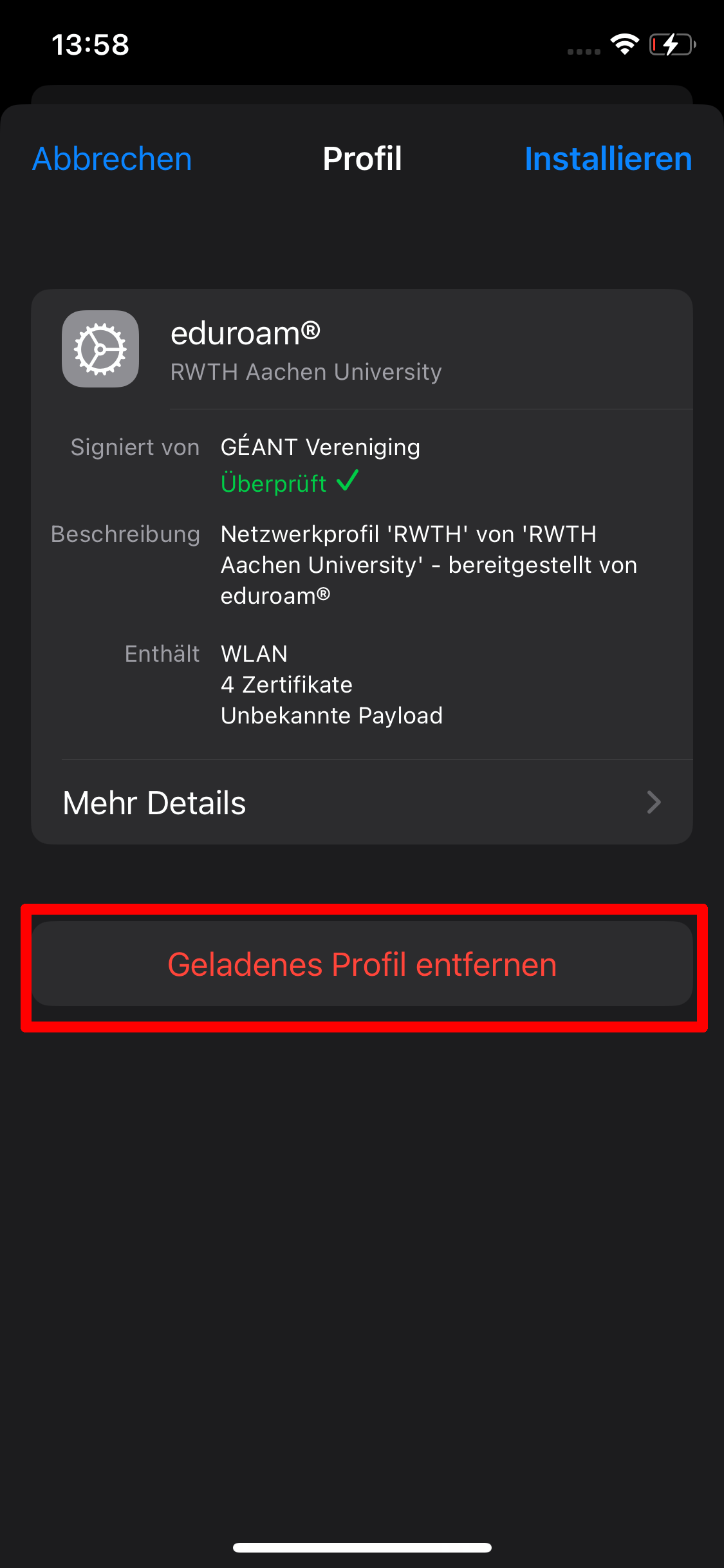
zuletzt geändert am 26.10.2023
Wie hat Ihnen dieser Inhalt geholfen?

Dieses Werk ist lizenziert unter einer Creative Commons Namensnennung - Weitergabe unter gleichen Bedingungen 3.0 Deutschland Lizenz
zuletzt geändert am 02.05.2024
Wie hat Ihnen dieser Inhalt geholfen?

Dieses Werk ist lizenziert unter einer Creative Commons Namensnennung - Weitergabe unter gleichen Bedingungen 3.0 Deutschland Lizenz
Einige Windows 10 und Windows 11 Geräte stürzen beim Verbindungsversuch mit eduroam (und eduroam-legacy) mit einem Bluescreen mit der Meldung DPC Watchdog Violation ab. Dies kann auch beim Geräte-Start geschehen, wenn sich das Gerät automatisch mit eduroam verbindet.
Bitte aktualisieren Sie in diesem Fall Ihren WLAN-Treiber manuell auf die neuste Version. Bei manchen Geräten werden die Treiber Updates nicht automatisch verteilt und auch ein manuelles Suchen nach optionalen Updates aktualisiert nicht immer die Treiber.
- Öffnen Sie den Geräte Manager (im Startmenü nach „Geräte Manager“ suchen)
- Suchen Sie nach "Netzwerkadapter" und klicken Sie auf den Pfeil daneben, um die Liste zu erweitern
- Suchen Sie nach einem WLAN oder Wireless Gerät und öffnen Sie die Eigenschaften mit einem Rechtsklick
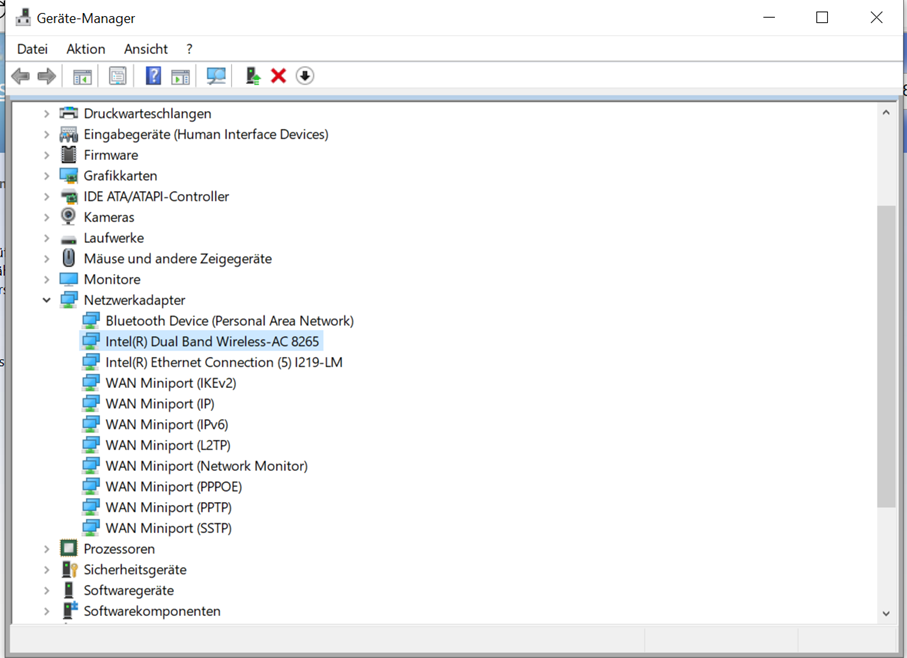
- Gehen Sie auf den Reiter Treiber und finden Sie heraus welche Version vom Treiber installiert ist
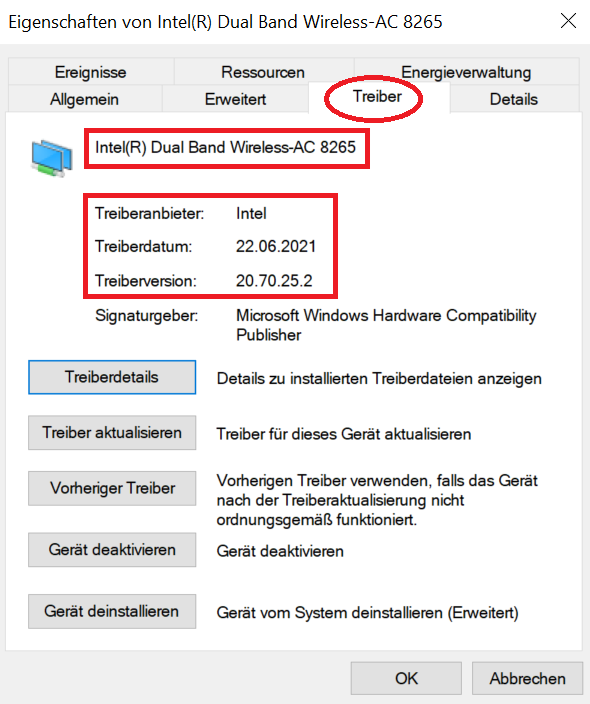
- Suchen Sie im Internet nach einer aktuelleren Version. Hierfür kann es mehrere Quellen geben:
- In dem Update Katalog von Microsoft https://www.catalog.update.microsoft.com/
Suchen Sie anhand der Adapter-Bezeichnung, ob eine aktuellere Version vorhanden ist, und laden Sie diese herunter.
Die neusten Treiber sind unter Umständen als kompatibel für Windows 10 und neuer gekennzeichnet.
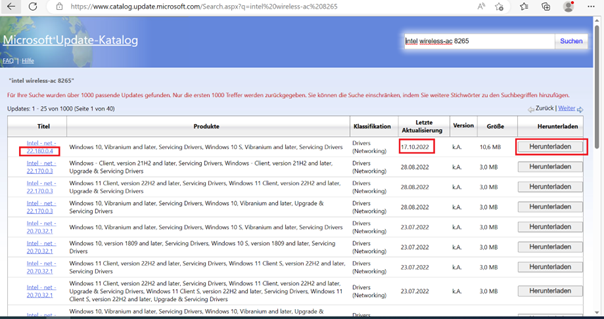
- Auf der Webseite vom Hersteller des WLAN-Chips (in diesem Beispiel Intel)
- Auf der Webseite vom Hersteller des Laptops
6. Installieren Sie den Treiber.
- Wenn Sie eine .cab Datei erhalten haben (z.B. beim Windows Update Katalog) müssen Sie den Treiber über den Geräte Manager installieren. Normalerweise muss die Datei vorher entpackt werden, damit der Treiber angezeigt wird!
- Wählen Sie im Geräte Manager den WLAN-Adapter erneut mit Rechts-Klick aus und wählen Sie die Option „Treiber aktualisieren“. Wählen Sie dort die Option "Auf meinem Computer nach Treibern suchen" und wählen Sie anschließend den Ordner aus, wo sich die .cab Datei befindet
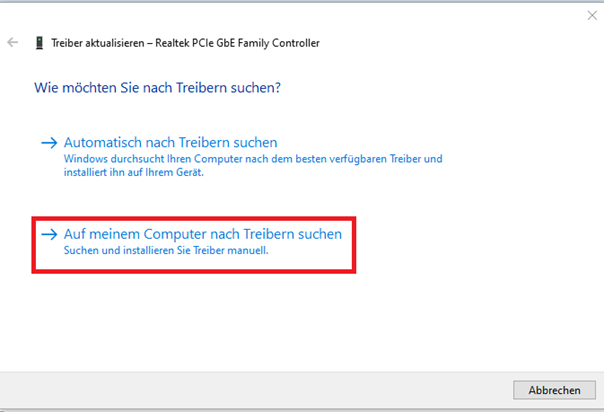
- Bei einer .exe oder .msi Datei müssen Sie die Software normal installieren. (Doppelklick auf die Datei und dem Assistenten folgen)
7. Starten Sie den Rechner ggf. neu
Wir sind uns einigen Fällen bewusst, wo das Problem trotz aktualisierten Treiber fortbesteht und arbeiten weiterhin an einer Lösung.
zuletzt geändert am 17.10.2023
Wie hat Ihnen dieser Inhalt geholfen?

Dieses Werk ist lizenziert unter einer Creative Commons Namensnennung - Weitergabe unter gleichen Bedingungen 3.0 Deutschland Lizenz
