FAQ - Microsoft 365
zuletzt geändert am 14.07.2022

Dieses Werk ist lizenziert unter einer Creative Commons Namensnennung - Weitergabe unter gleichen Bedingungen 3.0 Deutschland Lizenz
zuletzt geändert am 27.03.2023

Dieses Werk ist lizenziert unter einer Creative Commons Namensnennung - Weitergabe unter gleichen Bedingungen 3.0 Deutschland Lizenz
In einigen Anwendungen ist es nach der Anmeldung mit "egal@students.rwth-aachen.de" nicht möglich, den richtigen Account auszuwählen. Hier muss stattdessen die eindeutige E-Mail-Adresse für den Account als Workaround angegeben werden. Dieses Problem ist bei der Anmeldung im OneDrive Client bekannt.
Die eindeutige E-Mail-Adresse im Students-Tenant hat die Form <Zahlen- und Buchstabenkombination>@students.rwth-aachen.de. Sie wird bei der ersten Anmeldung und der Kontoauswahl angezeigt:
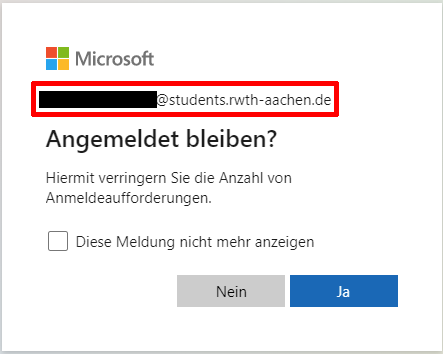
Diese E-Mail-Adresse kann auch nach der Anmeldung auf https://www.office.com/ angezeigt werden. Klicken Sie hier oben rechts auf den "Konto-Manager", um den Account mit der eindeutigen E-Mail-Adresse anzuzeigen:
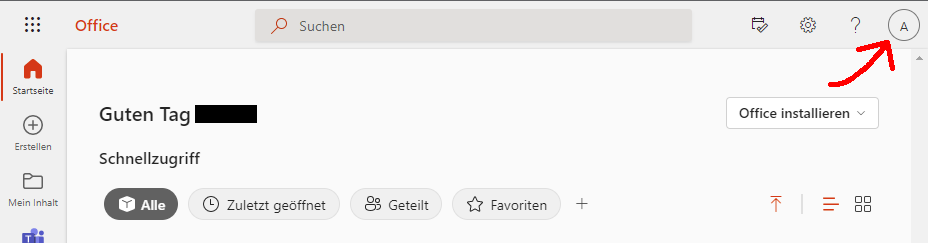
Diese Schritte funktionieren auch analog für Mitarbeitende auf dem @m365 Tenant.
zuletzt geändert am 22.07.2022

Dieses Werk ist lizenziert unter einer Creative Commons Namensnennung - Weitergabe unter gleichen Bedingungen 3.0 Deutschland Lizenz
Die Mail-Adresse in MS Teams kann nur indirekt angepasst werden.
Mitarbeitende, Stipendiaten, Angehörige FB-10 (m365.rwth-aachen.de)
Besteht eine Verknüpfung von Personendaten im Identity Management mit den Daten im RWTH Personenverzeichnis, wird die dienstliche Adresse aus dem RWTHcontatcs-Eintrag in MS Teams übernommen.
Änderung: Um die hinterlegte Adresse zu ändern, muss die Mail-Adresse im RWTHcontacts-Eintrag angepasst werden
Besteht keine Anbindung, wird die Kontakt-Mail-Adresse aus dem RWTH Selfservice in MS Teams übertragen.
Änderung: Ändern Sie die Kontakt-Mail-Adresse im Selfservice.
Studierende (students.rwth-aachen.de)
Da Studierende eine RWTH-E-Mail-Adresse besitzen, wird diese automatisch übernommen.
Es besteht keine Möglichkeit, dies zu ändern.
zuletzt geändert am 03.07.2023

Dieses Werk ist lizenziert unter einer Creative Commons Namensnennung - Weitergabe unter gleichen Bedingungen 3.0 Deutschland Lizenz
Als Alternative zum manuellen Herunter- und Hochladen von Daten steht zur Zeit für die Migration von jeglichen Inhalten (außer OneNote-Notizbüchern) aus OneDrive zu einem anderen Cloudspeicher nur der kostenfreie Open-Source-Dienst Rclone zur Verfügung, der auf dem Students-Tenant freigeschaltet wurde. Andere Tools sind nicht freigeschaltet.
Hinweis: Das IT Center steht in keiner Verbindung zu Rclone und übernimmt keinerlei Haftung oder Support für die Anwendung dieses Tools.
Bitte beachten Sie Folgendes:
- Eigenverantwortung: Die Nutzung von Rclone erfolgt auf eigene Verantwortung.
- Risiko eines Datenverlusts: Eine unsachgemäße Handhabung von Rclone kann zu Datenverlust führen. Wir empfehlen dringend, vor der Durchführung einer Migration eine vollständige Sicherung Ihrer Daten anzufertigen.
- Ressourcen und Unterstützung: Für weitere Informationen und Anleitungen zur Nutzung von Rclone besuchen Sie bitte die offizielle Website.
Vielen Dank für Ihr Verständnis.
zuletzt geändert am 10.09.2024

Dieses Werk ist lizenziert unter einer Creative Commons Namensnennung - Weitergabe unter gleichen Bedingungen 3.0 Deutschland Lizenz
Um Ihre Daten lokal zu speichern, gehen Sie folgendermaßen vor:
1. Melden Sie sich auf www.office.com an.
2. Klicken Sie oben links auf die Punkte, um das Menü zu erweitern und dann auf das OneDrive-Symbol.
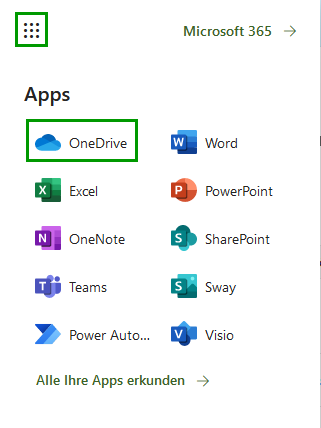
3. Es öffnet sich nun eine neue Seite/ein neuer Tab in Ihrem Browser. Gehen Sie hier in den Bereich "Eigene Dateien". Hier können Sie nun die Dateien auswählen, die Sie herunterladen möchten.

4. Nachdem Sie die gewünschten Dateien ausgewählt haben, klicken Sie in der Menüleiste darüber auf den Punkt "Herunterladen".

zuletzt geändert am 29.02.2024

Dieses Werk ist lizenziert unter einer Creative Commons Namensnennung - Weitergabe unter gleichen Bedingungen 3.0 Deutschland Lizenz
Möglichkeit 1: Über OneNote
1. Öffnen Sie im Browser die Webseite https://www.office.com/ und klicken Sie auf den Button „Anmelden“.
2. Geben Sie in dem Anmeldefenster Ihre Zugangsdaten an (RWTH-Tenant: vorname.nachname@rwth-aachen.de/ Tenant für Studierende: egal@students.rwth-aachen.de) anzumelden.
3. Nach der Anmeldung gelangen Sie zur Home-Ansicht Ihres Microsoft Accounts. Nun klicken Sie in der linken Navigation auf "OneNote".
4. Öffnen Sie nun Ihr OneNote-Notizbuch und wählen über die Menüleiste "Bearbeiten" > "In Desktop-App öffnen" aus.
5. Nachdem Ihr OneNote-Notizbuch in der entsprechenden Desktop-App geöffnet wurde, können Sie nun über "Datei" > "Exportieren" entweder die Seite, einen Abschnitt oder das gesamte Notizbuch in verschiedenen Dateiformaten exportieren.
Hinweis: Leider funktioniert der Export der OneNote-Notizbücher nur bei bestimmten OneNote Versionen. Sollten Sie die Standard-Version von OneNote, die bei Windows 10 vorinstalliert ist, nutzen, haben Sie nicht die Möglichkeit, OneNote-Notizbücher auf diese Weise zu exportieren. In diesem Fall empfehlen wir Ihnen, diese Version zu deinstallieren und im Anschluss über den Office-Store unter office.com die neueste Version - enthalten im Office-Paket - herunterzuladen und zu installieren. Im Anschluss können Sie Ihre OneNote-Notizbücher gemäß der Anleitung exportieren und sichern. |
Möglichkeit 2: Über OneDrive
Gehen Sie in Ihrem Browser auf die Webseite office.com und en Sie auf den Button „Anmelden“.
Geben Sie in dem Anmeldefenster egal@students.rwth-aachen.de ein, um sich auf dem Tenant für Studierende anzumelden.
Nach der Anmeldung auf dem Tenant für Studierende, werden Sie an den Ihnen bekannten Single Sign-On weitergeleitet, wo Sie sich normal mit Ihrer Benutzerkennung und Ihrem Passwort einloggen können.
Nach der Anmeldung kommen Sie in die Home-Ansicht Ihres Accounts.
Klicken Sie hier bitte im Menü auf der linken Seite auf OneDrive.
Sie sind nun im OneDrive im Bereich Ihrer Eigenen Dateien.
Sollten Sie Ihre OneNote Dateien hier in einem eigenen Ordner haben, gehen Sie in diesen Ordner hinein und befolgen Sie dann die weiteren Schritte
Gehen Sie bei Ihrer OneNote-Datei auf die drei Punkte um das Kontextmenü zu öffnen und wählen Sie "Umbenennen".
Kopieren Sie im Pop-Up den Namen der Datei, indem Sie mit einem Rechts auf den Namen das Menü aufrufen und dort auf „Kopieren“ klicken
Klicken Sie danach auf „Abbrechen“
Gehen Sie in der Adresszeile des Browsers bis ans Ende
Geben Sie hier nun zuerst einen Schrägstrich (/) ein, gefolgt von dem zuvor kopierten Namen der OneNote Datei und einem weiteren Schrägstrich (/)
Drücken Sie die Eingabetaste damit die Seite geladen wird.
Hier werden Ihnen nun OneNote Dateien angezeigt
Markieren Sie den gesamten Inhalt und klicken Sie auf „Herunterladen“.
Daraufhin öffnet sich ein Pop-Up, in dem Sie erst auf „Datei speichern“ und dann auf „OK“ klicken müssen, um die Dateien herunterzuladen.
Da Sie mehrere Elemente ausgewählt hatten, werden diese als ZIP-Datei gepackt heruntergeladen.
Die enthaltenen Dateien können in OneNote 2016 lokal geöffnet werden.
zuletzt geändert am 26.01.2023

Dieses Werk ist lizenziert unter einer Creative Commons Namensnennung - Weitergabe unter gleichen Bedingungen 3.0 Deutschland Lizenz
Wenn Sie ein OneNote-Notizbuch lokal auf Ihrem Computer gespeichert haben, das Sie in die Cloud verschieben möchten, wechseln Sie zu Datei > Freigeben in OneNote, wählen Sie einen Webspeicherort wie OneDrive aus, und klicken Sie dann auf Notizbuch verschieben:
zuletzt geändert am 13.05.2024

Dieses Werk ist lizenziert unter einer Creative Commons Namensnennung - Weitergabe unter gleichen Bedingungen 3.0 Deutschland Lizenz
Wenn Sie eine neue Datei in einem der M365 Office Programme erstellen, also z. B. in Word, und diese direkt lokal auf Ihrem Computer speichern möchten, anstatt erst in OneDrive, dann müssen Sie wie folgt vorgehen:
- Bei neu erstellten Dateien klicken Sie oben auf das „Speichern“ Symbol (ansonsten gehen Sie über „Datei“ – „Speichern unter“).
- Dann erscheint ein Pop-Up-Fenster, wo Sie im Bereich „Ort auswählen“ auf den kleinen Pfeil rechts klicken, um das Menü auszuklappen:

- In dem ausgeklappten Menü klicken Sie dann auf „Weitere Speicherorte“:
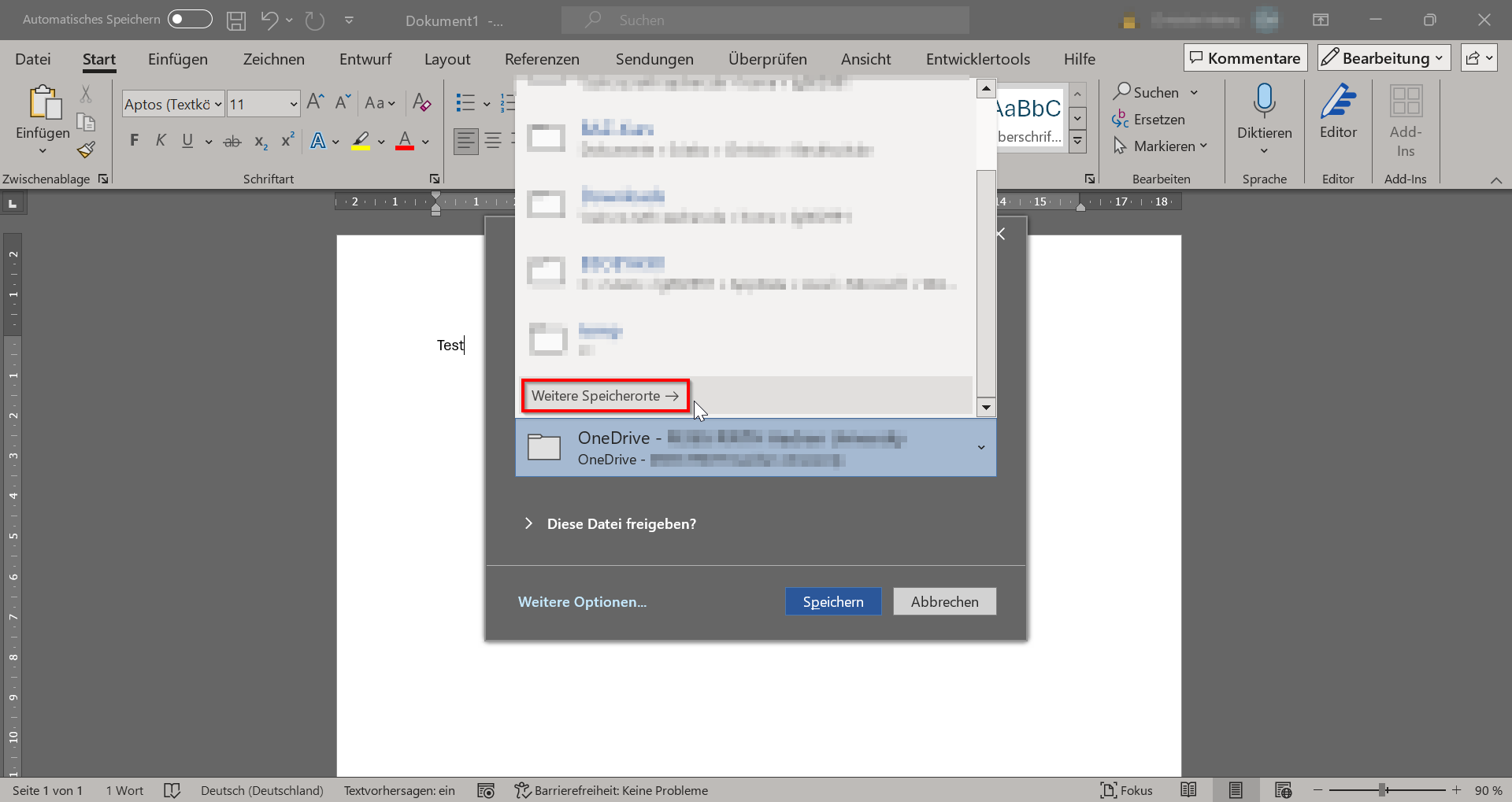
- Sie kommen dann in den „Speichern unter“ Bereich. Hier klicken Sie links unter „Andere Speicherorte“ auf „Dieser PC“. Hier sehen Sie dann bereits zuvor genutzte Speicherorte:

- Sollten Sie hier nicht den gewünschten Ordner finden, klicken Sie links unter „Andere Speicherorte“ auf „Durchsuchen“, woraufhin sich ein Fenster öffnet, in welchem Sie den Ordner auf Ihrem Computer auswählen können, wo die Datei gespeichert werden soll:

zuletzt geändert am 24.07.2024

Dieses Werk ist lizenziert unter einer Creative Commons Namensnennung - Weitergabe unter gleichen Bedingungen 3.0 Deutschland Lizenz
Es ist für Mitarbeitende nicht möglich, zusätzliche Add-Ins über den M365-Tenant zu installieren.
Die Add-Ins müssten über den Office-Store bezogen werden, der von den Administratoren manuell gepflegt werden muss. Das bedeutet, dass jede einzelne App überprüft werden muss, ob diese datenschutzkonform genutzt werden kann.
Studierende können jetzt Add-Ins über den Students-Tenant benutzen. Es stehen Add-Ins über den Office-Store zur Verfügung. Add-Ins von Drittanbietern (z.B. Apps wie Notability, die Daten im OneDrive ablegen) sind aktuell nicht freigeschaltet.
zuletzt geändert am 20.03.2024

Dieses Werk ist lizenziert unter einer Creative Commons Namensnennung - Weitergabe unter gleichen Bedingungen 3.0 Deutschland Lizenz

Wenn diese Fehlermeldung erscheint, muss in den meisten Fällen die Anmeldung "repariert" werden.
Dazu gehen Sie wie folgt vor:
- alle Office-Programme bis auf eins schließen
- in dem angemeldeten Office-Programm im Menü oben links auf "Datei" klicken
- in dem neuen Menü links unten auf "Konto" klicken
- in der neuen Ansicht unter den "Benutzerinformationen" auf den Button "Anmeldung reparieren" klicken
- neu anmelden (egal@ + SSO oder nur SSO)
- bei Frage "In allen Microsoft Programmen anmelden?" dann "NEIN" nehmen
Danach sollten sich alle Microsoft Programme wieder normale starten lassen.
*************************************
Wenn das nicht funktioniert, dann wie folgt vorgehen:
- Alle Microsoft-Anwendungen auf dem Computer schließen
- Auch den kleinen Pfeil in der Taskleiste öffnen und schauen, ob dort Microsoft-Anwendungen noch extra geschlossen werden müssen
- In die Windows-Einstellungen gehen
- Dort auf "Konten" klicken
- Dann "Auf Arbeits- oder Schulkonto zugreifen" gehen
- In der neuen Ansicht dann bei dem M365-Konto auf "Trennen" klicken.
- Danach einmal Word öffnen und sich dort anmelden.
Danach sollten sich alle Microsoft Programme wieder normale starten lassen.
zuletzt geändert am 07.08.2024

Dieses Werk ist lizenziert unter einer Creative Commons Namensnennung - Weitergabe unter gleichen Bedingungen 3.0 Deutschland Lizenz
Es bedeutet, dass M365/MS Teams Sie noch nicht zuordnen kann.
Das tritt auf wenn
- die Registrierung noch nicht durchgeführt wurde
- die Registrierung durchgeführt wurde, aber die Wartezeit von 24 Stunden nach Registrierung noch nicht eingehalten wurde
- man keinen Status hat, der zur Nutzung von M365 berechtigt
zuletzt geändert am 14.02.2025

Dieses Werk ist lizenziert unter einer Creative Commons Namensnennung - Weitergabe unter gleichen Bedingungen 3.0 Deutschland Lizenz
Falls Sie schon schon zu einem Team oder mehreren Teams hinzugefügt wurden, werden Ihnen diese nach einem Klick auf das entsprechende Icon angezeigt. Eventuell kann es nach dem ersten Anmelden einige Minuten dauern, bis alle Icons sichtbar sind.
![]()
zuletzt geändert am 14.07.2022

Dieses Werk ist lizenziert unter einer Creative Commons Namensnennung - Weitergabe unter gleichen Bedingungen 3.0 Deutschland Lizenz
Damit Ihre Kolleginnen/Kollegen einsehen können, ob Sie gerade erreichbar sind, haben Sie die Möglichkeit, in Teams Ihren Status anzupassen. Klicken Sie hierzu bitte oben links auf Ihre Initialen und wählen Sie den Menüpunkt 'Verfügbar'. Wenn sie Ihren Status "verschleiern" wollen, so stellen Sie bitte Ihren Status auf 'Als abwesend anzeigen' ein.
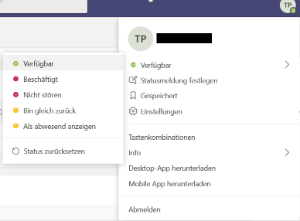
zuletzt geändert am 28.04.2023

Dieses Werk ist lizenziert unter einer Creative Commons Namensnennung - Weitergabe unter gleichen Bedingungen 3.0 Deutschland Lizenz
- Um eine neue Besprechung auch mit Externen zu planen, legen Sie am besten ein neues Team an. In diesem neuen Team können Sie dann Mitglieder hinzufügen. An dieser Stelle ist es egal, ob diese Mitglieder intern sind oder es sich um externe "Gäste" handelt. Wichtig ist aber, dass Sie bei der Einladung von Externen die vollständige E-Mailadresse ihres Gastes eintragen. Dieser erhält nach erfolgreichem Eintragen in ihr Team eine Mail mit einer URL. Die URL kann er einfach ansurfen und den Anweisungen folgen. Nach erfolgter Annahme haben Sie dann die Möglichkeit, mit Ihrem Gast z.B. eine Videokonferenz zu starten.
Die folgenden Screenshots zeigen diesen Prozess:
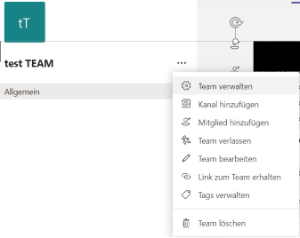

zuletzt geändert am 28.04.2023

Dieses Werk ist lizenziert unter einer Creative Commons Namensnennung - Weitergabe unter gleichen Bedingungen 3.0 Deutschland Lizenz
- Die Kontakte, die Sie in MS Teams sehen, werden vom Server geliefert.
Die dort hinterlegte E-Mail-Adresse ist die im Identity Management hinterlegte dienstliche Kontakt-E-Mail-Adresse.
zuletzt geändert am 27.03.2023

Dieses Werk ist lizenziert unter einer Creative Commons Namensnennung - Weitergabe unter gleichen Bedingungen 3.0 Deutschland Lizenz
- Beim Suchen nach Personen, z.B. um diese einem Team hinzuzufügen, werden neben den Namen auch eine ID angezeigt. Besteht Unklarheit, welcher Eintrag der richtige ist, muss Rücksprache mit dem jeweiligen Benutzer gehalten werden.
Der Nutzer sollte dabei wie folgt vorgehen:
- Auf https://teams.microsoft.com wie unter Zugang beschrieben anmelden
- Im Anschluss auf das Menü-Symbol oben rechts klicken
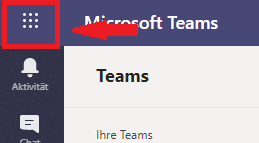
- Anschließend den Link zu Office 365 betätigen
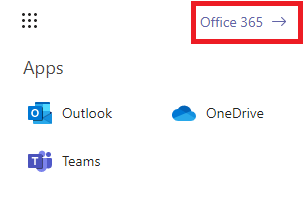
- Auf Office365.com oben rechts auf das Symbol mit Initialen klicken
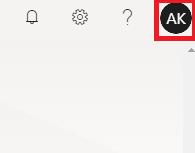
- Im sich öffnenden Menü wird die ID vor dem @m365.rwth-aachen.de angezeigt. Diese muss der Benutzer Ihnen dann mitteilen.

zuletzt geändert am 28.04.2023

Dieses Werk ist lizenziert unter einer Creative Commons Namensnennung - Weitergabe unter gleichen Bedingungen 3.0 Deutschland Lizenz
- In den Kontakten kann man nur nach den Nachnamen suchen. Bitte geben Sie den gewünschten Nachnamen in das Suchfeld sehr langsam ein und klicken Sie anschließend auf die Suche.
zuletzt geändert am 28.04.2023

Dieses Werk ist lizenziert unter einer Creative Commons Namensnennung - Weitergabe unter gleichen Bedingungen 3.0 Deutschland Lizenz
- Sobald Sie eine Verbindung mit einem Kommunikationspartner aufgebaut haben, können Sie ihren Bildschirm mit Ihrem Kommunikationspartner teilen. Hierzu wählen Sie bitte das markierte Icon oben rechts in der Ecke an.
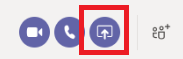
Eingeschränkte Verfügbarkeit der Funktionalität Diese Funktionalität wird nicht bei allen Endgeräten oder Apps unterstützt. |
zuletzt geändert am 14.07.2022

Dieses Werk ist lizenziert unter einer Creative Commons Namensnennung - Weitergabe unter gleichen Bedingungen 3.0 Deutschland Lizenz
- Ja, das ist möglich. Man kann eine Besprechung für einen anderen am einfachsten Organisieren, indem man die Besprechung über Outlook erstellt (siehe Punkt "Starten und Planen einer Besprechung aus Outlook heraus").
zuletzt geändert am 28.04.2023

Dieses Werk ist lizenziert unter einer Creative Commons Namensnennung - Weitergabe unter gleichen Bedingungen 3.0 Deutschland Lizenz
- Der Teams-Knopf im Outlook funktioniert nicht, weil wahrscheinlich durch das eigene Institut Outlook-Add-Ins und andere Erweiterungen blockiert werden.
Damit der Teams-Knopf sichtbar wird, muss das Teams-Addin erlaubt werden. Wenden Sie sich hierfür an die lokale IT-Administration.
zuletzt geändert am 14.07.2022

Dieses Werk ist lizenziert unter einer Creative Commons Namensnennung - Weitergabe unter gleichen Bedingungen 3.0 Deutschland Lizenz
- In Linux-Systemen (vor allem im Dual Boot) kann es dazu kommen, dass der Anmeldeversuch folgenden Fehler anzeigt: "Eine Anmeldung ist nicht möglich. WIederholen Sie den Vorgang."
Dieser wird durch eine falsche Zeiteinstellung verursacht. Erforderlich ist eine Einstellung auf local time und nicht UTC. Weitere Informationen finden sie unter hier.
zuletzt geändert am 27.03.2023

Dieses Werk ist lizenziert unter einer Creative Commons Namensnennung - Weitergabe unter gleichen Bedingungen 3.0 Deutschland Lizenz
zuletzt geändert am 15.10.2021

Dieses Werk ist lizenziert unter einer Creative Commons Namensnennung - Weitergabe unter gleichen Bedingungen 3.0 Deutschland Lizenz
Bitte testen Sie vorab einmal, ob Sie sich über https://teams.microsoft.com anmelden können. Sollte die Anmeldung funktionieren, dann liegt das Problem an der installierten Microsoft Teams App.
Probieren Sie bitte folgende zwei Optionen aus:
Option 1:
- Bitte melden Sie sich aus der MS Teams App ab und löschen einmal den Cache gemäß der folgenden Anleitung: https://www.uvm.edu/it/kb/article/clearing-teams-cache/
- Nachdem Sie den Cache geleert haben, probieren Sie bitte die Anmeldung erneut.
Sollte Option 1 nicht funktionieren:
- Deinstallieren Sie die MS Teams App und löschen anschließend den Ordner %appdata%\Microsoft\Teams auf Ihrem Endgerät.
- Öffnen Sie den Windows Explorer
- Geben Sie in die Adressleiste %appdata%\Microsoft\ ein
- Suchen Sie den Ordner "Teams"
- Löschen Sie den Ordner "Teams"
- Im Anschluss installieren Sie wieder MS Teams und probieren erneut die Anmeldung.
Falls das Problem beim Wechsel der Tenants auftritt:
Das Problem liegt vermutlich an einer fehlerhaften Einladung. Bitte lassen Sie sich nach dieser Anleitung in das externe Team einladen.
zuletzt geändert am 27.03.2023

Dieses Werk ist lizenziert unter einer Creative Commons Namensnennung - Weitergabe unter gleichen Bedingungen 3.0 Deutschland Lizenz
Mit der Einführung der Multifaktor-Authentifizierung für RWTH Single Sign-On kann es dazu kommen, dass man bei der Anmeldung in Microsoft Teams in eine Dauerschleife gerät. Diese kann man umgehen, indem man im Anmeldeprozess "Nein, nur bei dieser App anmelden" auswählt.
Sollte es weiterhin zu Problemen kommen, löschen Sie bitte den Cache von Microsoft Teams. Die Anleitung dazu finden Sie unter folgendem Link im Abschnitt "Neues Teams".
Falls das Problem weiterhin besteht, bitte wenden Sie sich an das IT-ServiceDesk.
zuletzt geändert am 18.07.2024

Dieses Werk ist lizenziert unter einer Creative Commons Namensnennung - Weitergabe unter gleichen Bedingungen 3.0 Deutschland Lizenz
Bitte probieren Sie folgende Vorgehensweisen, um das Problem zu beheben:
Methode 1: Abmelden, die Software aktivieren und sich neu anmelden.
1) Öffnen Sie die betroffene Office-Anwendung auf Ihrem Mac.
2). Klicken Sie auf den Namen der jeweiligen Anwendung z.B. Word
3) Wählen Sie "Abmelden" aus dem Dropdown-Menü.
4) Klicken Sie auf "Anmelden" oder auf „Aktivieren“. Bei letzterem melden Sie sich an und fahren mit Schritt 6 fort.
5) Statt sich anzumelden, wählen Sie unten links "Aktivieren" aus. Alternativ können Sie auch auf dem Startbildschirm unten links auf „Aktivieren“ klicken.
6) Geben Sie an, dass ein Abonnement besteht.
7) Melden Sie sich mit egal@students.rwth-aachen.de an.
8) Falls erforderlich, melden Sie sich erneut auf herkömmliche Weise an.
Das genaue Layout und die Optionen können je nach Gerät leicht variieren.
Methode 2: Vollständige Deinstallation von Microsoft Office 365 (inklusive Lizenzdateien) und Neuinstallation.
Befolgen Sie hierfür die nachfolgenden Anleitungen:
1) Deinstallation von Office 365 für Mac:
https://support.office.com/de-de/article/deinstallieren-von-office-2016-f%C3%BCr-mac-eefa1199-5b58-43af-8a3d-b73dc1a8cae3
2) Entfernen von Lizenzdateien:
https://support.office.com/de-de/article/entfernen-von-office-lizenzdateien-auf-einem-mac-b032c0f6-a431-4dad-83a9-6b727c03b193
3) Wenn Sie danach Office wieder neuinstalliert haben, installieren Sie bitte zusätzlich auch Teams:
https://www.microsoft.com/de-de/microsoft-teams/log-in
4) Loggen Sie sich bitte in Teams mit egal@students.rwth-aachen.de (für Studierende) bzw. egal@m365.rwth-aachen.de (für Mitarbeitende) ein.
5) Danach melden Sie sich in den Office Programmen mit Ihrer CloudID (Microsoft ID) an.
Um Ihre CloudID zu finden, melden Sie sich unter www.office.com mit egal@students.rwth-aachen.de (für Studierende) bzw. egal@m365.rwth-aachen.de (für Mitarbeitende) an und klicken oben rechts auf das Profilicon.
Der Accountname lautet z.B. "abtdebg163h8j@students.rwth-aachen.de" (für Studierende) bzw. "abtdebg163h8j@m365.rwth-aachen.de" (für Mitarbeitende).
zuletzt geändert am 29.01.2024

Dieses Werk ist lizenziert unter einer Creative Commons Namensnennung - Weitergabe unter gleichen Bedingungen 3.0 Deutschland Lizenz
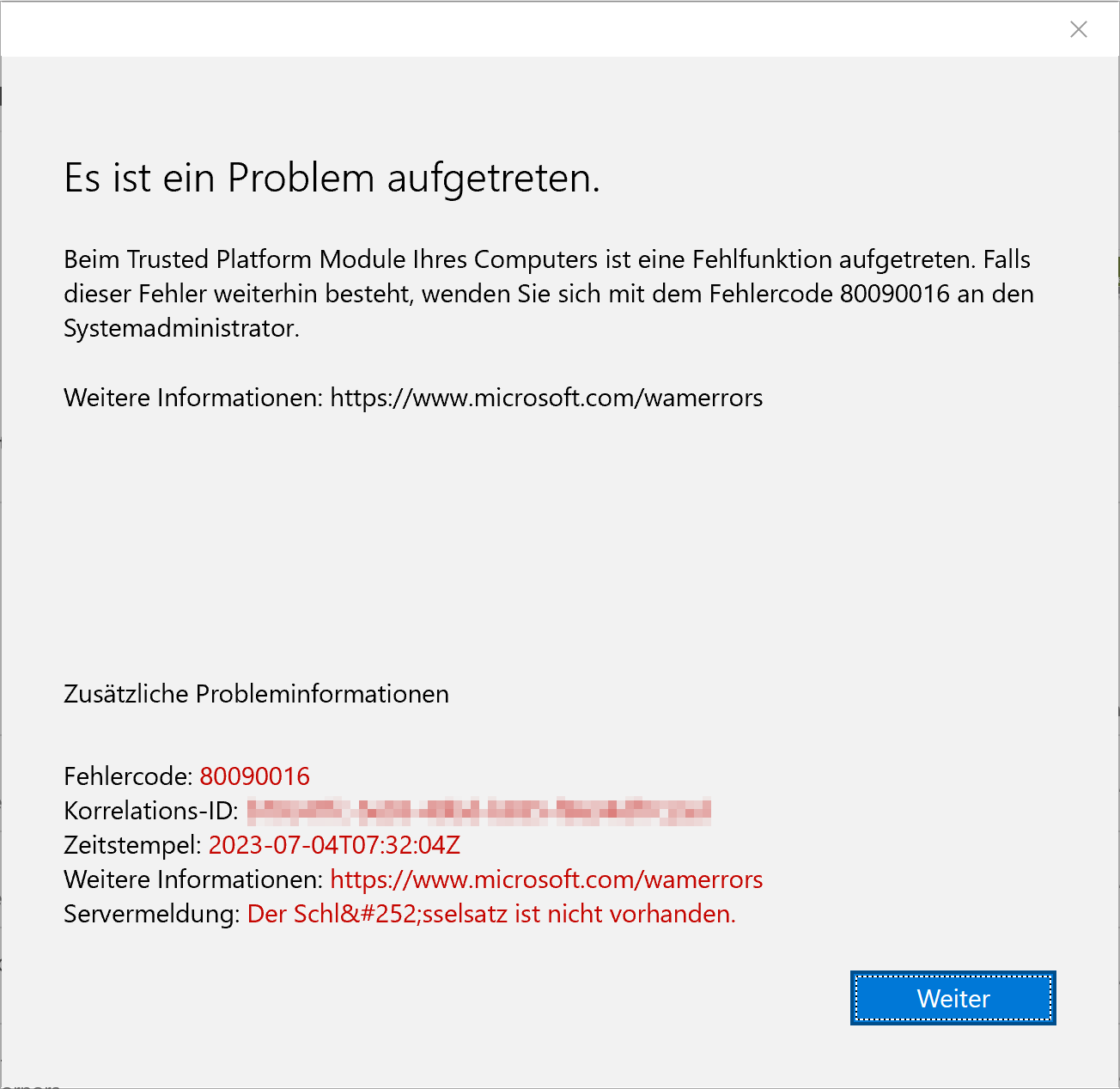
Hierzu haben wir bei unserer Recherche im Internet folgenden Lösungsvorschlag gefunden (Quelle):
- Melden Sie sich als Admin an dem Windows-Client an und öffnen Sie im Datei-Explorer das folgende Verzeichnis des User-Kontos:
C:\users\USERNAME\AppData\Local\Packages\
- Dort müssen Sie das Verzeichnis
C:\users\USERNAME\AppData\Local\Packages\Microsoft.AAD.BrokerPlugin_cw5n1h2txyewy
umbenennen in z. B.
C:\users\USERNAME\AppData\Local\Packages\Microsoft.AAD.BrokerPlugin_cw5n1h2txyewy-ALT“
- Anschließend melden Sie sich erst wieder ab und können sich dann wieder mit dem User-Konto am Windows-Client anmelden.
Danach sollten sich die Microsoft Produkte (Teams, Word, ...) wieder starten lassen bzw. die Anmeldung sollte hier dann wieder funktionieren.
- Wenn das erfolgreich war, können Sie das zuvor umbenannte Verzeichnis entfernen, da nun durch die neue Anmeldung ein neues Verzeichnis angelegt wurde.
zuletzt geändert am 04.08.2023

Dieses Werk ist lizenziert unter einer Creative Commons Namensnennung - Weitergabe unter gleichen Bedingungen 3.0 Deutschland Lizenz
Bei der Anmeldung in Teams kommt der Fehlercode "multiAccountForbidden".
Bitte versuchen Sie, den Teams-Cache zu leeren, um alte Profile zu entfernen:
Windows:
- Geben Sie Einstellungen in das Suchfeld ein, und klicken Sie dann auf den Punkt Einstellungen in den Ergebnissen.
- Wählen Sie Apps>Installierte Apps, und geben Sie dann Microsoft Teams in das Suchfeld ein.
- Wählen Sie in den Suchergebnissen die neue Microsoft Teams-App aus, klicken Sie auf die Schaltfläche (...) Mehr Optionen auf der rechten Seite und dann auf Erweiterte Optionen.
- Wählen Sie im Abschnitt Zurücksetzen die Option Zurücksetzen.
- Starten Sie Teams neu.
macOS:
- Wenn Teams noch ausgeführt wird, klicken Sie mit der rechten Maustaste auf das Teams-Symbol im Dock und wählen Sie dann Beenden oder drücken Sie die Befehlstaste (⌘)-Q.
- Öffnen Sie im Finder den Ordner „/Applications/Utilities“ und doppelklicken Sie auf Terminal.
- Geben Sie die folgenden Befehle ein, und drücken Sie nach jedem Befehl die Eingabetaste:
rm -rf ~/Library/Group Containers/UBF8T346G9.com.microsoft.teams
rm -rf ~/Library/Containers/com.microsoft.teams2 - Starten Sie Teams neu.
zuletzt geändert am 06.11.2024

Dieses Werk ist lizenziert unter einer Creative Commons Namensnennung - Weitergabe unter gleichen Bedingungen 3.0 Deutschland Lizenz
Wo die Einrichtung erfolgt und welche Token-Arten für die Einrichtung der Multifaktor-Authentifizierung zur Verfügung stehen, finden Sie auf der Seite Geschützte Dienste und zugehörige Tokenverfahren.
zuletzt geändert am 10.04.2025

Dieses Werk ist lizenziert unter einer Creative Commons Namensnennung - Weitergabe unter gleichen Bedingungen 3.0 Deutschland Lizenz
