Besprechung aus Outlook heraus planen und starten

Um eine Teams-Besprechung über Outlook zu planen und durchzuführen muss folgende Anleitung befolgt werden. Wichtig hierbei zu beachten sind folgende Punkte:
Hinweis Damit man eine Besprechung aus Outlook heraus überhaupt planen und daran Teilnehmen kann, muss hierfür das Teams-Add-In in Outlook zugelassen werden. Möglicherweise wird das Add-In durch eine Gruppenrichtlinie standardmäßig geblockt und muss manuell aktiviert bzw. zugelassen werden |
1. Kalender in Outlook öffnen
2. Oben in der Schaltfläche befindet sich dort der Button "Neue Teams-Besprechung"
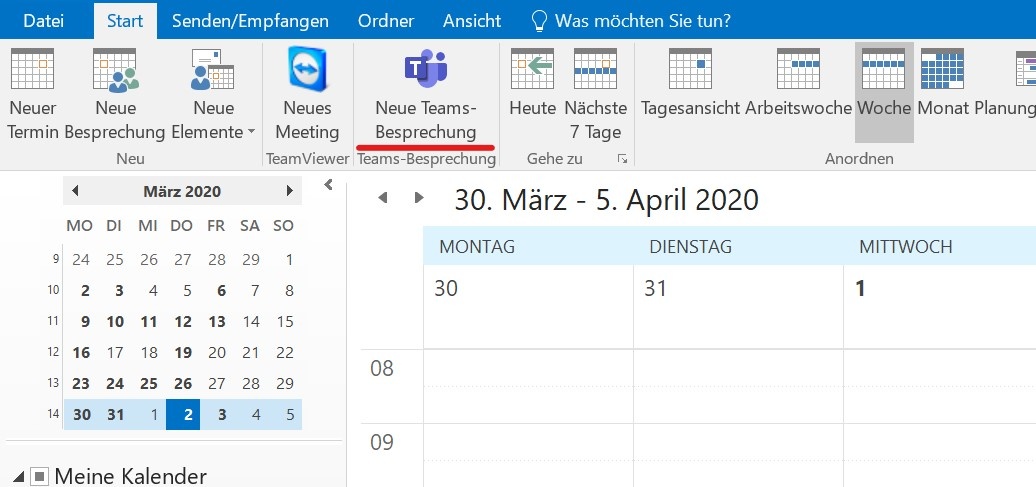
3. In dem sich geöffneten Fenster einen gewohnten Termin erstellen und Personen einladen. Im Termintext steht schon ein Link zur späteren Besprechung, den die Empfänger einfach anklicken können. Alternativ kann man oben direkt in der Leiste schon an der Team-Besprechung teilnehmen, indem man auf "An Teams-Besprechung teilnehmen" klickt.
WICHTIG: Die E-Mail muss als HTML gesendet/geöffnet werden, da sonst der Link in dem Termin verschwindet. Alternativ kann man auch während der Terminerstellung den Hyperlink kopieren und manuell einfügen. |
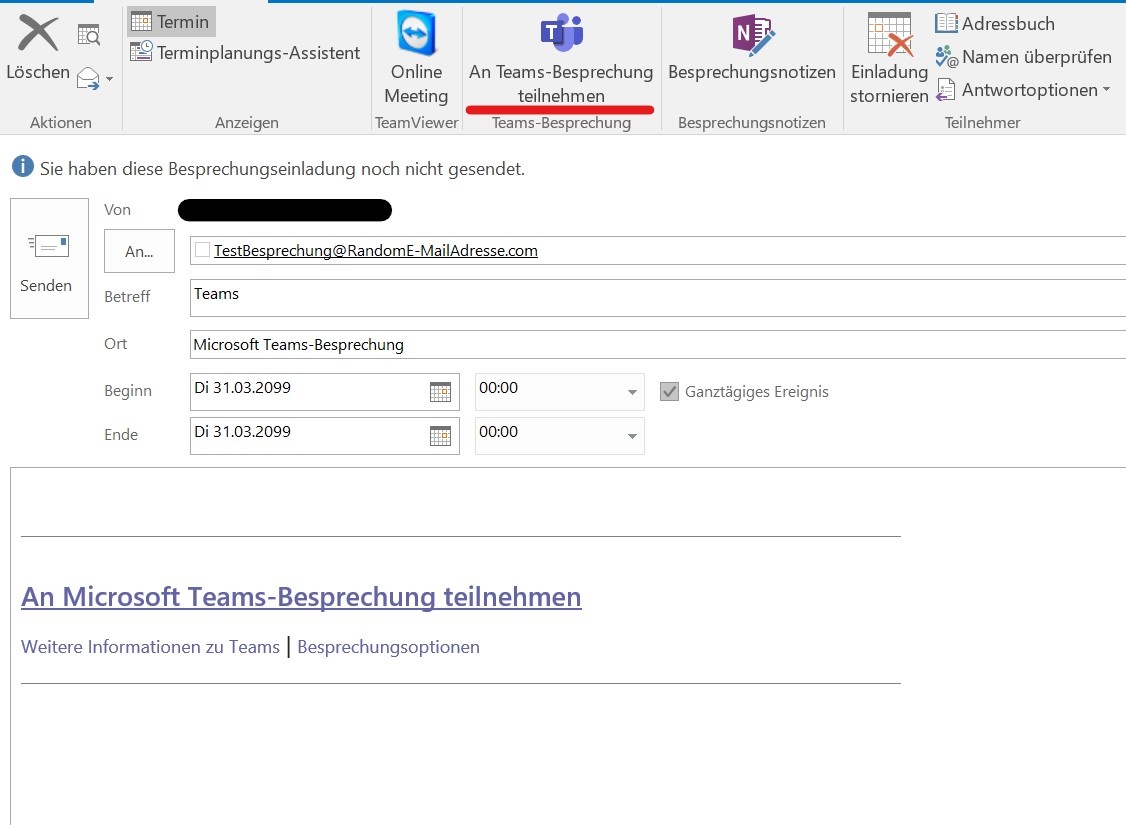
4. Nachdem der Termin abgesendet wurde, erhalten die anderen Teilnehmer nun einen Termin in Ihrem Kalender. Um dann an der Besprechung teilzunehmen, müssen die jeweiligen Teilnehmer den Termin öffnen und entweder auf den Link klicken oder oben in der Leiste auf die Schaltfläche "An Teams-Besprechung teilnehmen" klicken.
5. Vor dem Termin können Sie über den Link Besprechungsoptionen einstellen, ob und welche Teilnehmer direkt an der Konferenz teilnehmen können oder ob sie zunächst in einen Wartebereich gelangen. Die Standardeinstellung ist hier 'Jeder'. Mit der Einstellung 'Wer kann präsentieren?' legen Sie der Rechte der Besprechungsteilnehmer fest. Achtung: Standardmäßig ist dort 'Jeder' eingestellt. Damit kann jeder einen anderen Teilnehmer stumm schalten oder aus der Besprechung entfernen. Falls dies nicht gewünscht ist, muss hier 'Nur ich' eingestellt werden.
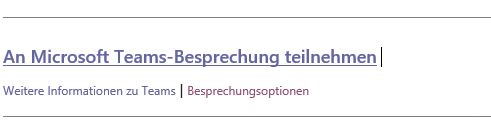
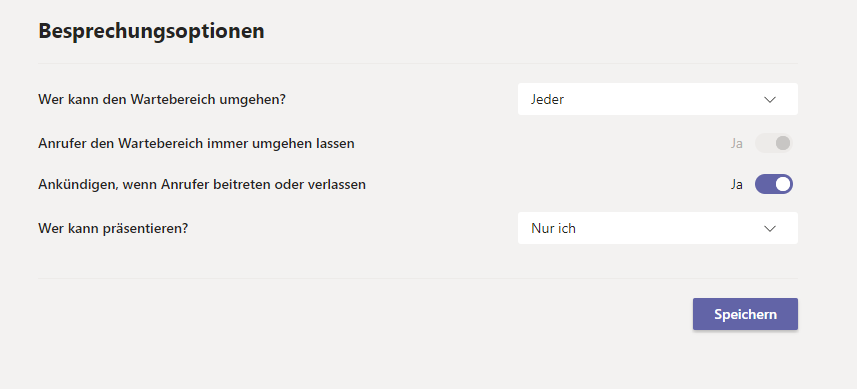
WICHTIG Falls sich beim Klick auf 'Besprechungsoptionen' eine Seite mit der Fehlermeldung 'Nur Besprechungsorganisatoren können Änderungen vornehmen' öffnet, sind Sie im Browser noch in einer anderen MS Teams-Instanz angemeldet. Öffnen Sie den Link in diesem Fall in einem anonymen Fenster und melden Sie sich dort an. |

