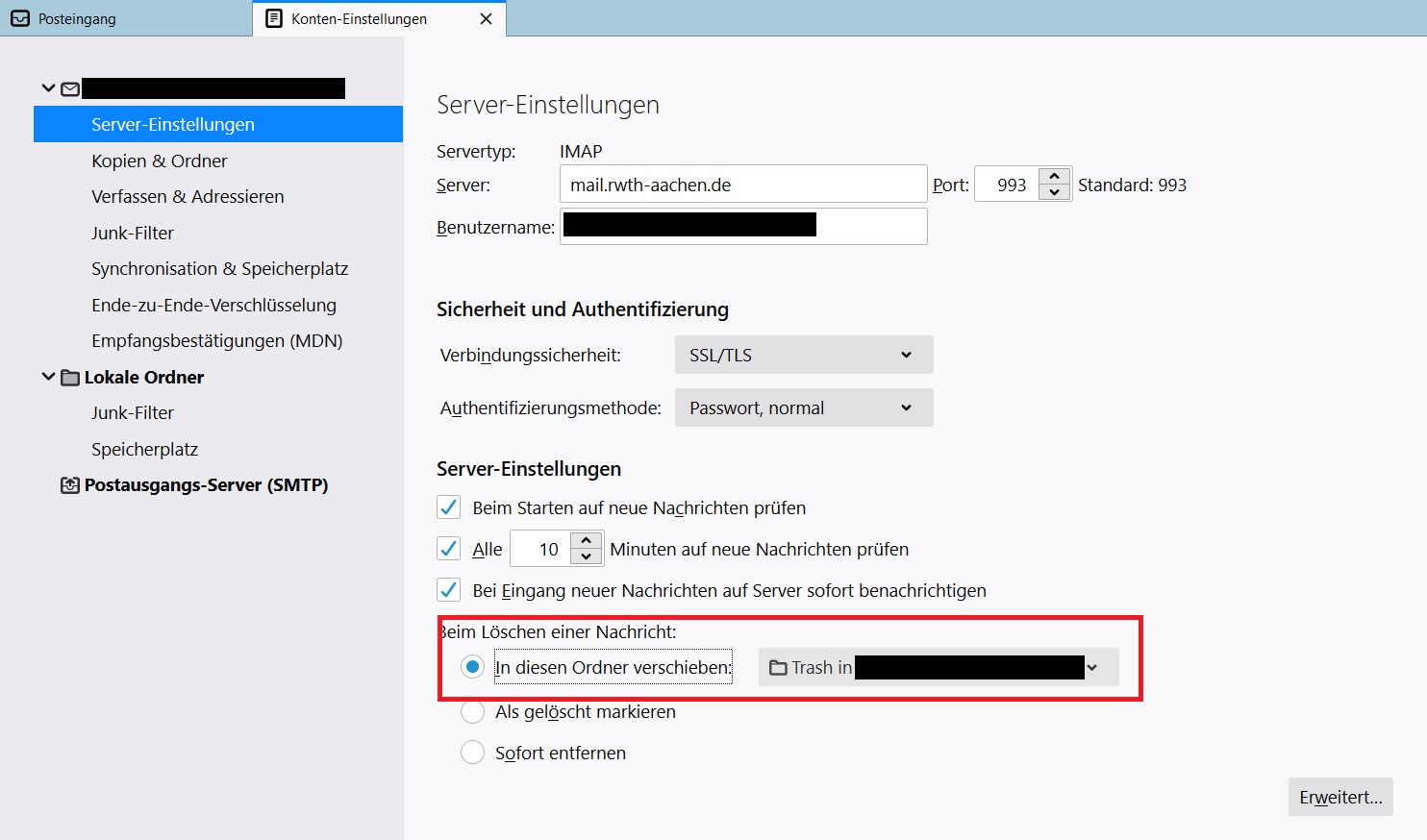Wiederherstellung gelöschter Mails
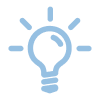
In diesem Artikel wird erklärt, wie Sie in ihrem E-Mail Client gelöschte E-Mails wiederherstellen können.
- Wiederherstellung gelöschter Mails in Outlook
- Wiederherstellung gelöschter Mails im OWA
- Wiederherstellung gelöschter Mails in Thunderbird

1. Wiederherstellung gelöschter Mails in Outlook
Öffnen Sie Outlook und wählen Sie den Reiter "Ordner" aus.
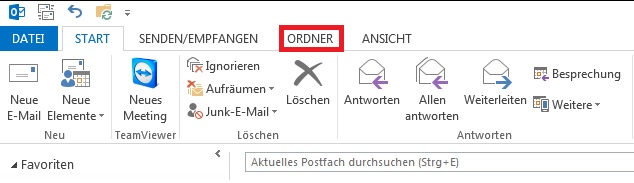
Nun klicken Sie bitte auf "Gelöschte Elemente wiederherstellen".
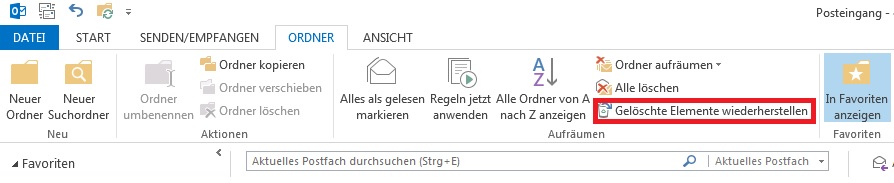
Jetzt öffnet sich ein neues Fenster.
- Dort finden Sie die Mails, die Sie gelöscht haben.
- Sie sind nach dem Datum des Löschens sortiert.
- Bitte beachten Sie, dass das Wiederherstellen nur bei Mails möglich ist, deren Löschung nicht länger als einen Monat her ist.
- Um die gewünschten Mails wiederherzustellen, wählen Sie die Mails aus und klicken danach auf den Button "Ausgewählte Elemente wiederherstellen".
- Durch das Drücken und Halten der Taste "Strg" auf Ihrer Tastatur, ist es möglich, mehrere Mails auf einmal auszuwählen.
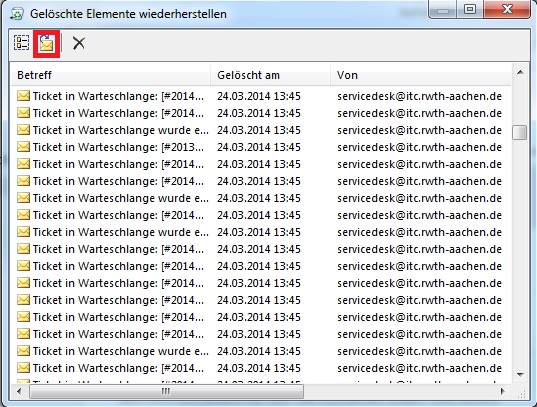
Nun tauchen die Mails wieder in dem Ordner auf, in dem Sie sich vor dem Löschen befunden haben.
2. Wiederherstellung gelöschter Mails im OWA
Melden Sie sich bei der Outlook Web App (OWA) an.
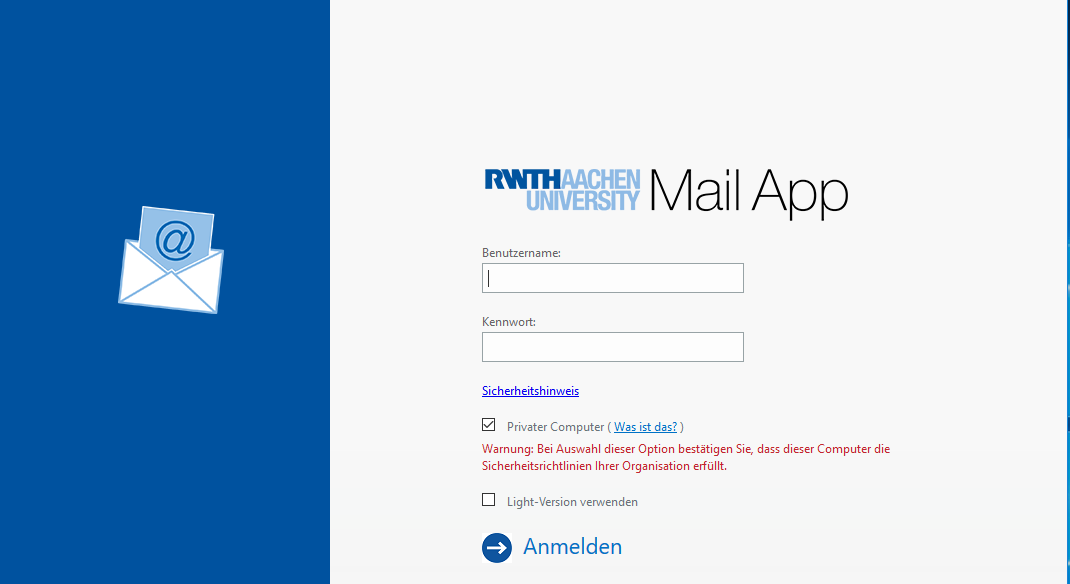
Danach machen Sie bitte einen Rechtsklick auf den Punkt "Gelöschte Elemente" und wählen "Gelöschte Elemente wiederherstellen".
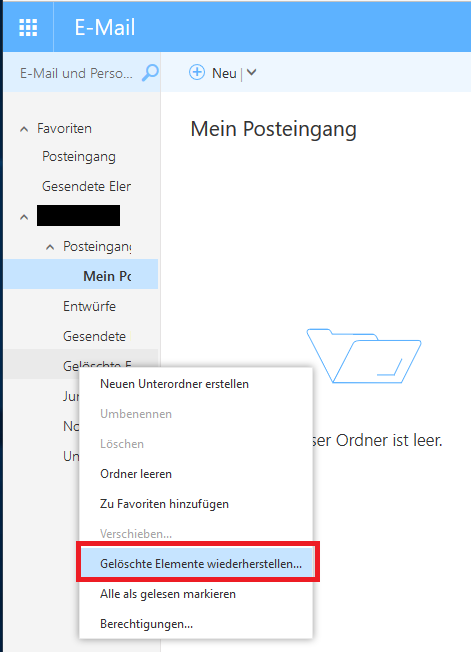
Jetzt öffnet sich ein neues Fenster, das Ihnen alle von Ihnen gelöschten Mails anzeigt.
- Die gelöschten Mails sind nach dem Datum des Löschens sortiert.
- Bitte beachten Sie, dass das Wiederherstellen nur bei Mails möglich ist, deren Löschung nicht länger als einen Monat her ist.
- Um die gewünschten Mails wiederherzustellen, wählen Sie die Mails aus und klicken danach auf den Button "Ausgewählte Elemente wiederherstellen".
- Durch das Drücken und Halten der Taste "Strg" auf Ihrer Tastatur, ist es möglich, mehrere Mails auf einmal auszuwählen.
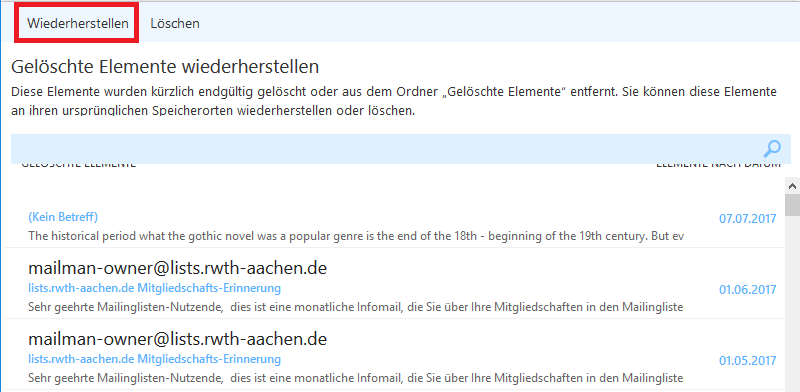
3. Wiederherstellung gelöschter Mails in Thunderbird
Öffnen Sie Thunderbird und wählen Sie in der Menüleiste den Reiter "Extras" und dann den Punkt "Konten-Einstellungen..." aus.
Bitte beachten Sie: Falls Ihnen die Menüleiste nicht automatisch angezeigt wird, können Sie diese mit Drücken der Taste "Alt" auf Ihrer Tastatur aktivieren. |
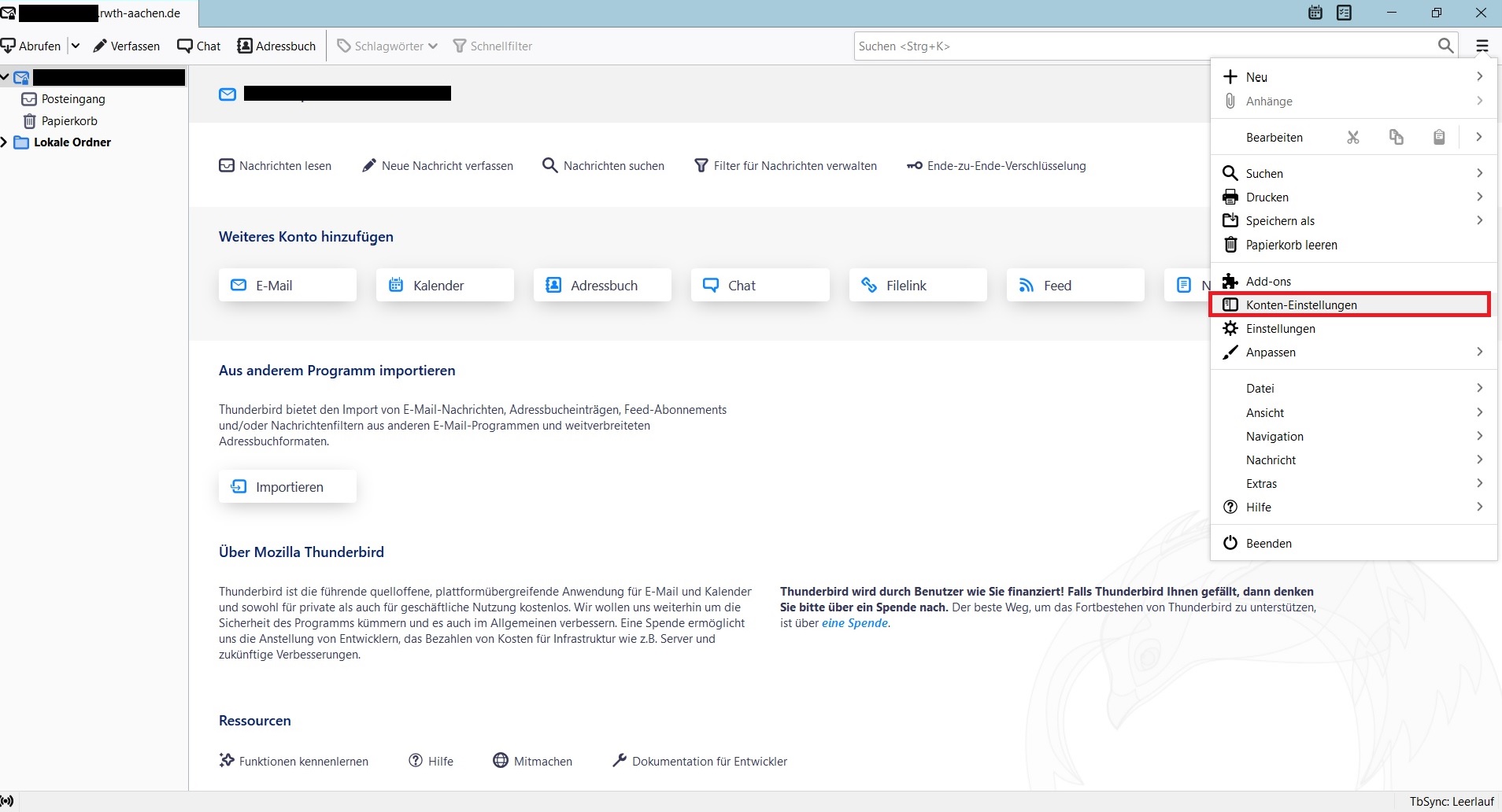
Klicken Sie in dem neuen Fenster auf "Server-Einstellungen" und ändern Sie die unter dem Punkt "Beim Löschen einer Nachricht" die Einstellung auf die Option "Als gelöscht markieren".
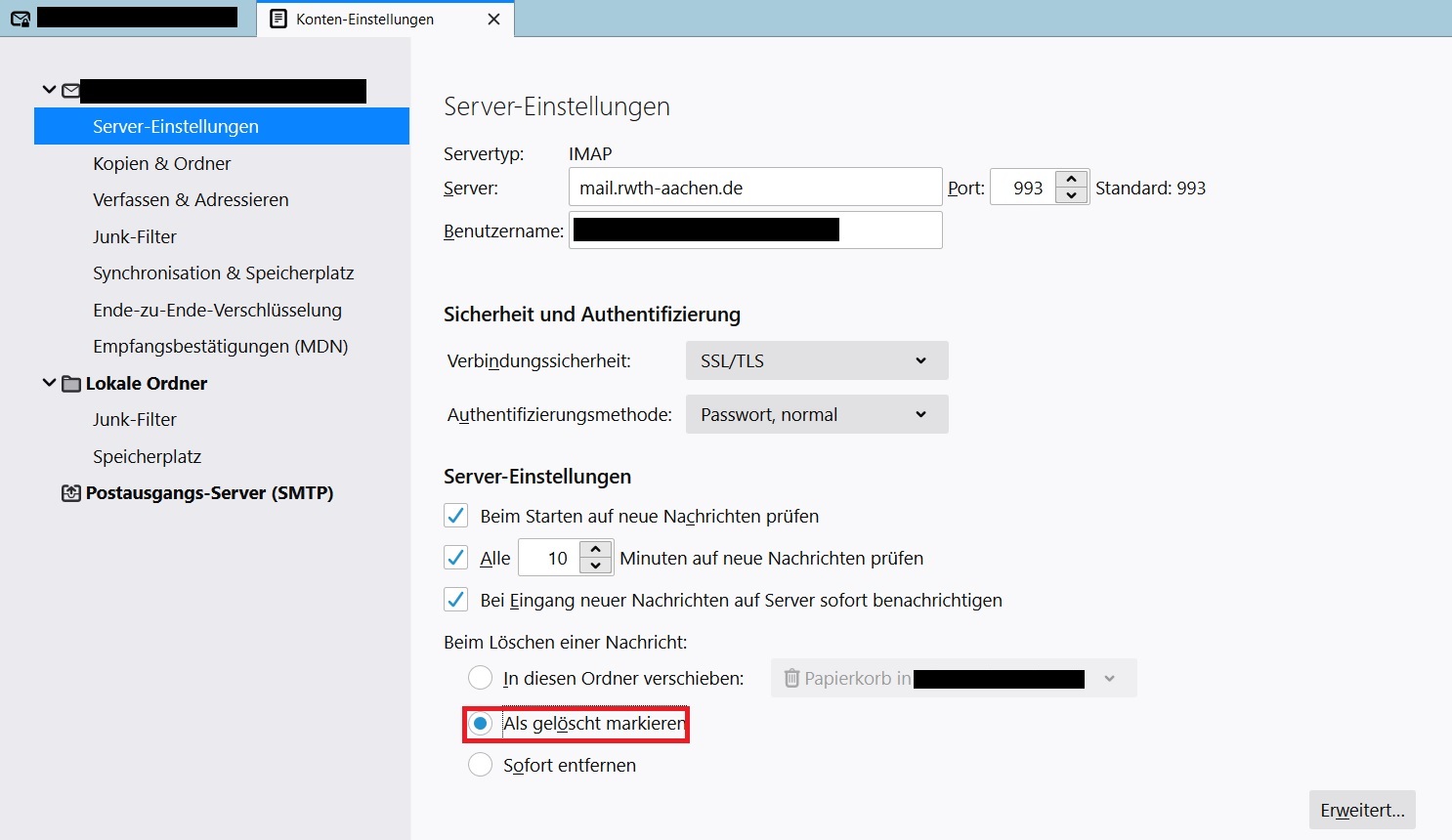
Danach schließen Sie bitte Thunderbird und führen die Wiederherstellung mithilfe der Outlook Web App durch. Dazu befolgen Sie bitte die Schritte zur Wiederherstellung gelöschter Mails im OWA.
Jetzt starten Sie bitte erneut Thunderbird.
- Die Mails, die Sie wiederhergestellt haben sind nun mit einem roten "X" markiert.
- Sie können dieses "X" entfernen, in dem Sie die betroffene Mail auswählen und dann auf Ihrer Tastatur die Taste "Entf" drücken.
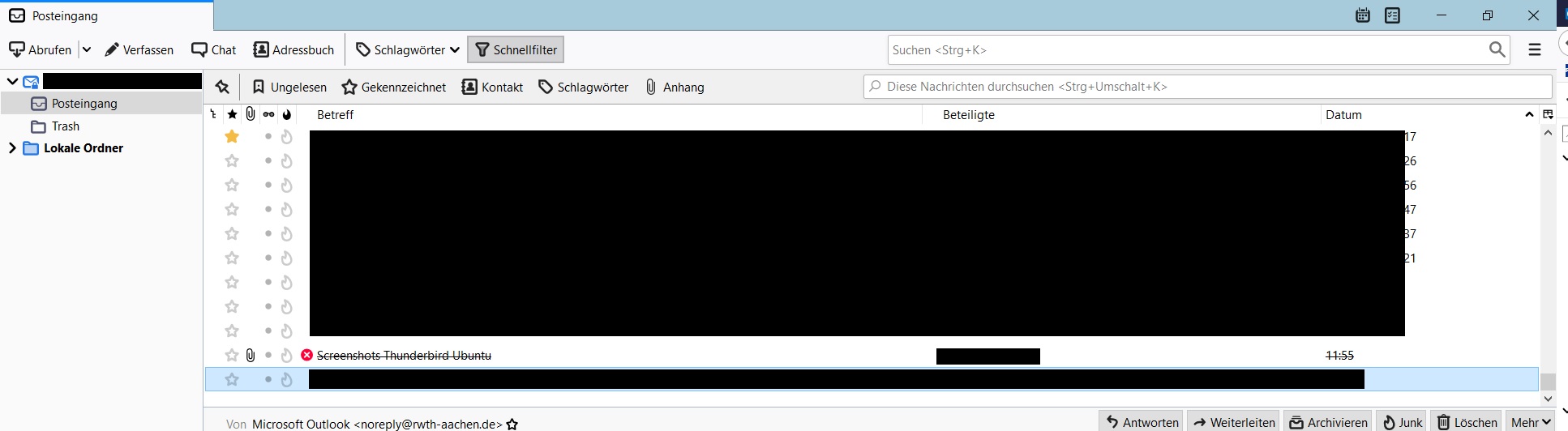
Nun ändern Sie bitte die Einstellungen wieder auf den ursprünglichen oder gewünschten Zustand und starten Thunderbird neu.