Apple

In diesem Artikel wird erklärt wie sie unter unterschiedlichen Apple Betriebssystemen einen E-Mail-Client für die RWTH E-Mail einrichten können.
- E-Mail-Konto via AppleMail (Exchange)
- E-Mail Konto via AppleMail (IMAP)
- SMTP Servereinstellungen kontrollieren (Optional)
- E-Mail-Konto unter iOS 15 einrichten
- E-Mail-Konto unter iOS 6-14 einrichten
E-Mail-Konto via AppleMail (Exchange)
Diese Anleitung beschreibt die Einbindung einer RWTH Mail-Adresse in AppleMail. Verwendet wurde AppleMail Version 13.4.
Schritt 1
Starten Sie AppleMail und fügen Sie einen neuen Account hinzufügen.
Falls der Setup Prozess nicht automatisch gestartet wird, gehen Sie über Mail und dann Accounts
Schritt 2
Wählen Sie dann Exchange aus (ggf. wird Microsoft Exchange anstatt nur Exchange angeboten. Dann bitte diesen Anbieter auswählen.)

Schritt 3
Geben Sie Namen und E-Mail Adresse (im Format vorname.nachname@rwth-aachen.de oder name@mustereinrichtung.rwth-aachen.de) ein.

Schritt 4
Melden Sie sich am Exchange-Account an und wählen Sie Manuell konfigurieren.

Schritt 5
Geben Sie das Passwort für den gewünschten RWTH-E-Mail-Account ein.

Schritt 6
Geben Sie Ihren Benutzernamen (im Format ab123456@rwth-aachen.de oder ab123456@mustereinrichtung.rwth-aachende) und die nachfolgenden Servereinstellungen ein.
Bei Instituts-Mail-Adressen verwenden Sie bitte Ihre eigene Domain (z.B.: Mustermann@xyz.rwth-aachen.de)
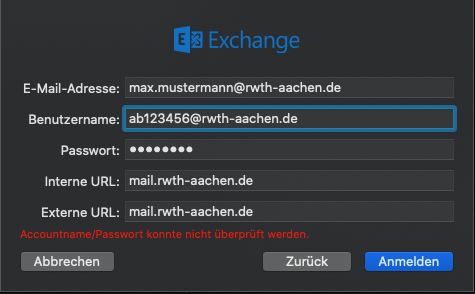
| Bezeichnung | Wert |
|---|---|
| E-Mail-Adresse | Ihre E-Mail-Adresse (vorname.nachname@rwth-aachen.de*) |
| Benutzername | Ihre RWTH E-Mail-Account (ab123456@rwth-aachen.de*) |
| Passwort | Ihr RWTH E-Mail-Account Passwort |
| Interne URL | mail.rwth-aachen.de |
| Externe URL | mail.rwth-aachen.de |
Schritt 7
Wählen Sie zuletzt aus, was Ihr Account alles synchronisieren soll.
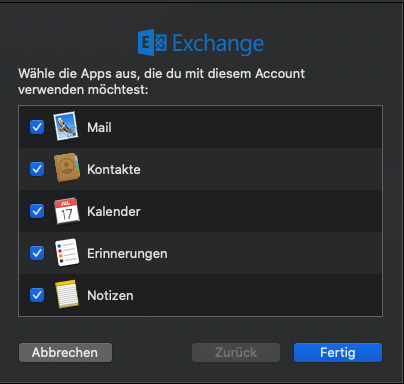
Schritt 8
Mit dem Klick auf "Fertig" ist die Einrichtung abgeschlossen.
E-Mail Konto via AppleMail (IMAP)
Diese Anleitung beschreibt die Einbindung einer RWTH-E-Mail-Adresse in AppleMail via IMAP/POP3. Verwendet wurde AppleMail Version 13.4.
Schritt 1
Starten Sie AppleMail und fügen Sie einen neuen Account hinzufügen.
Falls der Setup Prozess nicht automatisch gestartet wird, gehen Sie über Mail und dann Accounts.
Schritt 2
Wählen Sie dann Exchange aus (ggf. wird Microsoft Exchange anstatt nur Exchange angeboten. Dann bitte diesen Anbieter auswählen.)


Schritt 3
Geben Sie dann E-Mail Adresse (im Format vorname.nachname@rwth-aachen.de oder name@mustereinrichtung.rwth-aachen.de), Name und Passwort für den RWTH-E-Mail-Account ein
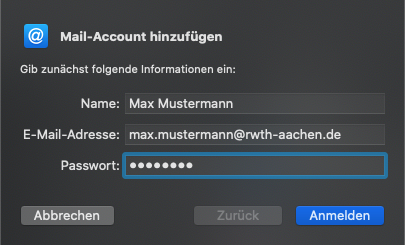
Schritt 4
Geben Sie dann den Benutzernamen (im Format ab123456@rwth-aachen.de oder ab123456@mustereinrichtung.rwth-aachende) und die nachfolgenden Servereinstellungen ein.
Bei Instituts-Mail-Adressen verwenden Sie bitte Ihre eigene Domain (z.B.: Mustermann@xyz.rwth-aachen.de).
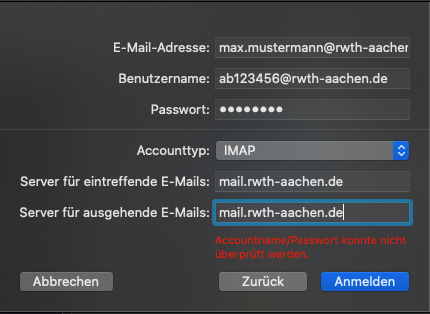
| Bezeichnung | Wert |
|---|---|
| E-Mail-Adresse | Ihre E-Mail-Adresse (vorname.nachname@rwth-aachen.de*) |
| Benutzername | Ihre RWTH-E-Mail Account (ab123456@rwth-aachen.de*) |
| Passwort | Ihr RWTH-E-Mail Account Passwort |
| Accounttyp | IMAP (alternativ POP3 bei Bedarf) |
| Server für eintreffende E-Mails | mail.rwth-aachen.de |
| Server für ausgehende E-Mails | mail.rwth-aachen.de |
SMTP Servereinstellungen kontrollieren (Optional)
Sollte der Versand zu diesem Zeitpunkt noch nicht funktionieren, kontrollieren Sie bitte die E-Mail-Ausgangsservereinstellungen (SMTP) unter:
- Mail ⇒ Einstellungen ⇒ Servereinstellungen (des entsprechenden Accounts)
- Entfernen Sie den Haken bei Verbindungseinstellungen automatisch verwalten.

| Bezeichnung | Wert |
|---|---|
| Account | Ihre Account Bezeichnung |
| Benutzername | Ihre RWTH-E-Mail Account (ab123456@rwth-aachen.de*) |
| Passwort | Ihr RWTH-E-Mail Account Passwort |
| Hostname | mail.rwth-aachen.de |
| Port | 587 / Haken setzen bei TLS/SSL verwenden |
| Authentifizierung | Passwort |
E-Mail-Konto unter iOS 15 einrichten
Diese Anleitung wurde mit iOS 15.8 erstellt.
Schritt 1
Öffnen Sie die Einstellungen und wählen Sie Accounts aus.
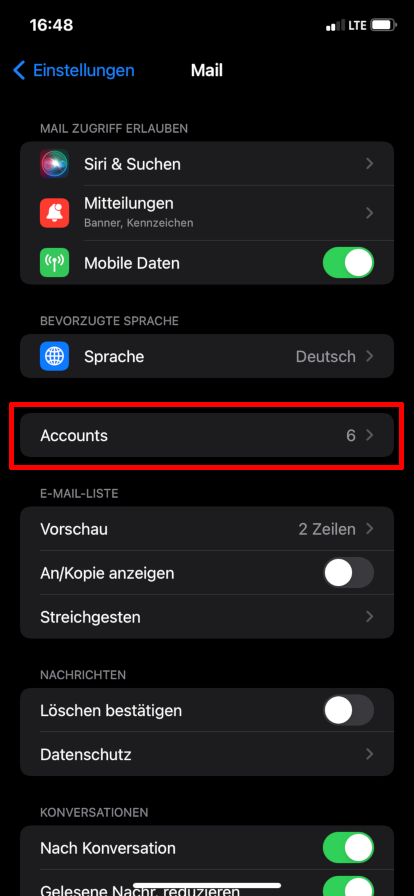
Schritt 2
Wählen Sie Mail aus.
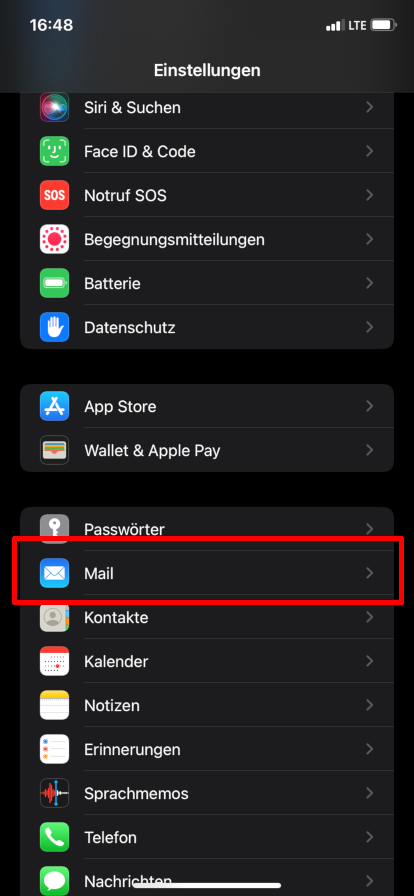
Schritt 3
Wählen Sie dann Account hinzufügen aus.

Schritt 4
Wählen Sie als nächstes in der Auswahl Microsoft Exchange aus.
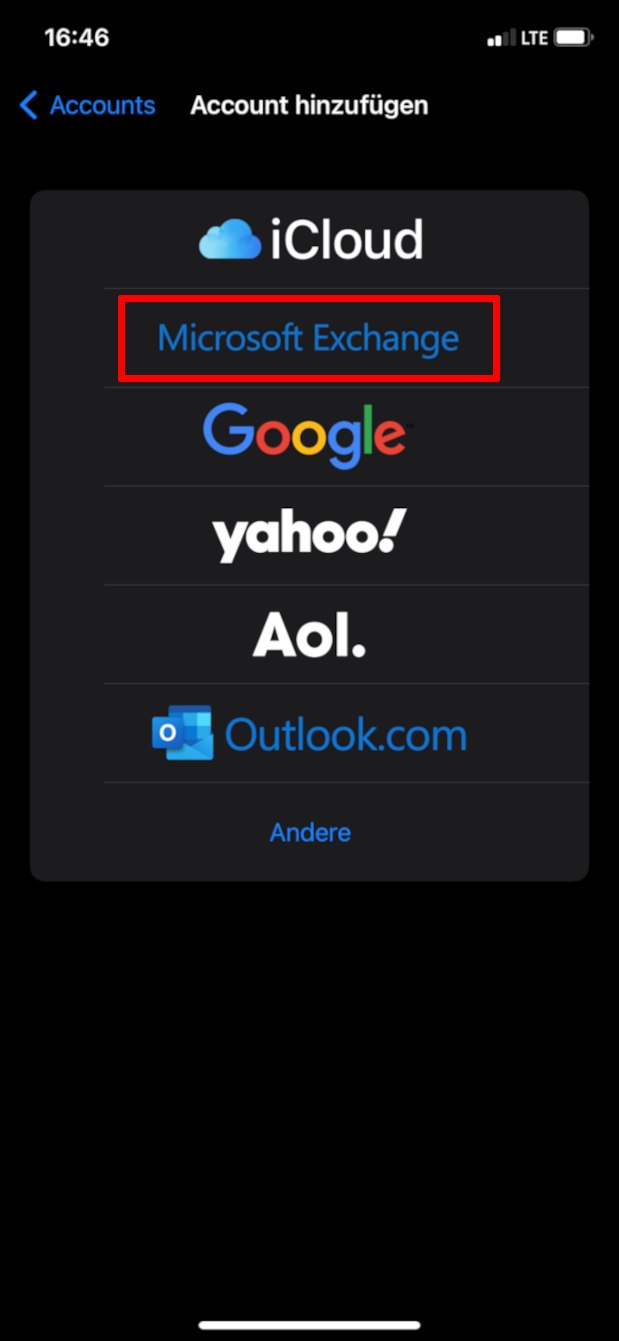
Schritt 5
Geben Sie Ihre E-Mail-Adresse (im Format vorname.nachname@rwth-aachen.de oder name@mustereinrichtung.rwth-aachen.de) und einen beliebigen Namen für das Postfach ein.
Wählen Sie dann Weiter aus.
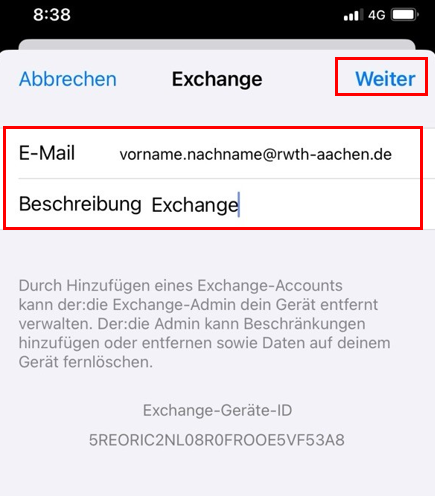
Schritt 6
Wählen Sie dann Manuell Konfigurieren für das Postfach aus.
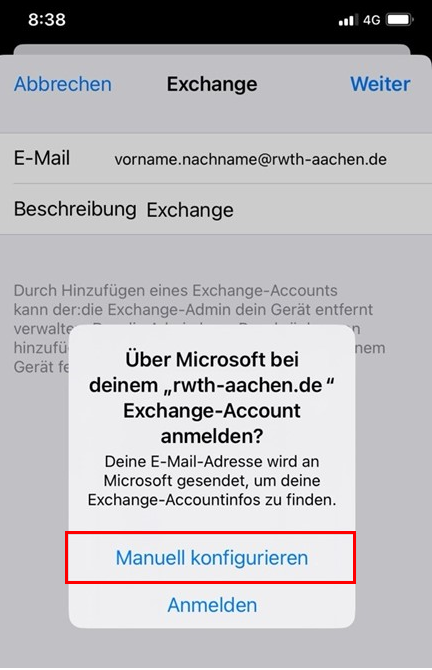
Schritt 7
Geben Sie nun Ihr Passwort ein und klicken Sie anschließend auf Weiter.

Schritt 8
Ergänzen Sie die Daten nun wie folgt:
- Server: mail.rwth-aachen.de
- Benutzername: Benutzername@rwth-aachen.de (z.B. ab123456@rwth-aachen.de bzw. ab123456@mustereinrichtung.rwth-aachen.de)
- Kennwort: Das Kennwort für Ihren RWTH-E-Mail-Account
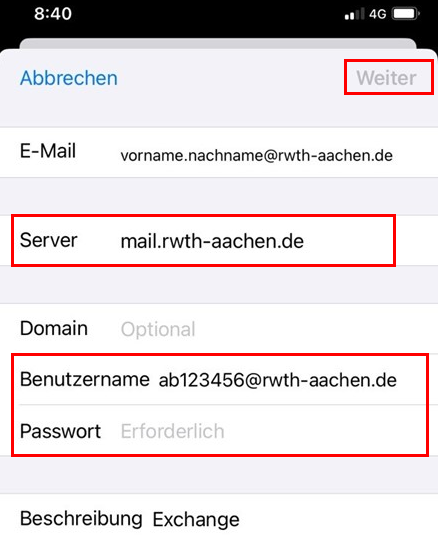
Schritt 9
Klicken Sie dann auf Weiter um den Prozess abzuschließen.
E-Mail-Konto unter iOS 6-14 einrichten
Schritt 1
Öffnen Sie die Einstellungen und klicken Sie zuerst auf Accounts und Kennwörter.
Schritt 2
Wählen Sie dann rechts Account hinzufügen ... aus.

Schritt 3
Wählen Sie dann Microsoft Exchange.

Schritt 4
Geben Sie Ihre E-Mail-Adresse (im Format vorname.nachname@rwth-aachen.de oder name@mustereinrichtung.rwth-aachen.de) und Ihr E-Mail-Kennwort ein. Klicken Sie auf Weiter.

Schritt 5
Ergänzen Sie die Daten nun wie folgt:
- Server: mail.rwth-aachen.de
- Benutzername: Benutzername@rwth-aachen.de (z.B. ab123456@rwth-aachen.de bzw. ab123456@mustereinrichtung.rwth-aachen.de)
Klicken Sie dann auf Weiter.

Schritt 6
Wählen Sie nun aus, welche Daten synchronisiert werden sollen.
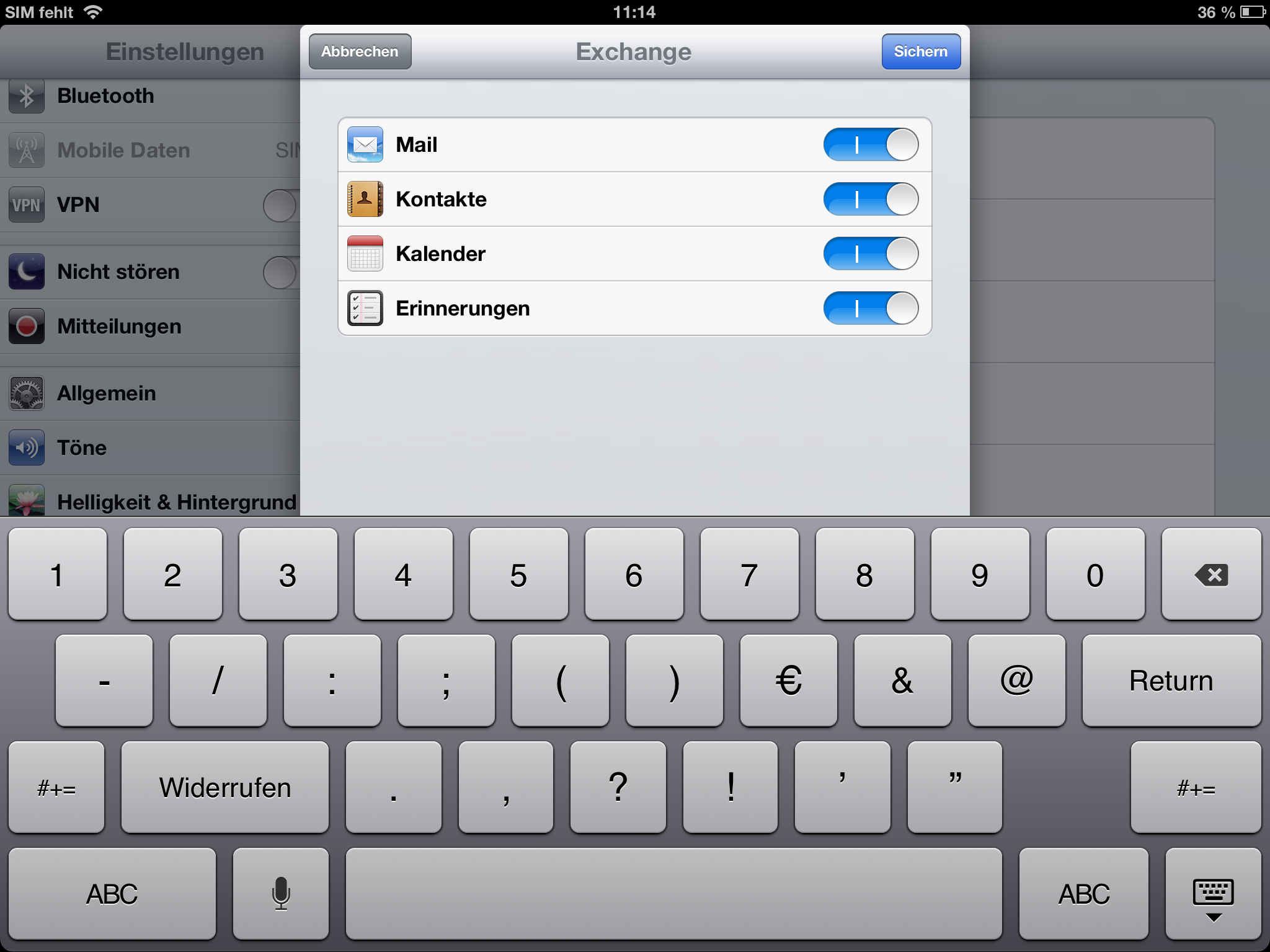
Schritt 7
Mit klicken auf Sichern ist der Prozess abgeschlossen.
Weitere Informationen

