Android

In diesem Artikel erfahren Sie, wie unter unterschiedlichen Versionen von Android einen E-Mail-Client für die RWTH E-Mail einrichten können.
- E-Mail-Konto unter Android 11.x - 13.x einrichten (Exchange)
- E-Mail-Konto unter Android 12.x - 13.x einrichten (IMAP)
Bitte beachten Sie:
Es besteht ein Unterschied zwischen E-Mail-Adresse (z.B. max.mustermann@rwth-aachen.de) und Benutzername (mm123456@rwth-aachen.de).
Wenn der Account mit dem Benutzernamen automatisch eingerichtet wird, wird dieser als Absenderadresse eingetragen, so dass Sie nicht auf E-Mails antworten können. Die Absenderadresse ist immer im Format vorname.nachname@rwth-aachen.de oder name@mustereinrichtung.rwth-aachen.de.
E-Mail-Konto unter Android 11.x - 13.x einrichten (Exchange)
Schritt 1
Öffnen Sie die Einstellungen auf Ihrem Android Endgerät und wählen Sie Konten aus.
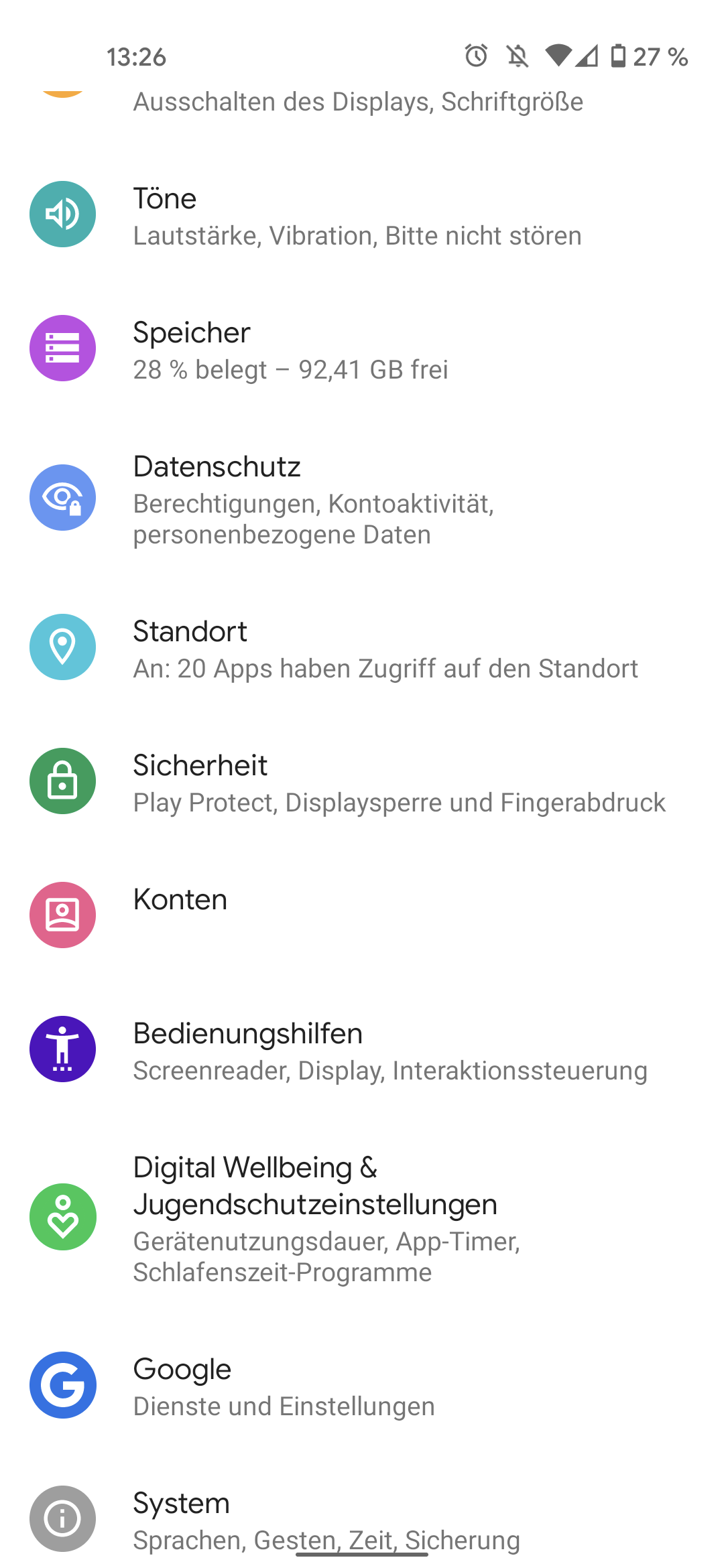
Schritt 2
Klicken Sie auf den Button Account hinzufügen.
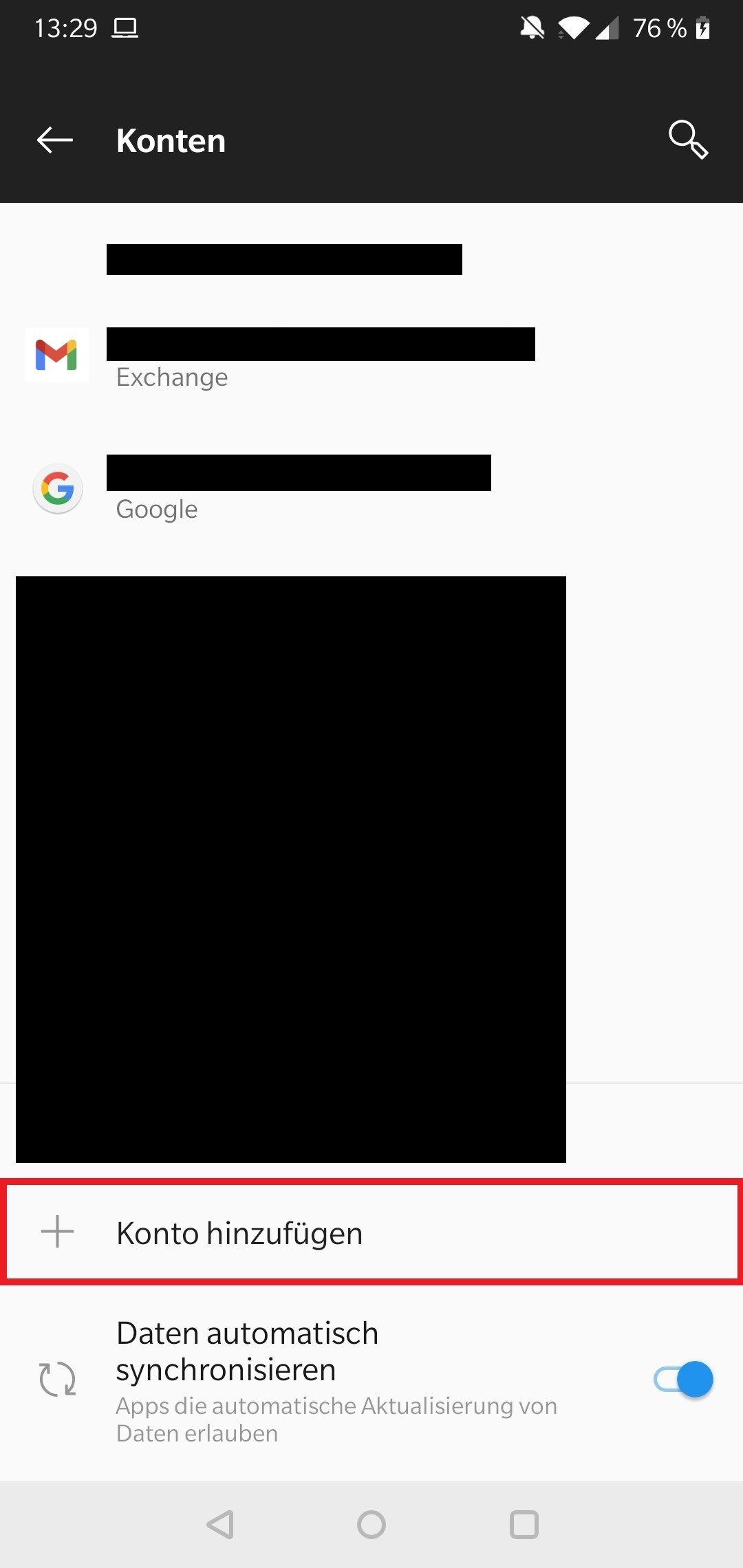
Schritt 3
Bitte wählen Sie an dieser Stelle die Account Option Exchange aus.
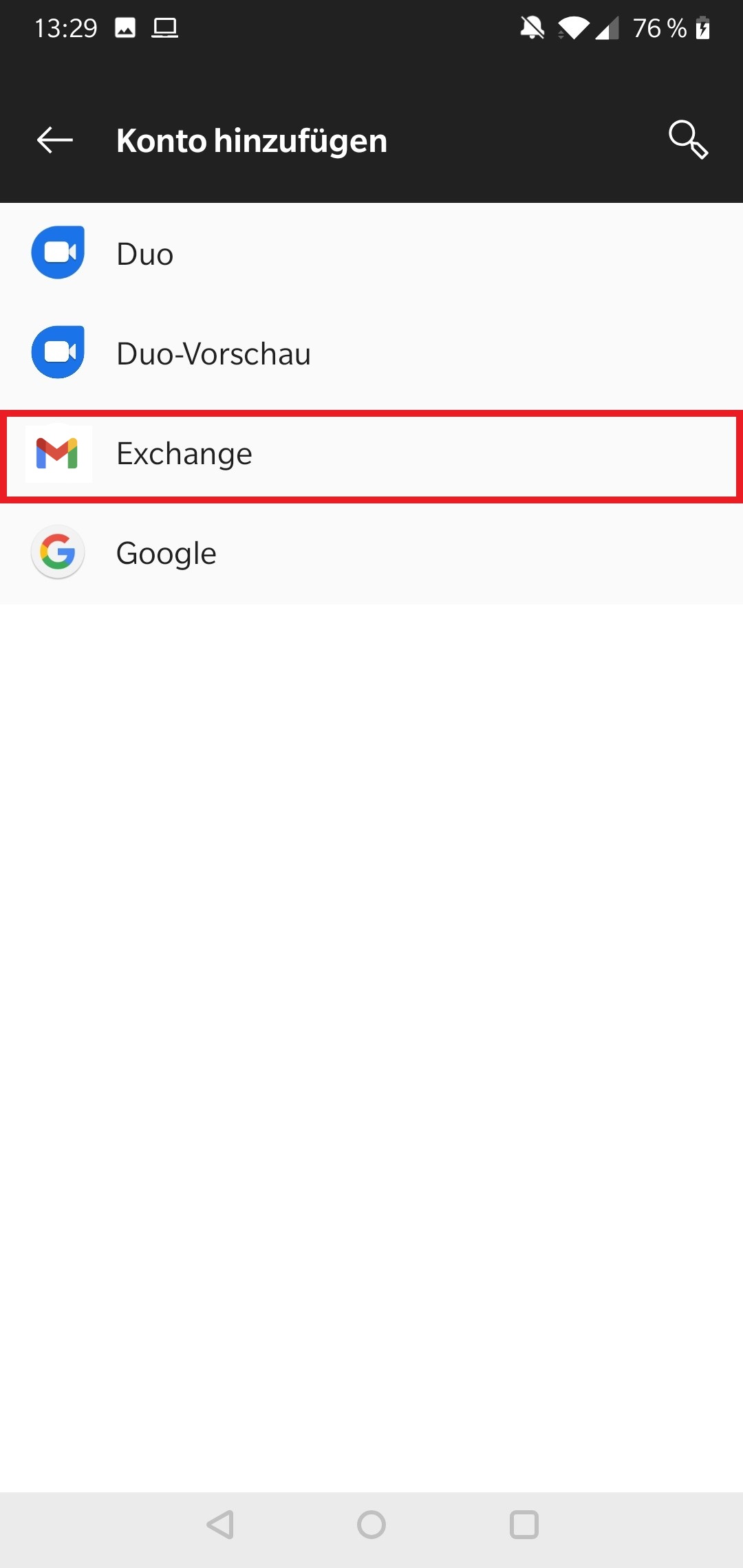
Schritt 4
Fügen Sie nun Ihre E-Mail-Adresse hinzu. Über den Button Manuell einrichten gelangen Sie zur Konfiguration.

Schritt 5
Folgende Konfigurationseinstellungen müssen vorgenommen werden:
- E-Mail-Adresse: Ihre E-Mail-Adresse, die Sie im vorherigen Schritt hinzugefügt haben.
- Passwort: Ihr Kennwort für den entsprechenden E-Mail-Account
- Domain/Nutzername: Benutzername@rwth-aachen.de (z.B. ab123456@rwth-aachen.de bzw. ab123456@mustereinrichtung.rwth-aachen.de)
- Serveradresse: mail.rwth-aachen.de
- Als SSL-Port geben Sie bitte 443 ein.
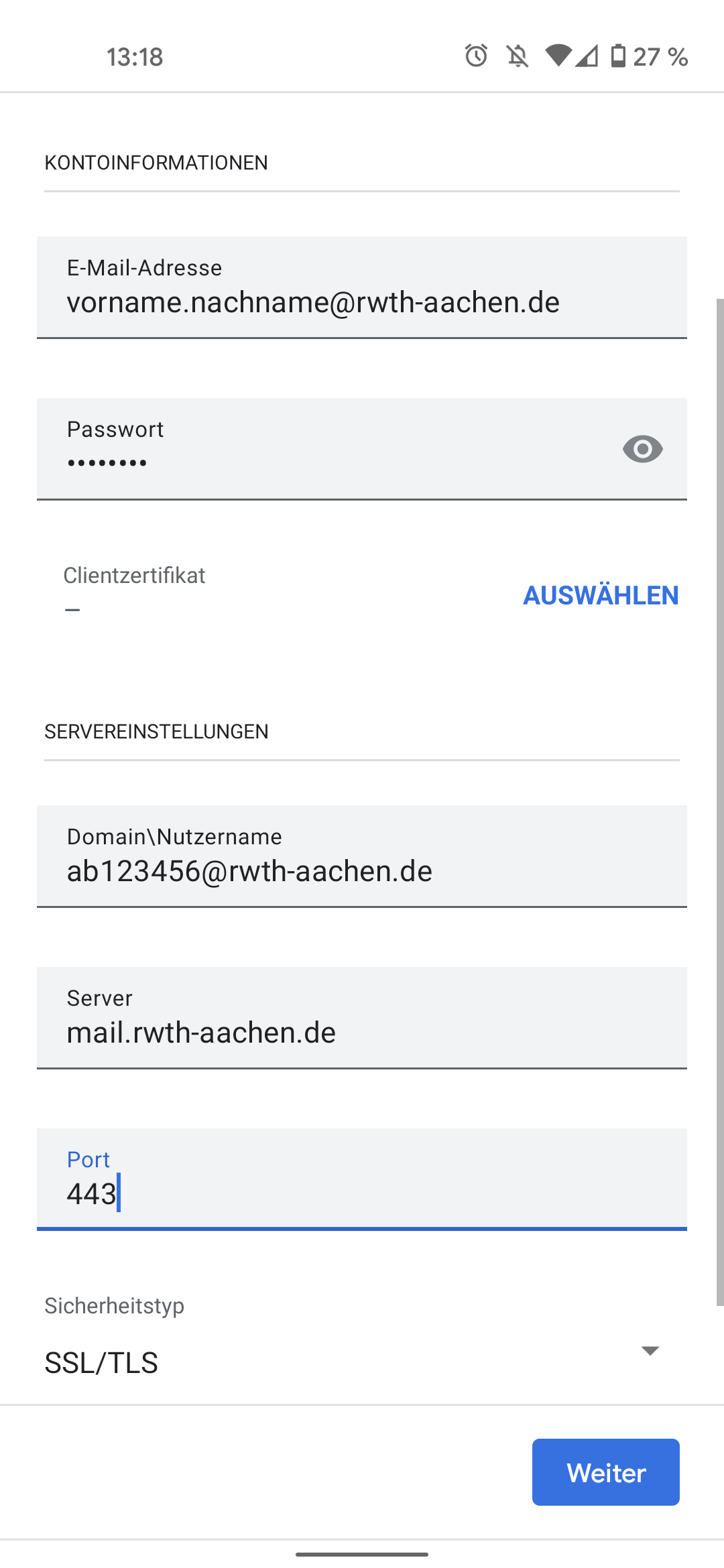
Schritt 6
Durch einen abschließenden Klick auf Weiter wird Ihr Konto eingerichtet.
E-Mail-Konto unter Android 12.x - 13.x einrichten (IMAP)
Öffnen Sie die Einstellungen und wählen Sie Konto hinzufügen aus.

Schritt 2
Bitte wählen Sie an dieser Stelle IMAP aus.
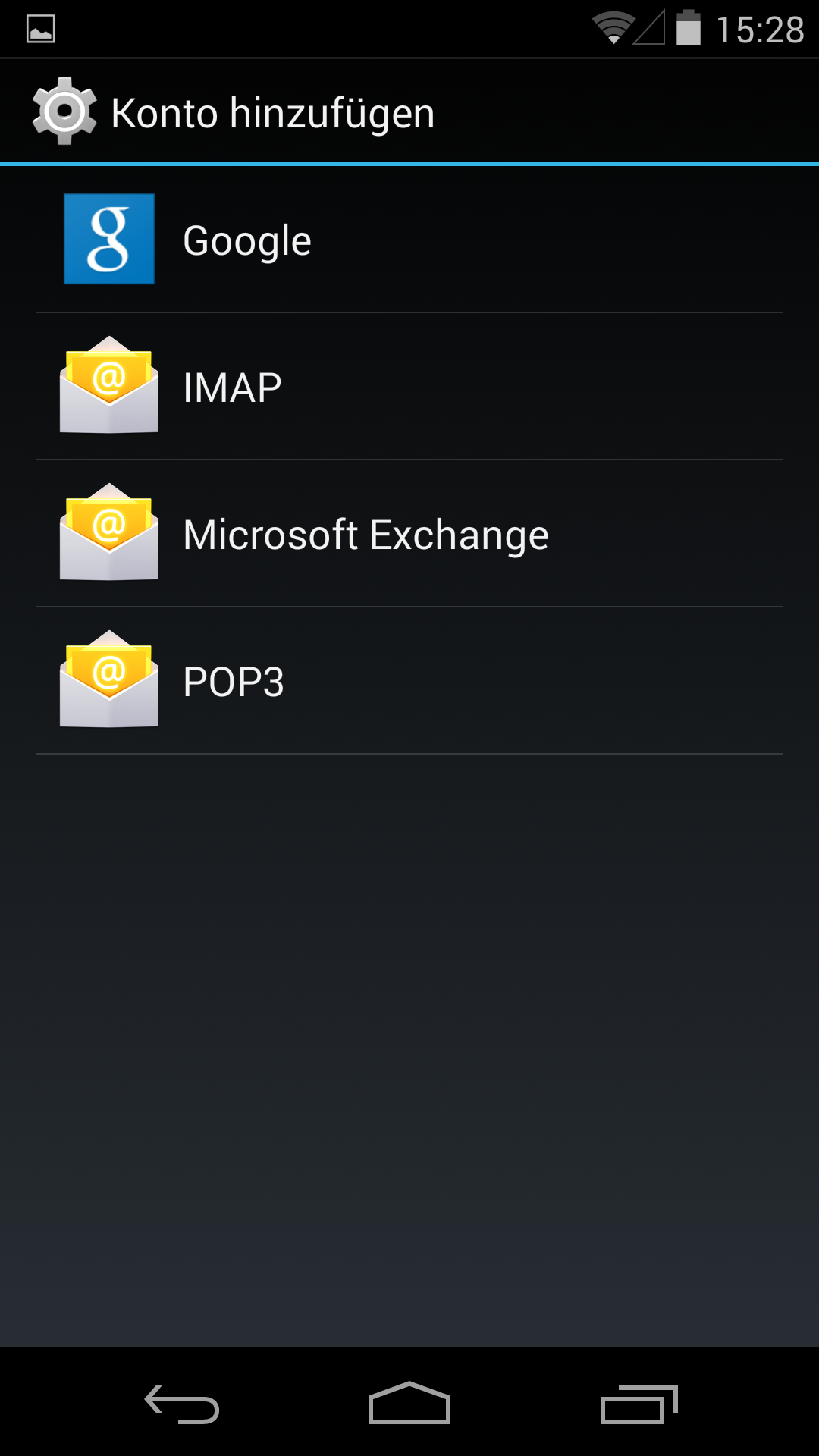
Schritt 3
Geben Sie eine entsprechende E-Mail-Adresse und das zugehörige Kennwort ein.
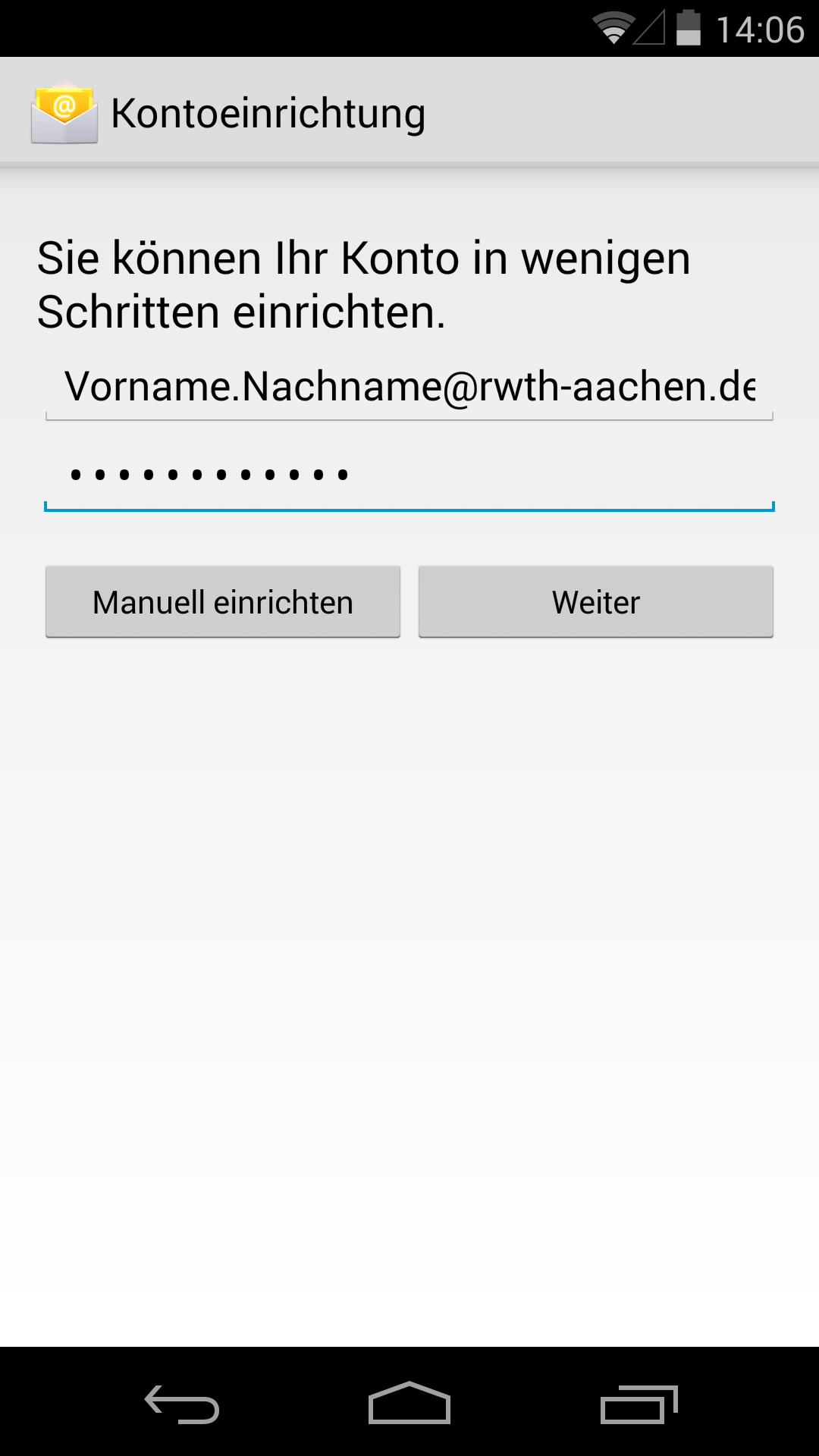
Schritt 4
Tragen Sie folgende Einstellungen für den Posteingang ein:
- Benutzername: Benutzername@rwth-aachen.de (z.B. ab123456@rwth-aachen.de bzw. ab123456@mustereinrichtung.rwth-aachen.de)
- Bei aktueller Version von Outlook für Android ist Domäne\Benutzername ein gemeinsames Feld.
- In dem Fall muss \Benutzername@rwth-aachen.de eingegeben werden.
- Passwort: Ihr Kennwort für den E-Mail-Account
- Serveradresse: mail.rwth-aachen.de
- Port: 993
- Sicherheitstyp: SSL/TLS

Schritt 5
Beim Postausgangsserver tragen Sie folgende Daten ein:
- Serveradresse: mail.rwth-aachen.de
- Port: 587
- Sicherheitstyp: STARTTLS
- Haken bei Anmeldung erforderlich setzen
- Benutzername: Benutzername@rwth-aachen.de (z.B. ab123456@rwth-aachen.de bzw. ab123456@mustereinrichtung.rwth-aachen.de)
- Bei aktueller Version von Outlook für Android ist Domäne\Benutzername ein gemeinsames Feld.
- In dem Fall muss \Benutzername@rwth-aachen.de eingegeben werden.
- Kennwort: Ihr Kennwort für den E-Mail-Account
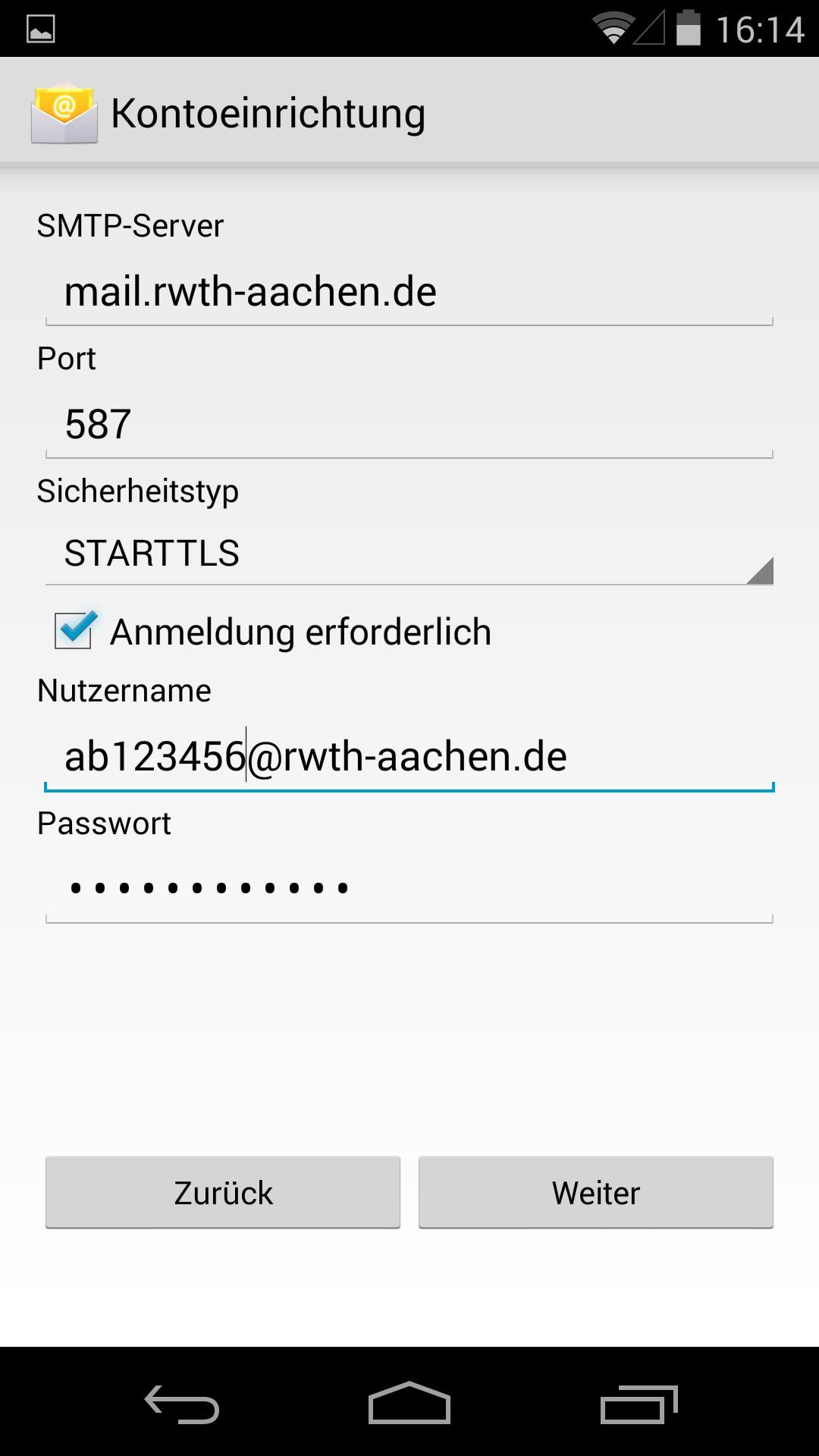
Schritt 6
Nun können Sie Ihre Synchronisierungseinstellungen auswählen.

Schritt 7
Jetzt können Sie noch Ihr Konto umbenennen und Ihren Anzeigenamen ändern, sofern dies gewünscht ist.

Weitere Informationen

