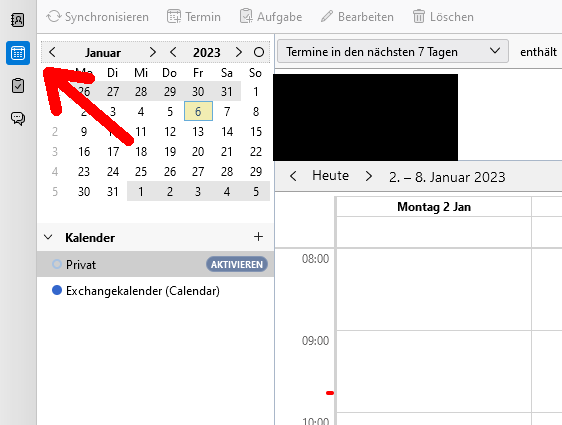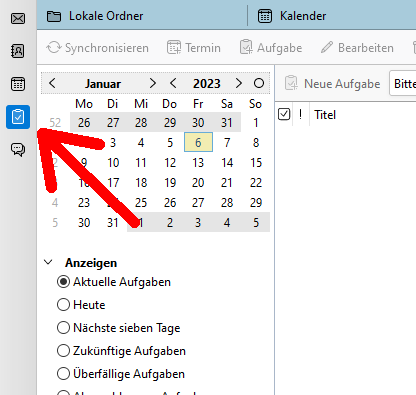Kalender freigeben

In diesem Artikel wird erklärt, wie Sie in ihrem E-Mail Client Kalender freigeben können.
- Kalender freigeben in Outlook
- Kalender freigeben in der RWTH MailApp
- Kalender freigeben in Thunderbird (mit TbSync)
Bitte beachten Sie:
In Outlook können nur Kalender für andere Accounts innerhalb der eigenen Domäne freigegeben werden.
Wollen Sie Berechtigungen für Mailaccounts außerhalb der eigenen Domäne vergeben, müssen Sie die Kalenderfreigabe mit Hilfe der RTWH MailApp einrichten.
Für den Benutzer Standard sollte die Berechtigungsstufe Keine eingestellt werden, da ansonsten jeder Nutzer des zentralen Mailservers Ihren Kalender einsehen kann.
Innerhalb des Outlook E-Mail-Clients können Sie Ihren Kalender auf mehrere Arten für andere Personen sichtbar machen.
Zusätzlich erlaubt Outlook es ihren eigenen Kalender sowie nach Vergabe von passenden Berechtigungen Kalender von anderen Personen zu bearbeiten.
Um den Kalender für andere Personen freizugeben, haben Sie folgende Möglichkeiten:
Um freigegebene Kalender einzusehen oder zu bearbeiten, haben Sie folgende Möglichkeiten:
Kalenderberechtigungen ändern (Empfohlen)
Schritt 1
Starten Sie Outlook und bewegen Sie sich zum Reiter Kalender.
Schritt 2
Klicken Sie nun in der obere Navigationsleiste unter Freigeben auf Kalenderberechtigungen.
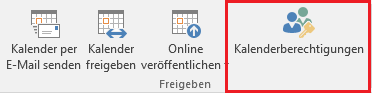
Schritt 3
Hier können Sie die Eigenschaften Ihres Kalenders bearbeiten.
Unter (1) können Sie Personen und Personengruppen, denen Sie Kalender-Berechtigungen erteilen möchten, Hinzufügen..., Entfernen, oder die Eigenschaften von bestehenden Einträgen verändern.
Sobald ein Eintrag hinzugefügt, oder ein bestehender Eintrag ausgewählt wurde, können Sie unter (2) Voreinstellungen für die Berechtigungen auswählen.
Falls Sie die Berechtigungen dediziert selbst einstellen wollen, können Sie dies unter (3) tun. Zur Auswahl stehen:
- Leseberechtigungen auf Ihren Kalender
- Schreibberechtigungen für Einträge in Ihrem Kalender
- Löschberechtigungen für Einträge in Ihrem Kalender
- Sonstige Einsichtsrechte
Damit andere Benutzende nun Ihren Kalender in Outlook einbinden können, muss auf Ebene des Postfachs zu diesem Kalender das Recht Ordner sichtbar gesetzt werden.
Sobald Sie neue Einträge angelegt haben und mit den Einstellungen zufrieden sind, wählen Sie unter (4) Übernehmen und speichern Sie die Einstellungen.
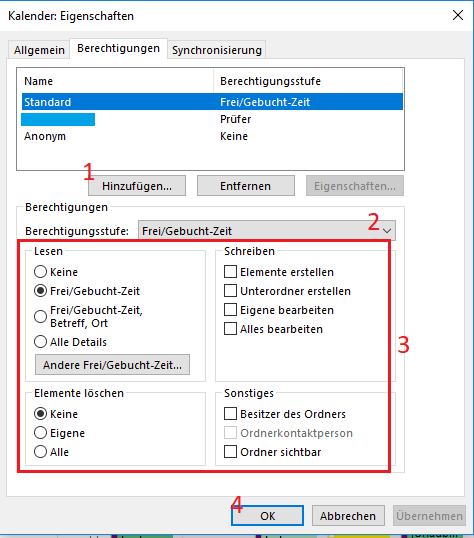
Schritt 4
Mit Klicken auf (4) OK ist der Prozess abgeschlossen und die vergebene Berechtigung aktiv.
Schritt 1
Starten Sie Outlook und bewegen Sie sich zum Reiter Kalender.
Schritt 2
Klicken Sie nun in der obere Navigationsleiste unter Freigeben auf Kalender freigeben.
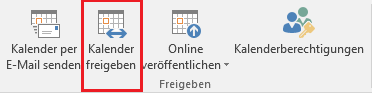
Schritt 3
Wählen Sie die Person aus, die Zugriff auf Ihren Kalender erhalten soll.
- Unter (1) tragen Sie die E-Mail-Adresse des Empfänger ein, der die Berechtigung erhalten soll.
- Unter (2) können Sie die Freigabe senden und gleichzeitig auswählen, ob Sie eine Berechtigung anfordern möchten, um Zugriff auf den Kalender der Empfänger-Person zu haben.
- Unter (3) können Sie zwischen verschiedenen Freigabeeinstellungen wählen:
- Nur Verfügbar: Nur Gebucht oder Frei wird angezeigt.
- Eingeschränkte Details: Verfügbarkeit und Betreff werden angezeigt.
- Alle Details: Es werden alle Details angezeigt.
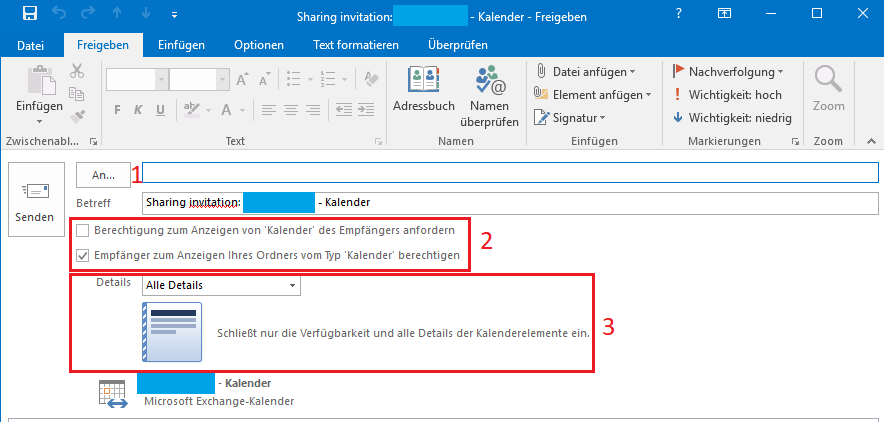
Schritt 4
Wenn Sie mit den Einstellungen zufrieden sind, schicken Sie die Freigabe ab, indem Sie auf Senden drücken.
Bestätigen Sie die Rückfrage mit Ja.
Zusätzliches Postfach hinzufügen
Schritt 1
Starten Sie Outlook und klicken Sie auf den Reiter Datei.
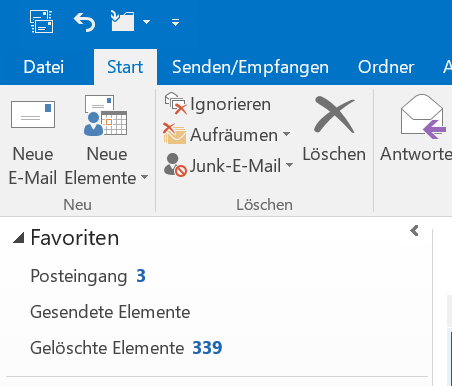
Schritt 2
Klicken Sie auf Kontoeinstellungen und erneut Kontoeinstellungen.
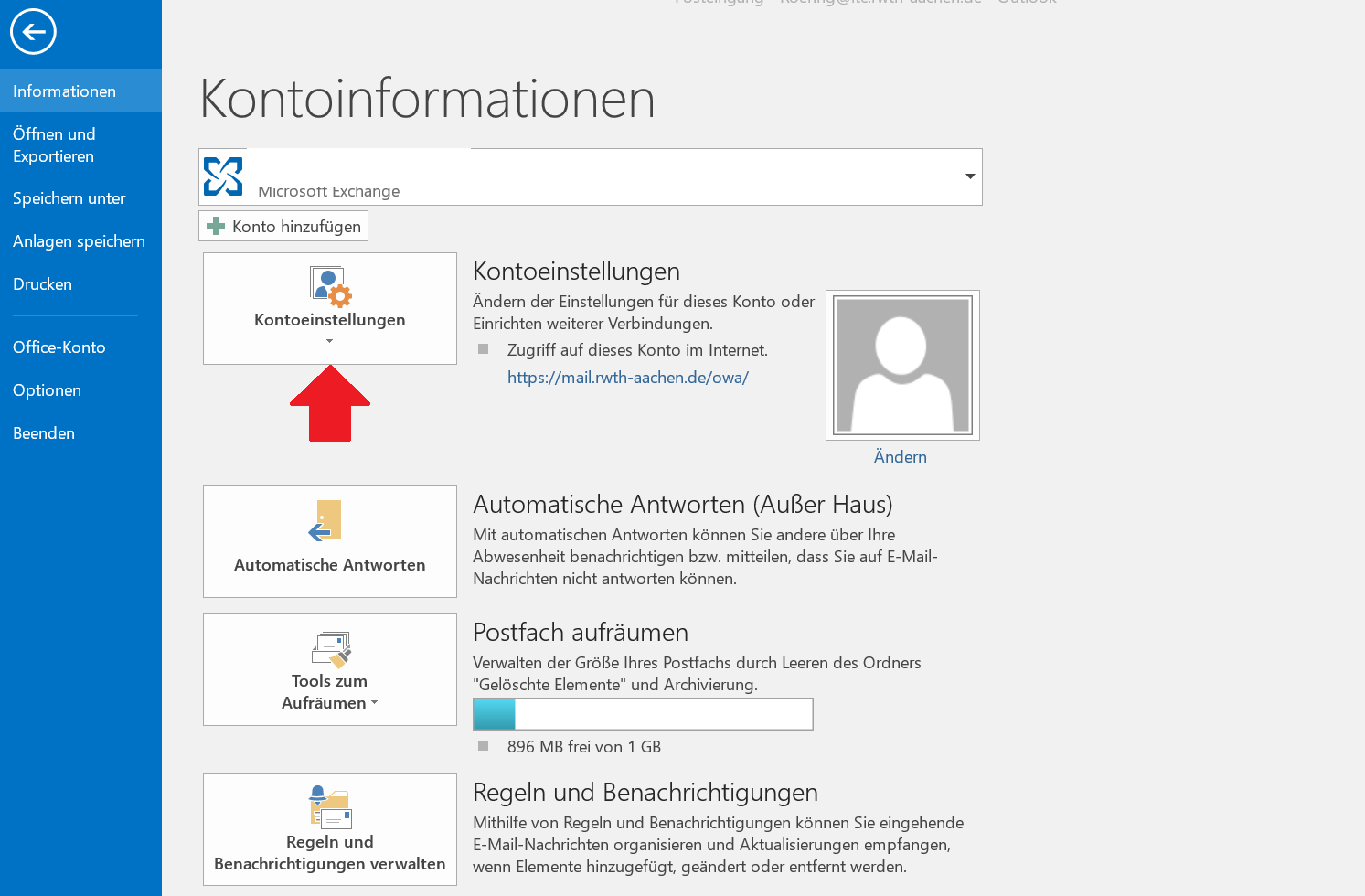
Schritt 3
Wählen Sie Ihre E-Mail Adresse aus.
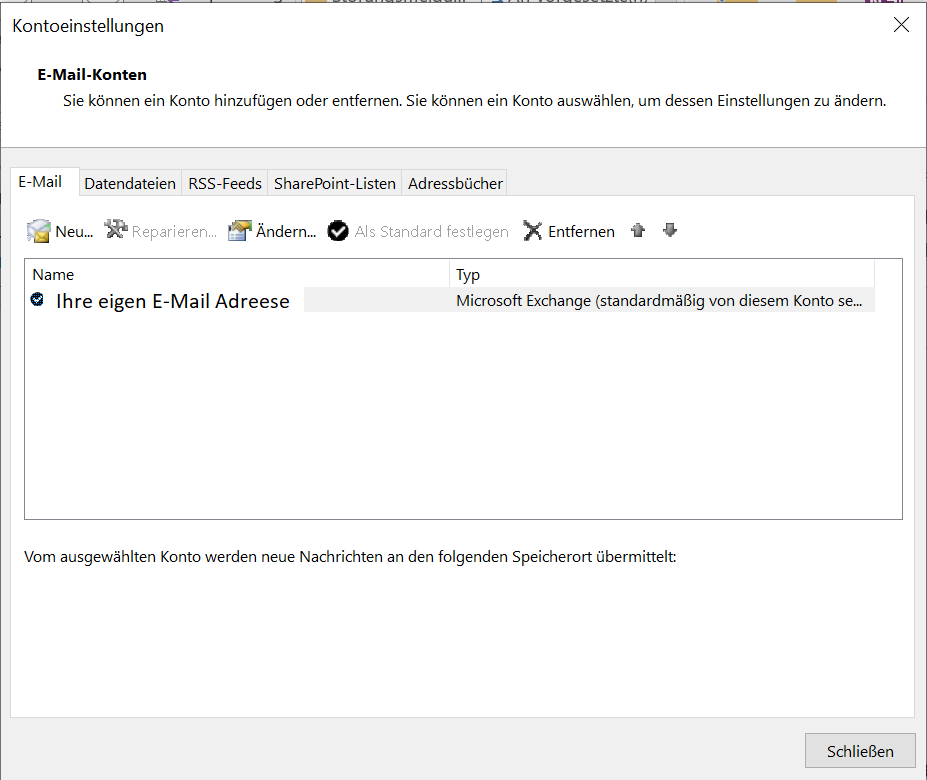
Schritt 4
Kicken Sie auf Ändern... .
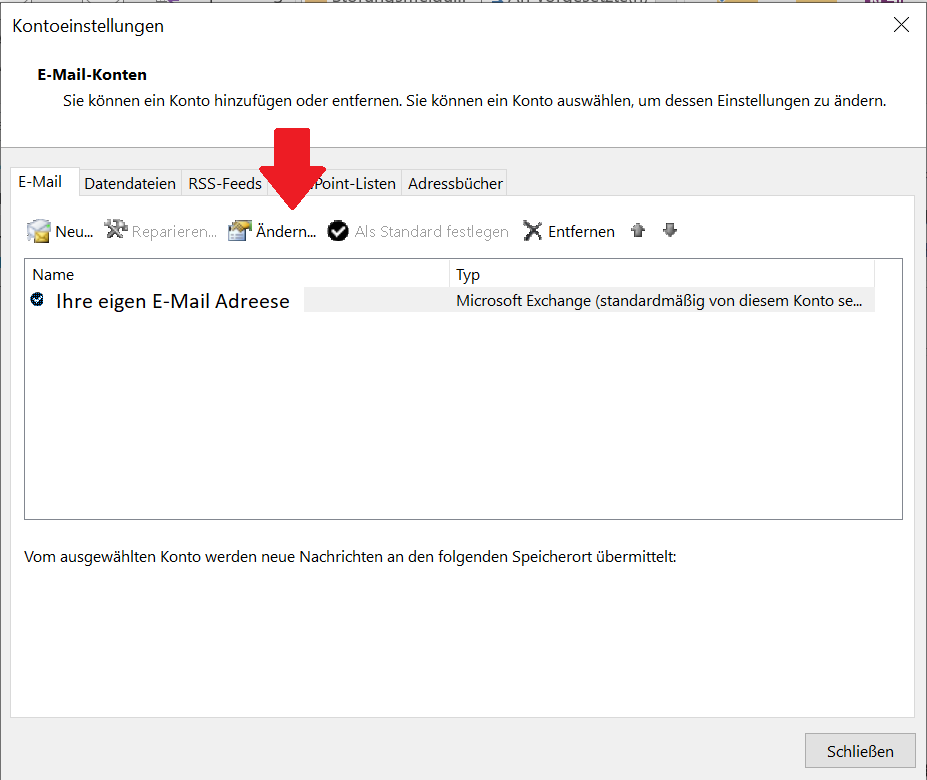
Schritt 5
Klicken Sie auf Weitere Einstellungen.
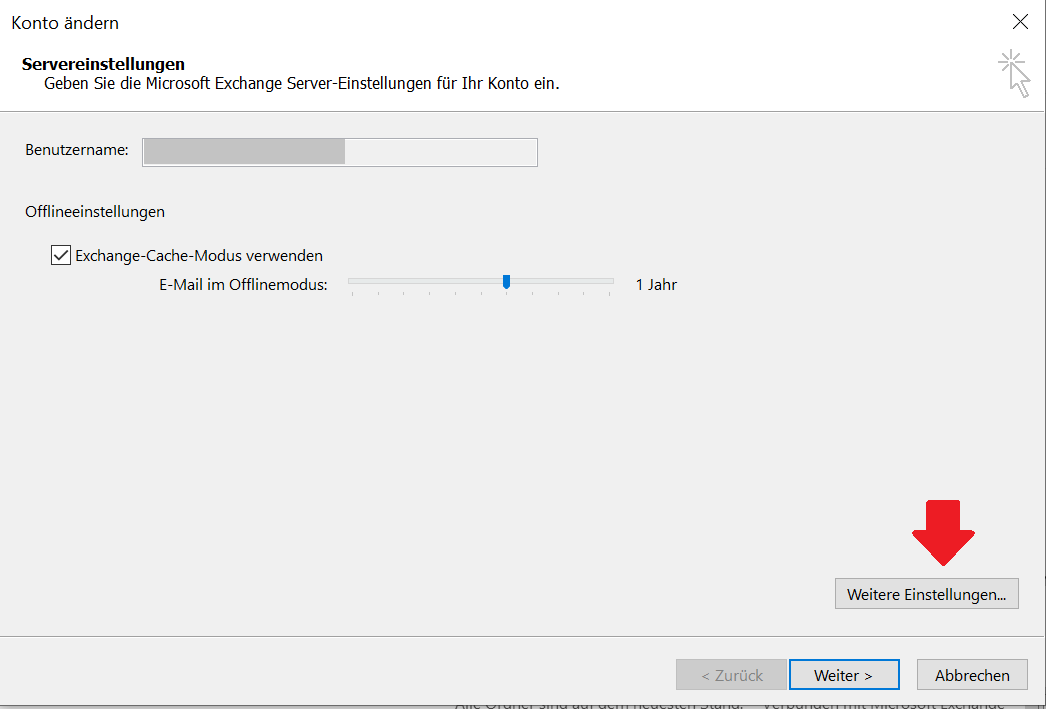
Schritt 6
Wählen Sie den Reiter Erweitert aus.
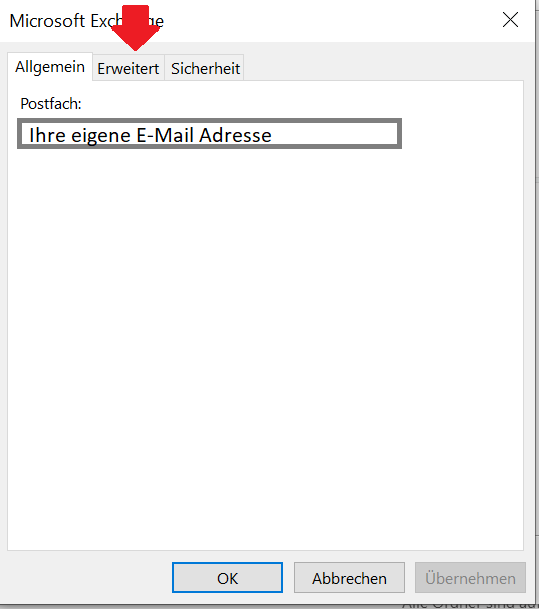
Schritt 6
Klicken Sie auf Hinzufügen... und tragen Sie die E-Mail-Adresse der Person ein, mit dem Ihr Kalender geteilt werden soll.
Entfernen Sie anschließend das Häkchen bei Freigegebene Ordner herunterladen.
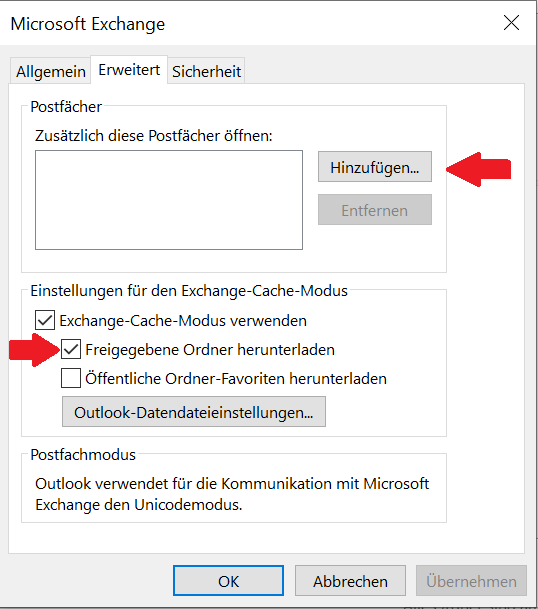
Schritt 7
Wenn Sie nun auf Kalender in der linken Navigationsleiste in Outlook klicken, bekommen Sie ebenfalls den Kalender der in Schritt 6 eingetragenen E-Mail-Adresse angezeigt.
Schritt 1
Starten Sie Outlook und bewegen Sie sich zum Reiter Kalender.
Schritt 2
Klicken Sie unter Kalender verwalten auf Kalender öffnen
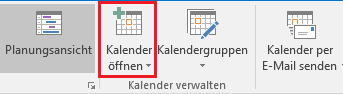
Schritt 3
Wählen Sie Freigegebenen Kalender öffnen aus.
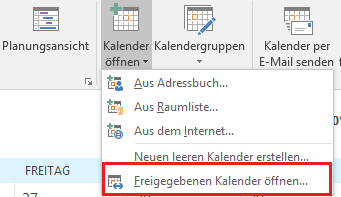
Schritt 4
Fügen Sie hier den Namen der Person ein, deren Kalender Sie öffnen möchten, und bestätigen Sie Ihre Eingabe mit OK.
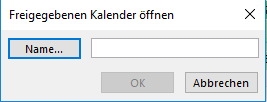
Schritt 5
Den ausgewählten Kalender finden Sie nun unter Freigegebene Kalender in Ihrem Kalender Tab.
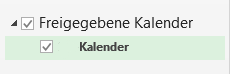
Wenn Sie einen der geöffneten Kalender nicht mehr in Ihrer Kalender Übersicht haben wollen, klicken Sie mit der rechten Maustaste auf den Namen des Kalenderinhabers und wählen Sie den Punkt Kalender löschen.
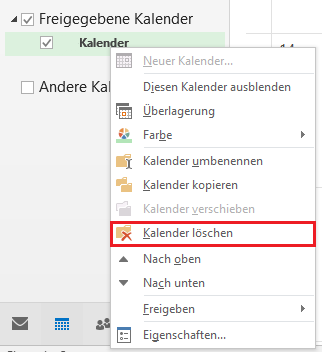
Kalender freigeben in der RWTH MailApp
In der RWTH MailApp können Sie - im Gegensatz zum Outlook Client - Berechtigungen zur Kalendereinsicht auch für Mailaccounts außerhalb der eigenen Maildomäne vergeben.Sie können auch anderen Personen oder Personengruppen Berechtigungen erteilen, insofern sich beide Domänen auf dem zentralen Exchange der Hochschule befinden.
Auch in der RWTH MailApp können Sie Ihren Kalender auf mehrere Arten für andere Personen sichtbar machen.
Um den Kalender für andere Personen freizugeben, haben Sie folgende Möglichkeiten:
Um freigegebene Kalender einzusehen oder zu bearbeiten, haben Sie folgende Möglichkeiten:
Schritt 1
Melden Sie sich zunächst in der RWTH MailApp an. Eine separate Anleitung zur Anmeldung in der RWTH MailApp finden Sie hier.
Schritt 2
Klicken Sie auf Block Symbol am oberen Rand der RWTH MailApp und wählen Sie das Modul Kalender aus.
Schritt 3
Sobald Sie sich im Kalender befinden, wählen Sie Freigeben am oberen Rand aus.
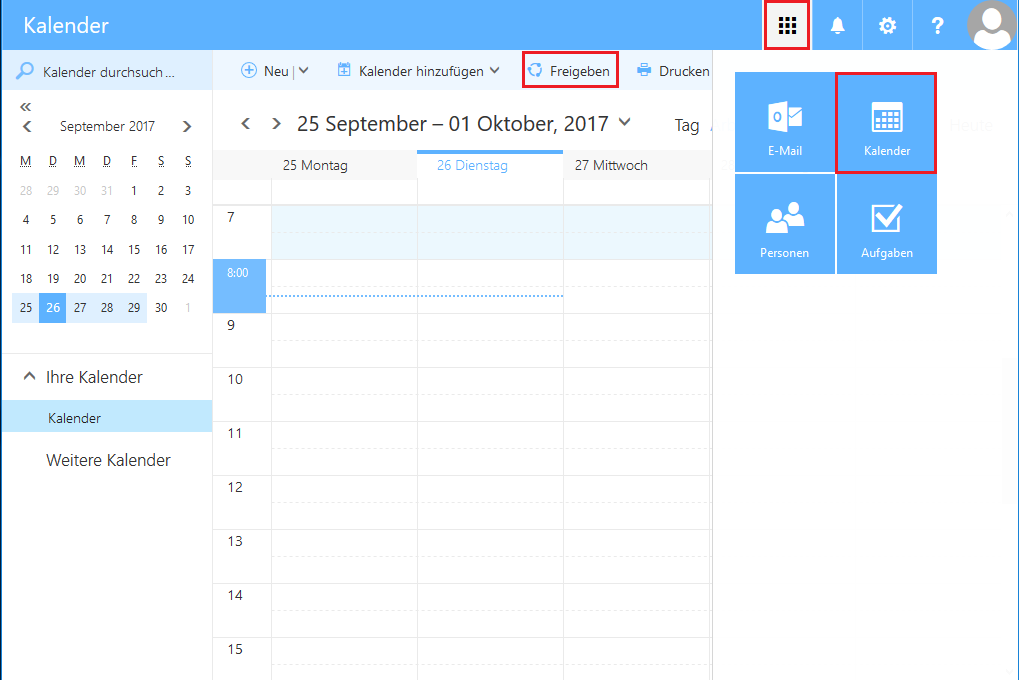
Schritt 4
Unter Freigeben für können Sie die E-Mail-Adresse oder den Namen der Person eingeben, für die Sie Ihren Kalender freigeben möchten.
Wählen Sie aus, welche Berechtigung die Person bekommen soll und für welchen Kalender diese Freigabe gilt.
Wenn Sie möchten können Sie auch den Betreff der Freigabe-Mail ändern.
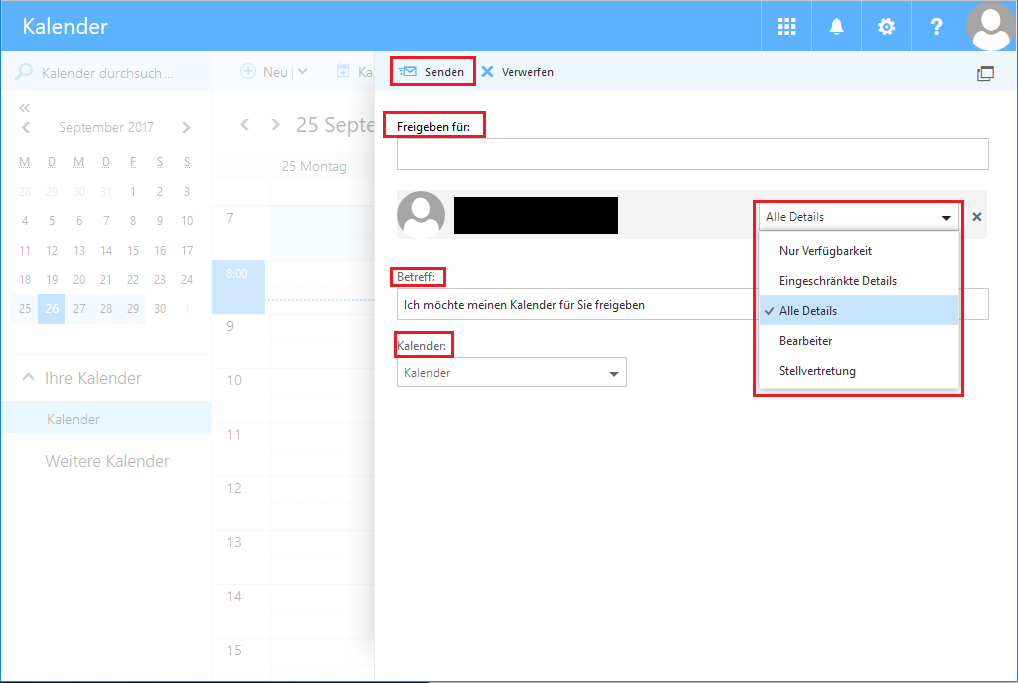
Schritt 5
Mit einem Klick auf Senden wird die Mail verschickt und die Freigabe erteilt.
Die RWTH MailApp bietet ebenfalls die Möglichkeit einen Kalender über einen Web-Link freizugeben. Somit können Kalender auch außerhalb des zentralen Exchange eingesehen werden.
- Eine Internetkalenderfreigabe kann nur über die RWTH MailApp und nur für funktionale Postfächer eingerichtet werden.
- Für persönliche Postfächer ist aus datenschutzrechtlichen Gründen keine Internetkalenderfreigabe möglich
Schritt 1
Melden Sie sich zunächst in der RWTH MailApp an Ihrem funktionalen Postfach an. Eine separate Anleitung zur Anmeldung für funktionale Postfächer finden Sie hier.
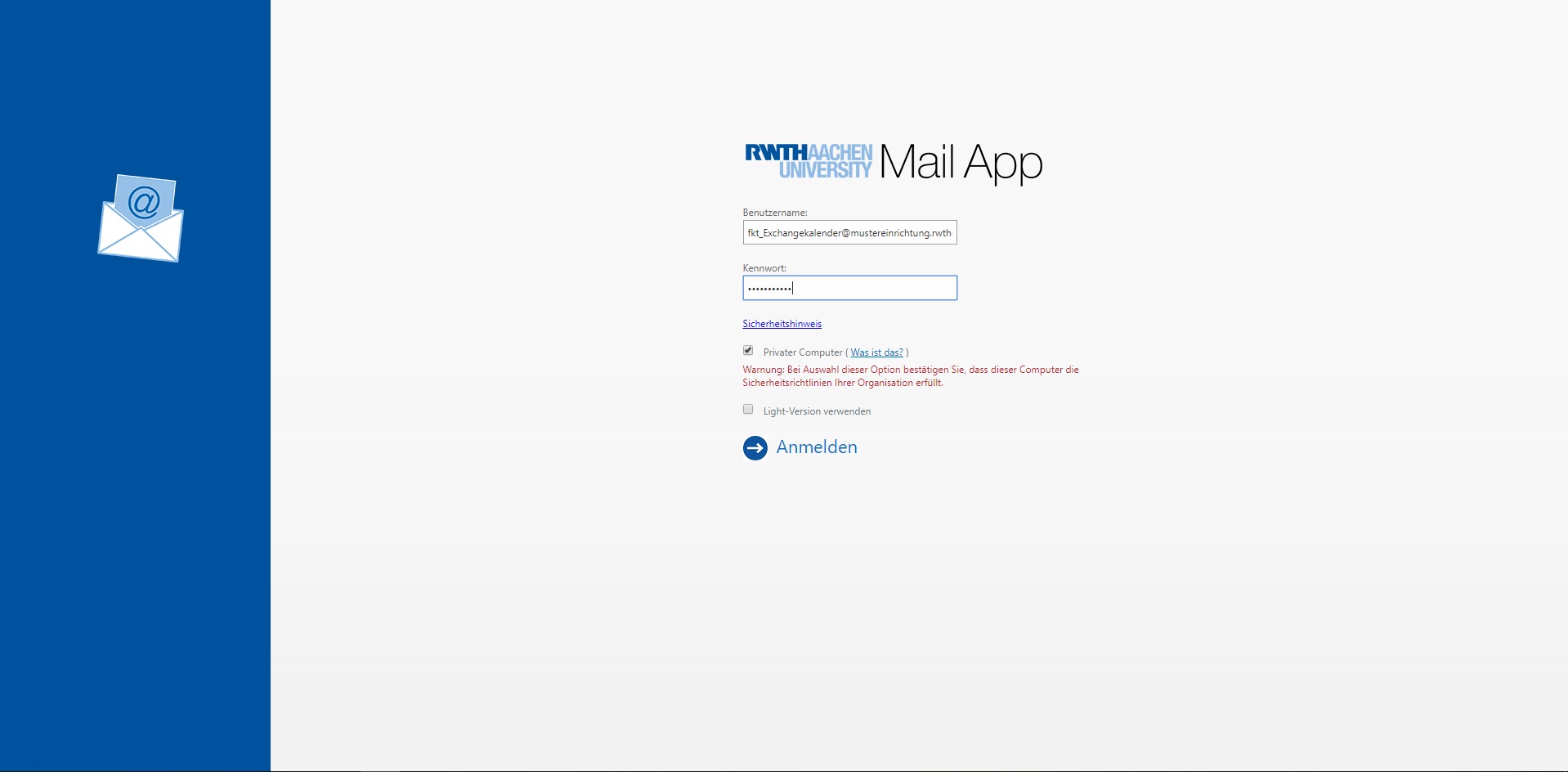
Schritt 2
Klicken Sie nun auf das Zahnrad-Symbol (1) oben Links im Fenster und wählen Sie Optionen (2) aus.
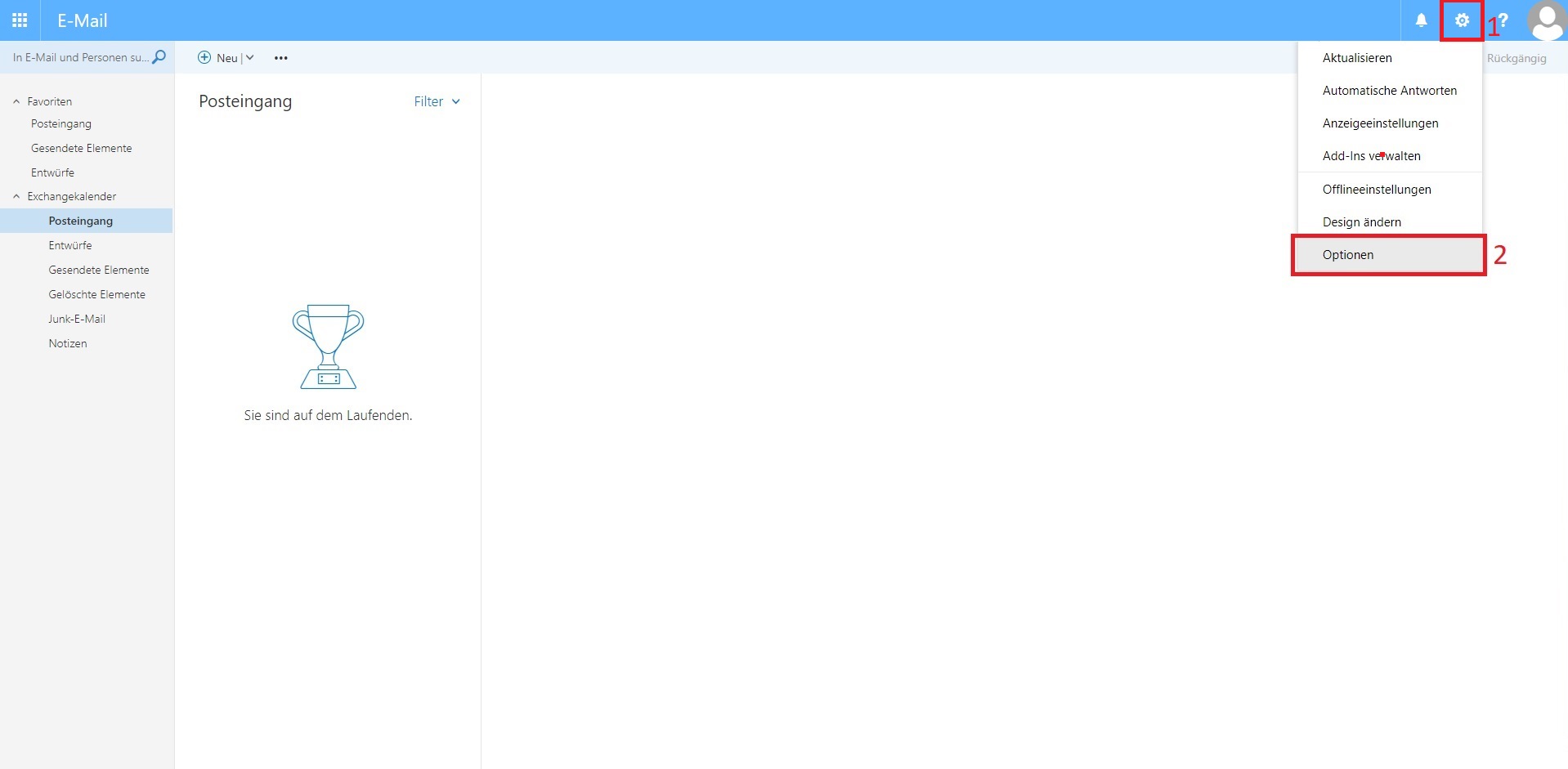
Schritt 3
In den Optionen finden Sie unter dem Punkt Kalender > Geteilte Kalender die Kalenderveröffentlichung (1).
Wählen Sie dort unter Berechtigungen die Konfiguration Nur Verfügbarkeit (2) aus und klicken Sie auf Speichern (3).
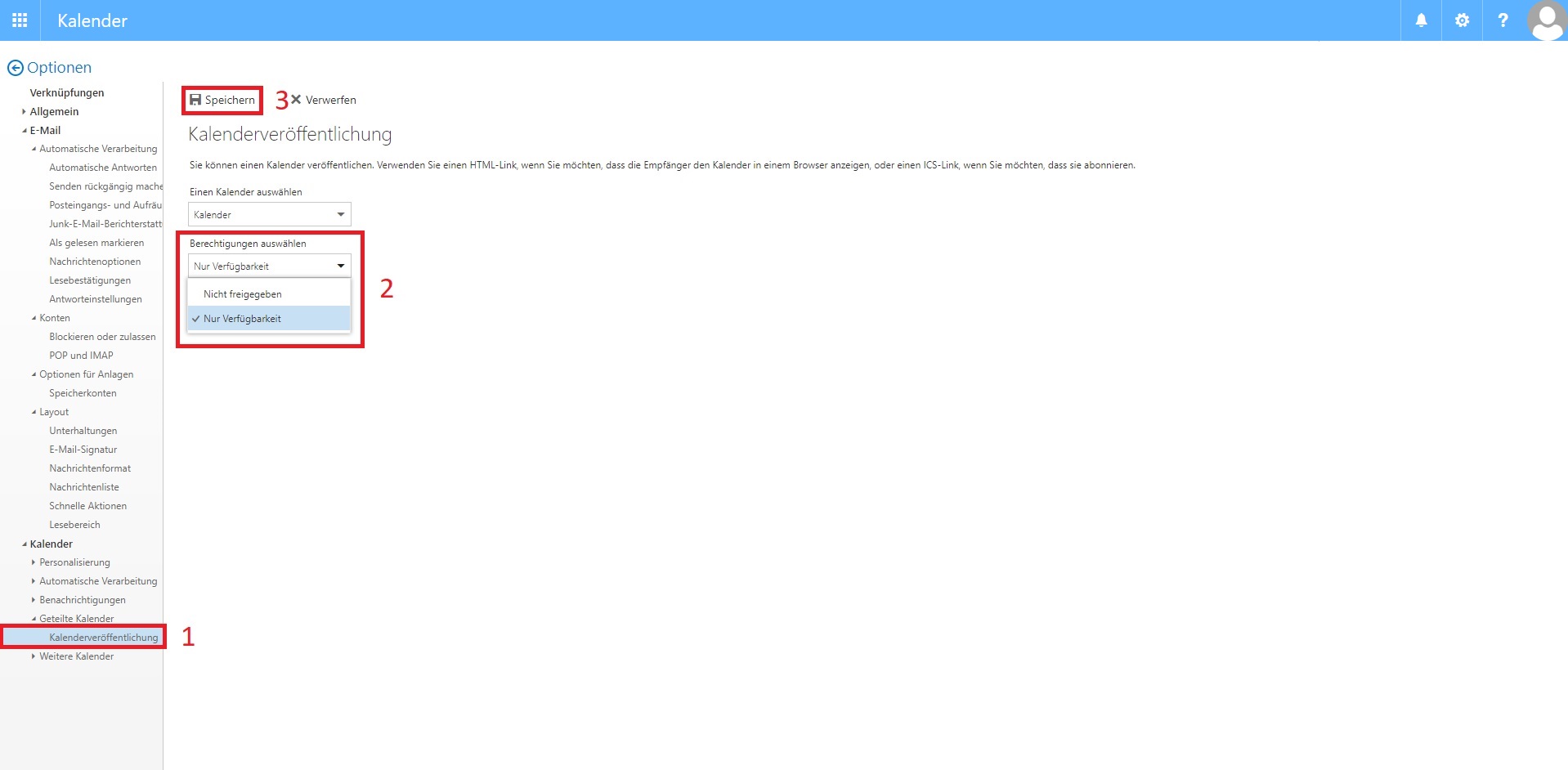
Schritt 4
Der Kalender ist nun über die generierten Web-Links aufrufbar.
Diese können dann an die gewünschten Personen weitergegeben werden.
Über Web-Links freigegebene Kalender können nur eingesehen, nicht aber geändert werden.
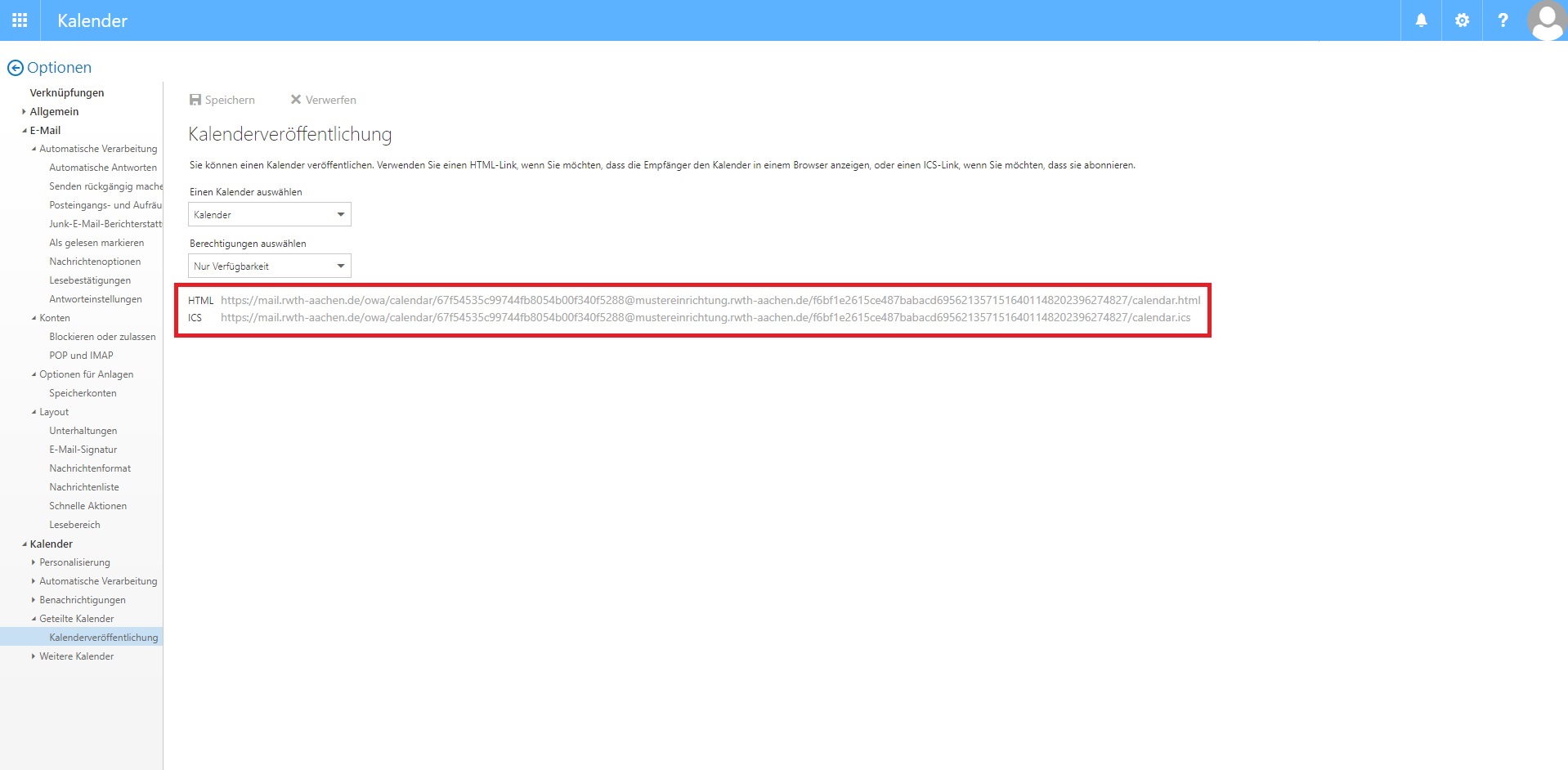
Zusätzliches Postfach hinzufügen
Um auf den Kalender einer anderen Person zuzugreifen, können Sie ebenfalls einen weiteren Posteingang in die RWTH MailApp einbinden.
Schritt 1
Melden Sie sich zunächst in der RWTH MailApp an. Eine separate Anleitung zur Anmeldung in der RWTH MailApp finden Sie hier.
Schritt 2
Klicken Sie in der oberen rechten Ecke auf das Avatar-Icon oder ihr Profilbild und wählen Sie den Punkt Weiteres Postfach öffnen... aus.
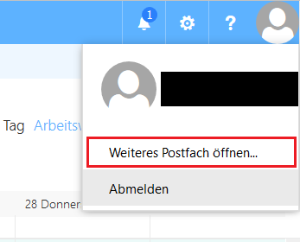
Schritt 3
Geben Sie die E-Mail-Adresse oder den Namen der Person ein, deren Posteingang Sie einbinden bzw. öffnen möchten.
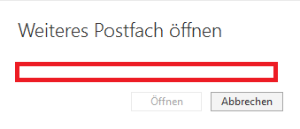
Schritt 4
Bestätigen Sie die Eingabe mit Öffnen.
Der geöffnete Posteingang befindet sich nun in der linken Leiste unter Ihrem eigenen Postfach.
Im Kalender Tab sollten Sie nun beide Kalender zur Auswahl haben.
Über die Kalender-Freigabeberechtigungen können Sie in der RWTH MailApp nur bestehende Berechtigungen einsehen und bearbeiten und nicht wie in Outlook noch zusätzlich neue Berechtigungen verteilen.
Schritt 1
Um die Berechtigungen zu ändern, führen Sie einen Rechtsklick auf Ihren Kalender in der linken Spalte aus und wählen Berechtigungen.
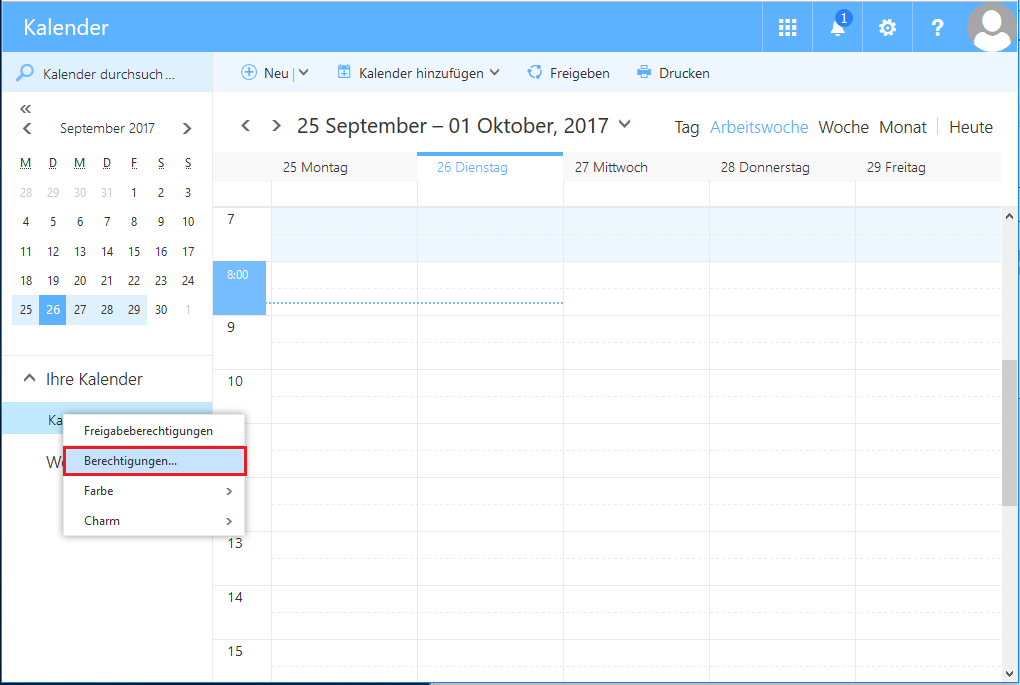
Schritt 2
Um die Berechtigungsstufen der Person zu ändern oder die Person mit Ihren Berechtigungen zu löschen, klicken Sie auf die Person und wählen aus der Dropdown-Liste die gewünschte neue Berechtigung aus.
Um eine Freigabe zu entfernen, klicken Sie auf das X.
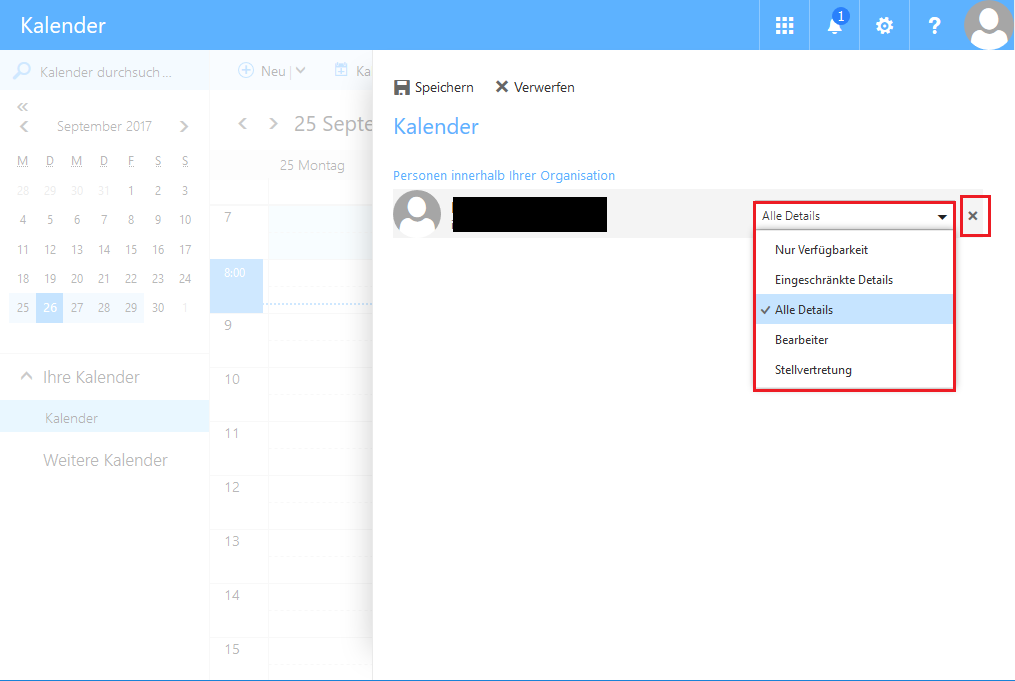
Schritt 1
Um einen Kalender hinzuzufügen, rechtsklicken Sie in der linken Spalte auf Weitere Kalender und wählen Kalender öffnen.

Schritt 2
Tragen Sie nun im Feld Aus dem Verzeichnis: den Namen der Person ein, deren Kalender Sie öffnen möchten.
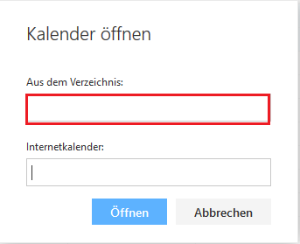
Schritt 3
Der geöffnete Kalender wird Ihnen nun in der linken Leiste angezeigt.
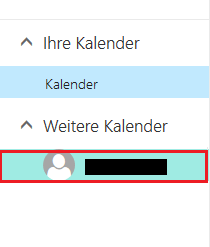
Um einen geöffneten Kalender zu löschen, klicken Sie mit einem Rechtsklick auf den entsprechenden Kalender. Wählen Sie den Punkt Entfernen aus.
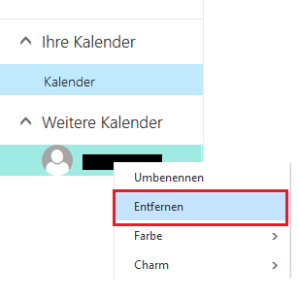
Kalender freigeben in Thunderbird (mit TbSync)
Die in dieser Anleitung benannten Add-Ons sind kein offizieller Bestandteil des Angebots von Microsoft im Zusammenhang zu Microsoft Exchange.
Daher kann nicht gewährleistet werden, dass die Funktionalität und Sicherheit auf Dauer Bestand hat. Die Nutzung unterliegt der eigenen Verantwortung.
Diese Anleitung wurde mit Thunderbird Version 102.6.1 erstellt. Generell sollten jedoch die neuesten Versionen verwendet werden.
- Das Add-On Lightning muss nicht installiert werden, da es seit Thunderbird 38 bereits integriert ist.
- Eine Mögliche Alternative bei auftretenden Problemen mit anderen Versionen ist das ExQuilla AddOn
- Oder die Nachfolgerversion OWL. Diese sind jedoch kostenpflichtig
Um Kalender freigeben zu können befolgen Sie bitte diese Schritte:
Schritt 1
Klicken Sie in Thunderbird im Fenster oben rechts auf die Schaltfläche mit drei Strichen und wählen Sie anschließend das Feld Add-ons und Themes aus.
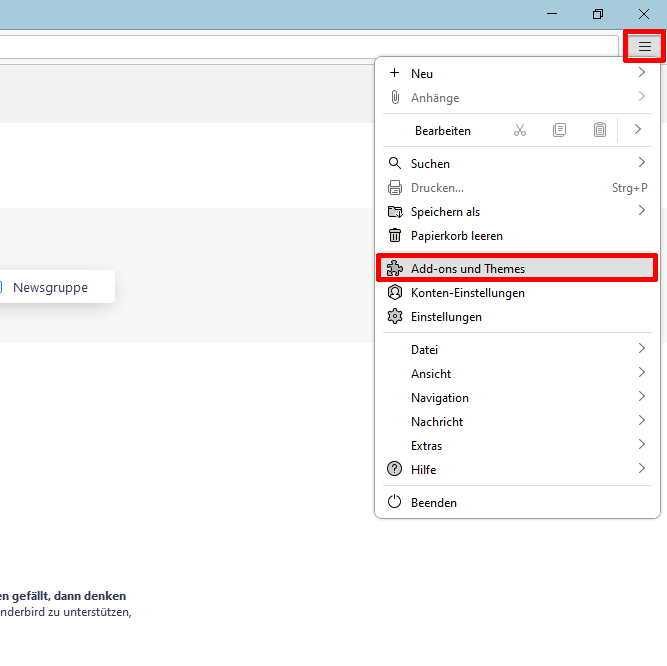
Schritt 2
Geben Sie TbSync in die Suchleiste ein und bestätigen Sie die Eingabe.
Schritt 3
Im neu geöffneten Tab steht das Add-On an erster Stelle und kann mit einem Klick auf die Schaltfläche Zu Thunderbird Hinzufügen (1) installiert werden.
Für die neueste Version wird zusätzlich zu dem TbSync-Addon auch das Provider für Exchange ActiveSync-Addon benötigt. Wählen Sie hier ebenfalls Zu Thunderbird Hinzufügen aus (2).
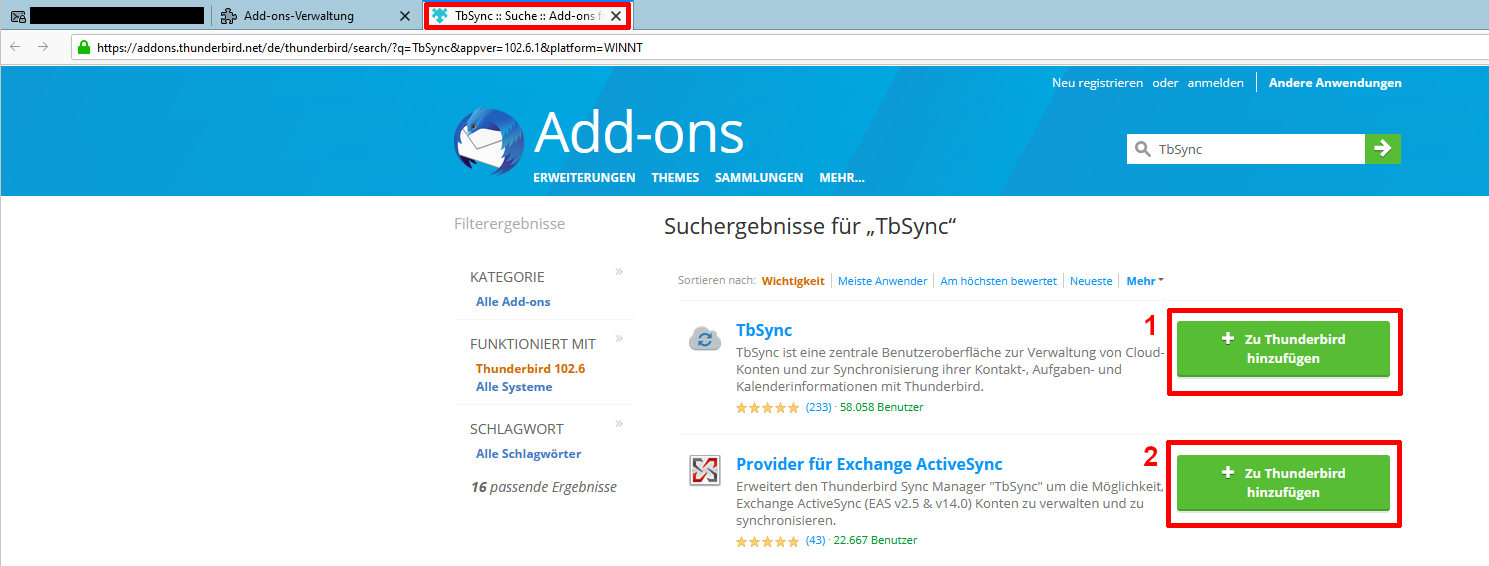 |
Schritt 4
Wählen Sie in beiden Pop-ups Hinzufügen aus.
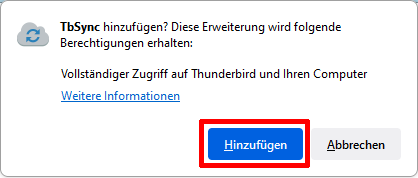
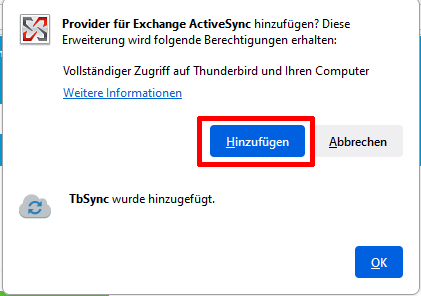
Schritt 5
Wenn Sie möchten, dass TbSync automatisch upgedatet wird, sobald ein Update verfügbar ist, wählen Sie in der Add-ons-Verwaltung Erweiterungen aus.
Klicken Sie dann auf das Zahnrad-Symbol rechts von Erweiterungen verwalten. Klicken Sie dann auf Add-ons automatisch aktualisieren.
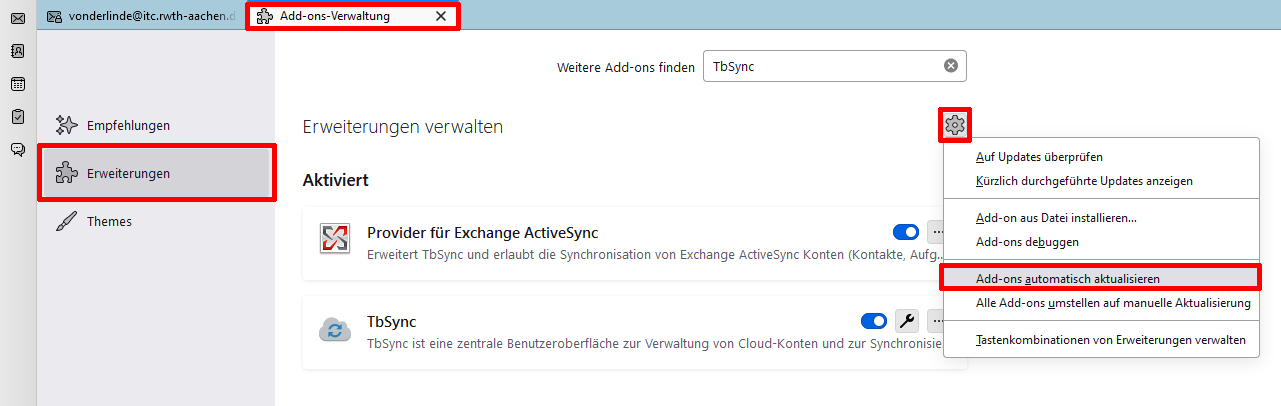
Nachdem TbSync installiert und aktualisiert wurde, können Exchange-Kalender eingebunden werden.
Schritt 1
Klicken Sie auf die Statusmeldung des Add-Ons TbSync am unteren rechten Rand der Anwendung, um die Einstellungen zu öffnen.
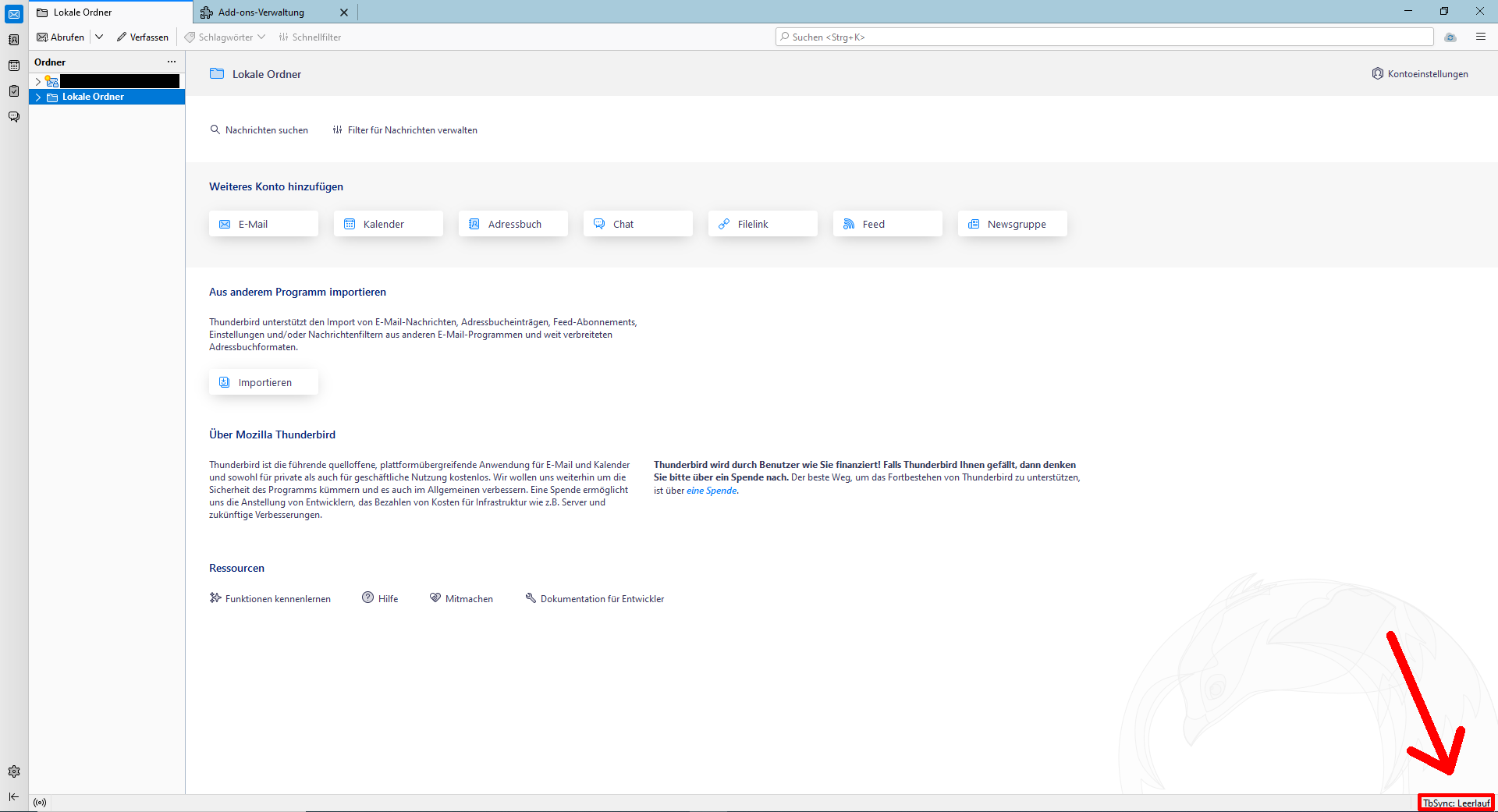
Schritt 2
Im neuen Fenster wählen Sie am unteren linken Rand die Option Konto Aktionen aus und legen ein neues Exchange ActiveSync (EAS) Konto an.
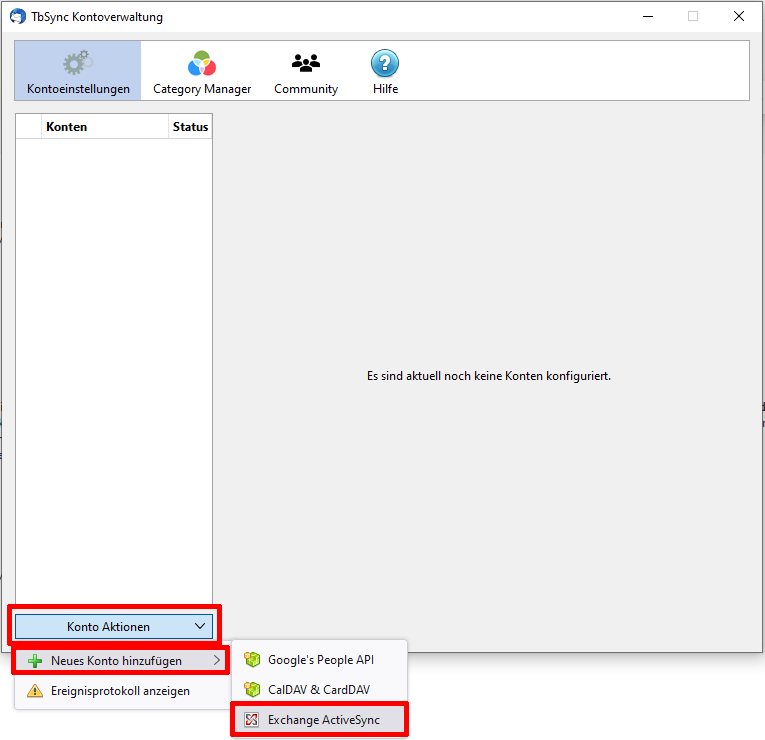
Schritt 3
Hier werden nun folgende Kontodaten angegeben:
- Die Server Konfiguration wird auf Benutzerspezifische Konfiguration gesetzt (1)
- Kontoinformationen eingeben (2)
- Kontoname (Anzeigename des neuen Kalenders)
- Benutzername (Benutzername für den OWA. Beispiel: ab123456@mustereinrichtung.rwth-aachen.de)
- Passwort (Kennwort für den OWA. Kann im Selfservice geändert werden)
- Server Adresse: mail.rwth-aachen.de
- Anschließend kann das Konto hinzugefügt werden (3)
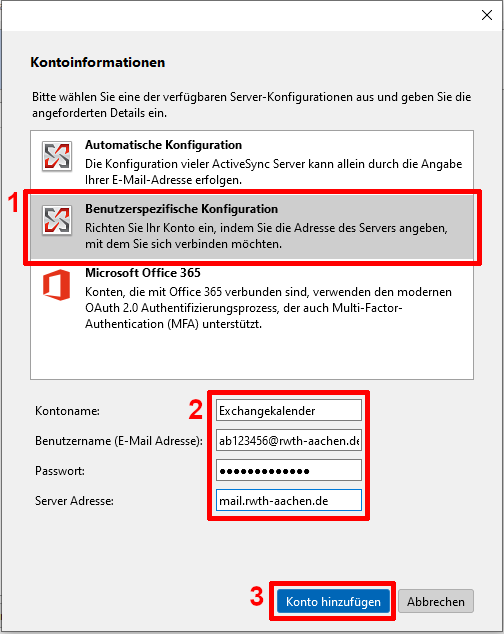
Schritt 4
Als letztes muss das Konto aktiviert werden (1).
Wählen Sie die gewünschten Ressourcen aus, welche synchronisiert werden sollen (2).
Wählen Sie ein beliebiges Synchronisationsintervall (3).
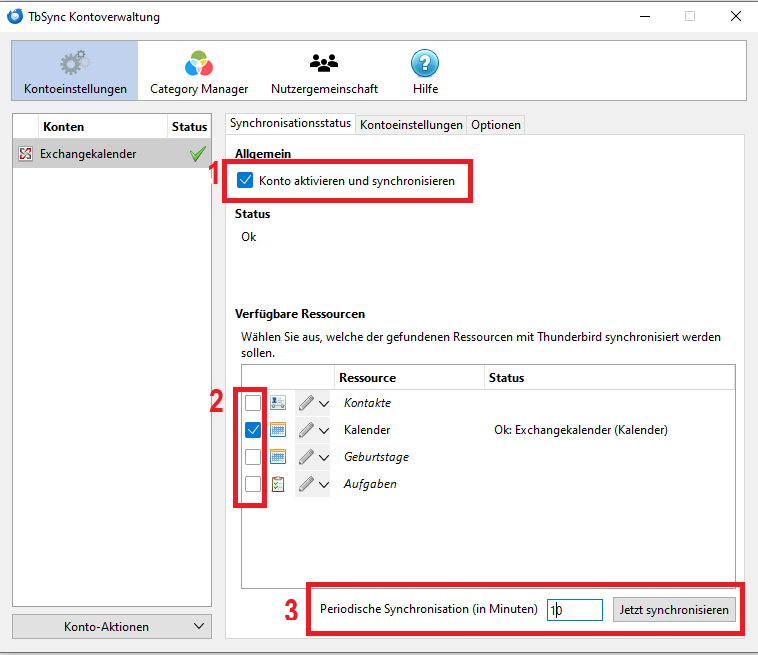
Schritt 5
Ihr Exchange-Kalender kann nun eingebunden und synchronisiert werden.
Schritt 6
Standardmäßig wird als ActiveSync Version die bestmögliche ausgewählt. Sollte der Sync nicht funktionieren, wählen Sie eine der beiden vorhanden Versionen aus.
Bitte achten Sie darauf, dass unter Server Adresse der Haken bei Sichere Verbindungen verwenden (via https://) gesetzt ist.
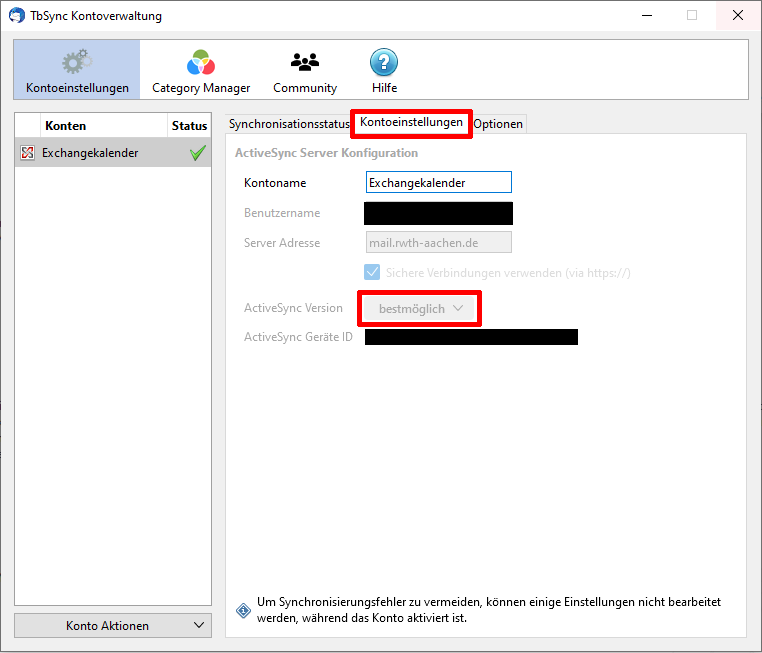
Schritt 7
Nachdem der neue Kalender eingebunden und synchronisiert ist, können Sie sich Ihre Termine und Aufgaben aus dem Exchange-Kalender über die entsprechende Schaltfläche im Fenster oben links anzeigen lassen.