Using resource accounts
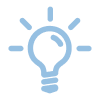
This article explains how you can book (room) resources and add them to a meeting.

You can find more information about Outlook here.
You can access (room) resources after logging in.
- Select the second icon “Calendar” on the left-hand side of the screen for the calendar view.

- Select the “New appointment” option or create an appointment by double-clicking in the calendar
- Then select the “Location” option
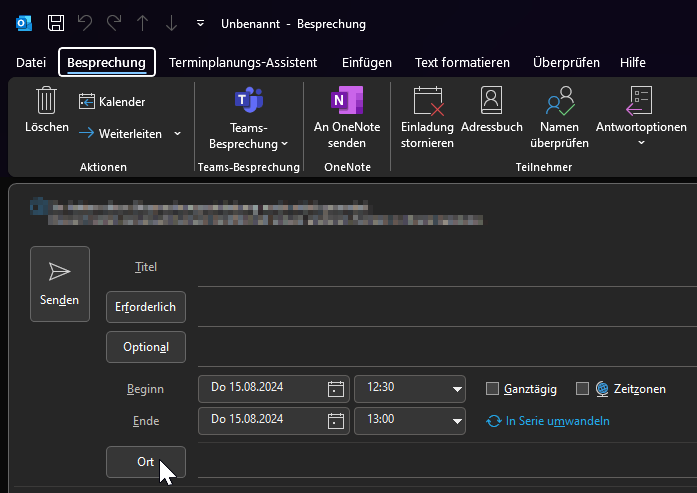
- In the window that opens, you can now book (room) resources and add them to the appointment::
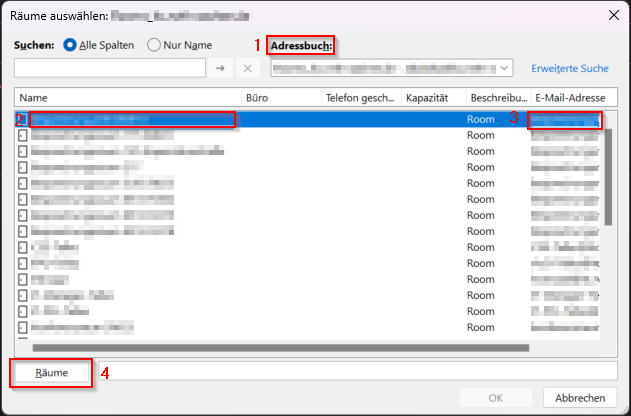
- By selecting “Address book” (1), you can select your organization's address books or the global address list
- The display area then shows all the assigned resources with their names (2)
- You can also use the search functions to search directly for specific (room) resources
- An e-mail address (3) is assigned to each (room) resource so that you can add it to the appointment
- As soon as you have selected a (room) resource and click on “Rooms” (4), it will be added to the appointment.
Managers of the (room) resource are then shown the appointment invitation and can accept the appointment or cancel it if it overlaps.
2. Booking via RWTH Mail App (OWA)
You can access the RWTH Mail App here.
You can access (room) resources after logging in.
- Select “Calendar” after clicking the Icon in the top left corner of the screen for the calendar view.

- Select the “+ New” option or create an appointment by double-clicking in the calendar
- Then select the “Add a location or room” option

- A list opens in which all rooms of your organization are displayed
- As soon as you have added a (room) resource, you can book the appointment via “Save” at the top of the window
Managers of the (room) resource are then shown the appointment invitation and can accept the appointment or cancel it if it overlaps.
You can find more information about Outlook here.
You can access (room) resources after logging in.
- Select the “New Event” option
- A new window opens in which information such as title and location can be entered.
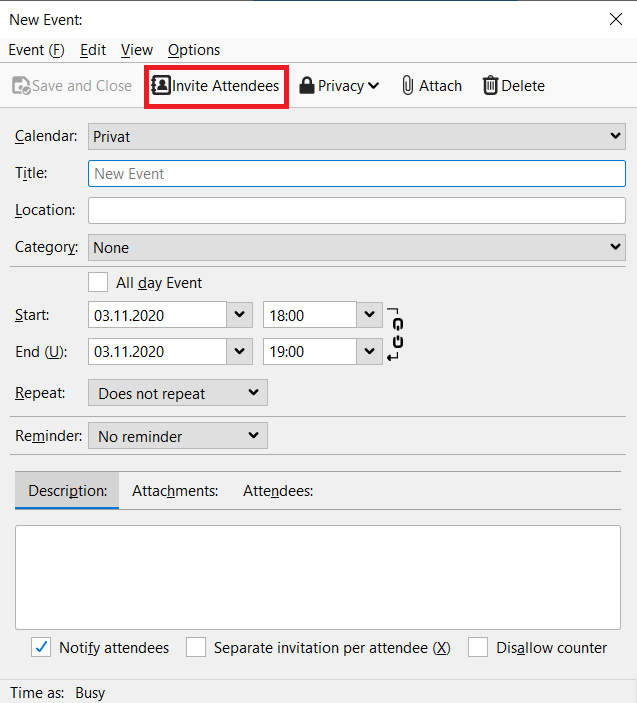
- You can select the “Invite attendees” option in this window.
- (Room) resources can be added to an appointment as “attendees” the same way as actuall attendees.
- You can now find the (room) resource using the legend below so that you can make the right selection.
- To do this, click through the symbols until you find the right symbol.
- If the (room) resource is not yet booked, i.e. no entry is visible, you can add the resource.
- The (room) resource must be entered manually in order to be used.
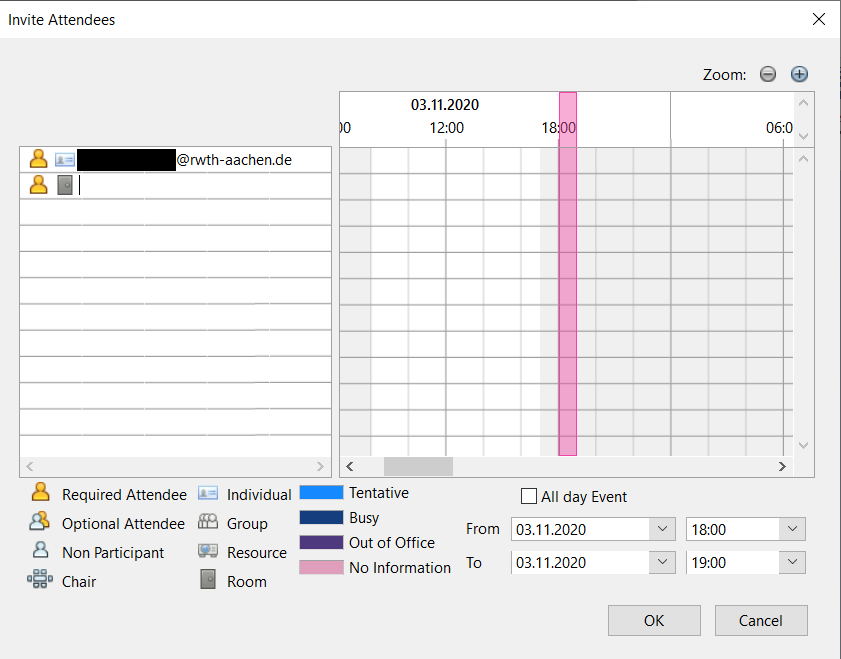
- The appointment can only be viewed once it has been booked.
Managers of the (room) resource are then shown the appointment invitation and can accept the appointment or cancel it if it overlaps.
[[f14f32b623954416b47969c0bdf688cc]]

