eduroam-Zugangsdaten generieren

Auf dieser Seite erfahren Sie, wie Sie eduroam Zugangsdaten im eduroam-Gerätemanager (EGM) generieren.
Diese Anleitung ist in 3 Schritte aufgeteilt:
- Im eduroam-Gerätemanager anmelden
- Zugangsdaten für das aktuelle Gerät generieren
- Zugangsdaten für ein anderes Gerät generieren
Die Anleitung ist auch als Video verfügbar.
1. Im eduroam-Gerätemanager anmelden
Schritt 1
Öffnen Sie den eduroam-Gerätemanager.
Schritt 2
Klicken Sie auf RWTH Aachen University.
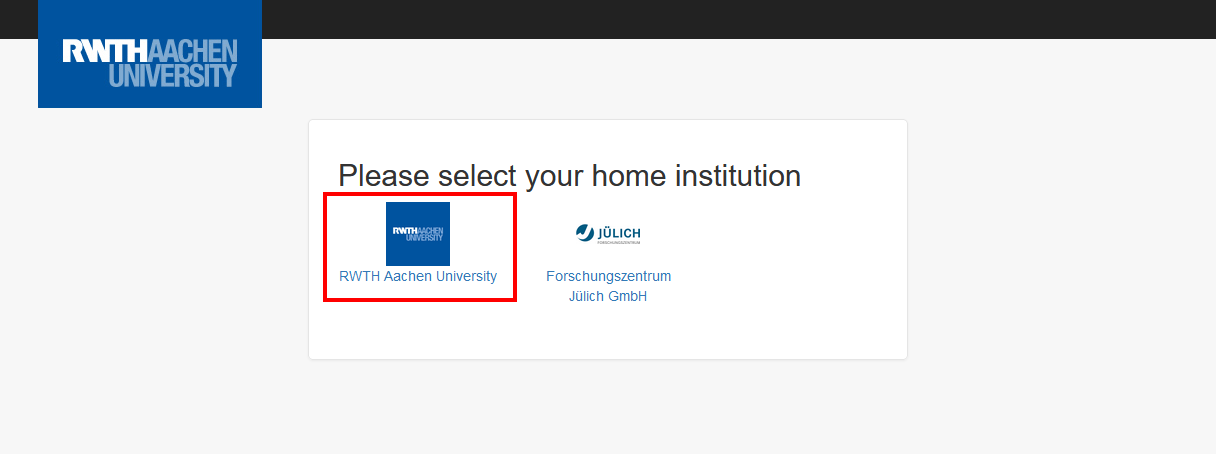
Schritt 3
Melden Sie sich mit dem RWTH Single Sign-On an.
Schritt 4
Wenn Sie sich zum ersten Mal am EGM anmelden, müssen Sie die Anwendung autorisieren. Klicken Sie auf Autorisieren.
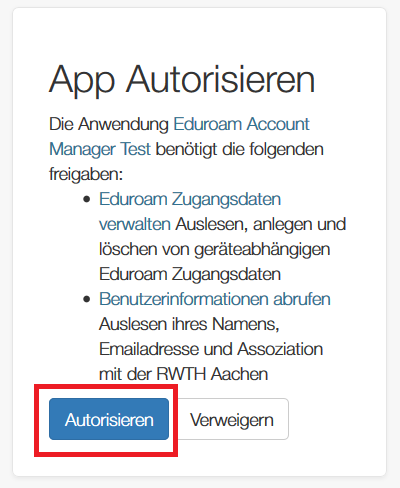
Schritt 5
Klicken Sie auf Zurück zur App.
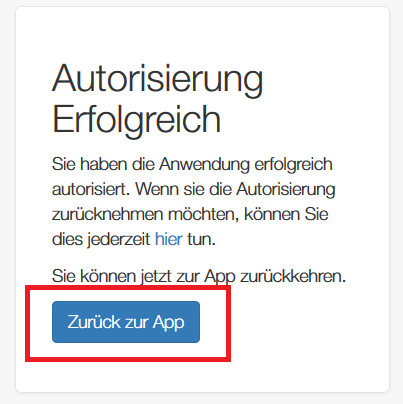
Sie befinden sich nun auf der Startseite des eduroam-Gerätemanagers.
Sie können entweder für das aktuelle Gerät oder für ein anderes Gerät Zugangsdaten generieren.
2. Zugangsdaten für das aktuelle Gerät generieren
Schritt 1
Klicken Sie auf Logindaten generieren.
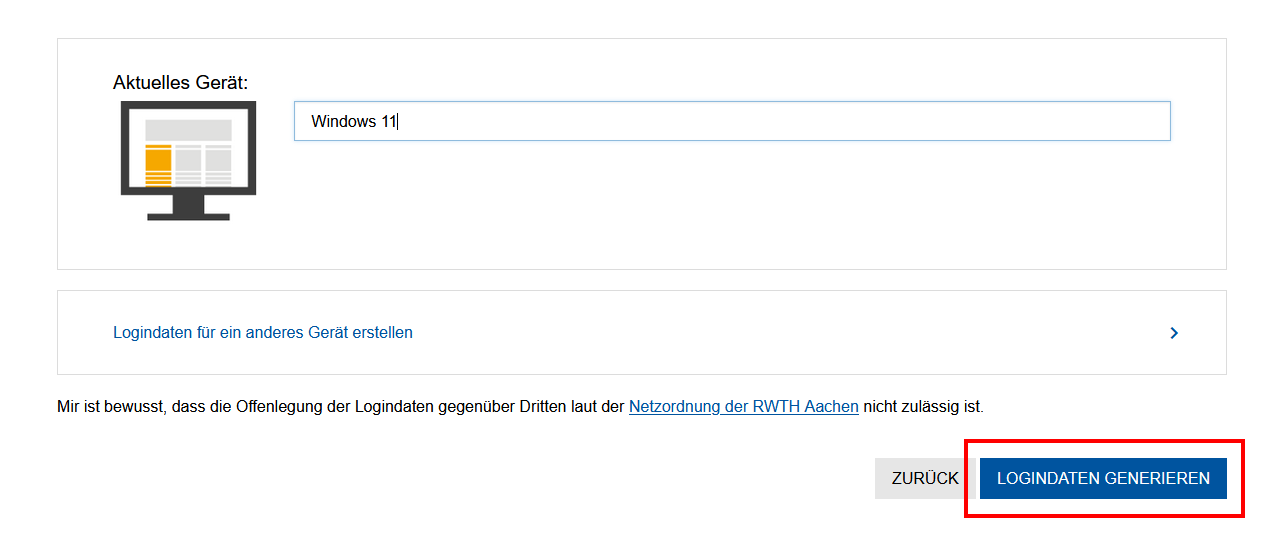
Schritt 2
Klicken Sie auf Logindaten für aktuelles Gerät erstellen.
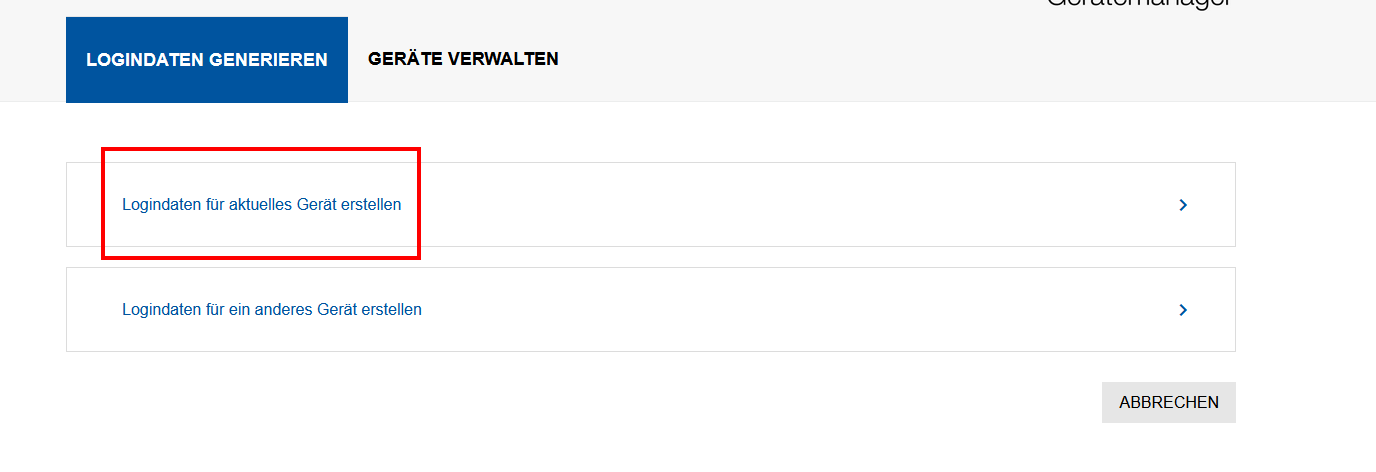
Optional
Unter "Aktuelles Gerät" wird automatisch ein Gerätename generiert. Sie können drauf klicken, um den Namen zu ändern.
Schritt 3
Klicken Sie auf Logindaten generieren.
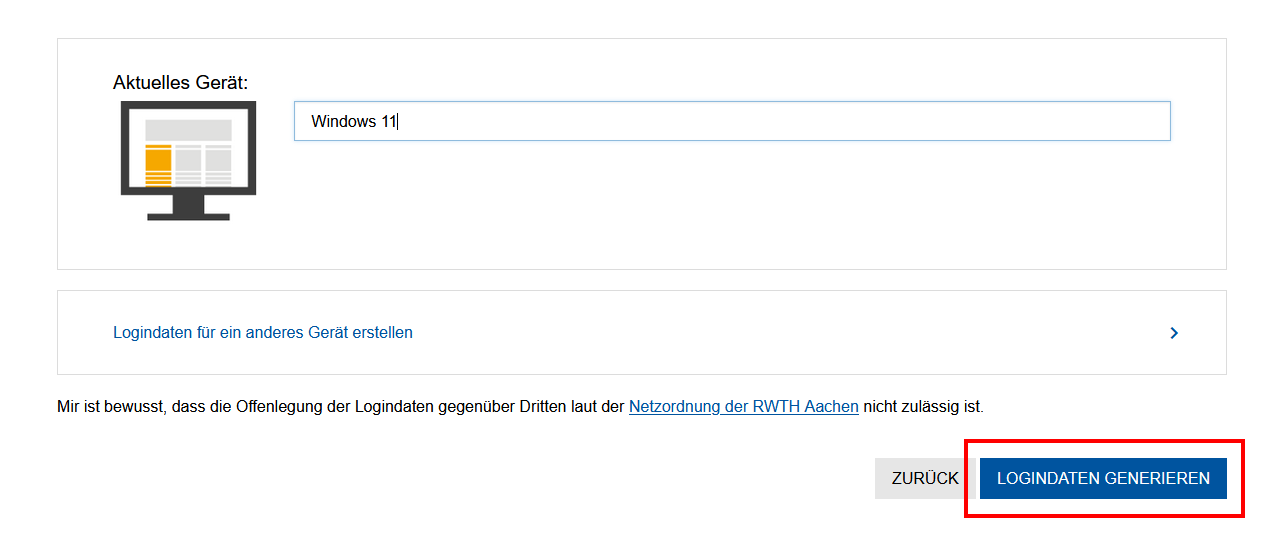
Schritt 4
Unter "Ihre Logindaten lauten" finden Sie Ihren Benutzernamen und Ihr Passwort.
Bitte beachten Sie:
Merken Sie sich Ihr Passwort. Es wird nur einmal angezeigt.
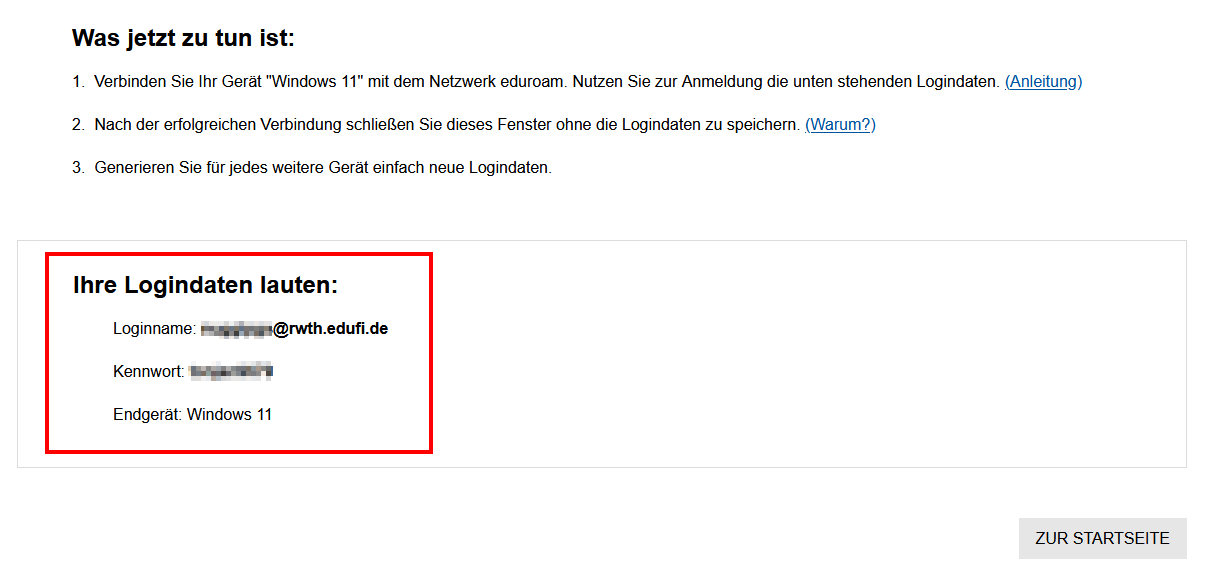
Bitte beachten Sie:
Um Ihr Gerät mit eduroam verbinden zu können, müssen Sie es noch konfigurieren. Anleitungen dazu finden Sie unter Nächste Schritte.
3. Zugangsdaten für ein anderes Gerät generieren
Schritt 1
Klicken Sie auf Logindaten generieren.
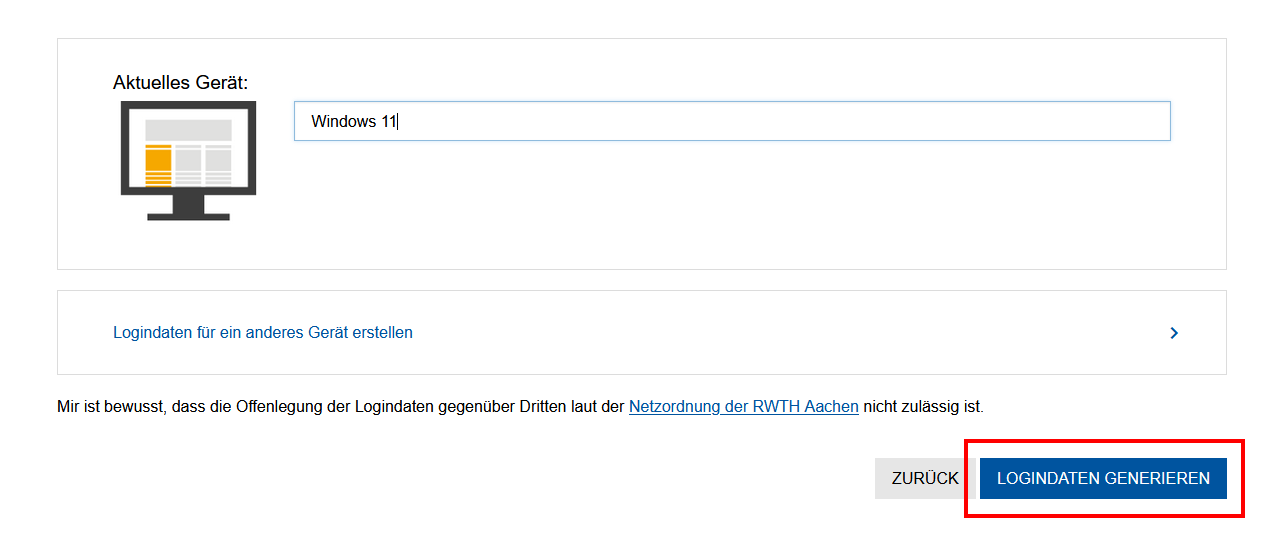
Schritt 2
Klicken Sie auf Logindaten für ein anderes Gerät erstellen.
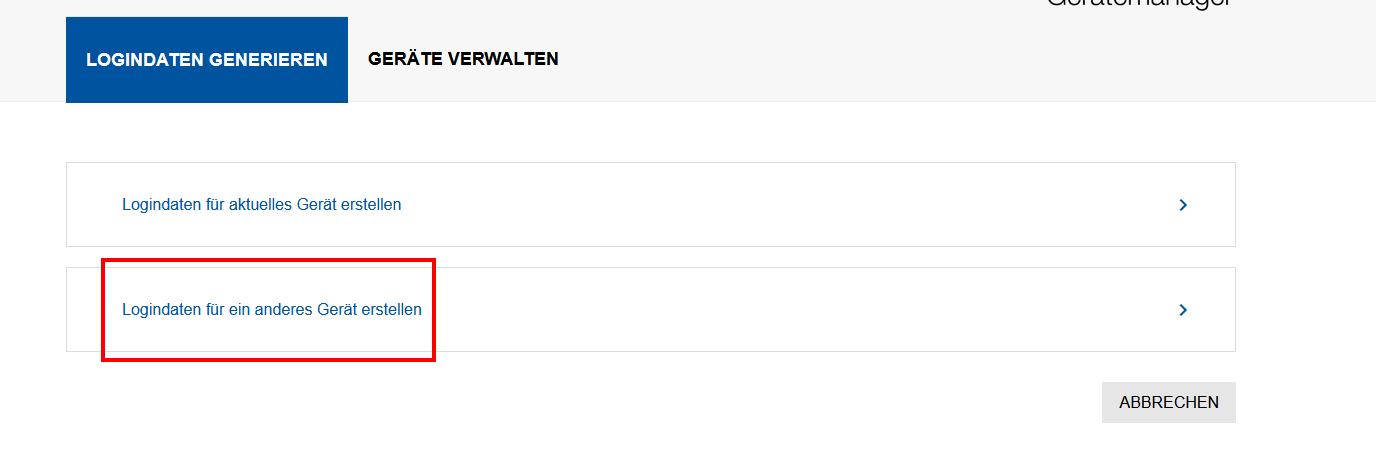
Schritt 3
Geben Sie einen Gerätenamen oder ein Gerätemodell ein und wählen Sie den Gerätetyp aus der Dropdown-Liste.
Schritt 4
Klicken Sie auf Logindaten generieren.
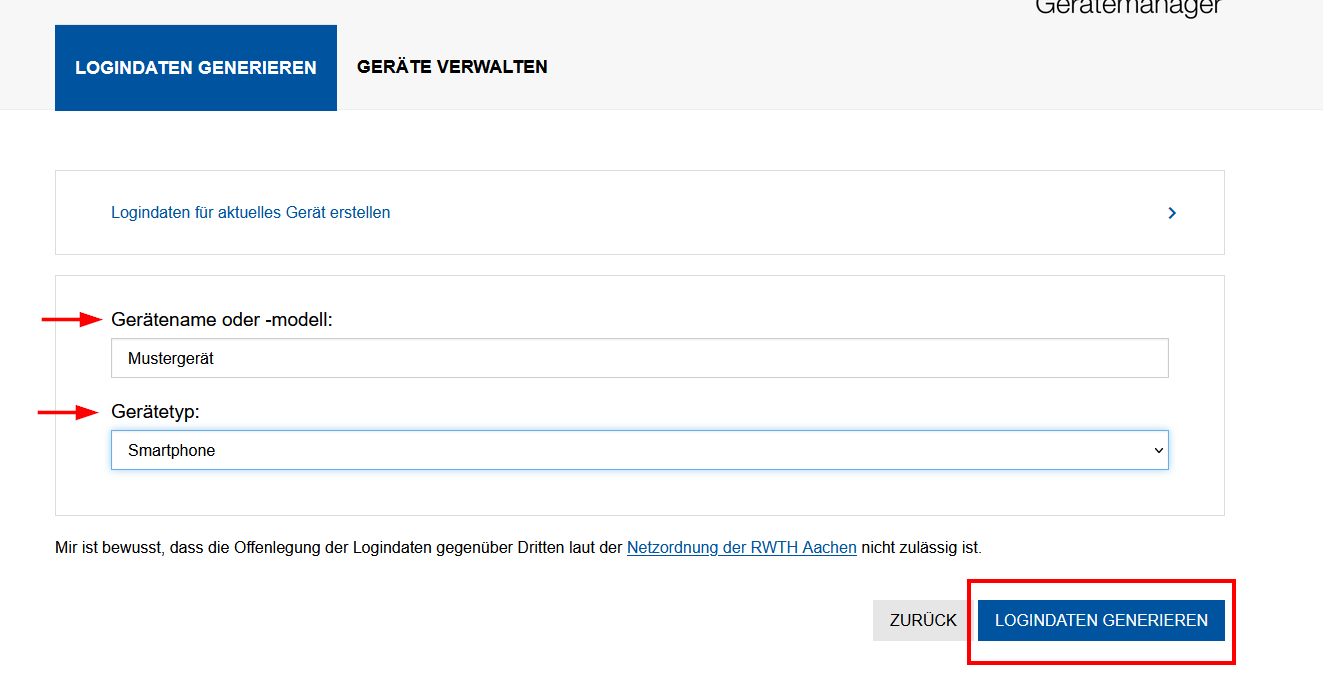
Schritt 5
Unter "Ihre Logindaten lauten" finden Sie Ihren Benutzernamen und Ihr Passwort.
Bitte beachten Sie:
Merken Sie sich Ihr Passwort. Es wird nur einmal angezeigt.
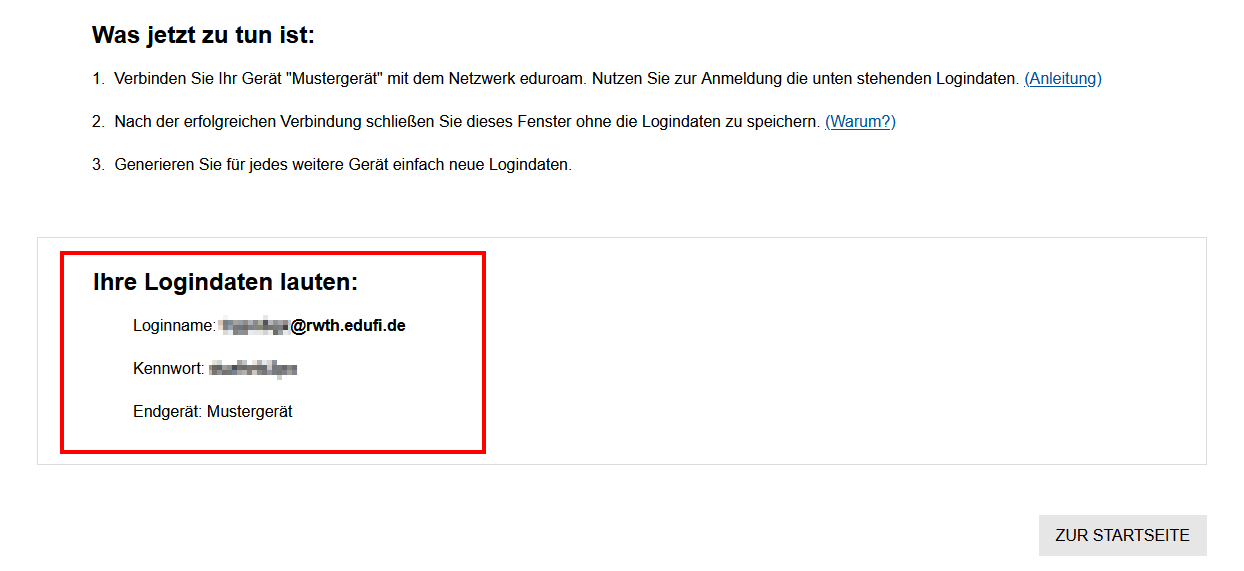
Bitte beachten Sie:
Um Ihr Gerät mit eduroam verbinden zu können, müssen Sie es noch konfigurieren. Anleitungen dazu finden Sie unter Nächste Schritte.

