eduroam aus der Netzwerkdose (Windows 10/11)

Auf dieser Seite erfahren Sie, wie Sie sich mit eduroam über die Netzwerkdose verbinden.
Die Konfiguration Ihres Gerätes erfolgt in 3 bis 4 Schritten:
- Automatische Konfiguration starten
- Einstellungen für die Ethernet-Authentifizierung (nur Windows 11)
- Netzwerkeinstellungen (Windows 10 und 11)
- Verbindung mit eduroam herstellen
1. Automatische Konfiguration starten
Schritt 1
Suchen Sie nach der Anwendung Dienste.
Schritt 2
Suchen Sie in der Spalte "Name" nach dem Dienst Automatische Konfiguration (verkabelt).
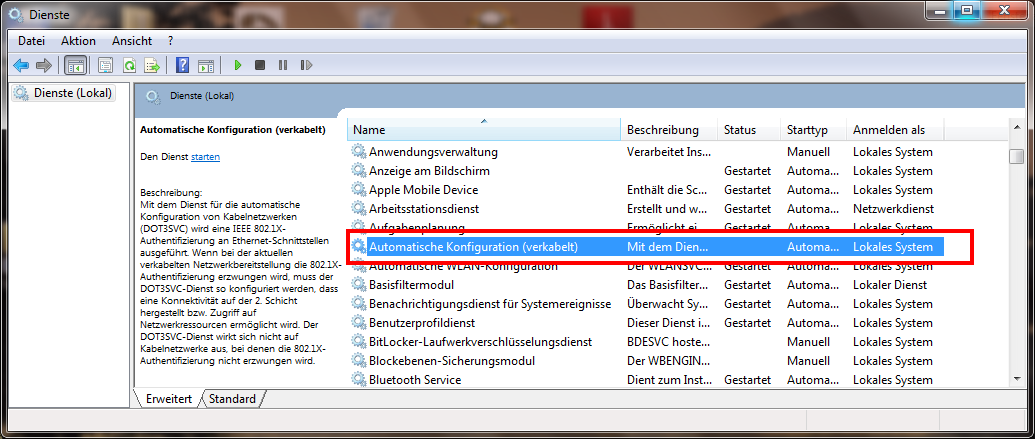
Schritt 3
Doppelklicken Sie auf den Dienst, um die Eigenschaften zu öffnen.
Schritt 4
Wenn der Dienst noch nicht gestartet ist, klicken Sie unter "Dienststatus" auf Starten.
Schritt 5
Klicken Sie auf OK.
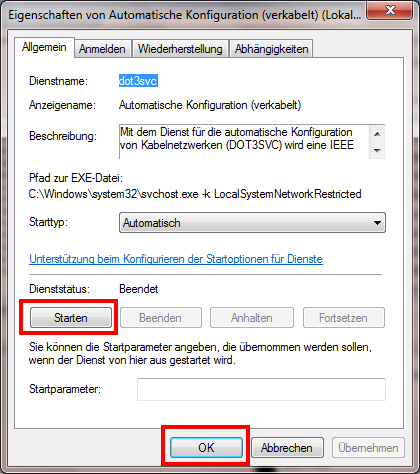
Schritt 6
Schließen Sie die Anwendung Dienste.
Wenn Sie Windows 10 verwenden, fahren Sie mit Netzwerkeinstellungen (Windows 10 und 11) fort.
Wenn Sie Windows 11 verwenden, lesen Sie bitte weiter.
2. Einstellungen für die Ethernet-Authentifizierung (nur Windows 11)
Schritt 1
Öffnen Sie die Einstellungen.
Schritt 2
Klicken Sie auf Netzwerk und Internet.
Schritt 3
Klicken Sie auf Ethernet.

Schritt 4
Klicken Sie auf eine nicht verbundene Ethernet-Verbindung.
Schritt 5
Klicken Sie neben Authentifizierungseinstellungen auf Bearbeiten.
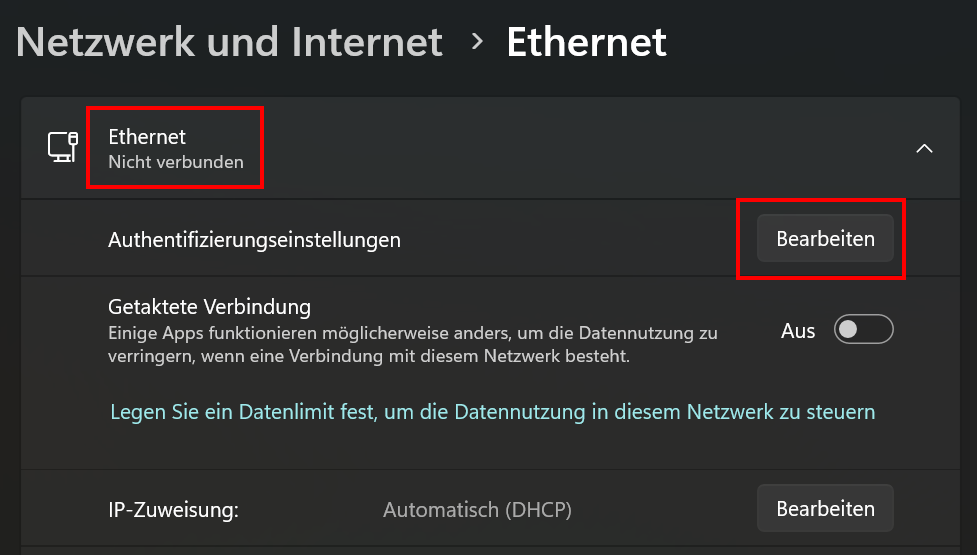
Schritt 6
Aktivieren Sie die Authentifizierung.
Schritt 7
Klicken Sie auf Konfiguration bearbeiten.
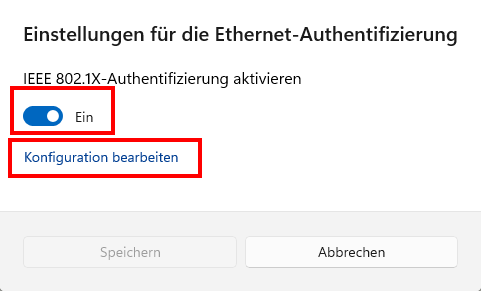
Schritt 8
Geben Sie die Einstellungen wie folgt ein:
- EAP-Methode: Geschütze EAP (PEAP)
- Authentifizierungsmethode: Gesichertes Kennwort (EAP-MSCHAP v2)
- Ihr privater Bezeichner: anonymous
- Vertrauenswürdige Server: leer lassen
- Vertrauenswürdige Zertifikatfingerabdrücke: Kopieren Sie den Wert aus der allgemeinen Konfiguration von eduroam unter Radius-Zertifikat in GÉANT/TCS > SHA1 Fingerabdrück.
Schritt 9
Klicken Sie auf Speichern.
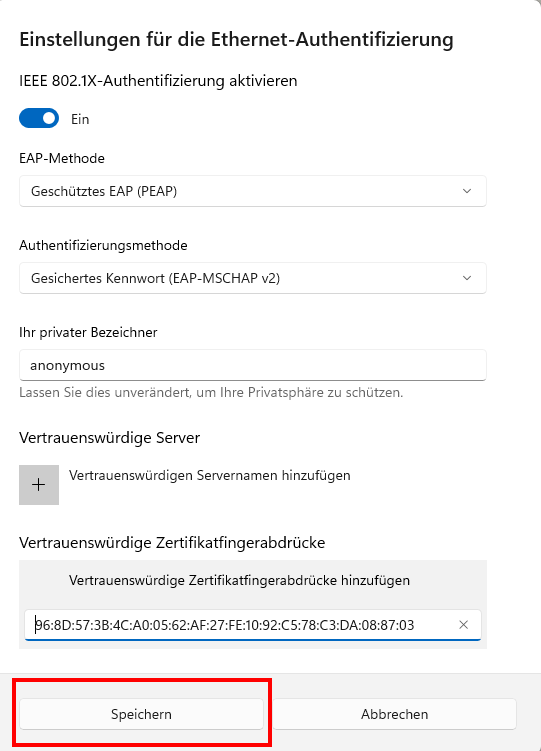
3. Netzwerkeinstellungen (Windows 10 und 11)
Schritt 1
Stellen Sie sicher, dass das Gerät nicht an der Netzwerkdose angeschlossen ist.
Schritt 2
Suchen Sie nach Systemsteuerung.
Schritt 3
Klicken Sie auf Netzwerkstatus und -aufgaben anzeigen unter "Netzwerk und Internet".
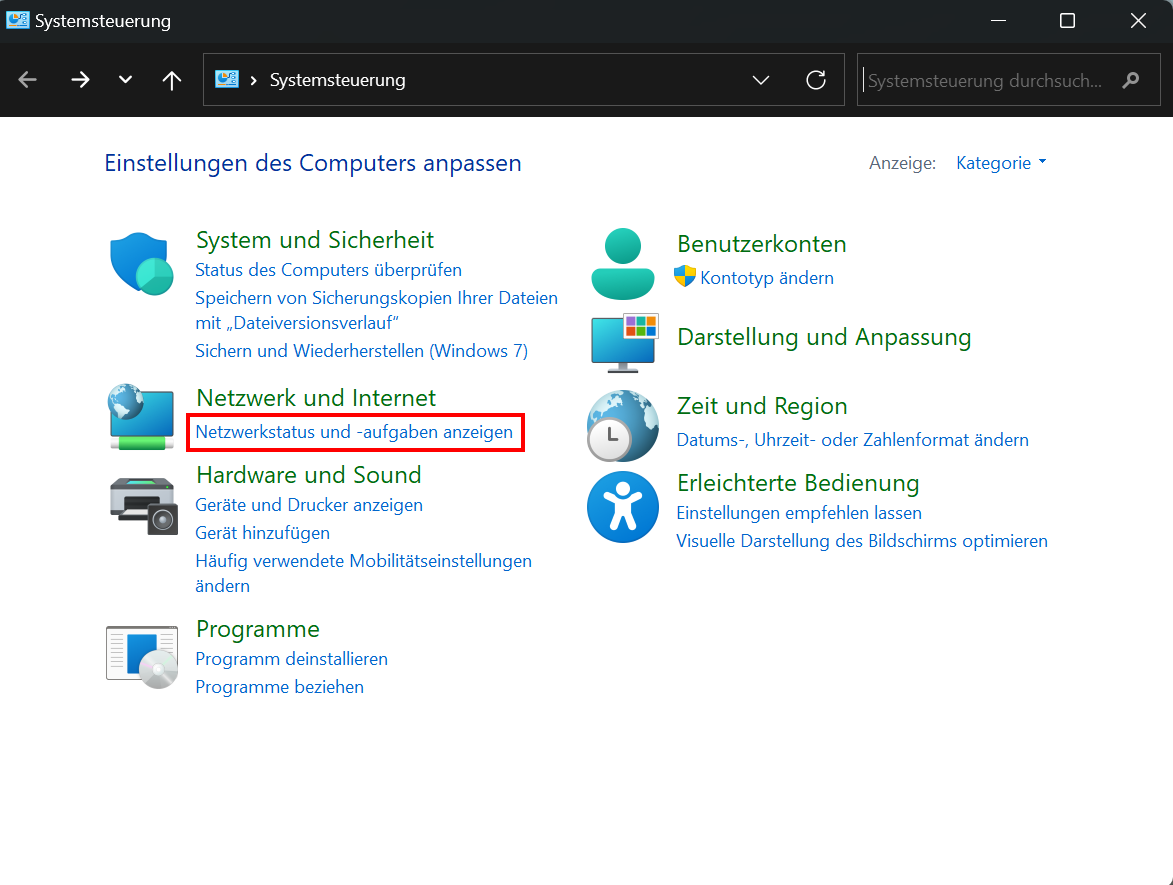
Schritt 4
Klicken Sie auf Adaptereinstellungen ändern.
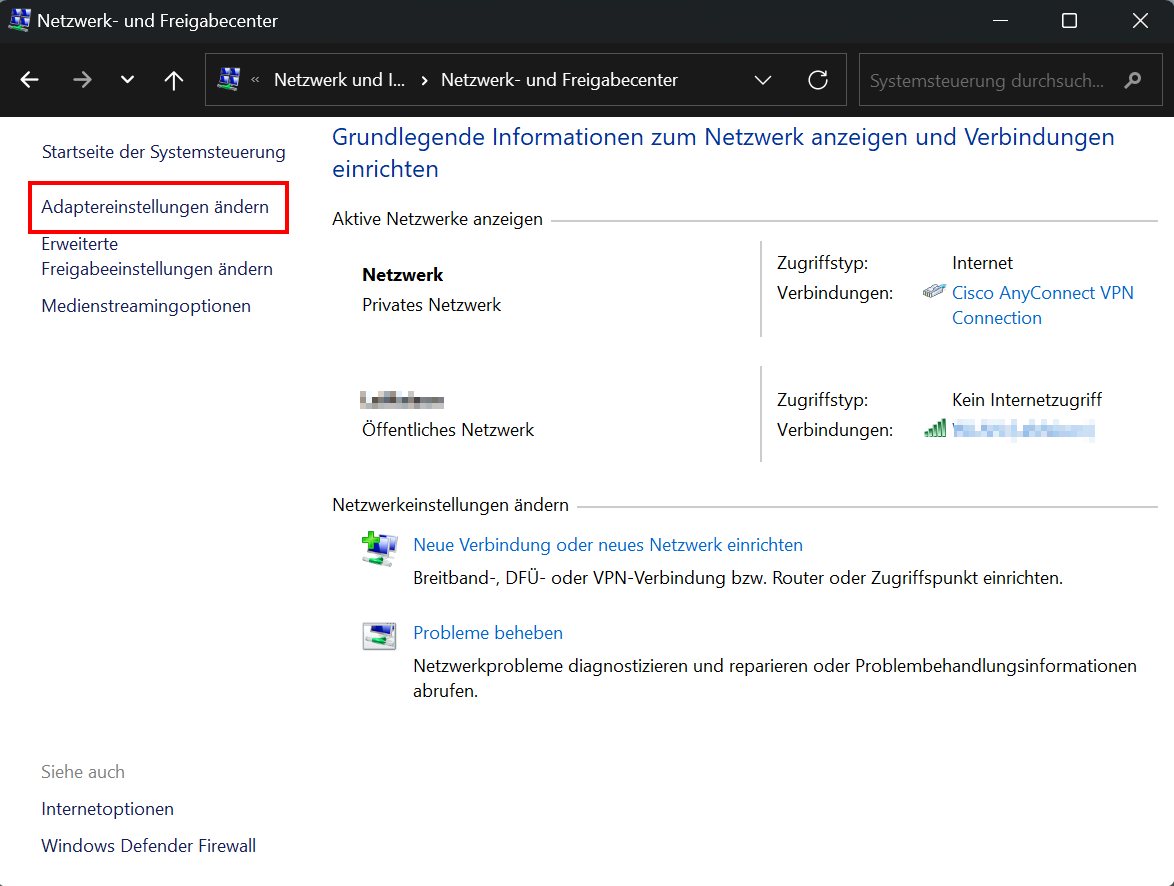
Schritt 5
Doppelklicken Sie auf Ethernet.

Schritt 6
Klicken Sie auf Authentifizierung.
Schritt 7
Aktivieren Sie die IEEE802.1X-Authentifizierung.
Schritt 8
Wählen Sie als Methode für die Netzwerkauthentifizierung Geschütztes EAP (PEAP) aus.
Schritt 9
Klicken Sie auf Einstellungen.
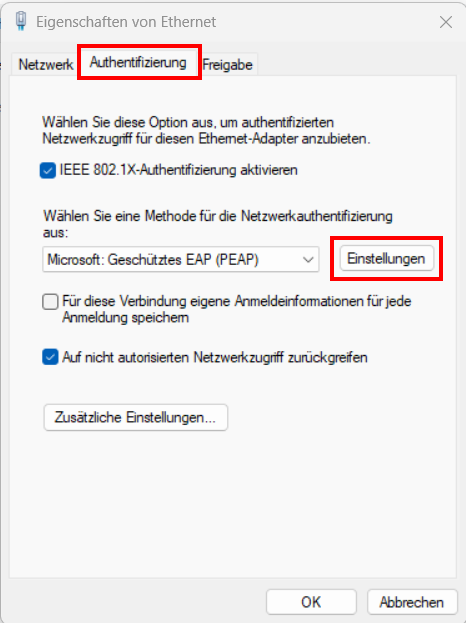
Schritt 10
Wählen Sie unter Vertrauenswürdige Stammzertifizierungsstellen den AAA Certificate Service aus.
Optional
Wenn Sie den Identitätsschutz aktivieren möchten, achten Sie bitte darauf, dass der Domänenteil dieser Angabe mit Ihrem Benutzernamen übereinstimmt. (hier: "@rwth.edufi.de").
Schritt 11
Klicken Sie auf OK.
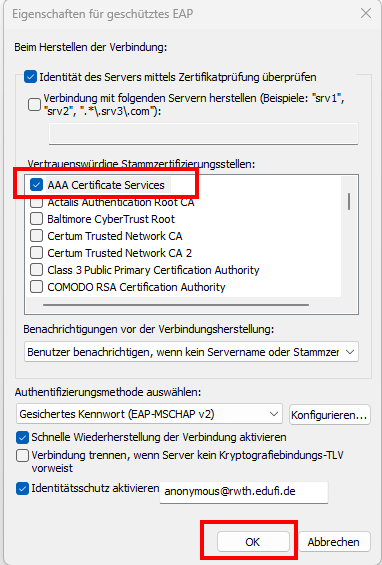
Schritt 12
Sie befinden sich wieder auf der Registerkarte Authentifizierung. Klicken Sie auf Zusätzliche Einstellungen.
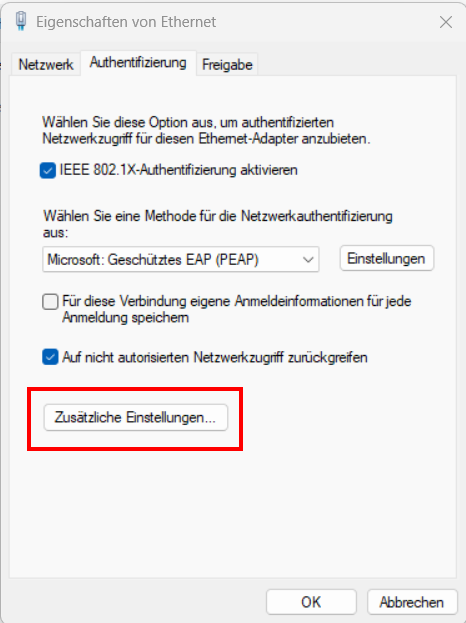
Schritt 13
Setzen Sie das Häkchen bei Authentifzierungsmodus angeben.
Schritt 14
Wählen Sie Benutzerauthentifizierung aus der Dropdown-Liste.
Schritt 15
Klicken Sie auf OK.

Schritt 16
Klicken Sie auf OK.
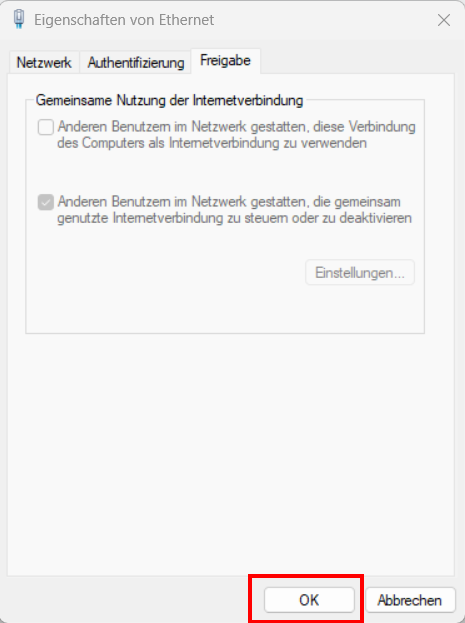
4. Verbindung mit eduroam herstellen
Schritt 1
Schließen Sie das Internetkabel an die Eduroam-Netzdose an.
Schritt 2
Geben Sie Ihre generierten eduroam-Zugangsdaten ein.
Schritt 3
Klicken Sie auf OK.
Ihr Gerät ist jetzt mit eduroam verbunden.

