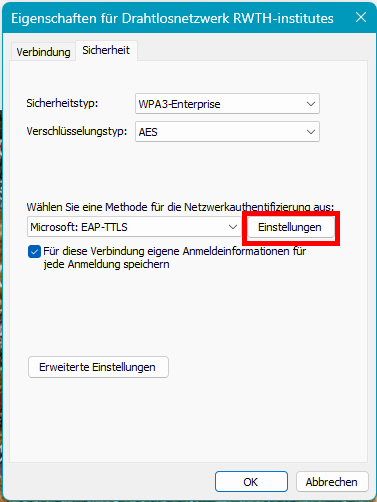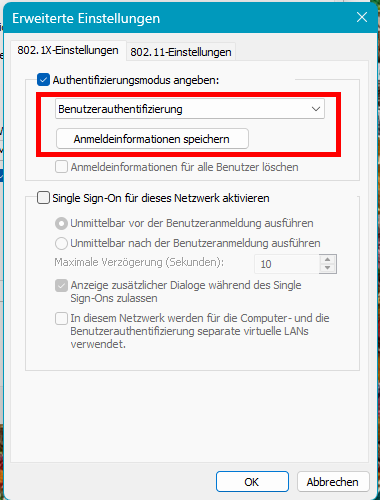eduroam unter Windows

Auf dieser Seite erfahren Sie, wie Sie Ihr Windows-Gerät mit eduroam verbinden.
Um Ihr Gerät mit eduroam (oder RWTH-institutes) zu verbinden, können Sie eine der folgenden Methoden verwenden:
- Konfiguration mit dem eduroam Configuration Assistant Tool (CAT) (dringend empfohlene Methode für eduroam).
- Manuelle Konfiguration (einzige Methode für RWTH-institutes)
Konfiguration mit dem eduroam Configuration Assistant Tool (CAT)
Bitte beachten Sie:
Für diese Konfiguration benötigen Sie eine Internetverbindung. Wenn Sie sich an der RWTH befinden, können Sie sich mit RWTH-guests verbinden.
Schritt 1
Besuchen Sie die eduroam Configuration Assistant Tool (CAT) Webseite auf Ihrem Gerät.
Schritt 2
Klicken Sie auf die Schaltfläche Klicken Sie hier, um Ihr eduroam Installationsprogramm herunterzuladen.
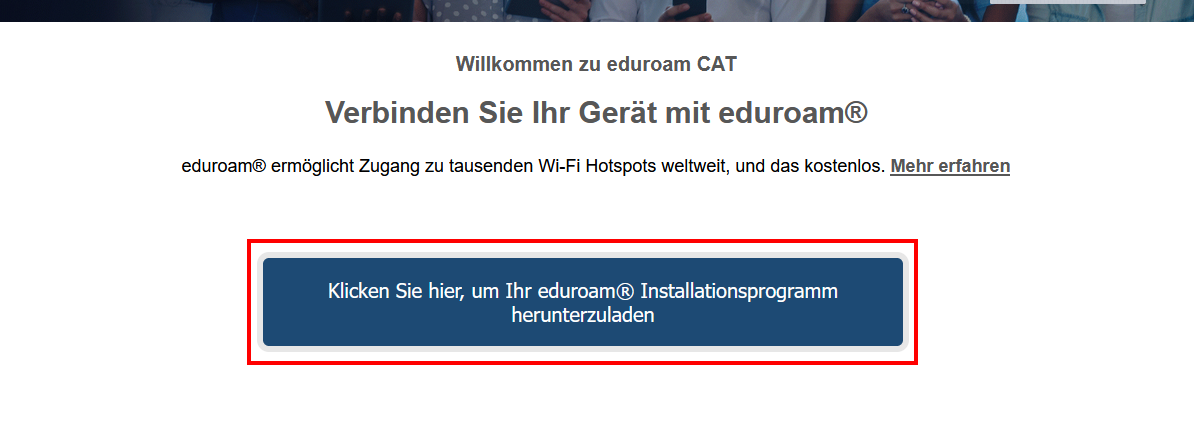
Schritt 3
Klicken Sie auf RWTH Aachen University unter "Organisation auswählen" .
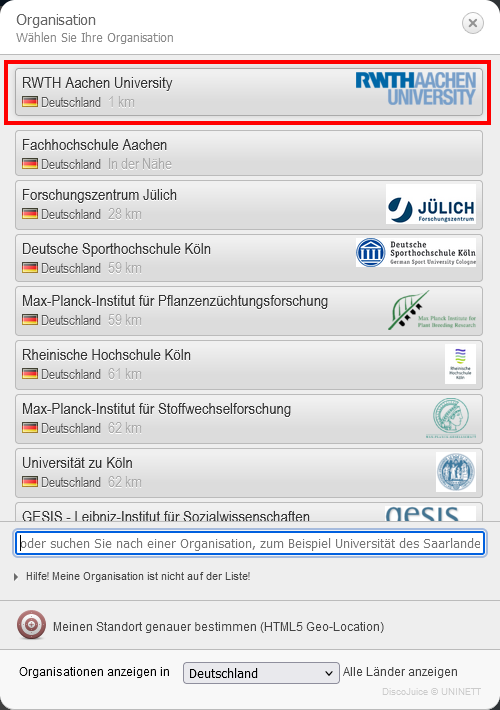
Schritt 4
Klicken Sie auf die Schaltfläche eduroam. Eine .exe Datei wird heruntergeladen.
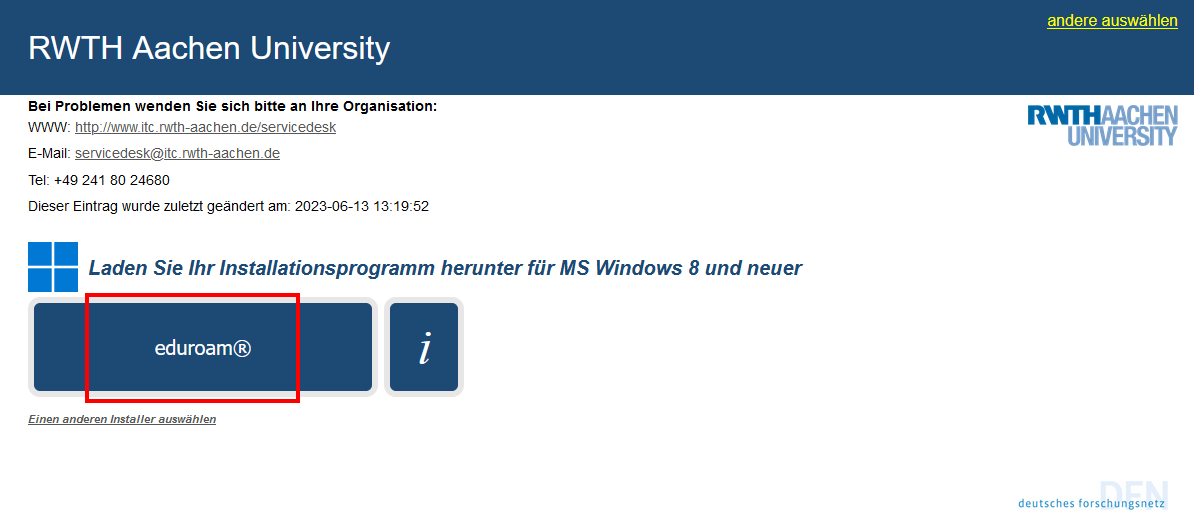
Schritt 5
Öffnen Sie die Datei, um das Installationsprogramm zu starten.
Schritt 6
Klicken Sie auf Ja.
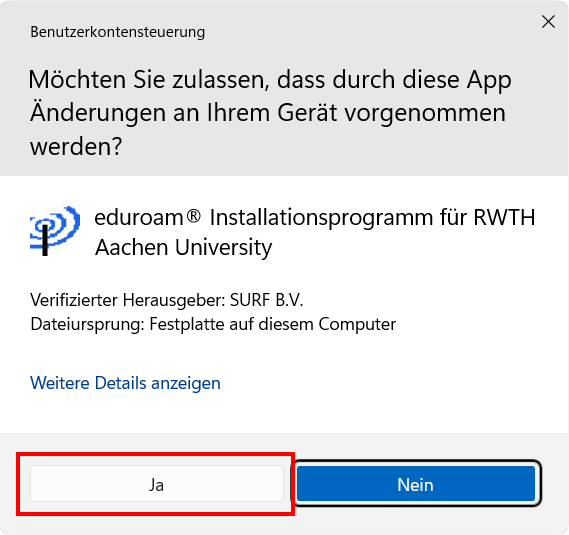
Schritt 7
Klicken Sie auf Weiter.
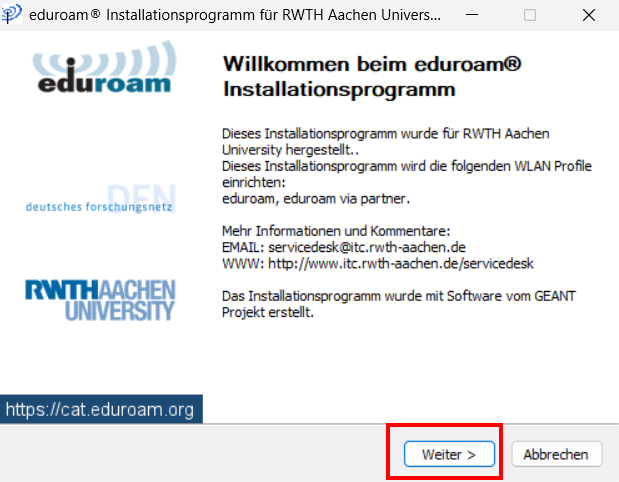
Schritt 8
Klicken Sie auf OK.
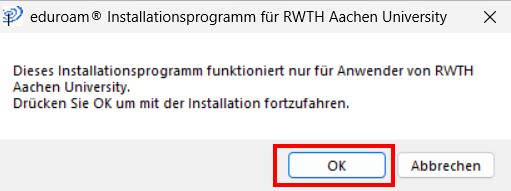
Schritt 9
Klicken Sie auf Nein.
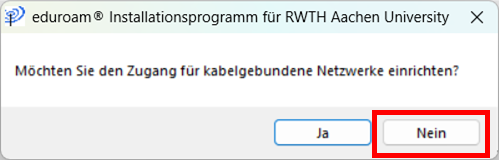
Schritt 10
Geben Sie unter "Benutzername" und "Passwort" Ihre generierten eduroam-Zugangsdaten ein.
Schritt 11
Klicken Sie auf Installieren.
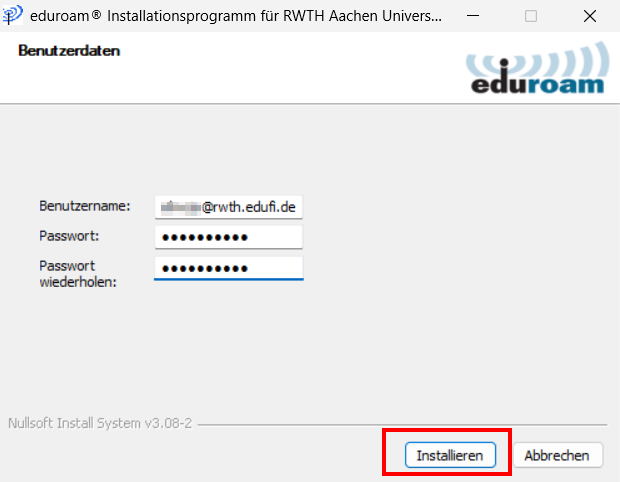
Schritt 12
Klicken Sie auf Ja, um das Root-Zertifikat der DFN-Verein Community PKI auf Ihrem Rechner zu installieren. Der Fingerprint (SHA1) soll den Wert "58:81:54:65:3F:9F:C8:5A:37:F5:79:BC:FA:CD:2B:1D:D9:10:84:EE" haben.
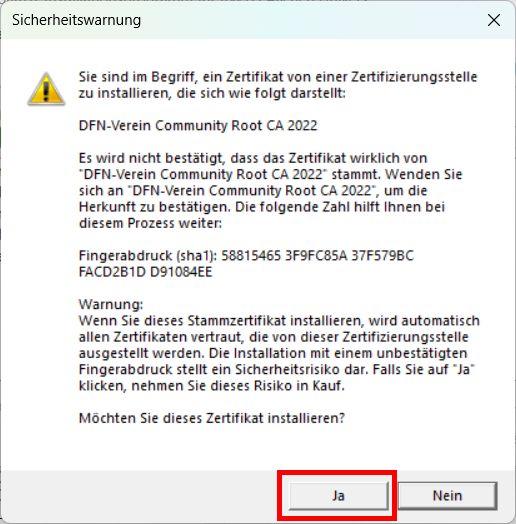
Schritt 13
Klicken Sie auf Fertigstellen.
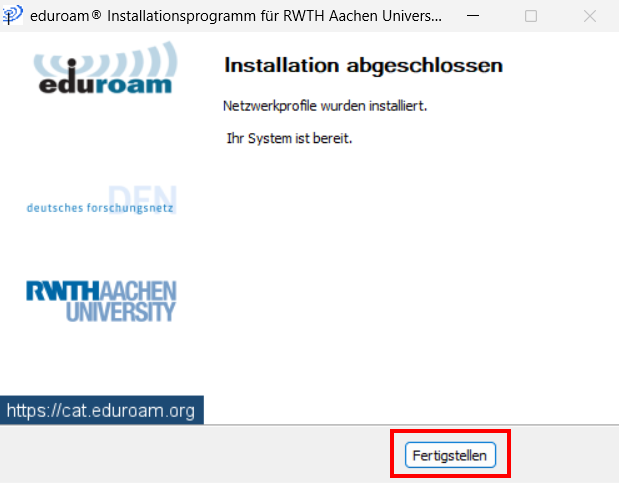
Ihr Gerät ist nun mit eduroam verbunden.
Manuelle Konfiguration
Mit dieser Methode können Sie sich mit RWTH-institutes verbinden.
Für die Konfiguration von eduroam empfehlen wir die Verwendung der CAT-App. Sollte diese nicht funktionieren, können Sie eduroam wie unten beschrieben einrichten. In diesem Fall müssen Sie statt RWTH-institutes eduroam auswählen.
Schritt 1
Schalten Sie das WLAN ein.
Schritt 2
Wählen Sie RWTH-institutes aus der Liste der verfügbaren WLAN-Netzwerke aus.
Schritt 3
Setzen Sie das Häkchen bei "Automatisch verbinden".
Schritt 4
Klicken Sie auf Verbinden.
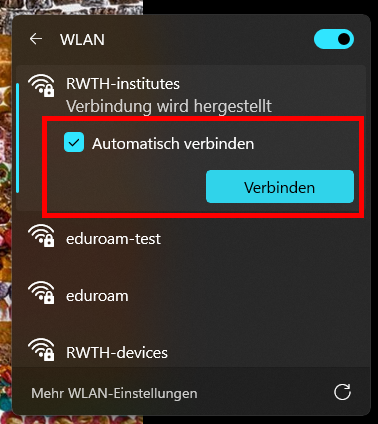
Schritt 5
Geben Sie Ihre generierten eduroam-Zugangsdaten ein.
Schritt 6
Klicken Sie auf OK.
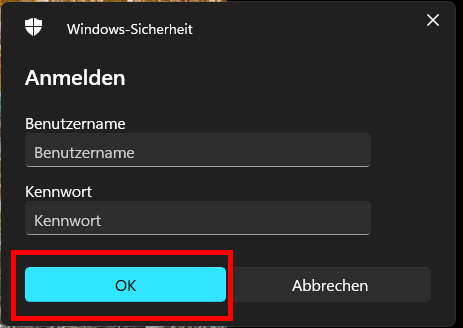
Bitte beachten Sie:
Wenn Sie ein Pop-Up Windows Sicherheit erhalten, löschen Sie bitte Ihr WLAN-Profil, bevor Sie fortfahren.
Schritt 7
Prüfen Sie beim ersten Verbindungsversuch den Fingerabdruck des angezeigten Radius-Zertifikats. Klicken Sie dazu auf Zertifikatsdetails anzeigen und vergleichen Sie die Daten mit dem SHA1 Fingerabdruck unter Radius-Zertifikat in der DFN-Verein Community PKI. Um sicherzustellen, dass Ihre Anmeldedaten an den vertrauenswürdigen Radius-Server der RWTH gesendet werden, müssen die Daten gleich sein.
Schritt 8
Klicken Sie auf Verbinden.
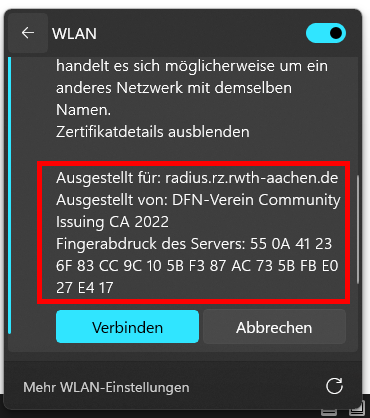
Schritt 9 und 10
Da das DFN-Verein Community Root Zertifikat nicht in den Zertifikatsspeichern der Betriebssysteme enthalten ist, müssen Sie es manuell importieren. Es wurde wegen seiner langen Laufzeiten ausgewählt.
Laden Sie das DFN-Verein Community Root CA 2022 herunter und speichern Sie die Datei im lokalen Rechner.
Schritt 11
Doppelklicken Sie auf die Datei.

Schritt 12
Es öffnet sich das Fenster "Zertifikat". Klicken Sie auf Zertifikat installieren.
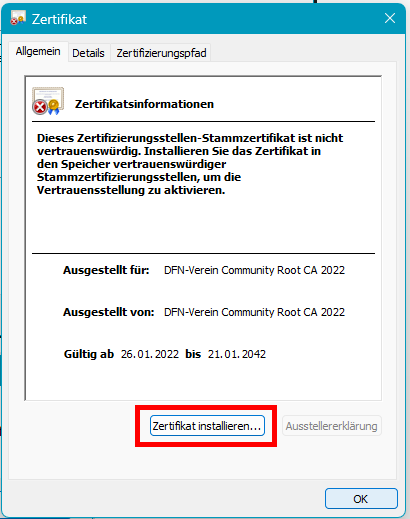
Schritt 13
Der Zertifikatimport-Assistent wird geöffnet. Wählen Sie als Speicherort Aktueller Benutzer aus und klicken Sie auf Weiter.
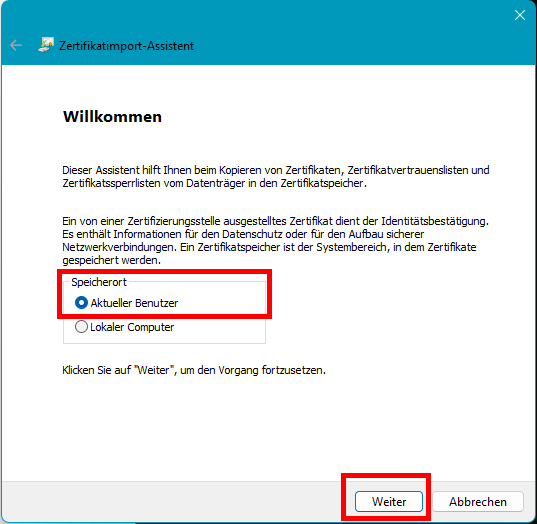
Schritt 14
Wählen Sie Alle Zertifikate in folgendem Speicher speichern aus und klicken Sie auf Durchsuchen.
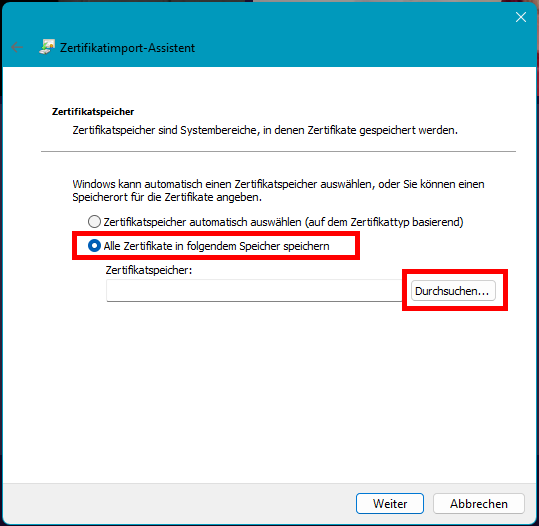
Schritt 15
Wählen Sie Vertrauenswürdige Stammzertifizierungsstellen aus und klicken Sie auf OK.
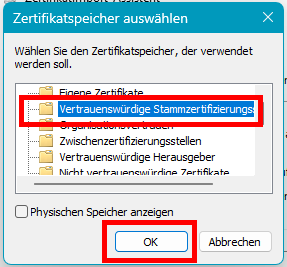
Schritt 16
Klicken Sie auf Weiter.
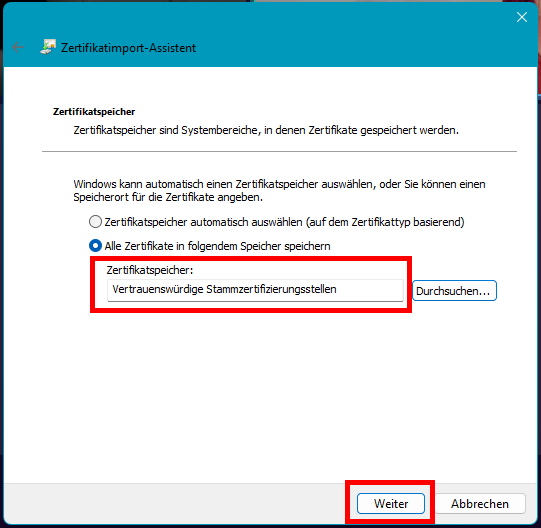
Schritt 17
Klicken Sie auf Fertig stellen.
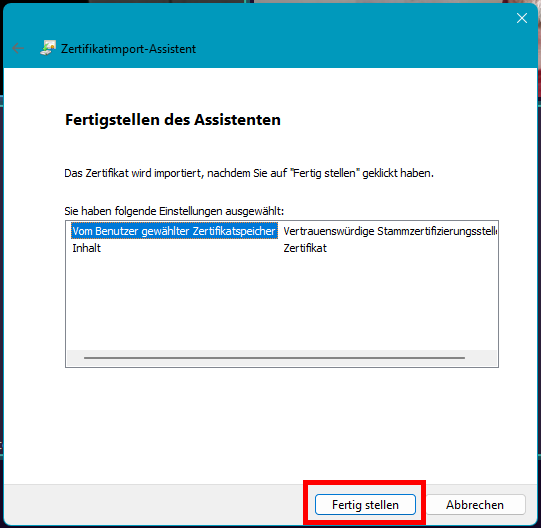
Schritt 18
Klicken Sie auf Ja.
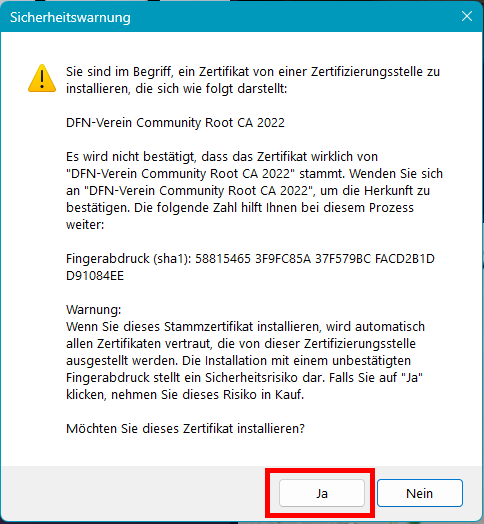
Schritt 19
Klicken Sie auf OK.
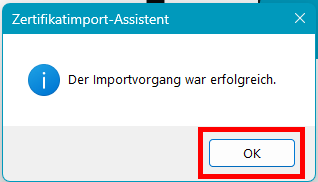
Schritt 20
Klicken Sie auf OK. Das Zertifikat ist nun installiert.

Optional
Um zu prüfen, ob das Zertifikat installiert ist, können Sie in der Windows-Taskleiste nach "Systemsteuerung" oder "Benutzerzertifikate" suchen. Im Reiter "Vertrauenswürdige Stammzertifizierungsstellen" finden Sie das "DFN-Verein Community Root CA 2022".
Schritt 21
Suchen Sie in der Windows-Taskleiste nach "Systemsteuerung" und klicken Sie auf Netzwerkstatus und -aufgaben anzeigen unter "Netzwerk und Internet".
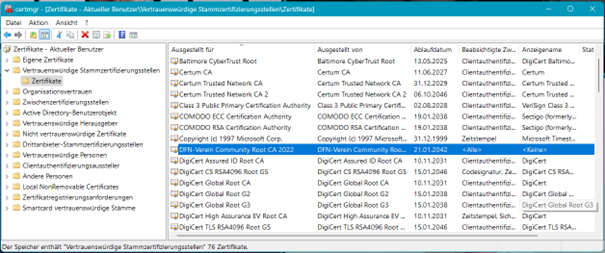
Schritt 22
Suchen Sie in der Windows-Taskleiste nach "Systemsteuerung" und klicken Sie auf Netzwerkstatus und - aufgaben anzeigen unter "Netzwerk und Internet".
Schritt 23
Klicken Sie auf WLAN (RWTH-institutes).
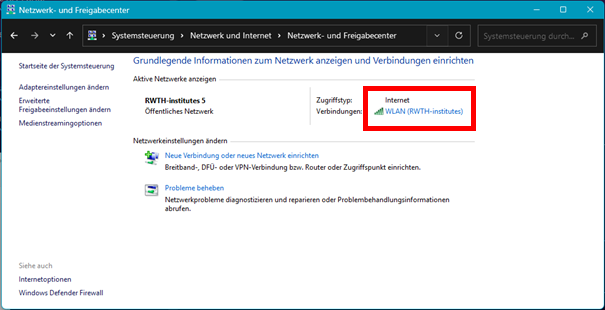
Schritt 24
Klicken Sie auf Drahtloseigenschaften.
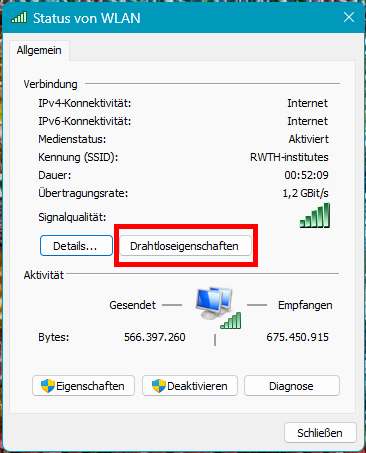
Schritt 25
Klicken Sie auf die Registerkarte Sicherheit.
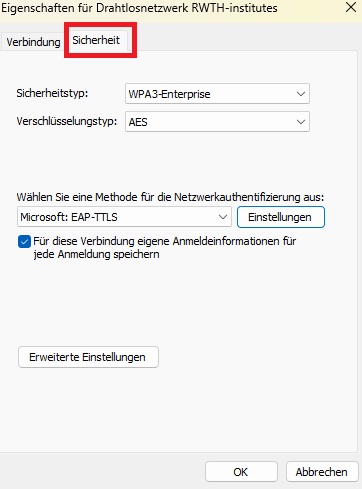
Schritt 26
Stellen Sie sicher, dass die folgenden Einstellungen angezeigt werden:
- Sicherheitstyp: WPA3-Enterprise
- Diese Option wird nicht an allen RWTH-Gebäuden unterstützt. Sollte die Verbindung unter WPA3-Enterprise nicht funktionieren, nutzen Sie stattdessen WPA2-Enterprise.
- Verschlüsselungstyp: AES
- Methode für die Netzwerkauthentifizierung: Microsoft EAP-TTLS
Schritt 27
Klicken Sie auf Einstellungen.
Schritt 28
Nehmen Sie folgenden Konfigurationseinstellungen vor:
- Setzen Sie das Häkchen neben "Identitätsschutz aktivieren".
- Tragen Sie anonymous@rwth.edufi.de oder anonymous<-yyyymmdd>@rwth.edufi.de (wo yyyymmdd das aktuelle Datum ist) oder etwas für Sie sinnvolles was auf @rwth.edufi.de endet in das Feld darunter ein.
- Tragen Sie unter "Verbindung mit folgendem Servern herstellen" folgendes ein:radius.rz.rwth-aachen.de;radius1.rz.rwth-aachen.de;radius2.rz.rwth-aachen.de;radius3.rz.rwth-aachen.de
- Setzen Sie unter "Vertrauenswürdige Stammzertifizierungsstellen" das Häkchenbeim "DFN-Verein Community Root CA 2022".
- Wählen Sie EAP Authentifizierungsmethode auswählen unter "Clientauthentifizierung".
- Wählen Sie im Dropdown Menü darunter Microsoft: Gesichertes Kennwort (EAP-MSCHAP v2) aus.
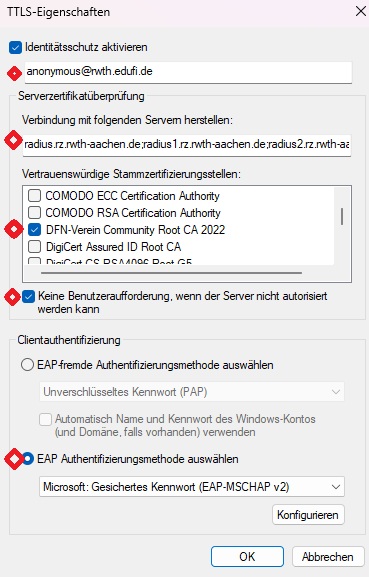
Schritt 29
Klicken Sie auf OK.
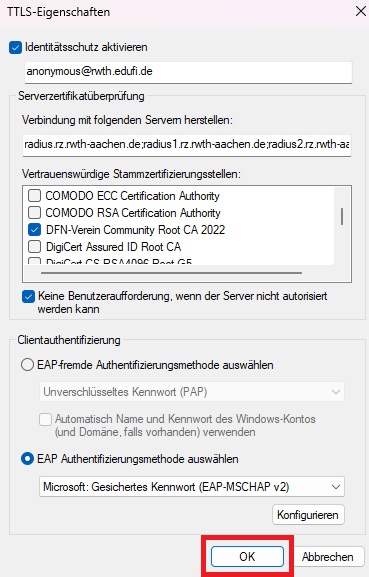
Schritt 30
Sie befinden sich nun wieder auf der Registerkarte "Sicherheit". Klicken Sie auf Erweiterte Einstellungen.
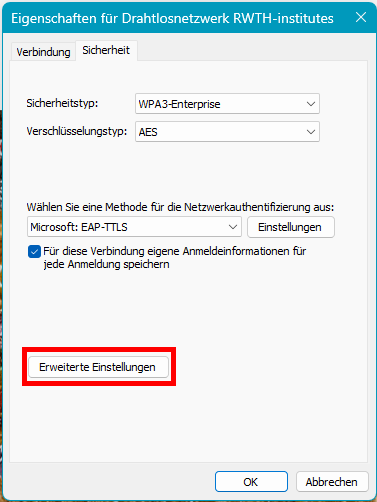
Schritt 31
Setzen Sie das Häkchen bei "Authentifizierungsmodus angeben".
Schritt 32
Wählen Sie Benutzerauthentifizierung aus der Dropdown-Liste.
Schritt 33
Klicken Sie auf Anmeldeinformationen speichern.
Schritt 34
Geben Sie Ihre generierten eduroam-Zugangsdaten erneut ein.
Schritt 35
Klicken Sie auf OK.
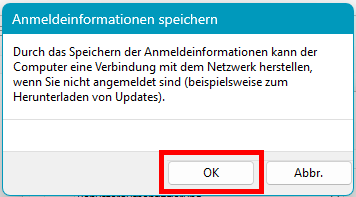
Schritt 36
Sie befinden sich nun wieder auf der Registerkarte "Sicherheit". Klicken Sie auf OK.
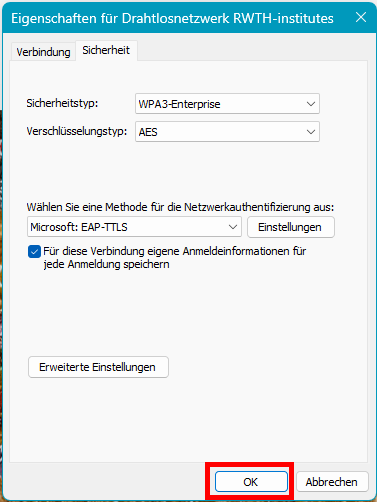
Schritt 37
Verbinden Sie sich erneut mit RWTH-institutes.
Ihr Gerät ist jetzt mit der WLAN verbunden.