eduroam unter Windows 10 konfigurieren

Auf dieser Seite finden Sie eine Schritt-für-Schritt Anleitung zur Installation von eduroam auf Ihrem Rechner mit dem Betriebssystem Windows 10.
eduroam unter Windows 10
Der einfachste Weg das WLAN Netzwerk eduroam zu konfigurieren, ist das eduroam Configuration Assistant Tool (https://cat.eduroam.org/) zu benutzen.
Wenn Sie die Einrichtung manuell durchführen wollen/müssen, folgen Sie bitte dieser Anleitung.
Denken Sie daran, für jedes Gerät eduroam Logindaten im voraus zu generieren. Eine Anleitung dazu finden Sie hier.
Bitte beachten Sie, dass beim Anlegen von Zugangsdaten über den eduroam Gerätemanager
- die für RWTH Angehörige generierten Loginnamen mit @rwth.edufi.de,
- und die für FZ Jülich Angehörige generierten Loginnamen mit @fzj.edufi.de,
enden.
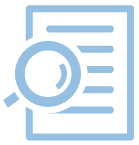
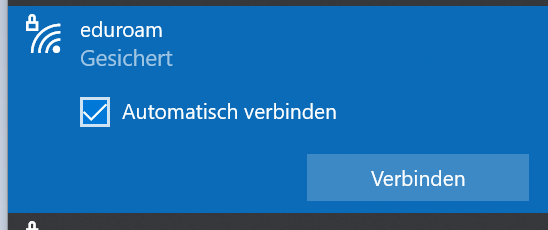 | Schritt 1: eduroam "Automatisch verbinden" wählen. |
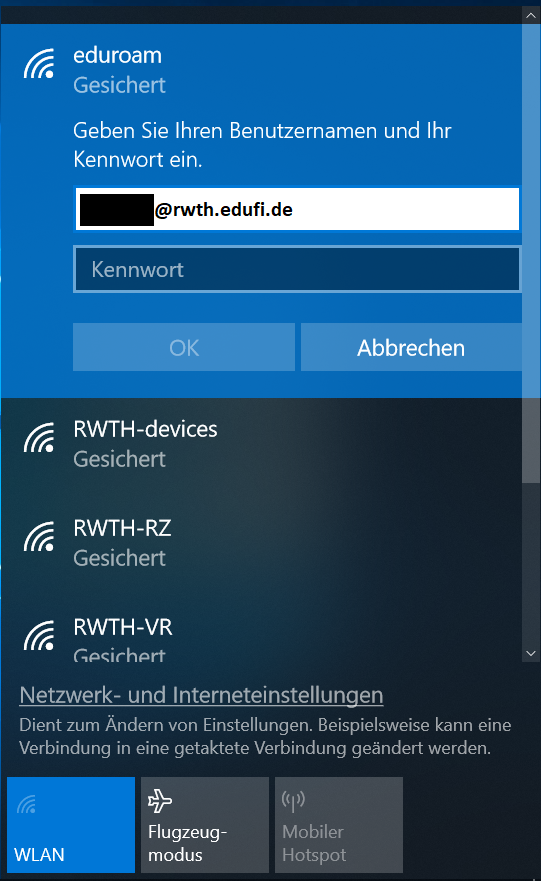 | Schritt 2: Geben Sie Ihre eduroam Logindaten und Passwort (aus eduroam Gerätemanager) |
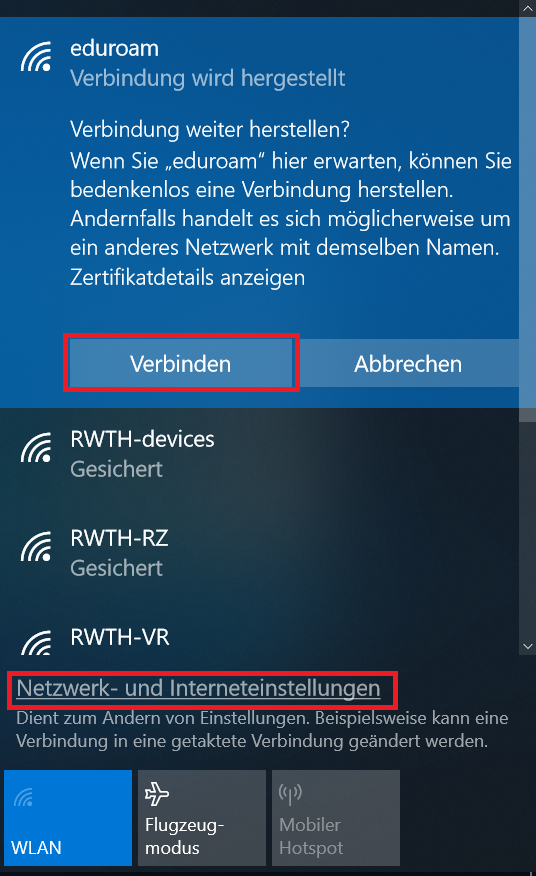 | Schritt 3: Wenn Sie sich in einem RWTH-Gebäude befinden oder an einer anderen Einrichtung die im eduroam teilnimmt, können Sie bedenkenlos auf "Verbinden" drucken. Wenn nicht, lassen Sie sich die "Zertifikatsdetails anzeigen". Mit einem Klick auf "Verbinden" können Sie die Erst-Einrichtung abschließen. Erst danach kann die Verbindung richtig konfiguriert werden. Klicken Sie hierfür auf "Netzwerk- und Interneteinstellungen". |
 | Schritt 4: Zertifikatsdetails des Radius Servers für die RWTH. Der angezeigte Fingerabdruck kann mit dem "SH256 Fingerprint" des Radius Zertifikats abgeglichen werden. |
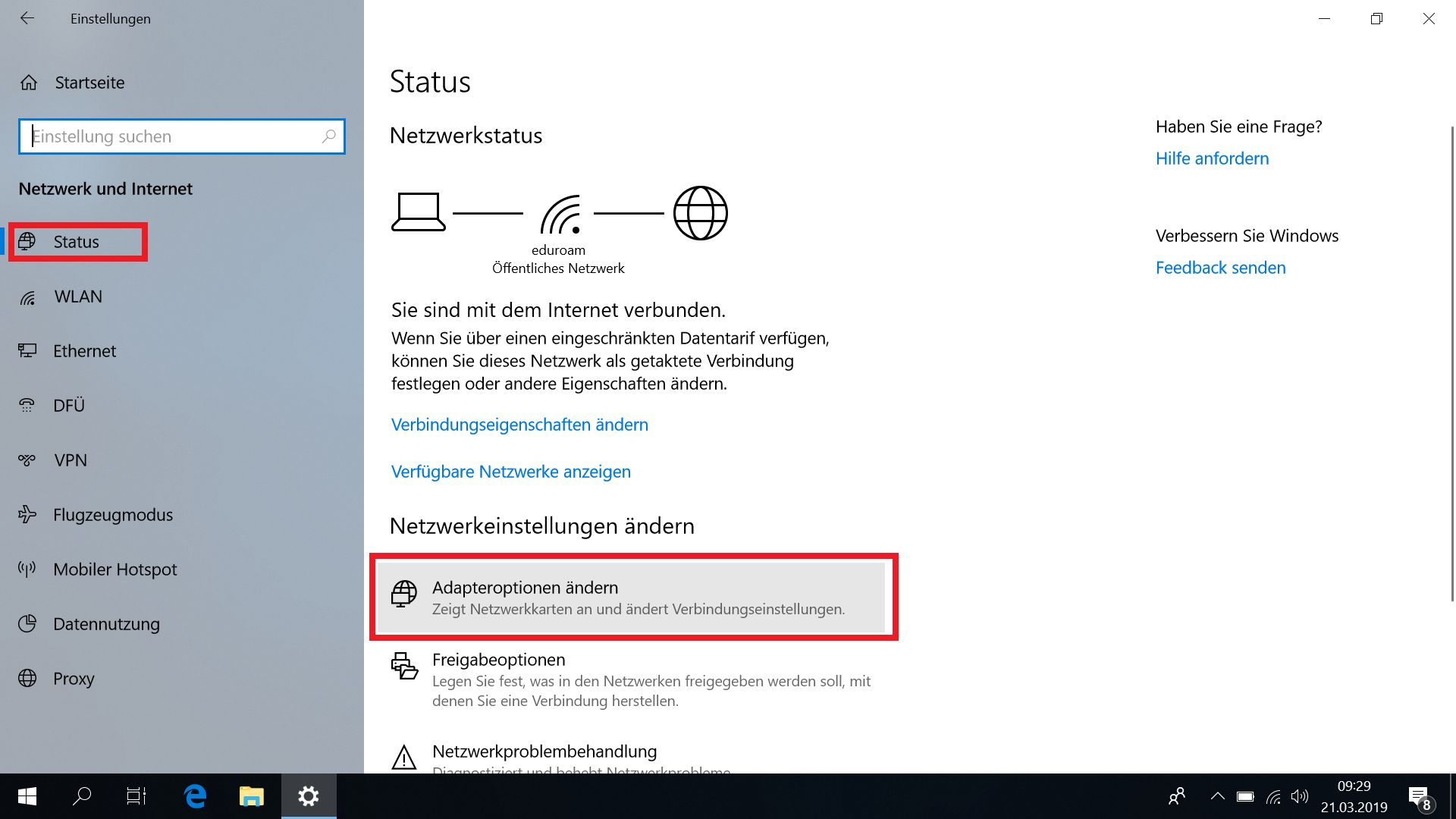 | Schritt 5: Netzwerk- und Interneteinstellungen Hier klicken Sie auf "Adapteroptionen ändern", wählen im folgenden Fenster den WLAN-Adapter aus. |
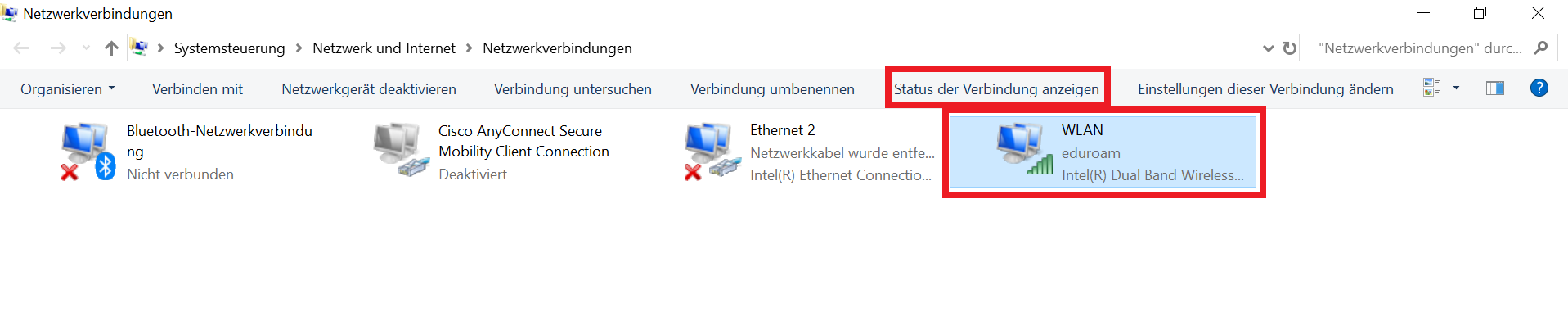 | Schritt 6: Klicken Sie auf "Status der Verbindung anzeigen". |
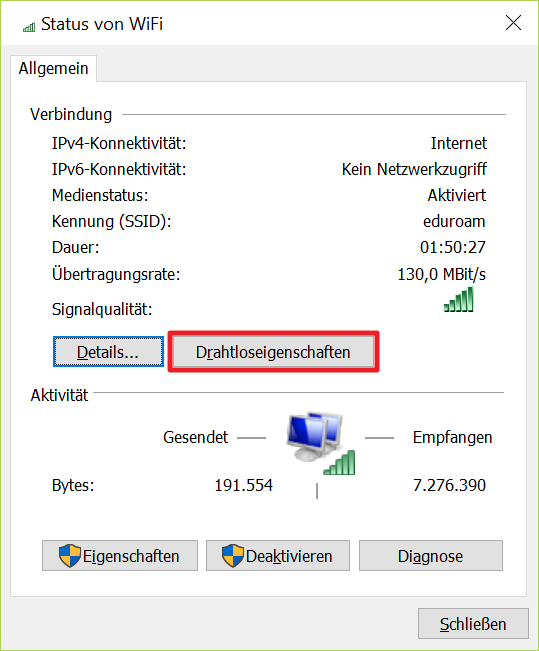 | Schritt 7: Einstellungen überprüfen Wählen Sie "Drahtloseigenschaften". |
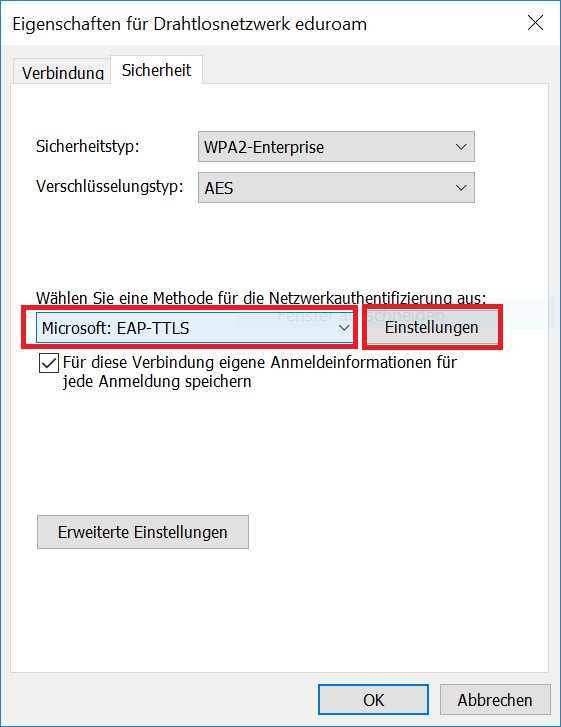 | Schritt 8: Wechseln Sie auf den Reiter "Sicherheit" und prüfen Sie ob folgende Einstellungen korrekt sind: Sicherheitstyp: WPA2-Enterprise Verschlüsselungstyp: AES Methode für die Netzwerkauthentifizierung: Microsoft: EAP-TTLS Anschließend klicken Sie auf 'Einstellungen'. |
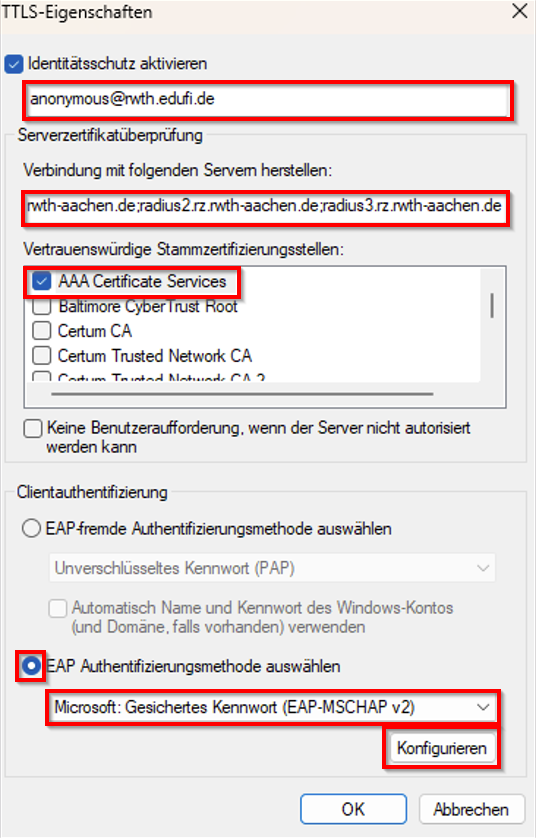 | Schritt 9: Authentifizierungsmethode auswählen "Identitätsschutz aktivieren", tragen Sie ein: "anonymous@rwth.edufi.de". Unter "Verbindung mit folgenden Servern herstellen", tragen Sie ein: "radius.rz.rwth-aachen.de;radius1.rz.rwth-aachen.de;radius2.rz.rwth-aachen.de;radius3.rz.rwth-aachen.de" (copy-paste) Setzen Sie den Haken unter "Vertrauenswürdige Stammzertifizierungsstellen" bei dem Root-Zertifikat (Built-in-Token) der aktuellen Radius-Kette. Als EAP-Authentifizierungsmethode wählen Sie ”Gesichertes Kennwort (EAP-MSCHAP v2)“ aus. Danach klicken Sie auf 'Konfigurieren'. |
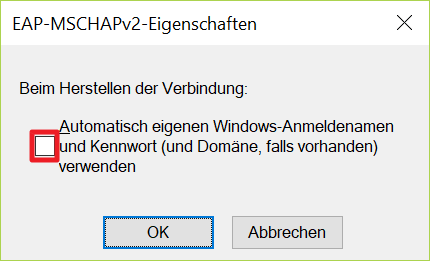 | Schritt 10: Automatische Benutzerdaten-Wahl deaktivieren Nehmen Sie hier den evtl. gesetzten Haken raus und klicken Sie danach zweimal auf 'OK', sodass Sie wieder bei den Sicherheitseinstellungen aus Punkt 5 ankommen. |
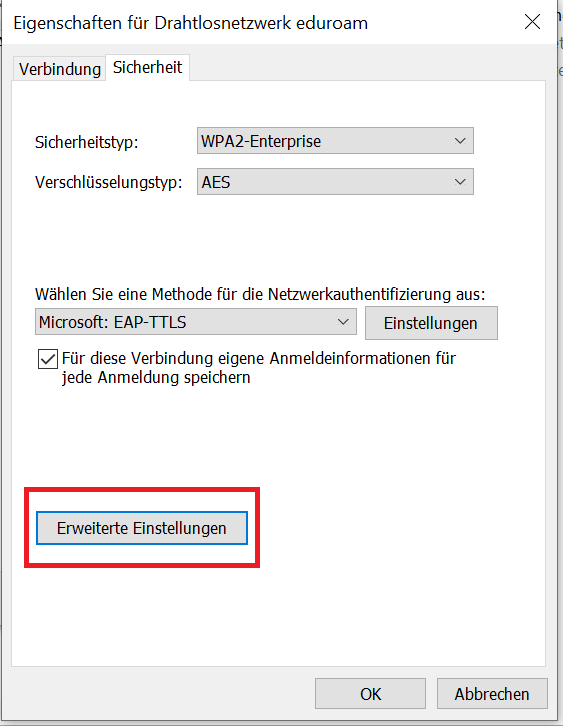 | Schritt 11: Wählen Sie nun den Punkt 'Erweiterte Einstellungen' aus. (Hinweis: hier muss der Screenshot aktualisiert werden) |
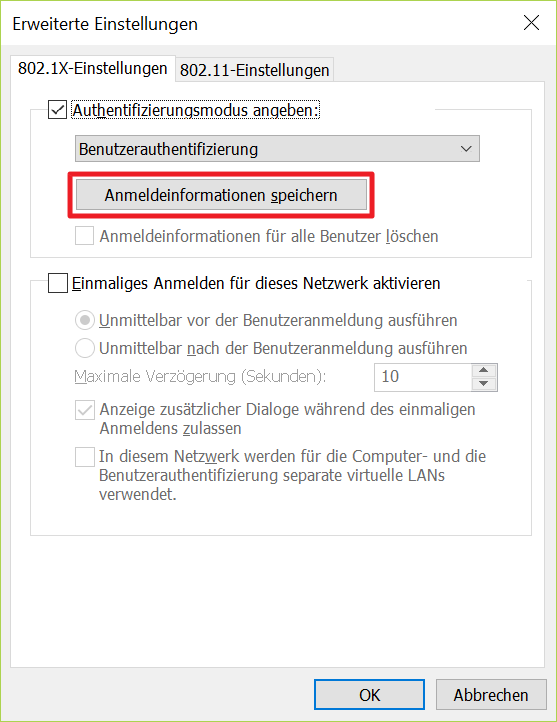 | Schritt 12: Erweiterte Einstellungen konfigurieren Setzen Sie hier den Haken bei ”Authentifizierungsmodus angeben“. Anschließend wählen Sie in dem Dropdown-Menü ”Benutzerauthentifizierung“ aus. Danach klicken Sie auf 'Anmeldeinformationen speichern'. |
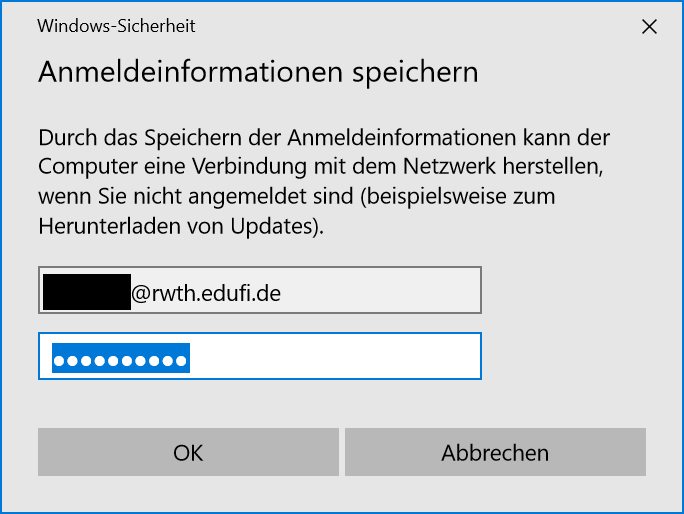 | Schritt 13: Geben Sie erneut Ihre EGM Anmeldeinformationen ein. |
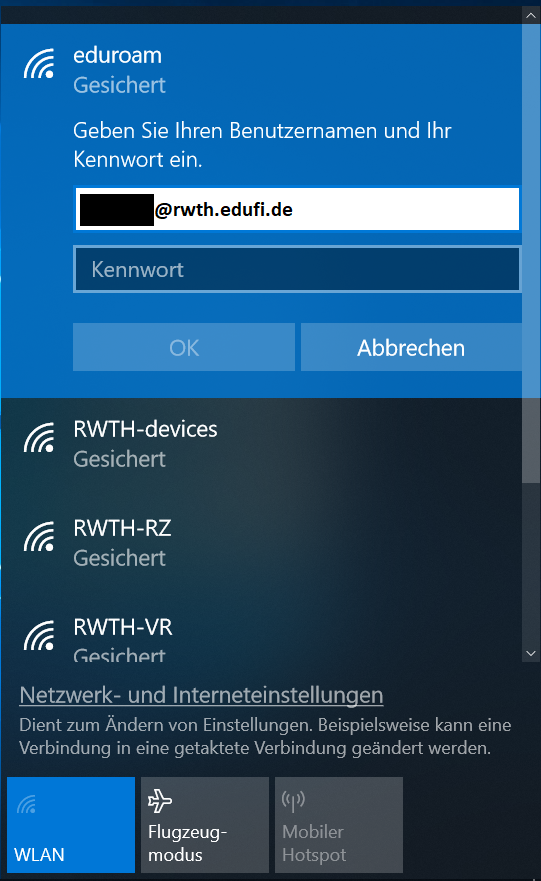 | Schritt 14: Benutzerdaten eingeben In Einzelfällen werden Sie vor der ersten Verbindung mit dem eduroam WLAN noch einmal nach Ihren Anmeldeinformationen gefragt. |
Hinweis:
Wenn Sie die Zugangsdaten nicht direkt im Schritt 2 eingeben können, weil ein Popup zu "Windows Sicherheit" erscheint, löschen Sie bitte das WLAN-Profil und verbinden Sie sich erneut.
So löschen Sie das WLAN-Profil.
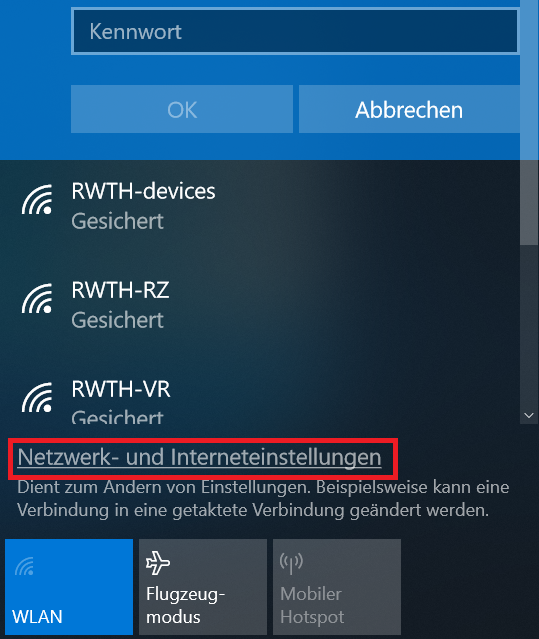 | Schritt A: Netzwerk- und Interneteinstellungen öffnen |
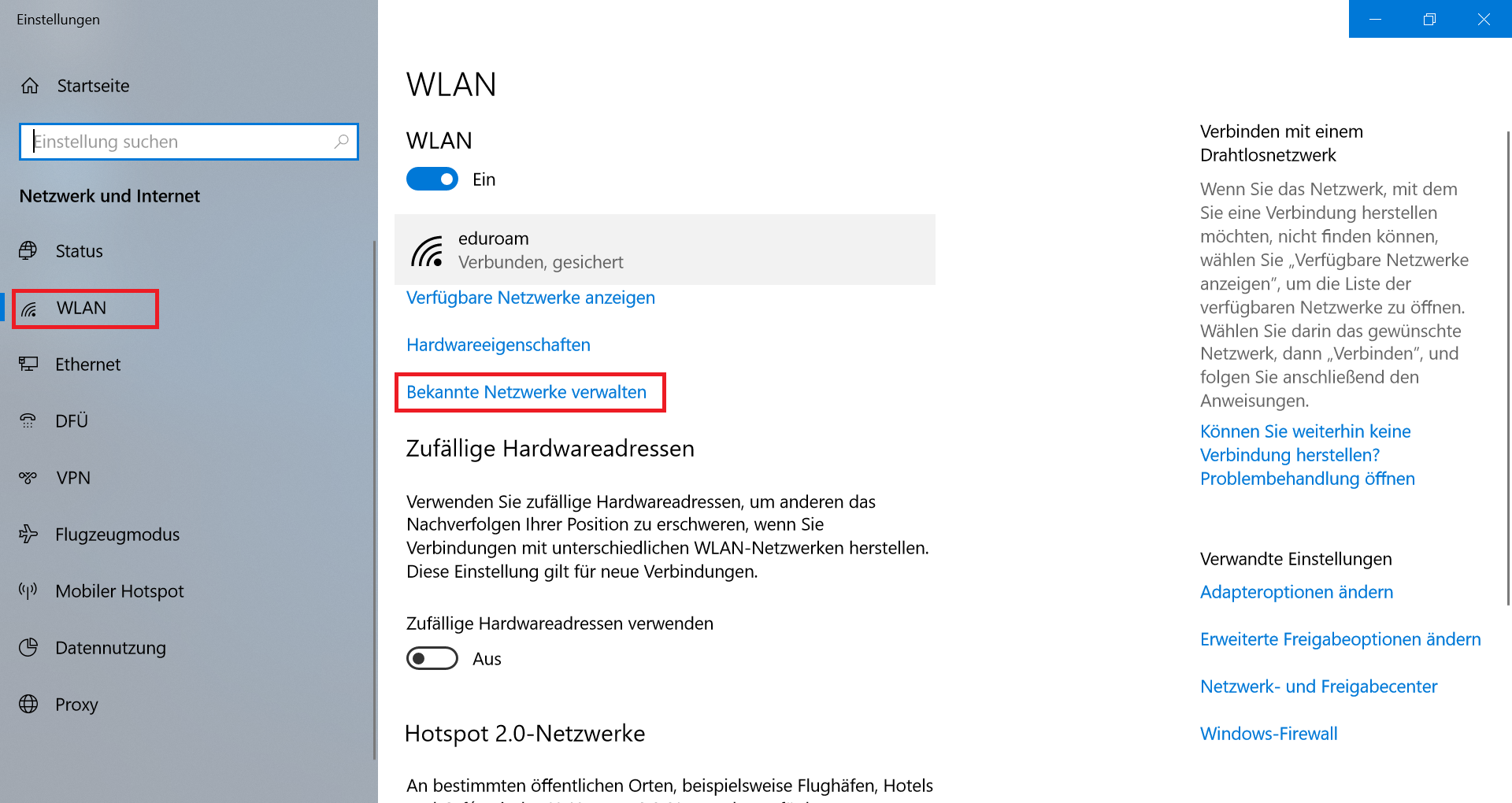 | Schritt B: Bekannte Netzwerke öffnen |
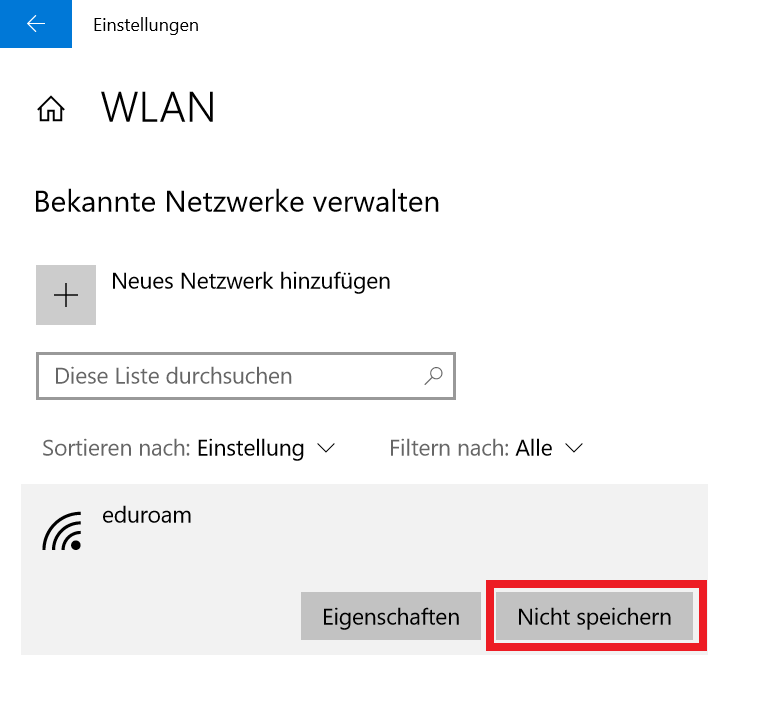 | Schritt C: Eduroam löschen |

