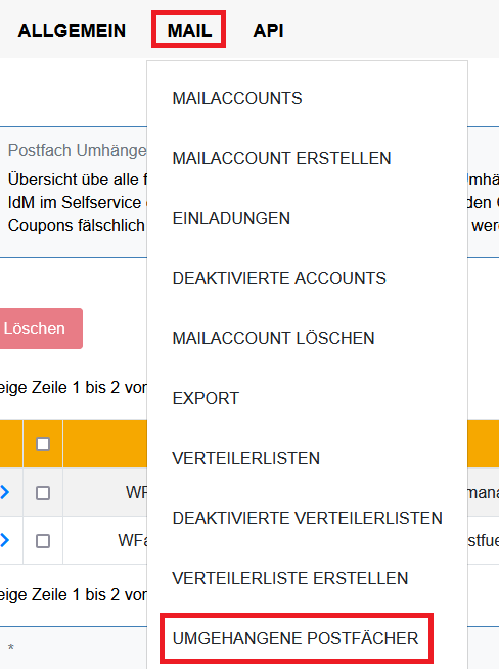Mail Accounts verwalten
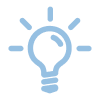
In diesem Artikel wird erklärt wie Sie im MailAdm E-Mail-Accounts Ihrer Domänen einrichten, bearbeiten, deaktivieren und weiterführend verwalten können.
Nach erfolgreicher Anmeldung und Auswahl der zu verwaltenden Domäne wird standardmäßig der Reiter Postfächer anzeigen dargestellt.
- Postfächer anzeigen (Default)
- Postfächer anlegen
- Offene Einladungen
- Deaktivierte Postfächer
- Postfach löschen
- Umgehangene Postfächer

Nach erfolgreicher Anmeldung und Auswahl der zu verwaltenden Domäne wird standardmäßig dieser Reiter gezeigt.
Dies ist der erste Reiter unter dem Menüpunkt Mailaccounts und kann über die Auswahl oben links ebenfalls manuell ausgewählt werden.
Im Menüpunkt Mailaccounts werden alle aktiven Mailaccounts angezeigt, die der ausgewählten Domäne (z.B. @rz-test.rwth-aachen.de) angehören.
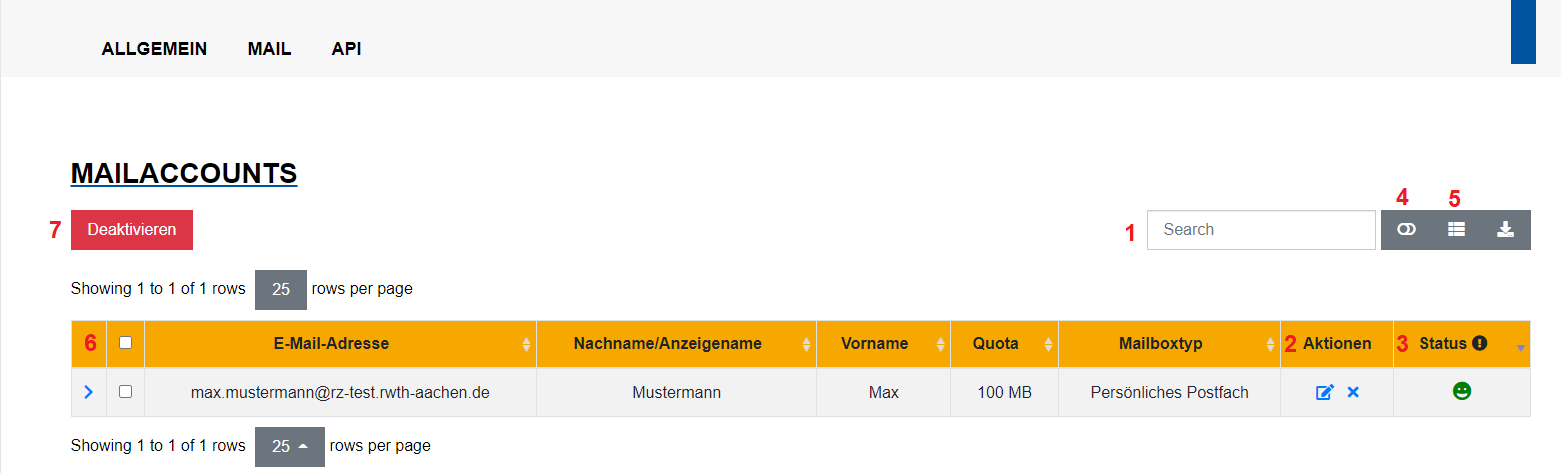
- Über Die Suchfunktion (1) können Postfächer per Namen gesucht werden.
- Es werden die vollständige E-Mail-Adresse, der vergebene Vor- und Nachname, der zugehörige Quota-pool, die Art des Postfaches und der Zugriffsstatus angezeigt.
- Durch klicken auf das Stift-Symbol rechts unter "Aktionen" (2) kann ein Postfach editiert werden.
- Durch klicken auf das X-Symbol rechts unter "Aktionen" (2) kann ein Postfach deaktiviert werden.
- Die Spalte Status (3) zeigt den (In)Aktivitätsstatus von Postfächern:
- grün (inaktiv seid weniger als 90 Tagen)
- gelb (inaktiv seid 90 bis 180 Tagen)
- rot (inaktiv seid mehr als 180 Tagen)
- blau (Vollzugriffsrechte wurden vergeben)
- pink (es existiert eine Umleitung auf eine RWTH externe E-Mail-Adresse)
- grau (bisher keine Anmeldung)
- Man kann zwischen der Tabellenansicht und CardView-Ansicht wechseln (4)...
- ...und einstellen, welche Spalten angezeigt werden sollen (5)
- Durch anhaken der Box (6) vor der jeweiligen E-Mail-Adresse können zusätzliche Funktionen wie "Deaktivieren" oder "Umhängen" (7) aufgerufen werden.
- Durch Auswahl mehrerer E-Mail-Adressen, können Aktionen für mehrerer Adressen gleichzeitig ausgeführt werden
- Hier deaktivierte E-Mail-Adressen können im Reiter Deaktivierte Postfächer weiterhin eingesehen und dort wiederhergestellt oder endgültig gelöscht werden
- Hier umgehangene E-Mail-Adressen können im Reiter Umgehangene Postfächer eingesehen werden
- Funktionale Postfächer
- Ein funktionales Postfach ist nicht gleichzusetzen mit einer Verteilergruppe.
- Für den Vollzugriff auf ein funktionales Postfach müssen zusätzlich zum Angeben der E-Mail-Adresse noch Stellvertreterrechte vergeben werden!
Unter Stellvertretungen konfigurieren erfahren Sie, wie Stellvertreterrechte vergeben werden können.
- Raum- und Equipment-Postfächer
- Für Ressourcen können keine Stellvertreterrechte vergeben werden!
- An Ressourcen ist keine Anmeldung (z.B. über OWA) möglich! Diese können nur als zusätzliches Postfach im E-Mail-Client eingebunden werden.
Nachdem Sie Postfach editieren ausgewählt haben öffnet sich ein neues Fenster. Der Prozess ist hierbei für alle Arten von Postfächern - Persönliche Postfächer, Funktionale Postfächer, Raum-Postfächer und Equipment-Postfächer - gleich. Je nach Postfachtyp bestehen aber zusätzliche Bearbeitungsmöglichkeiten.
Beispielansicht Postfach bearbeiten (Funktionales Postfach):
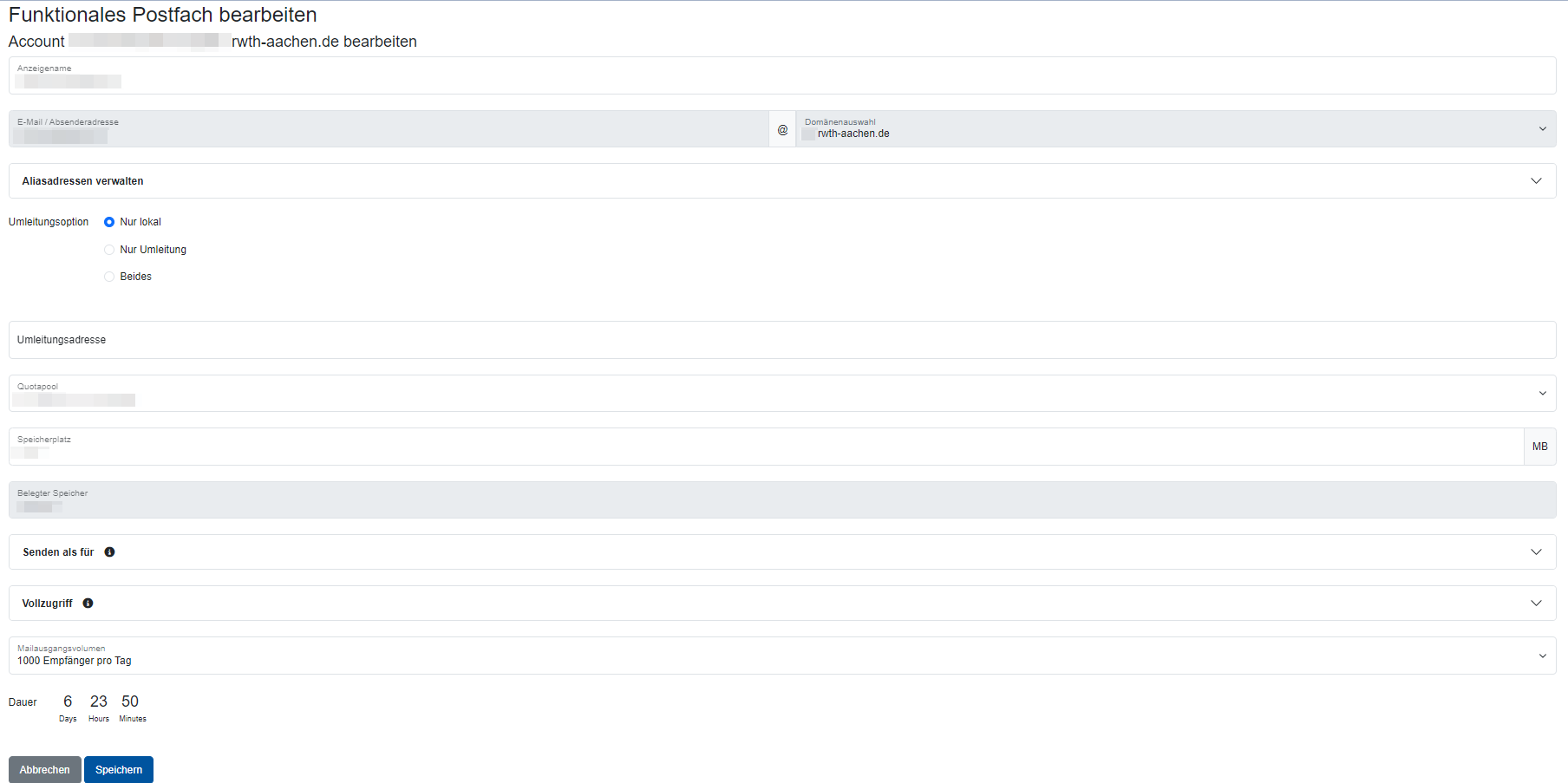
Folgende Felder können insgesamt bearbeitet / eingesehen werden:
- Vor- und Nachname (nur persönliches Postfach)
- Anzeigename (nur Funktionales- / Raum- / Equipment- Postfach)
- E-Mail / Absenderadresse
- Die E-Mail / Absenderadresse kann nur unterstützte Zeichen enthalten. Bestimmte Sonderzeichen, beispielsweise auch das Plus-Zeichen "+" werden nicht unterstützt.
- Die E-Mail / Absenderadresse kann nur unterstützte Zeichen enthalten. Bestimmte Sonderzeichen, beispielsweise auch das Plus-Zeichen "+" werden nicht unterstützt.
- Aliasadressen verwalten
- Ein E-Mail-Alias ist eine alternative E-Mail-Adresse, die auf ein vorhandenes Postfach verweist.
- Beispiel:
- Angenommen, der Nutzer "m.mustermann@mustereinrichtung.rwth-aachen.de" möchte auch die E-Mails empfangen, die an "m.musterfrau@rwth-aachen.de" gesendet werden.
- Wenn man nun "m.musterfrau@rwth-aachen.de" als E-Mail-Alias für "m.mustermann@mustereinrichtung.rwth-aachen.de" erstellt, werden die E-Mails beider Konten dem selben Posteingang zugestellt.
- Anlegen nach folgender Anleitung
- Für eine bestehende E-Mail-Adresse können beliebig viele Aliasse eingerichtet werden.
- Die Erstellung eines domainfremden Alias ist nicht möglich!
- Beispieladresse: name1@institut.rwth-aachen.de
- Gültiger Alias:
- name2@institut.rwth-aachen.de
- Ungültiger Alias:
- name1@institut2.rwth-aachen.de
- name1@name.de
- Gültiger Alias:
- Umleitungsoption (nur Funktionales- / Raum- / Equipment- Postfach)
- "Nur Lokal" bedeutet keine Umleitung (Weiterleitung).
- "Nur Umleitung" ist die normale Umleitung auf eine andere Mailadresse, sodass die E-Mails im ursprünglichen Postfach nicht mehr vorliegen.
- "Beides" bedeutet, dass die E-Mails sowohl an eine andere Mailadresse umgeleitet werden, als auch im ursprünglichen Postfach weiterhin bestehen bleiben.
- Umleitungsadresse (nur Funktionales- / Raum- / Equipment- Postfach):
- In diesem Feld kann eine E-Mail-Adresse angegeben werden, an die E-Mails umgeleitet werden sollen.
- Die Umleitungsadresse darf ebenfalls nur unterstützte Zeichen enthalten.
- Quotapool:
- Durch klicken auf den Pfeil am rechten Ende kann in einem Drop-Down Menü ausgewählt werden, in welchem Quotatopf (Quotapool) die Daten des Mailaccounts gespeichert werden sollen.
- Durch klicken auf den Pfeil am rechten Ende kann in einem Drop-Down Menü ausgewählt werden, in welchem Quotatopf (Quotapool) die Daten des Mailaccounts gespeichert werden sollen.
- Speicherplatz:
- Hier wird der für den Mailaccount zur Verfügung stehende Speicherplatz festgelegt.
- Hier wird der für den Mailaccount zur Verfügung stehende Speicherplatz festgelegt.
- Belegter Speicher
- Senden als (nur Funktionales- / Raum- / Equipment- Postfach)
- Das in diesem Feld eingetragene Postfach hat die Möglichkeit, Mails mit der Absenderadresse des Ressourcenaccounts zu versenden.
- (nur für Outlook/OWA relevant)
- (nur für Outlook/OWA relevant)
- Das in diesem Feld eingetragene Postfach hat die Möglichkeit, Mails mit der Absenderadresse des Ressourcenaccounts zu versenden.
- Vollzugriff (nur Funktionales- / Raum- / Equipment- Postfach)
- Über dieses Feld kann einem anderem Mailaccount Vollzugriff auf diesen Mailaccount gewährt werden.
- (nur für Outlook/OWA relevant)
- (nur für Outlook/OWA relevant)
- Über dieses Feld kann einem anderem Mailaccount Vollzugriff auf diesen Mailaccount gewährt werden.
- Mailausgangsvolumen:
- Hier kann definiert werden, wie vielen Mails aus dem Postfach pro Tag verschickt werden dürfen.
- Wenn für ein funktionierendes Mailkonto ein höheres Volumen an ausgehenden Mails gewünscht wird, kann dies über diese Option konfiguriert werden.
- Diese Konfiguration ist 7 Tage lang gültig und wird nach dieser Zeit automatisch auf die Standardeinstellung zurückgesetzt.
- Beispielsweise:
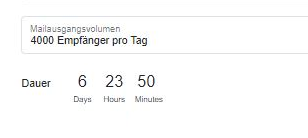
Das anlegen eine Aliasadresse kann beispielsweise nötig sein, wenn sich bei einer Person eine Namensänderung ergibt und die E-Mail / Absenderadresse geändert werden soll.
Der Prozess sollte dabei erst durchgeführt, wenn die Namensänderung bereits im IdM ersichtlich ist. Nach Änderung des Namens durch das Studierendensekretariat oder die Personalabteilung dauert dies in der Regel 24 Stunden.
Die betroffene Person kann dies selbstständig im Selfservice unter Persönliche Daten einsehen. Der hinterlegte Vor- und Nachname der E-Mail-Adresse sollten zeitgleich automatisch geändert werden.
Um die E-Mail / Absenderadresse anzupassen, muss ein Alias angelegt werden. Folgen Sie dazu nachfolgenden Schritten:
Schritt 1: Suchen Sie bitte zunächst das Postfach, für welches Sie einen Alias anlegen wollen und klicken Sie auf das Stift-Symbol rechts unter Aktionen.
Schritt 2: Sobald Sie sich im Fenster Postfach bearbeiten befinden, kopieren Sie zunächst die bestehende E-Mail / Absenderadresse in die Zwischenablage (strg + c).
Schritt 3: Ändern Sie nun die bestehende E-Mail / Absenderadresse in die gewünschte neue E-Mail / Absenderadresse.
Klicken Sie danach auf den blauen Button Speichern.
Schritt 4: Suchen Sie nun nach dem Postfach mit dem neuem Namen und klicken Sie auf das Stift-Symbol rechts unter Aktionen.
Schritt 5: Sobald Sie sich im Fenster Postfach bearbeiten befinden, klappen Sie nun den Reiter Aliasadressen verwalten auf.
Hier können Sie einsehen, ob bereits eine Aliasadresse eingetragen ist.
Schritt 6: Klicken Sie auf das grüne Plus-Symbol am rechten Bildschirmrand.
Es öffnet sich eine schwarze Suchleiste in der Bildschirmmitte.
Schritt 7: Geben Sie nun die alte E-Mail / Absenderadresse ein bzw. fügen Sie sie ein, sofern Sie noch in Ihrer Zwischenablage ist (strg + v).
Klicken Sie danach auf den blauen Button Speichern.
Nun ist die Aliasadresse eingerichtet. Durch die Änderung der ursprünglichen E-Mail / Absenderadresse wird die neue E-Mail / Absenderadresse als primäre Absenderadresse verwendet und ausgehende E-Mails sollten sofort von der neuen Adresse ausgehen.
Alle E-Mails die an die alte oder neue E-Mail-Adresse gesendet werden, kommen im Postfach des Nutzenden an.
An der Anmeldung für die RWTH E-Mail-Adresse ändert sich nichts. Benutzername und Passwort bleiben gleich.
Sie können im Falle von Funktionalpostfächern, auf die mehrerer Kolleg*innen zugreifen können sollen, Stellvertretungsrechte konfigurieren.
Im MailAdm haben Sie allerdings aus Vereinfachungsgründen nur die Möglichkeit Vollzugriff für das gesamte Postfach und das Recht Senden als auf das Funktionalpostfach zu definieren.
Vollzugriff beinhaltet das Recht auf den gesamten Postfachinhalt des Funktionalpostfaches zuzugreifen.
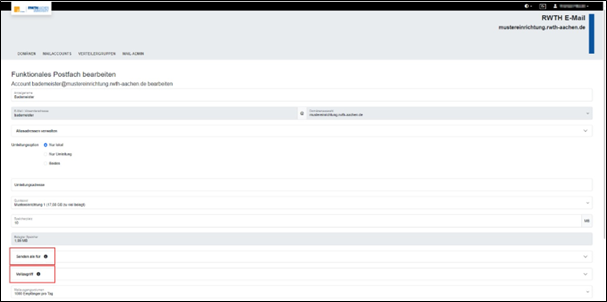
Im Falle des Rechtes Senden als kann die Person, für die dieses Recht konfiguriert ist, E-Mails mit der Absenderadresse des Funktionalpostfaches versenden. Hierbei kann vom Empfänger dieser Mail im Gegensatz zu den Stellvertretungsrechten nicht mehr nachvollzogen werden, wer die E-Mail ursprünglich gesendet hat, da der Anhang „[…] im Auftrag von […]“ nicht enthalten ist, sondern nur die Absenderadresse des Funktionalpostfaches.
Sobald Vollzugriffsrechte konfiguriert werden, muss das Mailkonto nicht mehr explizit eingebunden werden, sondern es wird automatisch im Outlook Profile geöffnet, wenn sich eine Person, die über die Vollzugriffsrechte verfügt, am E-Mail-System anmeldet. Auch in diesem Fall ist wichtig, dass die Option freigegebene Ordner herunterladen deaktiviert ist.
Im Menüpunkt Postfach anlegen können neue Mailaccounts erstellt werden.
Es kann zwischen persönlichen-, funktionalen-, Raum- und Equipment-Postfächern gewählt werden. Standardmäßig ist der Typ persönliches Postfach ausgewählt.
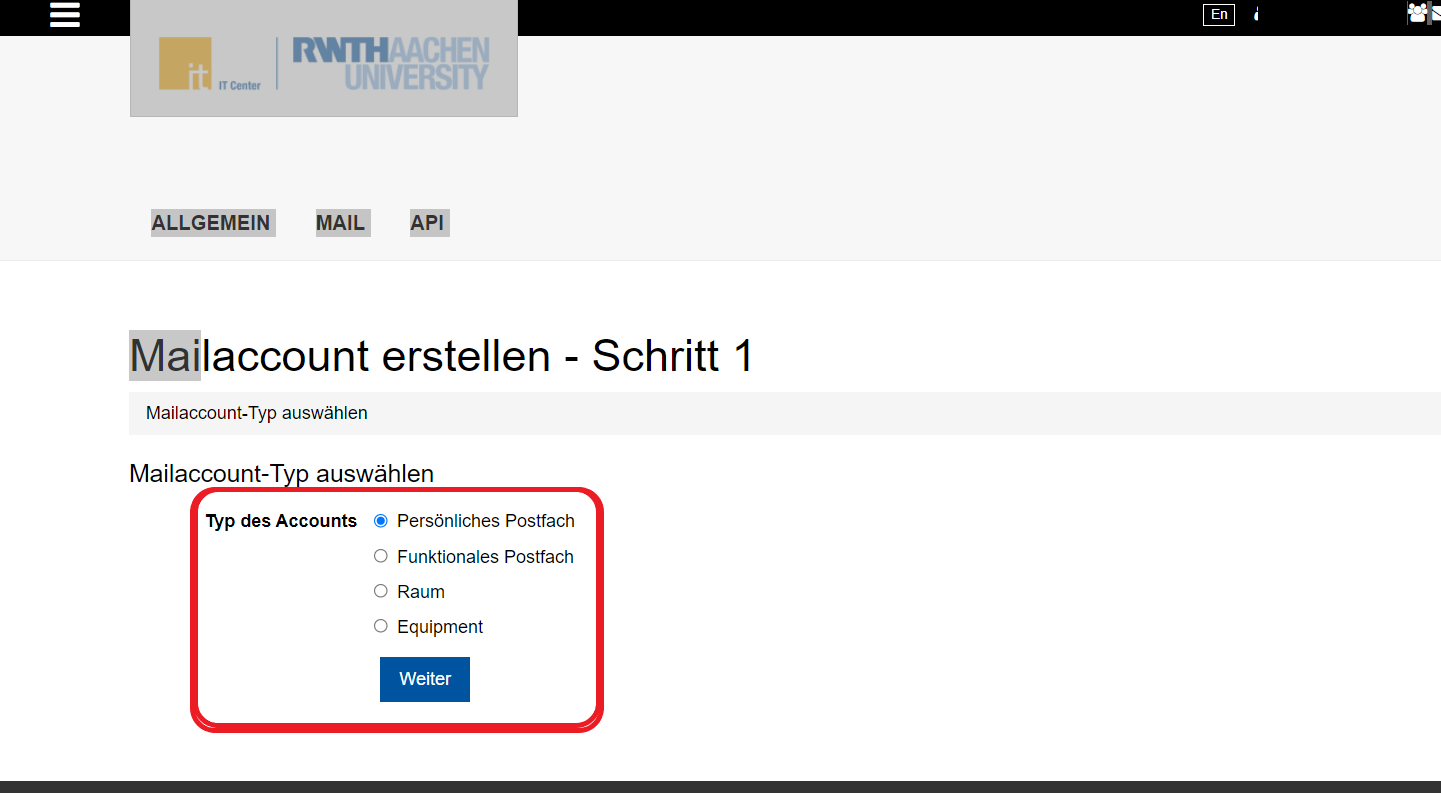
Ein persönliches Postfach ist vorgesehen für die Nutzung durch eine natürlichen Person. Funktionale-, Raum-, und Equipment-Postfächer sind nicht für den persönlichen Gebrauch vorgesehen, sondern Sie dienen immer einem dienstlichen Zweck. Ein Beispiel für ein funktionales Postfach könnte Sekretariat@mustereinrichtung.rwth-aachen.de sein. Die Funktion dieses Postfaches wäre die Verwaltung der Dienste eines Sekretariates zu unterstützen. Funktionale Postfächer können dabei von mehreren Personen verwaltet werden.
Beim Erstellen von Postfächern müssen bestimmte Punkte ausgefüllt werden. Je nach Postfachtyp unterscheiden sich die benötigten Informationen.
Wenn Sie vergessen haben ein Pflichtfeld auszufüllen bekommen Sie eine entsprechende Meldung und die Erstellung kann nicht fortgesetzt werden, bis das Feld ausgefüllt ist.
Beispielansicht Postfach erstellen (persönliches Postfach):

Folgende Felder müssen beim Erstellen von Postfächern ausgefüllt werden:
- Vor- und Nachname (nur persönliches Postfach)
- Anzeigename (nur Funktionales- / Raum- / Equipment- Postfach)
- E-Mail / Absenderadresse
- Die E-Mail / Absenderadresse kann nur unterstützte Zeichen enthalten. Bestimmte Sonderzeichen, beispielsweise auch das Plus-Zeichen "+" werden nicht unterstützt.
- Die E-Mail / Absenderadresse kann nur unterstützte Zeichen enthalten. Bestimmte Sonderzeichen, beispielsweise auch das Plus-Zeichen "+" werden nicht unterstützt.
- Aliasadressen verwalten
- Ein E-Mail-Alias ist eine alternative E-Mail-Adresse, die auf ein vorhandenes Postfach verweist.
- Beispiel:
- Angenommen, der Nutzer "m.mustermann@mustereinrichtung.rwth-aachen.de" möchte auch die E-Mails empfangen, die an "m.musterfrau@rwth-aachen.de" gesendet werden.
- Wenn man nun "m.musterfrau@rwth-aachen.de" als E-Mail-Alias für "m.mustermann@mustereinrichtung.rwth-aachen.de" erstellt, werden die E-Mails beider Konten dem selben Posteingang zugestellt.
- Anlegen nach folgender Anleitung
- Für eine bestehende E-Mail-Adresse können beliebig viele Aliasse eingerichtet werden.
- Die Erstellung eines domainfremden Alias ist nicht möglich!
- Beispieladresse: name1@institut.rwth-aachen.de
- Gültiger Alias:
- name2@institut.rwth-aachen.de
- Ungültiger Alias:
- name1@institut2.rwth-aachen.de
- name1@name.de
- Gültiger Alias:
- Verteilergruppen
- In diesem Feld kann die Mitgliedschaft in einer oder mehreren Verteilerlisten angegeben werden
- Umleitungsoption (nur Funktionales- / Raum- / Equipment- Postfach)
- "Nur Lokal" bedeutet keine Umleitung (Weiterleitung).
- "Nur Umleitung" ist die normale Umleitung auf eine andere Mailadresse, sodass die E-Mails im ursprünglichen Postfach nicht mehr vorliegen.
- "Beides" bedeutet, dass die E-Mails sowohl an eine andere Mailadresse umgeleitet werden, als auch im ursprünglichen Postfach weiterhin bestehen bleiben.
- Umleitungsadresse (nur Funktionales- / Raum- / Equipment- Postfach):
- In diesem Feld kann eine E-Mail-Adresse angegeben werden, an die E-Mails umgeleitet werden sollen.
- Die Umleitungsadresse darf ebenfalls nur unterstützte Zeichen enthalten.
- Quotapool:
- Durch klicken auf den Pfeil am rechten Ende kann in einem Drop-Down Menü ausgewählt werden, in welchem Quotatopf (Quotapool) die Daten des Mailaccounts gespeichert werden sollen.
- Durch klicken auf den Pfeil am rechten Ende kann in einem Drop-Down Menü ausgewählt werden, in welchem Quotatopf (Quotapool) die Daten des Mailaccounts gespeichert werden sollen.
- Speicherplatz:
- Hier wird der für den Mailaccount zur Verfügung stehende Speicherplatz festgelegt.
- Nach Eingabe der nötigen Informationen, besteht die Möglichkeit das persönliche Postfach mit einem bereits existierenden Benutzernamen (Format: ab123456) aus dem Identity Management zu verknüpfen.
- Vollzugriff (nur Funktionales- / Raum- / Equipment- Postfach)
- Über dieses Feld kann einem anderem Mailaccount Vollzugriff auf diesen Mailaccount gewährt werden.
- (nur für Outlook/OWA relevant)
- (nur für Outlook/OWA relevant)
- Über dieses Feld kann einem anderem Mailaccount Vollzugriff auf diesen Mailaccount gewährt werden.
- Mailausgangsvolumen:
- Hier kann definiert werden, wie vielen Mails aus dem Postfach pro Tag verschickt werden dürfen.
- Beispielsweise:
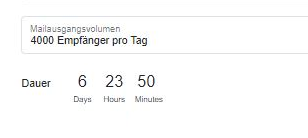
Nach Eingabe der nötigen Informationen, besteht die Möglichkeit das Postfach mit einer existierenden PVZID (Mitarbeitende der RWTH) oder der Matrikelnummer (Studierende der RWTH) aus dem Identity Management zu verknüpfen. Dies ist jedoch nicht erforderlich, und dieser Schritt kann übersprungen werden.
- Die PVZID kann in RWTHcontacts eingesehen werden, sobald eine Person über das Personenverzeichnis eingetragen wurde.
- Die PVZID wird als Teil des Links eines Personeneintrags angezeigt und beginnt immer mit „PER“: https://rwthcontacts.rwth-aachen.de/person/PER-AB12CDFE
- Mitarbeitende können ihre PVZID und Studierende ihre Matrikelnummer im IdM Selfservice unter RWTH Daten einsehen.
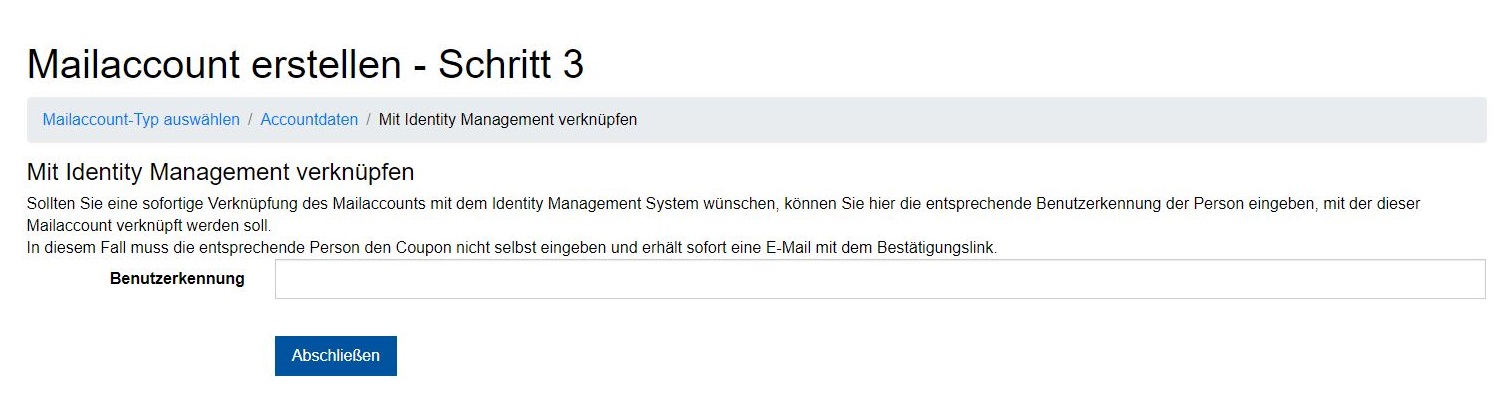
Die Bestätigungsmail zur Erstellung des neuen Postfaches wird bei sofortiger Verknüpfung mit dem Identity Management an die dort eingetragene Kontakt-E-Mail-Adresse geschickt.
Wird das neue Postfach nicht direkt verknüpft, muss dies im Nachgang von der Person, die das persönliche Postfach nutzen wird, selbst vorgenommen werden.
Dazu wird der im letzten Schritt generierte Coupon-Code an die Person ausgegeben und unter www.rwth-aachen.de/go eingelöst.
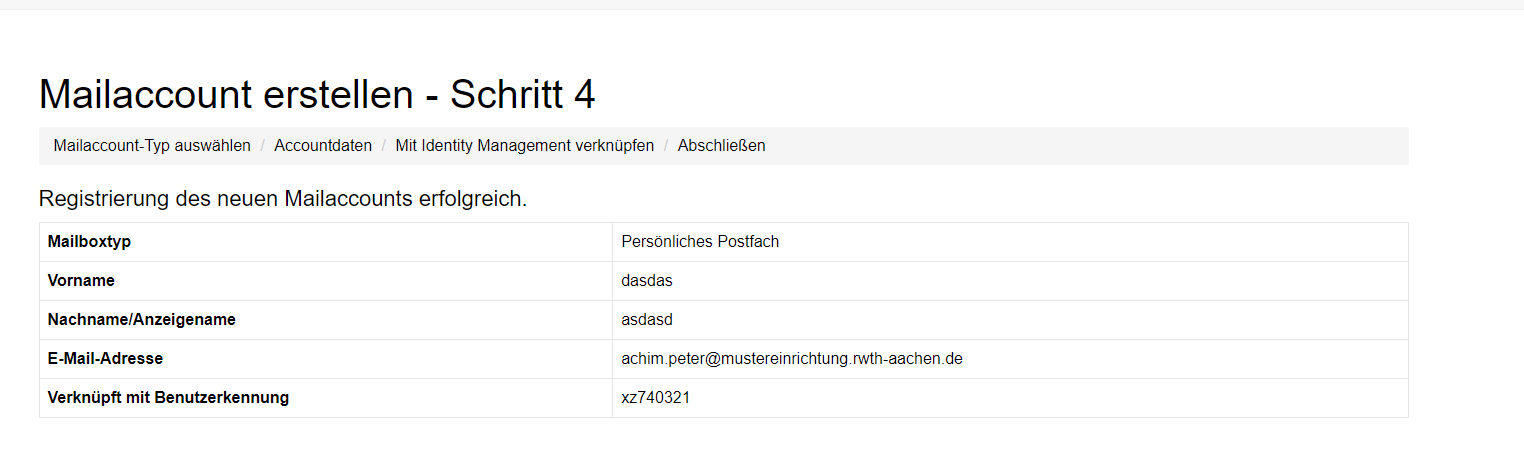
Im Menüpunkt Offene Einladungen befindet sich eine Liste mit allen Coupon-Codes, die noch nicht eingelöst wurden.
Zusätzlich zu jedem Coupon-Code werden auch Informationen wie Nachname, Vorname, E-Mail-Adresse, das Sendedatum der Einladung sowie die zugewiesene Quota und der zugehörige Quotatopf (Quotapool) aufgeführt.
Über das Suchfeld kann nach offenen Einladungen gesucht und mit der Aktion "Löschen" können diese wieder gelöscht werden.
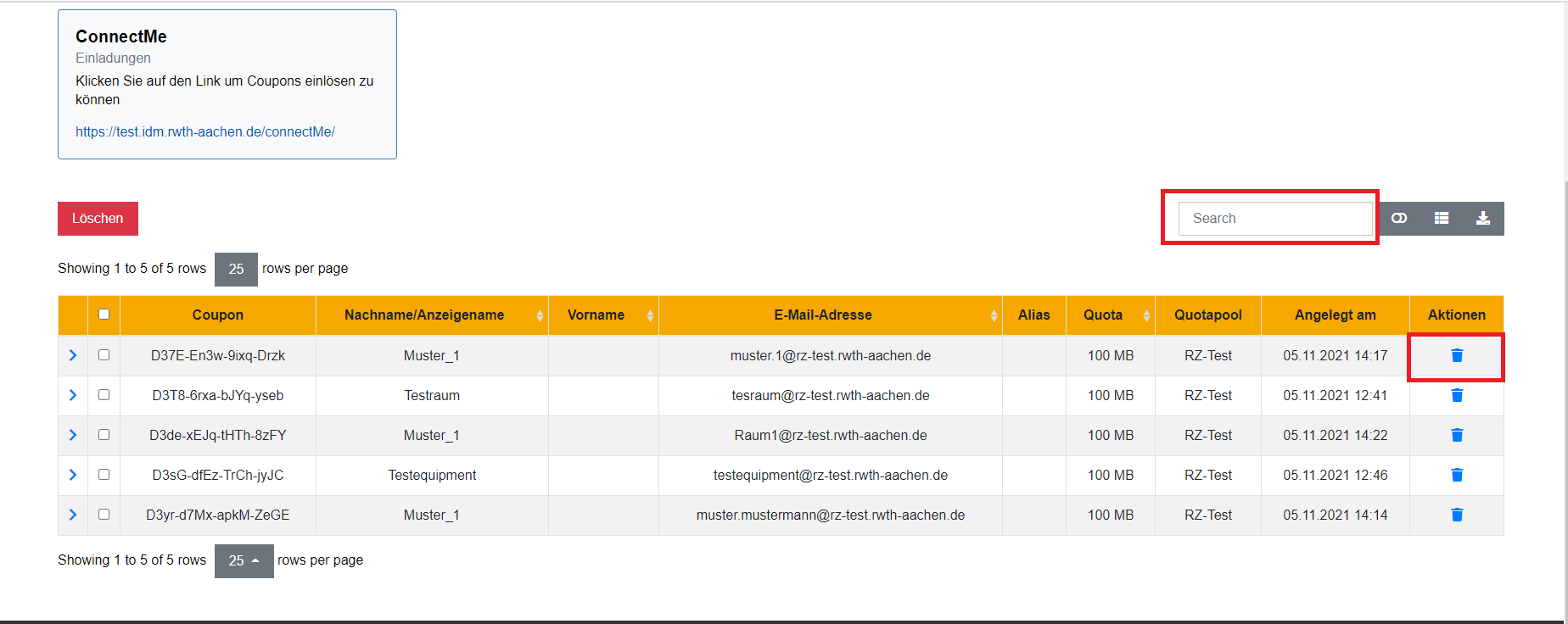
Sofern bei einem RWTH-E-Mail-Postfach mehr als 180 Tage keine Anmeldung erfolgt, wird dieses Postfach automatisch deaktiviert.
Mehr Informationen dazu finden Sie im Artikel zum E-Mail-Adressen-Lifecycle.
Unter dem Menüpunkt Deaktivierte Postfächer werden alle Accounts angezeigt, die bereits deaktiviert wurden.
- Über das Suchfeld kann nach deaktivierten Accounts gesucht werden
- Mit Klicken auf den gedrehten Pfeil-Symbol (Wiederherstellen) können Postfächer bei Bedarf wiederhergestellt werden
- Deaktivierte Accounts können bis 180 Tage nach Löschdatum ohne Datenverluste wiederhergestellt werden
Nach den 180 Tagen ist eine Wiederherstellung nicht mehr möglich und das Postfach wird automatisch endgültig gelöscht - Wenn ein zuvor deaktiviertes Postfach reaktiviert wird, muss der Nutzende im Selfservice das Kennwort des Postfachs ändern, bevor er wieder zugreifen kann.
- Deaktivierte Accounts können bis 180 Tage nach Löschdatum ohne Datenverluste wiederhergestellt werden
- Mit Klicken auf das Mülleimer-Symbol (Löschen) können Postfächer bei Bedarf manuell endgültig gelöscht werden
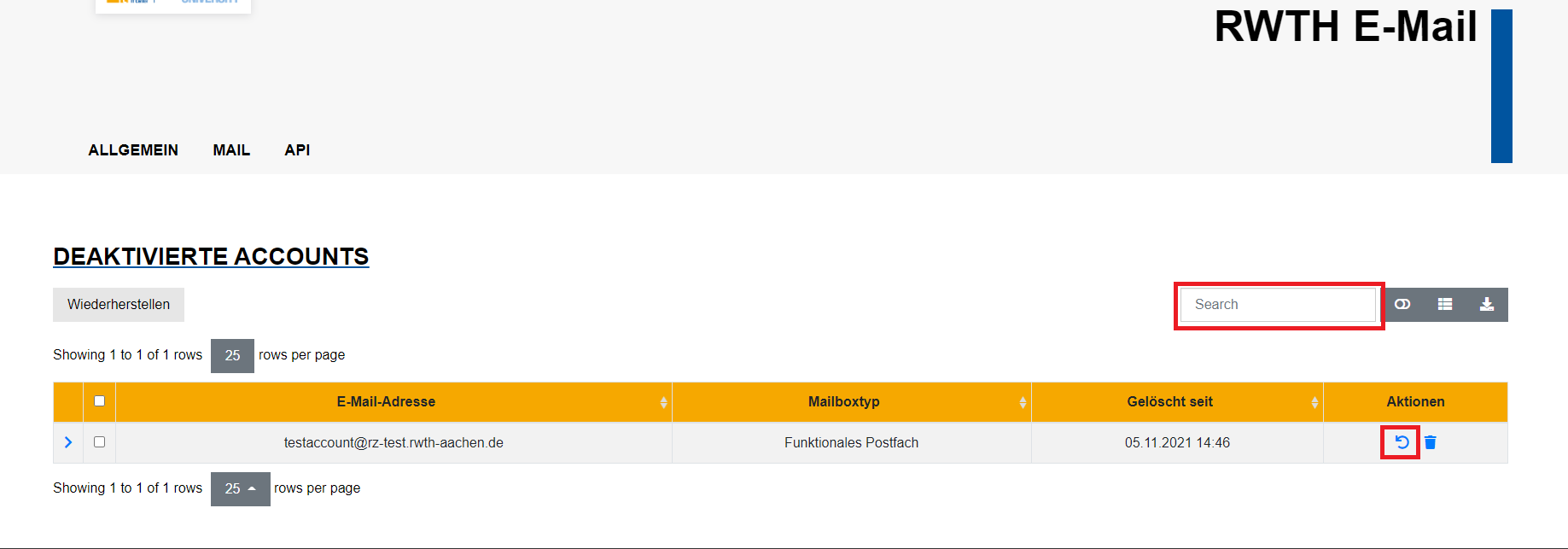
Sie können auch E-Mail-Postfächer manuell deaktivieren.
Diese Funktionalität können Sie wie unter Postfächer anzeigen beschreiben, in diesem Reiter durch klicken auf das X-Symbol rechts unter "Aktionen" durchführen.
Um einen Mailaccount endgültig zu löschen, folgen Sie bitte den zwei nachfolgenden Schritten:
Suchen Sie in der Liste Deaktivierte Postfächer den deaktivierten Account und klicken Sie auf das Mülleimer-Symbol (Löschen).
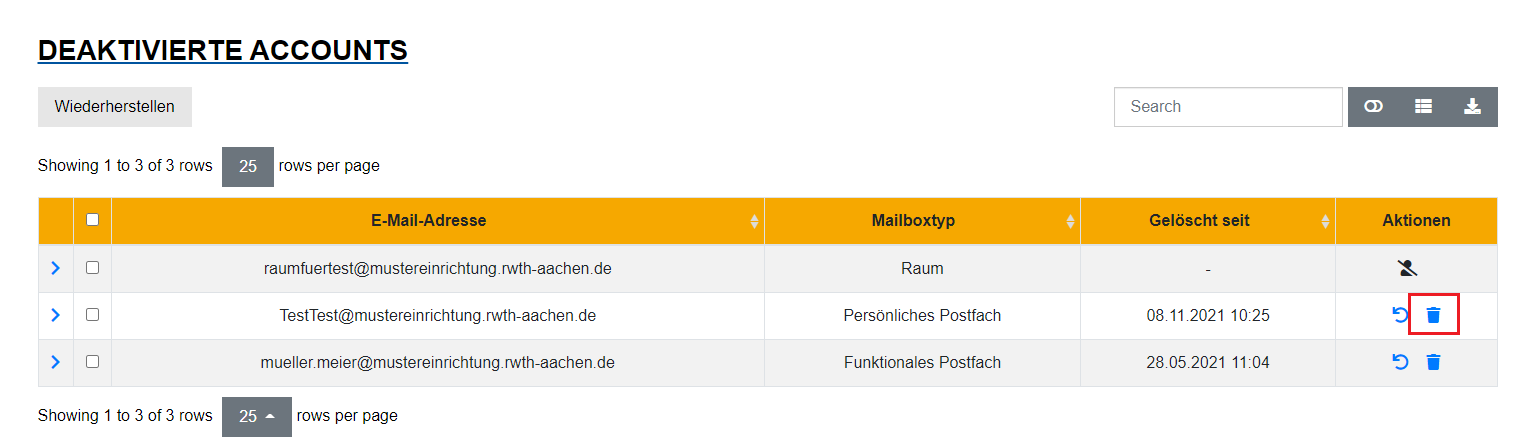
Um die Löschung zu bestätigen, wird ein Bestätigungscode an Ihre bzw. die Kontakt-E-Mail-Adresse des Mailadministrators der jeweiligen Domäne verschickt.
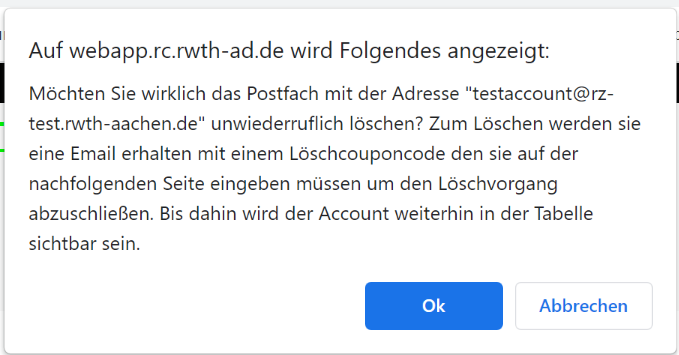
Um die Löschung fertigzustellen müssen Sie bzw. der Mailadministrator der jeweiligen Domäne den Löschcouponcode unter Postfach löschen eingeben.
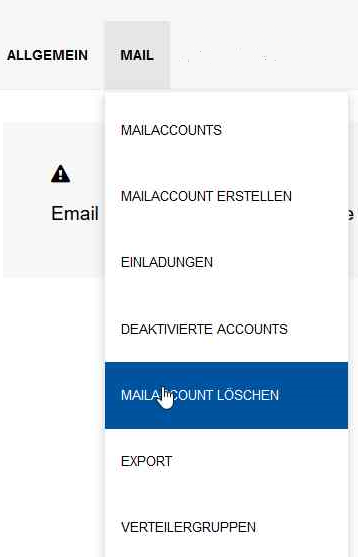
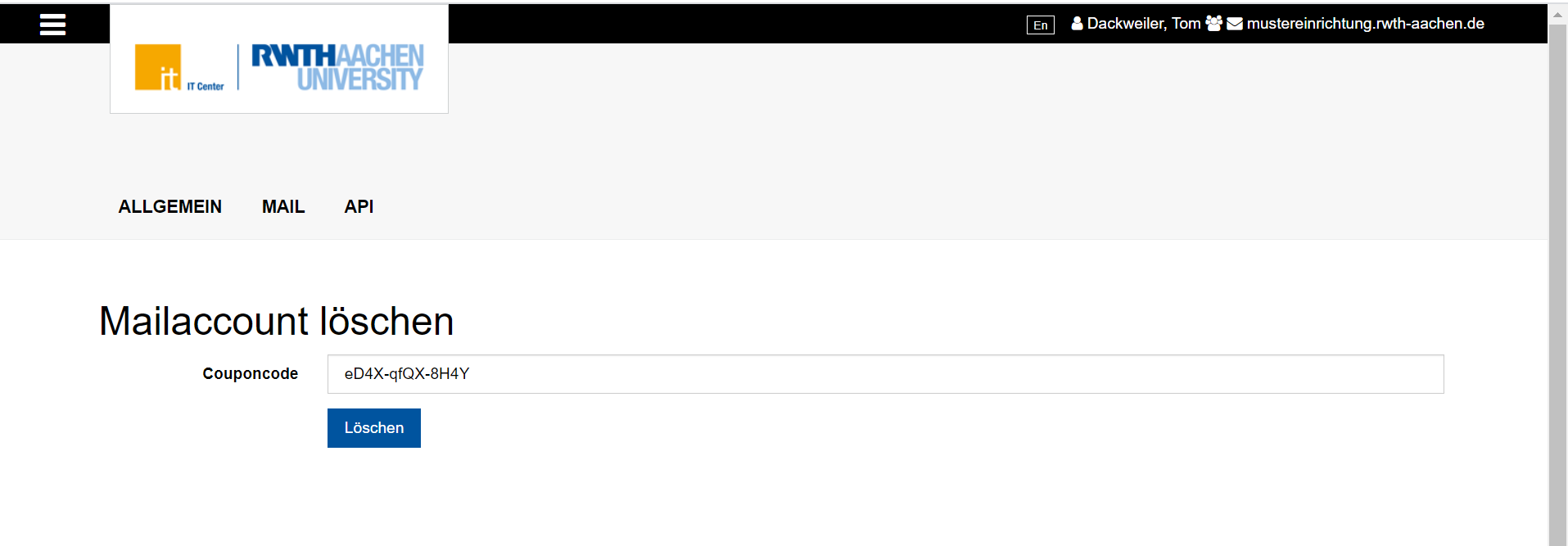
Anschließend wird das Postfach automatisch in allen Systemen (Exchange und Identity Management) gelöscht.
- Ab diesem Zeitpunkt ist das Postfach nicht mehr wiederherstellbar.
- Der Löschvorgang kann bis zu 10 Min dauern.
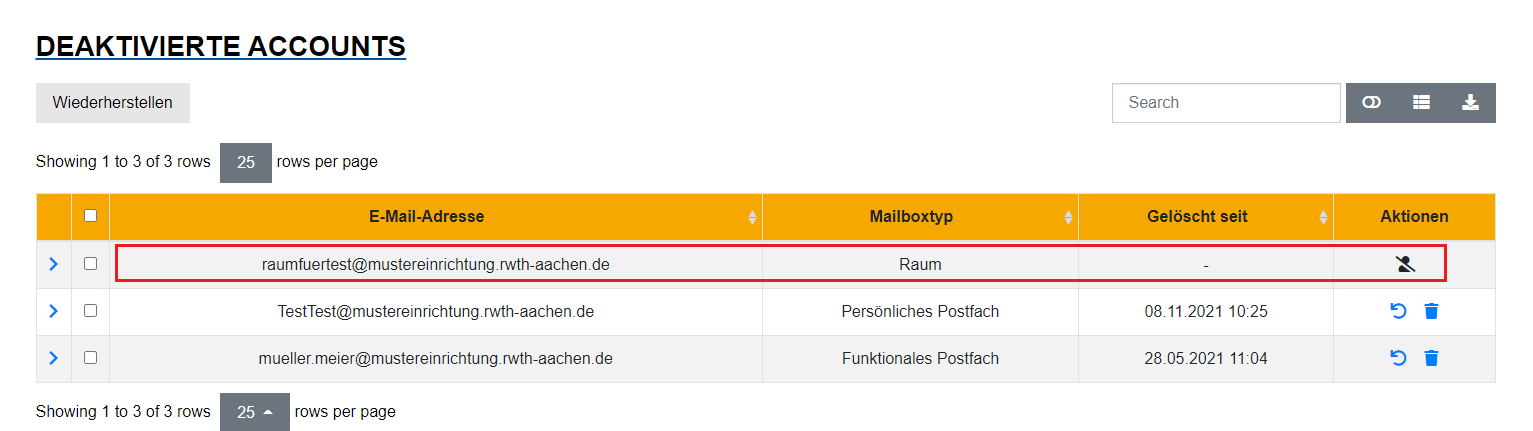
In dieser Zeit wird der Account noch für kurze Zeit unter Deaktivierte Postfächer als "gelöscht" angezeigt.
Im Reiter Umgehangene Postfächer findet man eine Übersicht über alle funktionalen Postfächer, welche sich im Prozess der Umhängung befinden.
Wenn eine E-Mail-Adresse angezeigt wird, wurde ein Coupon Code an diese geschickt, welcher nach ca. 10-15 Minuten beim IdM im Selfservice eingelöst werden kann.
Falls keine E-Mail-Adresse angezeigt wird, Wurde in Schritt 4 keine E-Mail-Adresse eingetragen. der Coupon muss dann manuell an den neuen Nutzenden ausgegeben werden.
Die Person, welche den Coupon zur Verfügung gestellt bekommen hat, kann diesen einlösen und erhält somit Zugriff auf den funktionalen Account.
Um das Umhängen anzustoßen, müssen Sie zunächst in den Reiter Postfächer anzeigen navigieren. Hier eine kurze Zusammenfassung der nötigen Schritte:
Schritt 1: Suchen Sie hier nach dem gewünschten Postfach. Es muss sich um ein funktionales Postfach - siehe Mailboxtyp - handeln.
Schritt 2: Klicken Sie dann auf das Strecken-Symbol (Umhängen) in der Zeile des gewünschten Accounts.
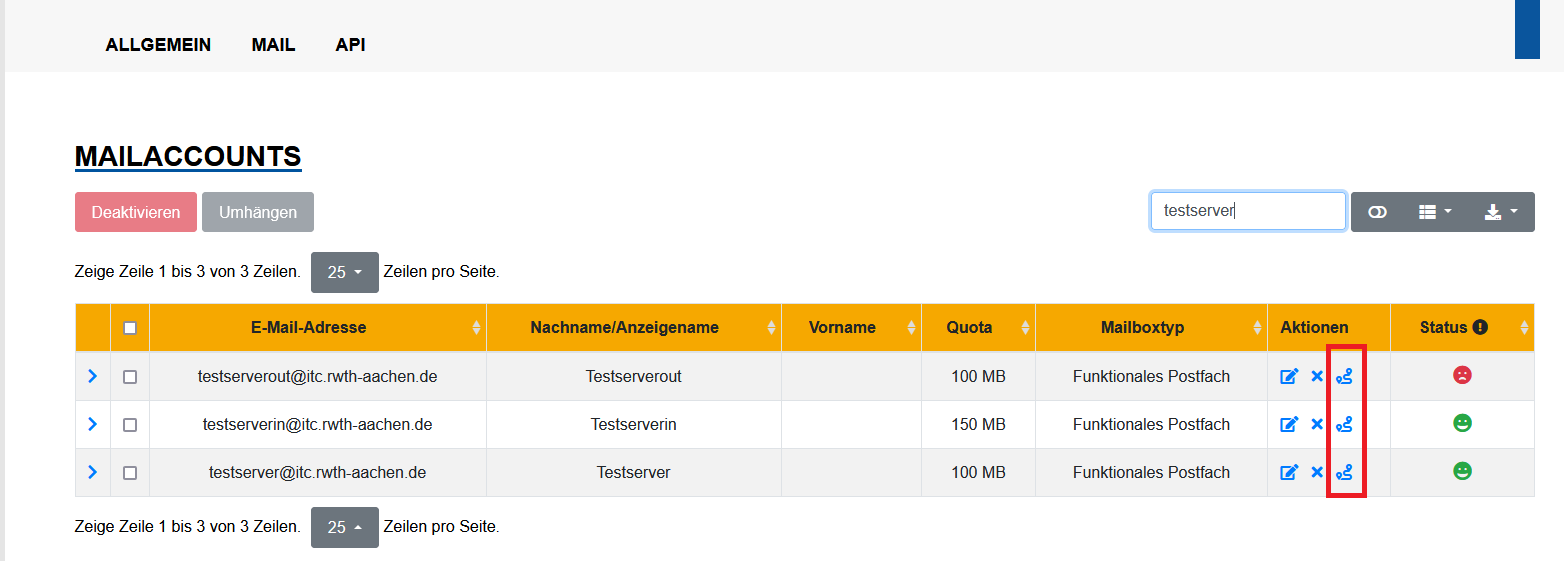
Falls Sie mehrere Accounts umhängen möchten, haken Sie die Box vor den jeweiligen E-Mail-Adressen an und klicken Sie auf den Umhängen-Button. Es ist möglich, bis zu 10 Accounts gleichzeitig umzuhängen.
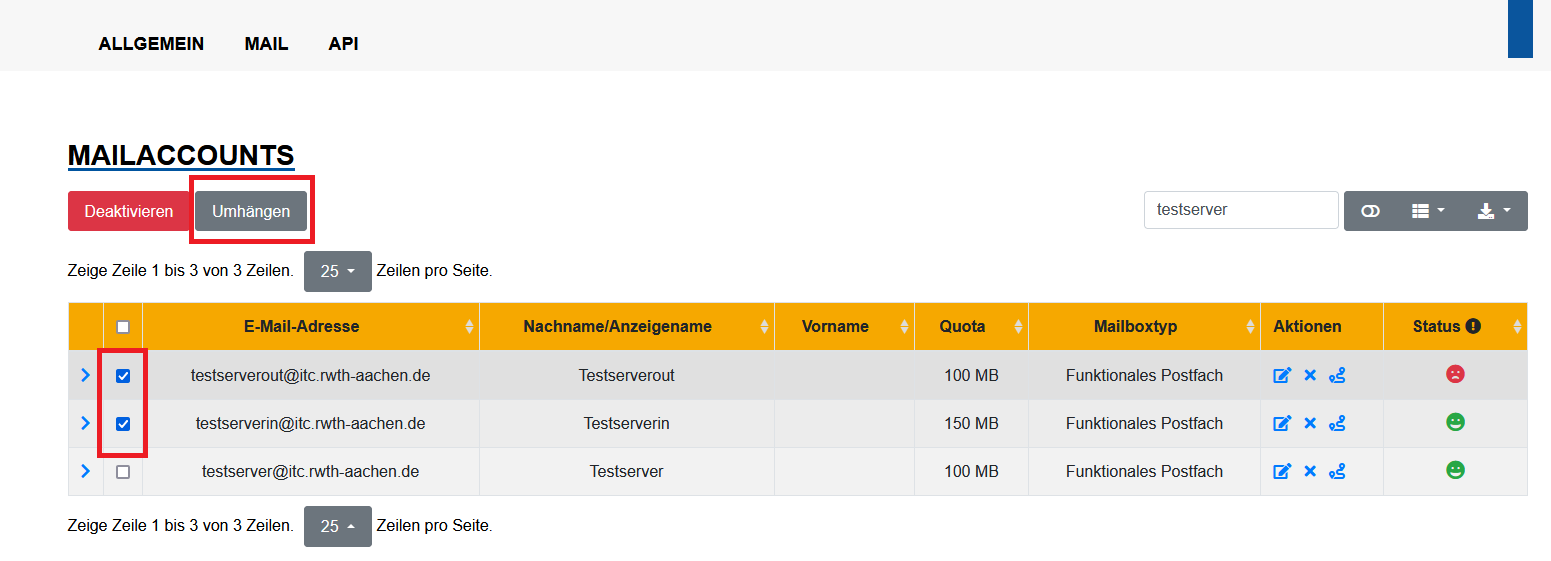
Schritt 3: Mit dem Klick auf Accounts für Umhängung können Sie kontrollieren, welche Accounts ausgewählt wurden.
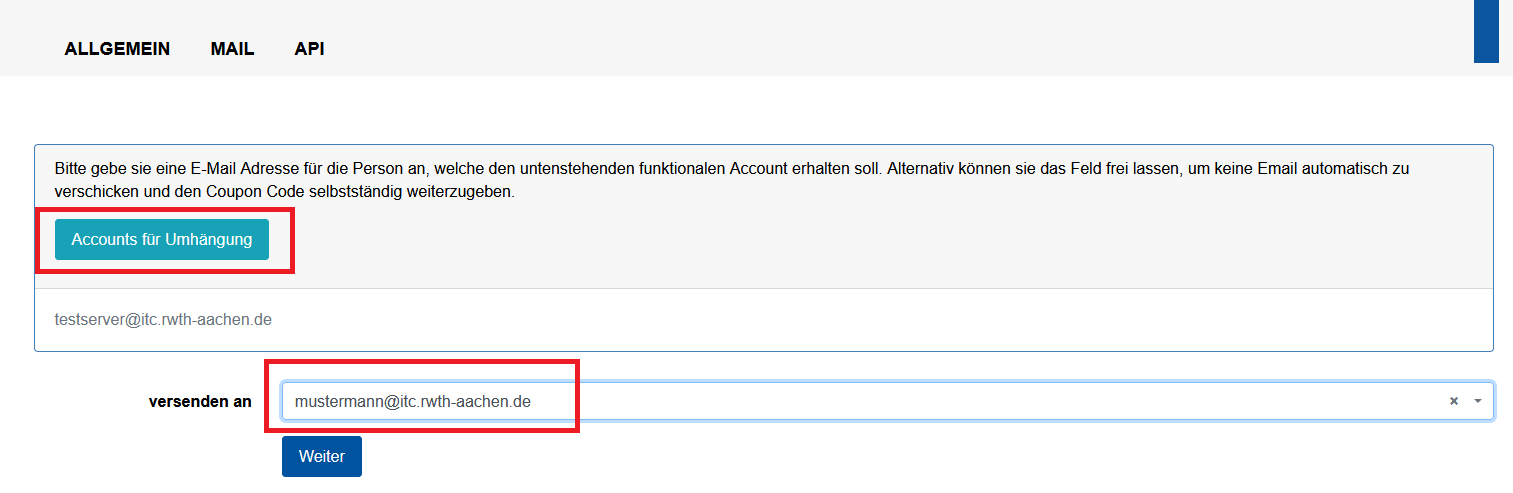
Schritt 4: Tragen Sie in das Feldversenden an die E-Mail-Adresse der Person ein, die den Account demnächst besitzen soll, und klicken Sie auf Weiter.
Wenn Sie das Feld leer lassen, wird keine E-Mail versendet. In diesem Fall finden Sie den Coupon unter dem Reiter Umgehangene Postfächer und können den Coupon manuell an die Person versenden.