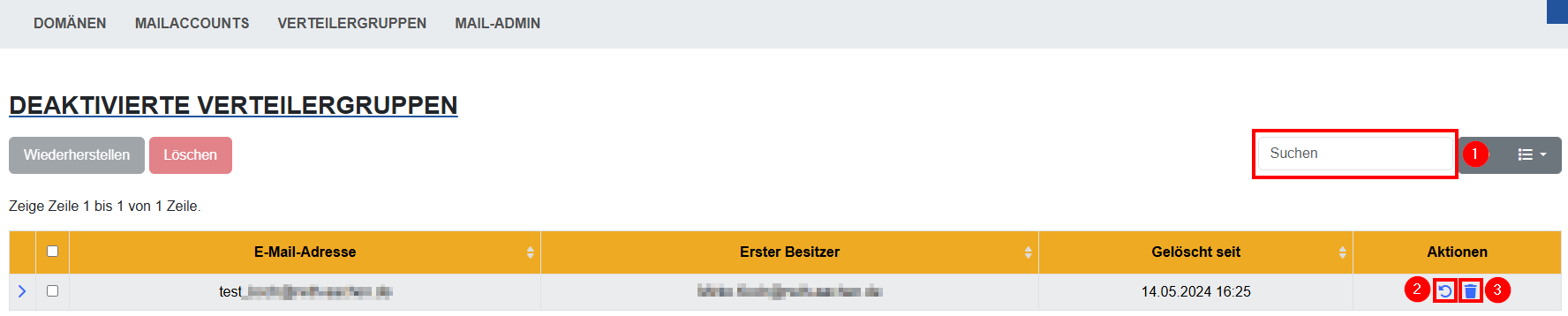Verteilergruppen verwalten
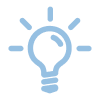
In diesem Artikel wird erklärt wie Sie im MailAdm Verteilergruppen Ihrer Domänen einrichten, bearbeiten, deaktivieren und weiterführend verwalten können.
Eine Verteilergruppe ist ein einfaches Mittel zur Gruppen-Kommunikation und basiert auf Mehrfach-Adressierung einer E-Mail.
Im Menüpunkt "Verteilergruppen" werden alle Verteilergruppen angezeigt, die der ausgewählten Domäne (z. B. Mustereinrichtung.rwth-aachen.de) angehören.
Standardisiert bei der Auswahl die Ansicht Verteilergruppen anzeigen (1) gezeigt.
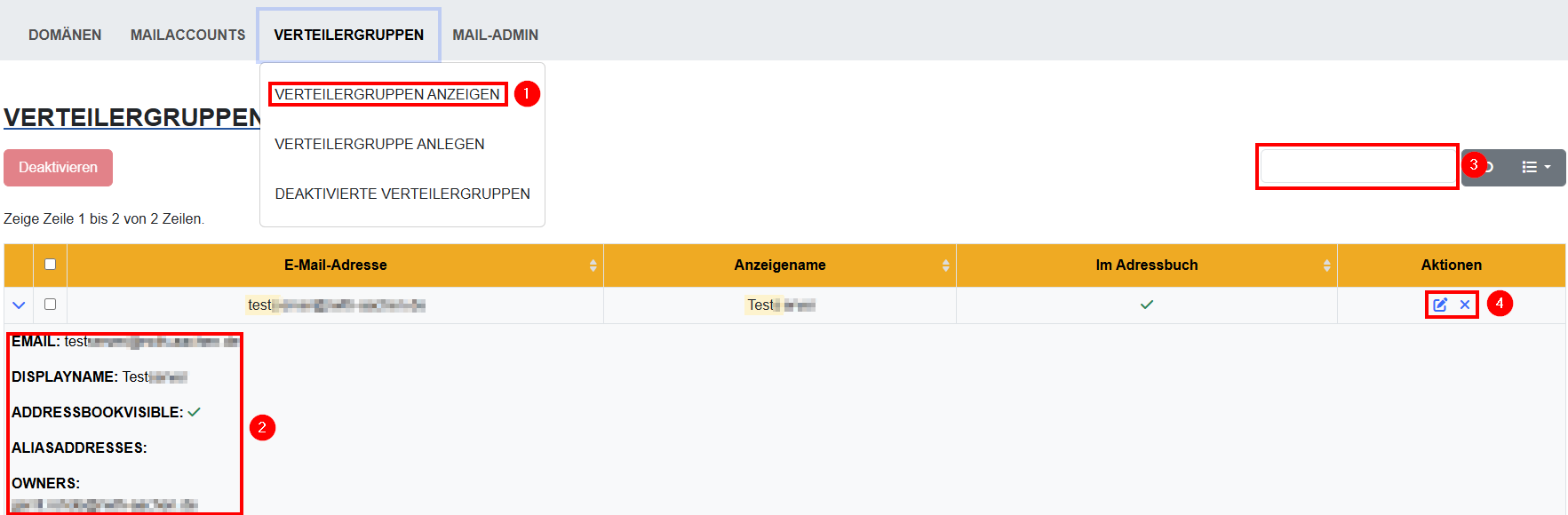
- In der Liste sind Informationen zur E-Mail-Adresse und dem dazugehörigen Anzeigenamen der jeweiligen Gruppe aufgeführt und, ob die Verteilergruppe im Adressbuch des Outlook-Clients und in der RWTH MailApp zu finden ist (2).
- Im Suchfeld (3) kann nach bereits erstellten Verteilergruppen gesucht werden und in der Spalte "Aktionen" wird die Möglichkeit geboten diese zu editieren oder zu deaktivieren (4).
- Verwaltet werden Verteilergruppen vom Besitzer der Gruppe (ggf. auch mehrere Besitzer) über die RWTH MailApp.
Mitglieder einer Verteilergruppe werden vom Besitzer der Verteilergruppe über die RWTH MailApp gepflegt. Eine Anleitung dazu finden Sie in Schritt III. Mitglieder zu einer Verteilergruppe hinzufügen.
Beispielansicht Verteilergruppe bearbeiten:

Folgende Felder können insgesamt bearbeitet / eingesehen werden:
- Anzeigename
- E-Mail / Absenderadresse
- Alias
- Ein E-Mail-Alias ist eine alternative E-Mail-Adresse, die auf ein vorhandenes Postfach verweist.
- Beispiel:
- Angenommen, der Nutzer "m.mustermann@mustereinrichtung.rwth-aachen.de" möchte auch die E-Mails empfangen, die an "m.musterfrau@rwth-aachen.de" gesendet werden.
- Wenn man nun "m.musterfrau@rwth-aachen.de" als E-Mail-Alias für "m.mustermann@mustereinrichtung.rwth-aachen.de" erstellt, werden die E-Mails beider Konten dem selben Posteingang zugestellt.
- Anlegen nach folgender Anleitung
- Für eine bestehende E-Mail-Adresse können beliebig viele Aliasse eingerichtet werden.
- Die Erstellung eines domainfremden Alias ist nicht möglich!
- Beispieladresse: name1@institut.rwth-aachen.de
- Gültiger Alias:
- name2@institut.rwth-aachen.de
- Ungültiger Alias:
- name1@institut2.rwth-aachen.de
- name1@name.de
- Gültiger Alias:
- Mitglieder einer Verteilergruppe einsehen
- Sichtbar im Adressbuch
- Mit dieser Option ist es möglich die Verteilergruppe im Adressbuch des Outlook-Clients und in der RWTH MailAppanzeigen zu lassen.
- "Nachrichten akzeptieren von" bearbeiten
- Hier wird festgelegt, welche Postfächer (Postfach) oder Verteilerlisten bzw. Domains (Verteilerliste) an die Verteilergruppe schreiben dürfen.
- Vollzugriff
- Personen mit Vollzugriff sind die primären Verwalter der Verteilergruppe.
- Vollzugriff können nur Mailaccounts derselben Maildomäne erhalten.
- Personen mit Vollzugriff sind die primären Verwalter der Verteilergruppe.
II. Zustellungsoptionen für Verteilergruppen konfigurieren
Besitzer von Verteilergruppen können die Zustellungsoptionen über Outlook Web App für Verteilergruppen selbständig konfigurieren.
Bitte befolgen Sie diese Anleitung, um sich in Outlook Web App anzumelden.
Anschließend wählen Sie bitte "Optionen" aus.

Wählen Sie die Registerkarte "Allgemein" (1) dann "Verteilergruppen" (2) und "Verteilergruppe bearbeiten" (3).
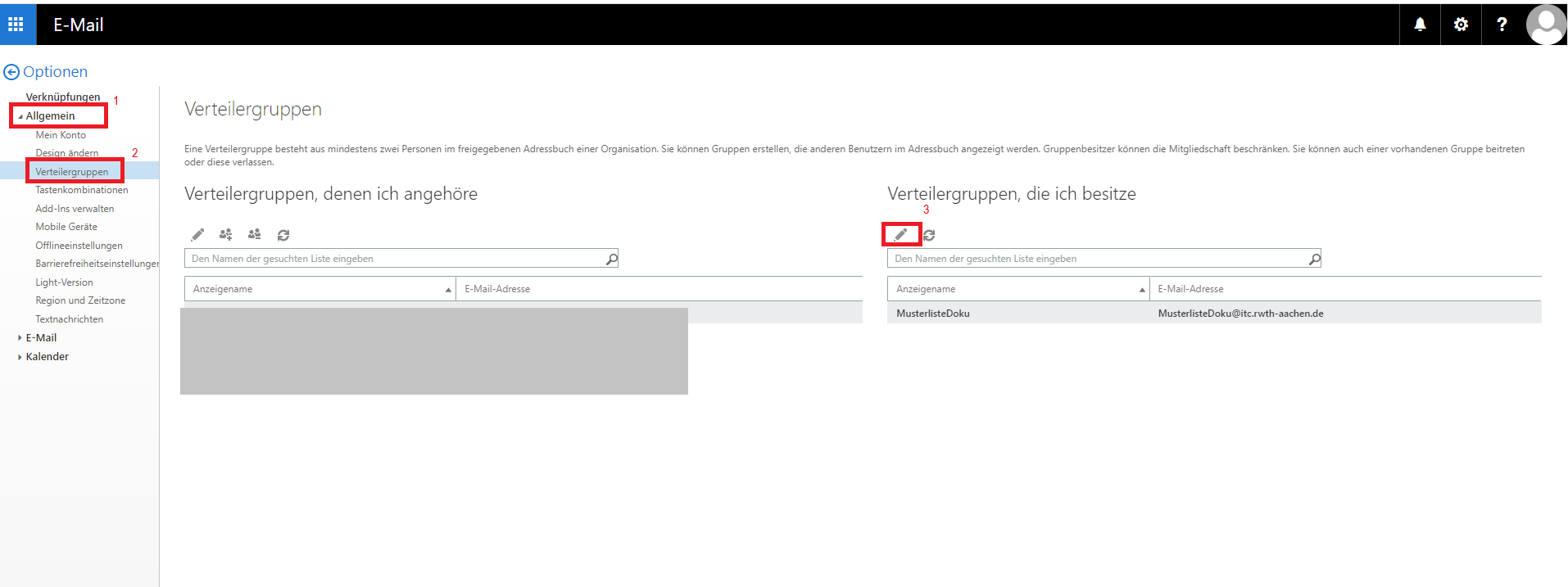
Wählen Sie "Zustellungsverwaltung" (1) aus klicken Sie danach auf das "+" (2), um eine Gruppe Ihrer Wahl hinzuzufügen zum Abschluss "Speichern" Sie den Vorgang.
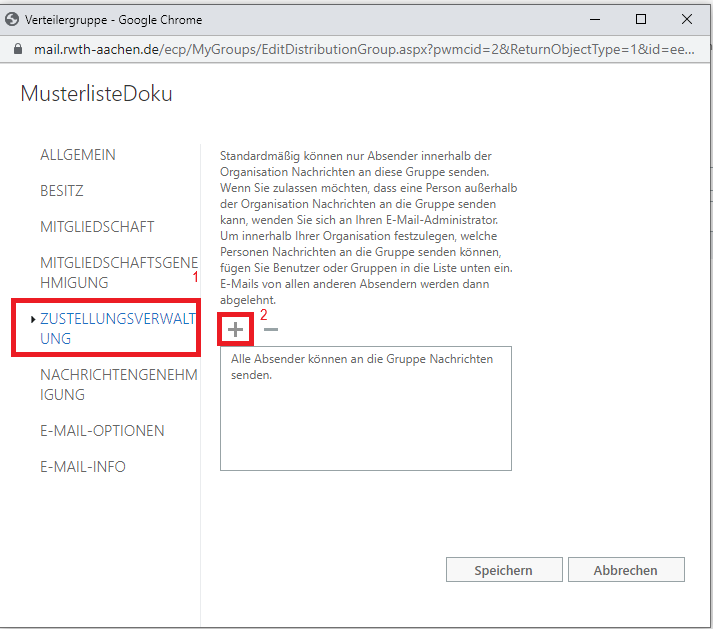
III. Mitglieder zu einer Verteilergruppe hinzufügen
Bitte beachten Sie:
Nach dem letzten Exchange-Update ist es nicht mehr möglich bei der Konfiguration von Mitgliedern einer Verteilerliste domänenfremde Mailadresse als Mitglieder einzutragen. Wenn Sie dieses Einsatzszenario haben, so erstellen Sie sich bitte eine Mailman Verteilerliste. Auf dem zentralen Mailsystem erstellen Sie sich anschließend ein Funktionspostfach, welches an die zuvor erstellte Verteilerliste weiterleitet.
Domänenfremde Mitglieder werden Ihnen schon jetzt nicht mehr angezeigt. Wir unterstützen Sie gerne bei der Ermittlung der derzeitigen Mitglieder. Wenden Sie sich dafür gerne an das IT-ServiceDesk.
Die Besitzer einer Verteilergruppe haben über die Outlook Web App die Möglichkeit, eigene Administrationen vorzunehmen.
Hierfür müssen sie jedoch vorher von einem Admin des Institutes als Verteilergruppenbesitzer eingetragen werden. Informationen hierzu finden Sie in der Anleitung Verteilergruppen editieren.
Sobald dies geschehen ist, können Sie mit nachfolgenden Schritten fortfahren:
- Melden Sie sich in der RWTH MailApp an.
- Die RWTH MailApp ist unter folgender Adresse zu erreichen: https://mail.rwth-aachen.de
- Um sich über die die RWTH MailApp einzuloggen, melden Sie sich bitte wie folgt an:
- Benutzername: Benutzername@IhreDomäne.rwth-aachen.de (z.B. ab123456@rwth-aachen.de)
- Dazu geben Sie bitte Ihr Kennwort ein.
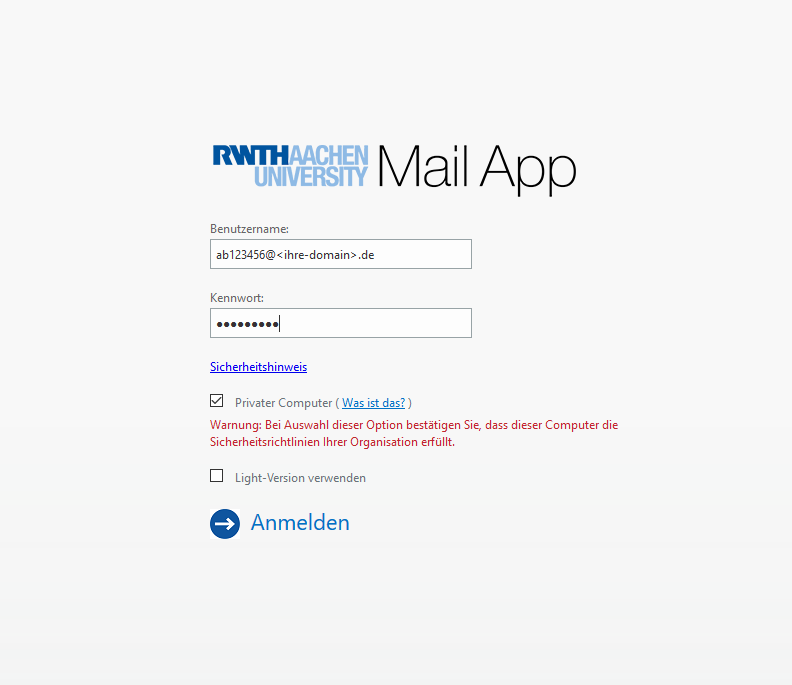
Anschließend wählen Sie bitte "Optionen" aus.
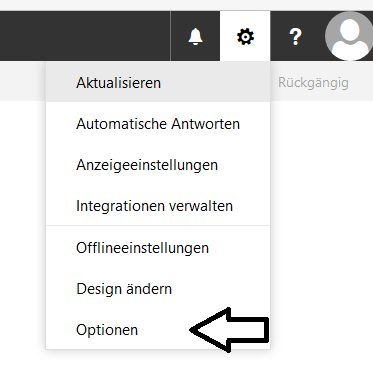
In der Übersicht, die sich nun öffnet, klicken Sie bitte auf den Menüpunkt "Verteilergruppen".
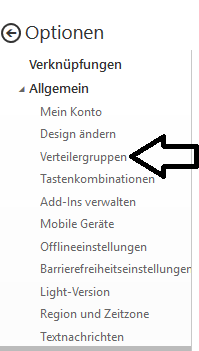
Jetzt sehen Sie Verteilergruppen, denen Sie angehören und jene, die Sie selbst besitzen.

Durch einen Doppelklick auf die gewünschte Mailingliste, öffnet sich eine Ansicht, die Ihnen die Möglichkeit bietet, Ihre Verteilergruppe zu verwalten.
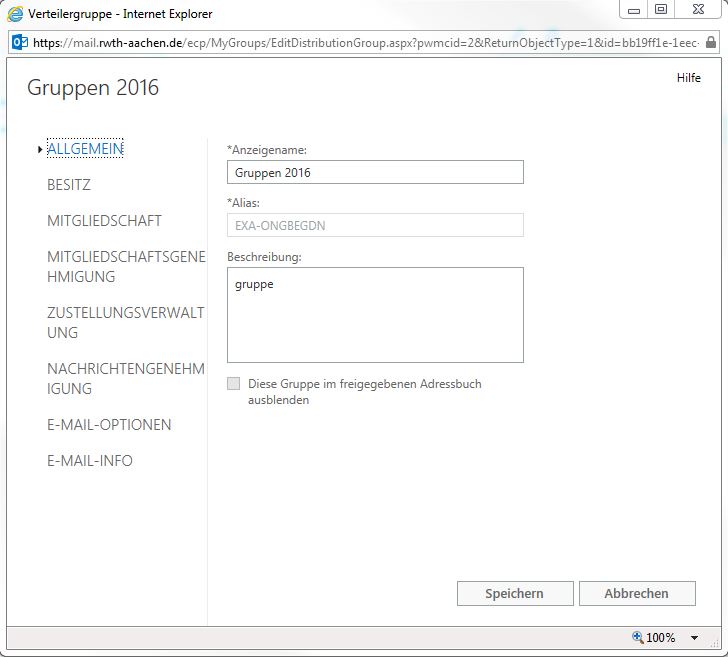
In diesem Fenster befindet sich der Punkt "Mitgliedschaft". Nach einem Klick auf den Button "+", wird ein weiteres Fenster geöffnet, in dem die Mitglieder der Verteilerliste ausgesucht werden können. Als Besitzer können nur Mailaccounts derselben Maildomäne gewählt werden.
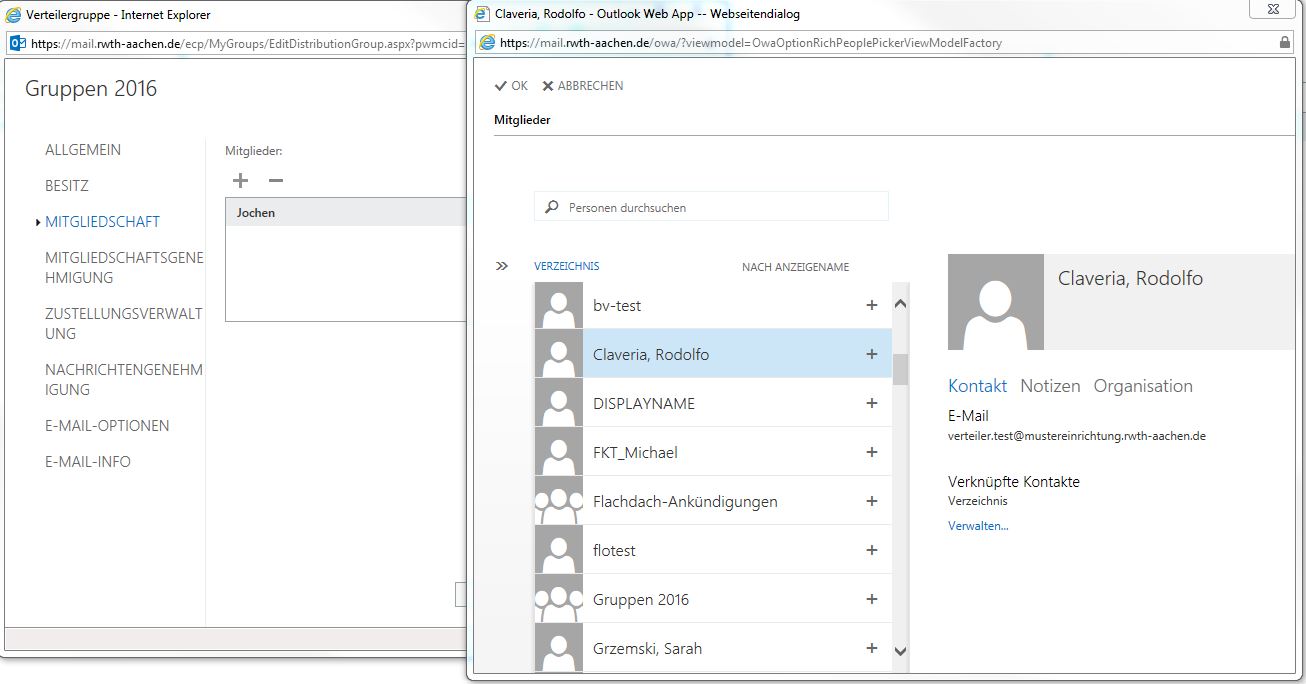
Nachdem der gewünschte Benutzer von Ihnen hinzugefügt worden ist, taucht er im Feld "Mitglieder" auf. Wenn Sie einen User wieder entfernen möchten, können Sie dies durch einen Klick auf den Button " - " erledigen. Der Vorgang ist analog zu dem des Hinzufügens eines Benutzers.
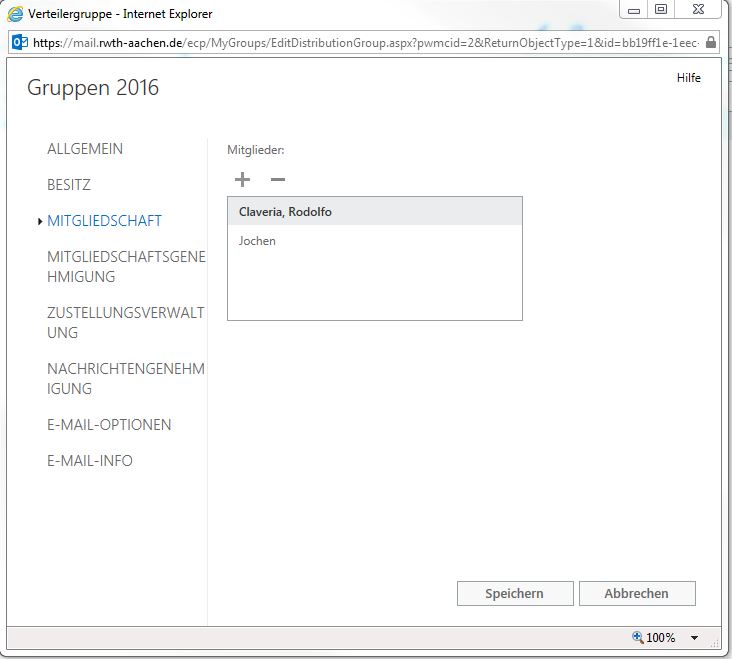
Im Menüpunkt "Verteilergruppe anlegen" können neue Verteilergruppen erstellt werden.
- Auf dem zentralen Exchange können keine Verteilergruppen eingerichtet werden, die externe Mailadressen enthalten.
- Solche Verteilergruppen müssen über die Mailman-Mailingliste eingerichtet werden.
- Mitglieder können über die RWTH MailApp zu einer Verteilergruppe hinzufügen werden.
- Als Besitzer können nur Mailaccounts derselben Maildomäne gewählt werden!
Beispielansicht Verteilergruppe erstellen:
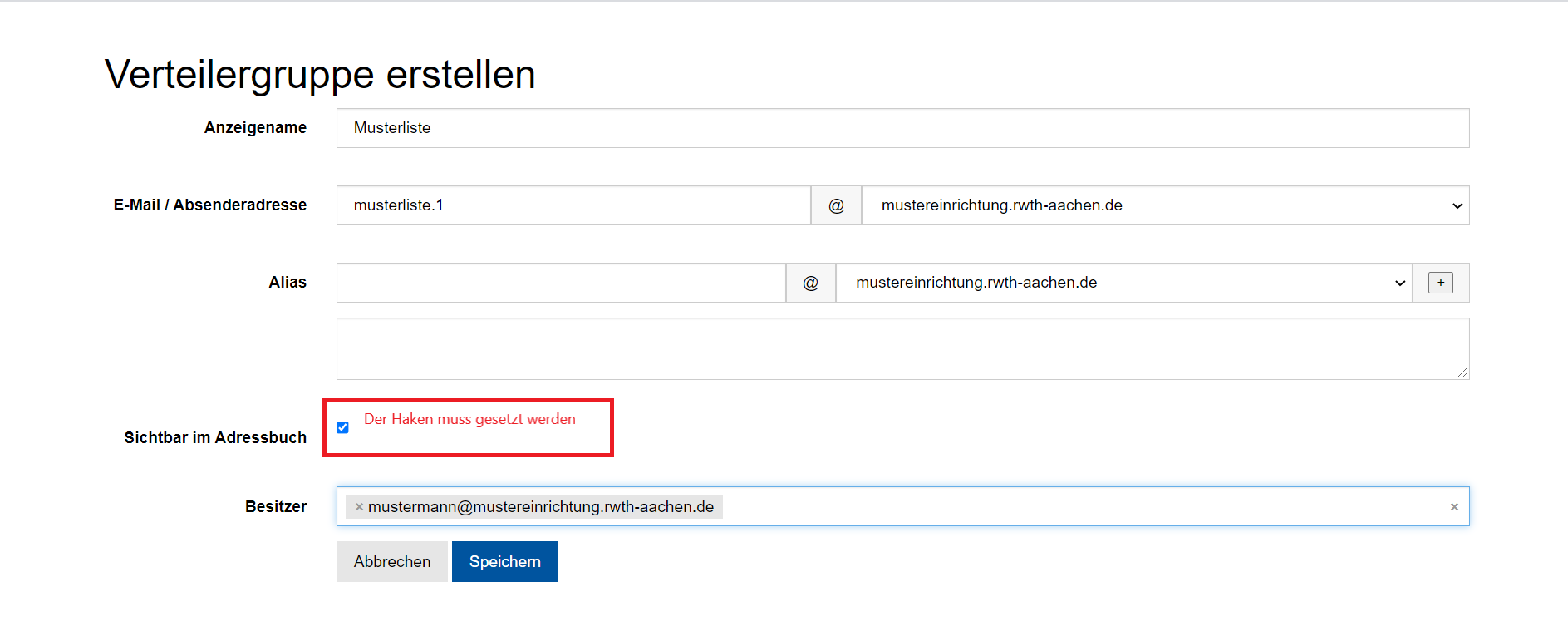
Folgende Punkte müssen beim Erstellen einer Verteilergruppe ausgefüllt werden:
- Anzeigename
- E-Mail / Absenderadresse
- Alias
- Ein E-Mail-Alias ist eine alternative E-Mail-Adresse, die auf ein vorhandenes Postfach verweist.
- Beispiel:
- Angenommen, der Nutzer "m.mustermann@mustereinrichtung.rwth-aachen.de" möchte auch die E-Mails empfangen, die an "m.musterfrau@rwth-aachen.de" gesendet werden.
- Wenn man nun "m.musterfrau@rwth-aachen.de" als E-Mail-Alias für "m.mustermann@mustereinrichtung.rwth-aachen.de" erstellt, werden die E-Mails beider Konten dem selben Posteingang zugestellt.
- Anlegen nach folgender Anleitung
- Für eine bestehende E-Mail-Adresse können beliebig viele Aliasse eingerichtet werden.
- Die Erstellung eines domainfremden Alias ist nicht möglich!
- Beispieladresse: name1@institut.rwth-aachen.de
- Gültiger Alias:
- name2@institut.rwth-aachen.de
- Ungültiger Alias:
- name1@institut2.rwth-aachen.de
- name1@name.de
- Gültiger Alias:
- Sichtbar im Adressbuch
- Mit dieser Option ist es möglich die Verteilergruppe im Adressbuch des Outlook-Clients und in der RWTH MailAppanzeigen zu lassen.
- Mit dieser Option ist es möglich die Verteilergruppe im Adressbuch des Outlook-Clients und in der RWTH MailAppanzeigen zu lassen.
- Besitzer
- Als Besitzer wird die Person ausgewählt, die die Verteilergruppe nach dem Erstellen primär verwaltet.
- Als Besitzer wird die Person ausgewählt, die die Verteilergruppe nach dem Erstellen primär verwaltet.
Mit einem Klick auf Speichern wird die Verteilergruppe direkt erstellt.
3. Deaktivierte Verteilergruppen
Manuell können Sie Verteilergruppen deaktivieren, indem Sie im Reiter Verteilergruppen anzeigen die Box vor einer Verteilergruppe anhaken und dann die Funktionen "Deaktivieren" auswählen.
Durch Auswahl mehrerer E-Mail-Adressen, können Aktionen für mehrerer Adressen gleichzeitig ausgeführt werden
Unter diesem Menüpunkt werden alle Accounts angezeigt, die bereits deaktiviert wurden.
- Über das Suchfeld (1) kann nach deaktivierten Accounts gesucht werden
- Mit Klicken auf den gedrehten Pfeil-Symbol (Wiederherstellen (2)) können Verteilergruppen bei Bedarf wiederhergestellt werden
- Mit Klicken auf das Mülleimer-Symbol (Löschen (3)) können Verteilergruppen bei Bedarf manuell endgültig gelöscht werden
- Eine Wiederherstellung einer gelöschten Verteilergruppe ist nicht mehr möglich.