Nutzung Ressourcenaccounts
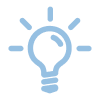
In diesem Artikel wird erklärt wie sie (Raum-)Ressourcen buchen und einem Meeting hinzufügen können.

Weitere Informationen zu Outlook finden Sie hier.
Der Zugriff auf (Raum-)Ressourcen erfolgt nach der Anmeldung.
- Wählen Sie am linken Bildschirmrand das zweite Icon "Kalender" für die Kalenderansicht aus.

- Wählen Sie die Option „Neuer Termin“ oder erstellen Sie einen Termin per Doppelklick in den Kalender
- Wählen Sie dann die Option "Ort" aus
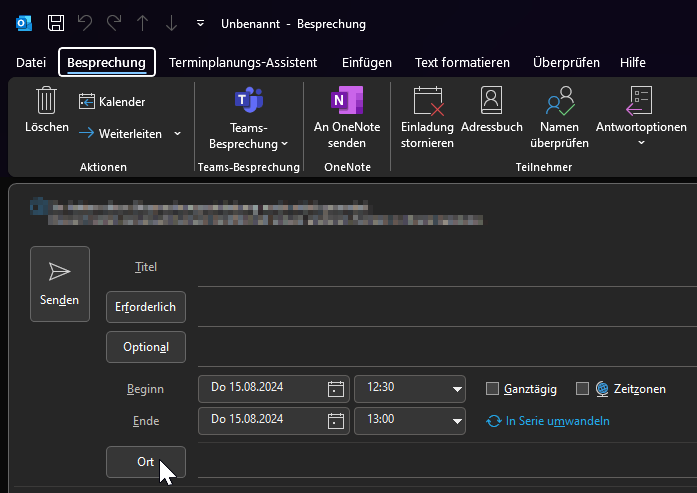
- Im Fenster das sich öffnet können Sie nun (Raum-)Ressourcen buchen bzw. dem Termin hinzufügen:
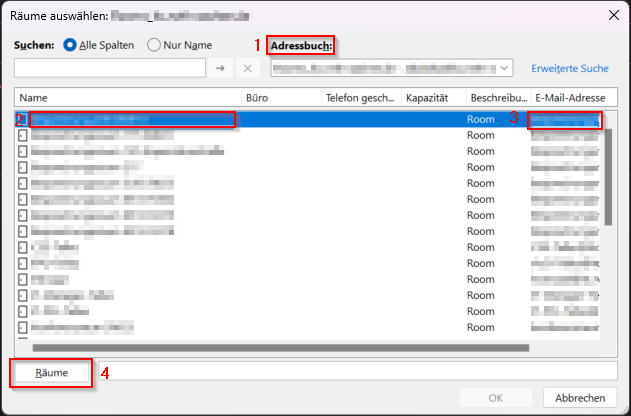
- Über die Auswahl "Adressbuch" (1) können Sie Adressbücher Ihrer Organisation oder die Globale Adressliste auswählen
- Im Anzeigebereich werden dann alle eingetragenen Ressourcen mit Namen (2) angezeigt
- Über die Suchfunktionen können Sie so auch direkt nach bestimmten (Raum-)Ressourcen suchen
- Jeder (Raum-)Ressource ist dabei eine E-Mail-Adresse (3) zugeordnet, damit Sie diese dem Termin hinzufügen können
- Sobald Sie eine (Raum-)Ressource ausgewählt haben und auf "Räume" (4) klicken wird diese dem Termin hinzugefügt.
Verwalter der (Raum-)Ressource bekommen die Termineinladung dann angezeigt und können den Termin annehmen oder bei Terminüberschneidungen absagen.
2. Buchung über RWTH Mail App (OWA)
Zugriff auf die RWTH Mail App erhalten Sie hier.
Der Zugriff auf (Raum-)Ressourcen erfolgt nach der Anmeldung.
- Wählen Sie in der linken Bildschirmecke über das Menü "Kalender" für die Kalenderansicht aus.

- Wählen Sie die Option „+ Neu“ oder erstellen Sie einen Termin per Doppelklick in den Kalender
- Wählen Sie dann die Option "Einen Ort oder Raum hinzufügen" aus

- Es öffnet sich eine Liste in der alle Räume Ihrer Organisation angezeigt werden
- Sobald Sie einen (Raum-)Ressource hinzugefügt haben, können Sie den Termin über "Speichern" am oberen Fensterrand buchen
Verwalter der (Raum-)Ressource bekommen die Termineinladung dann angezeigt und können den Termin annehmen oder bei Terminüberschneidungen absagen.
Weitere Informationen zu Thunderbird finden Sie hier.
Der Zugriff auf (Raum-)Ressourcen erfolgt nach der Anmeldung.
- Wählen Sie die Option „Neuer Termin“
- Es öffnet sich ein neues Fenster, in welchem Informationen wie Titel und Ort eingetragen werden können.

- In diesem Fenster können Sie die Option „Teilnehmer einladen“ auswählen.
- (Raum-)Ressourcen können hierüber genauso als "Teilnehmer" zu einem Termin hinzugefügt werden
- Nun kann man die (Raum-)Ressource mithilfe der untenstehenden Legende finden, sodass man die richtige Auswahl treffen kann.
- Hierfür klickt man die Symbole durch, bis man das passenden Symbol findet.
- Sofern der (Raum-)Ressource noch nicht gebucht ist, also kein Eintrag zu sehen ist, können Sie die Ressource hinzufügen
- Die (Raum-)Ressource muss dabei händisch eingetragen werden, um genutzt werden zu können.

- Erst wenn der Termin gebucht wird, kann man ihn einsehen.
Verwalter der (Raum-)Ressource bekommen die Termineinladung dann angezeigt und können den Termin annehmen oder bei Terminüberschneidungen absagen.
[[f14f32b623954416b47969c0bdf688cc]]

