eduroam for iOS

This page describes how to connect your iOS device to eduroam.
Follow these 4 steps to configure your device:
The screenshots were taken on an iPhone X running iOS 16.1.
1. Download eduroam profile
Please note:
You will need an internet connection for this configuration. If you are currently at RWTH, you can use RWTH-guests.
Step 1
Open the eduroam Configuration Assistant Tool (CAT) on your device.
Step 2
Tap the eduroam button under "Download your installer for Apple device".

Step 3
Tap Allow to start the download.
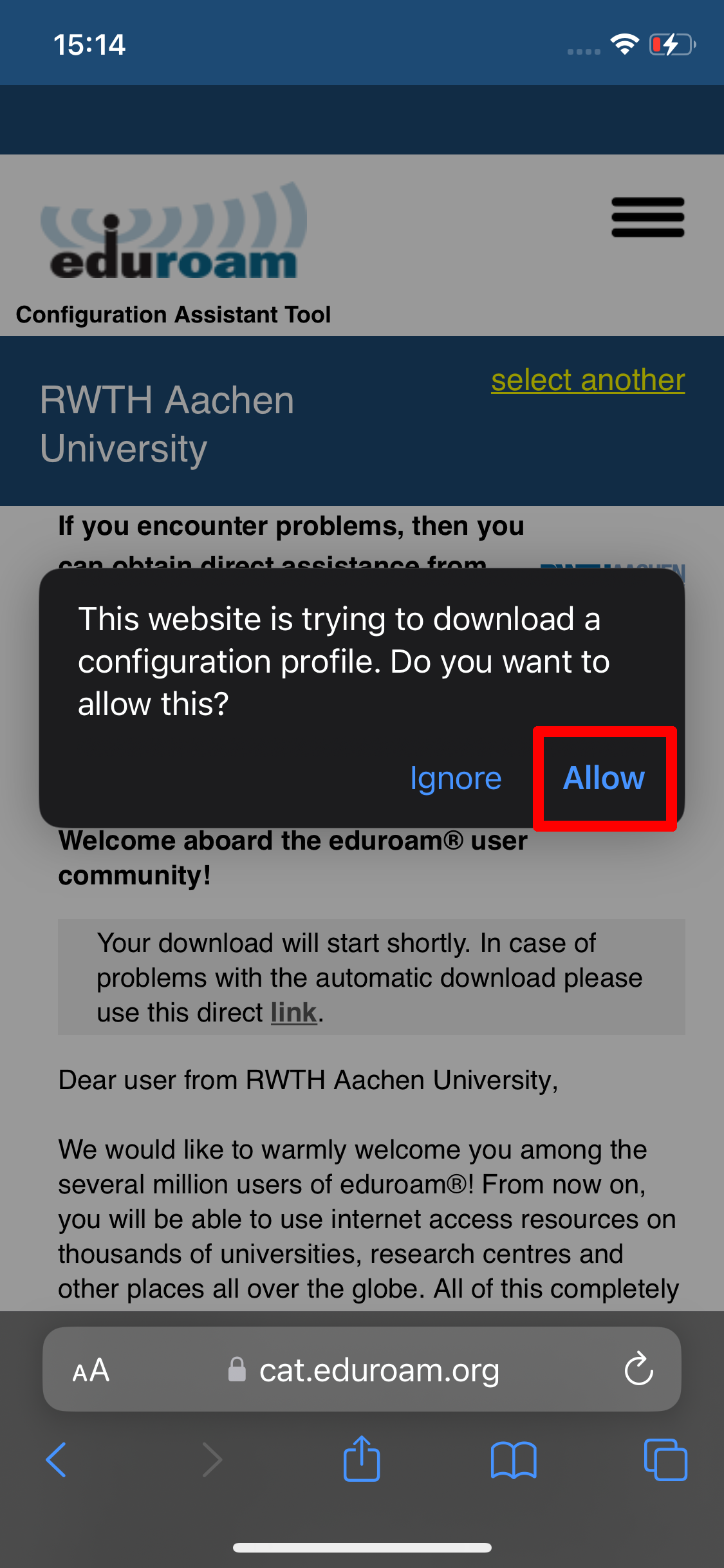
Step 4
If the download was successful, the Profile downloaded window appears. Tap Close.
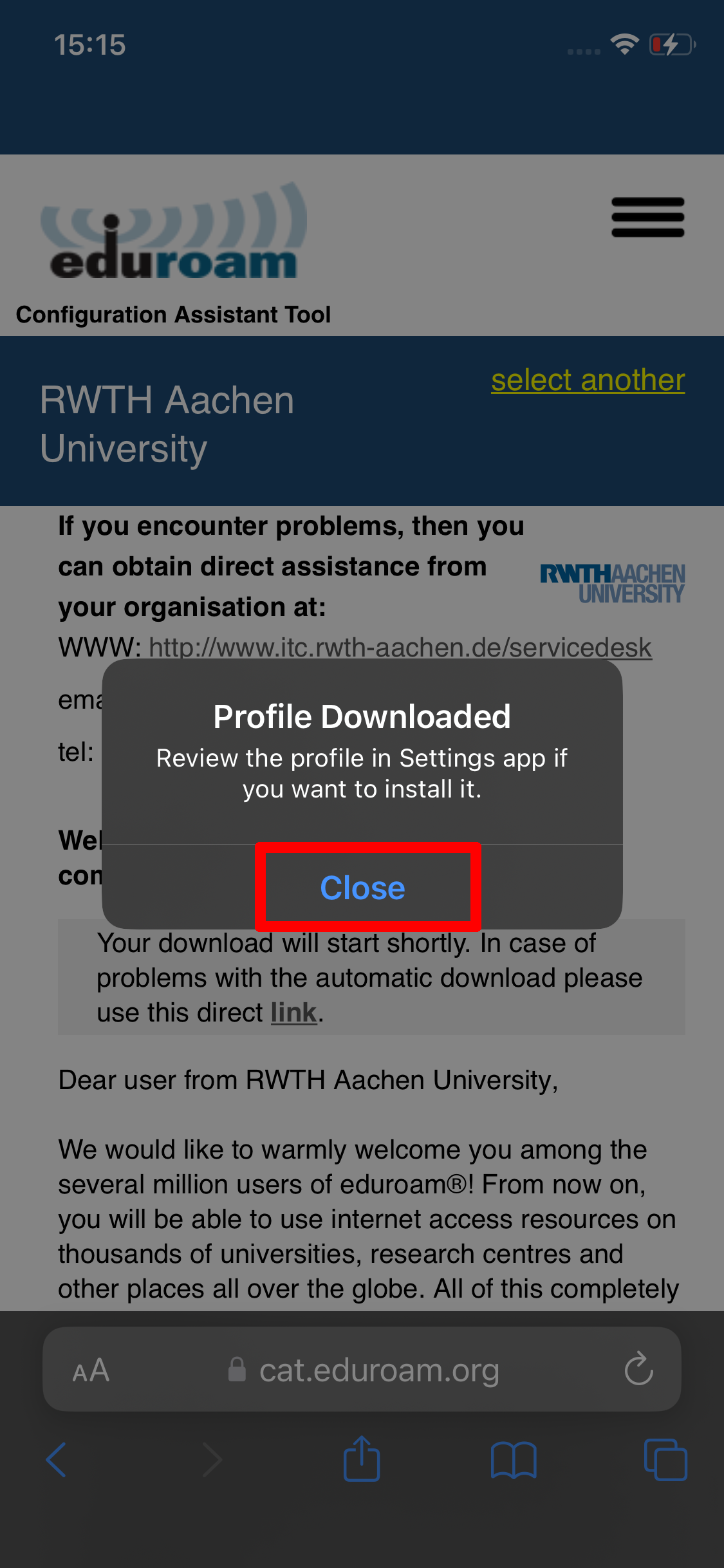
Step 5
Close your internet browser.
2. Install eduroam Profile
Step 1
Open the Settings.
Step 2
Tap Profile Downloaded (above Airplane Mode).

Step 3
The eduroam profile is displayed. Tap Install in the top right corner.
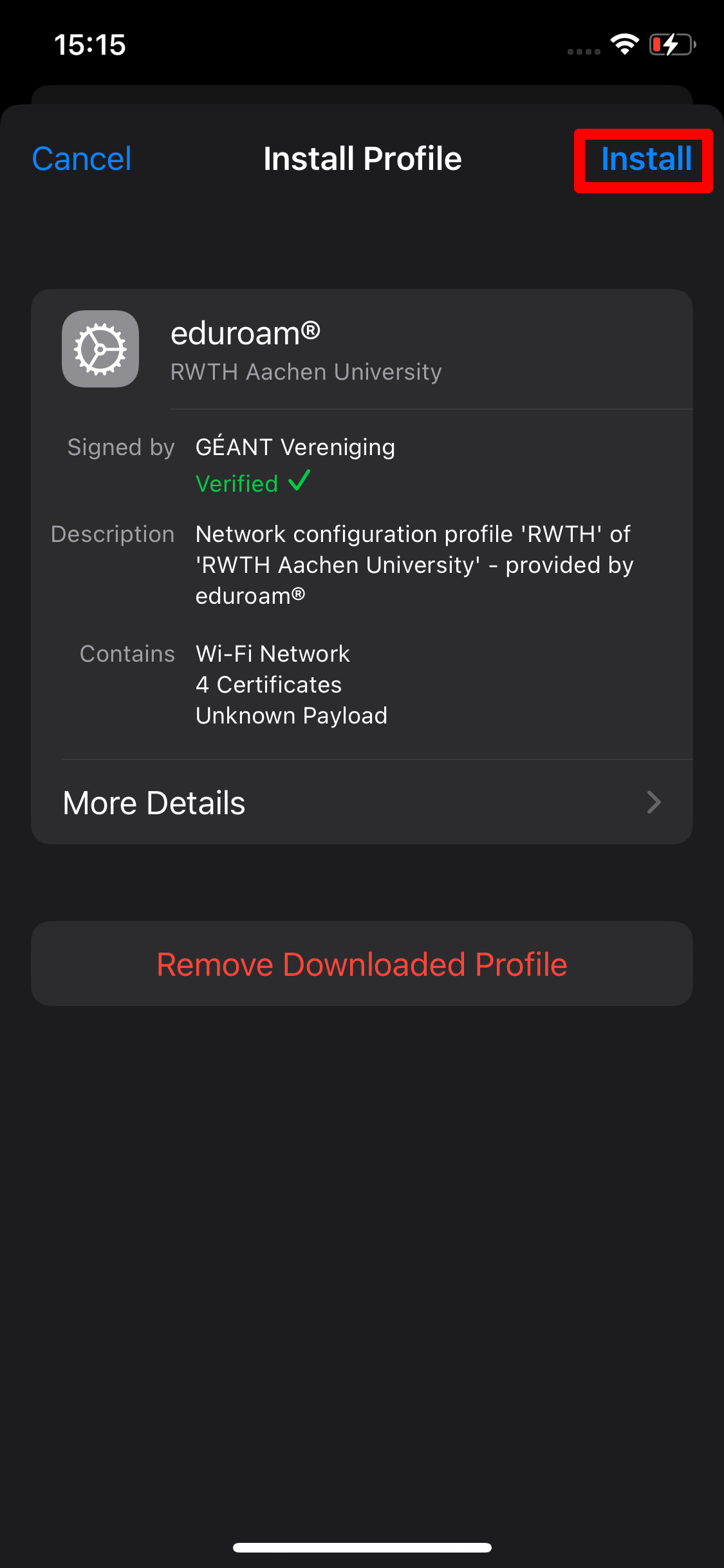
Step 4
You may be asked to authenticate.
Step 5
Please read the note about the username. Tap Next.
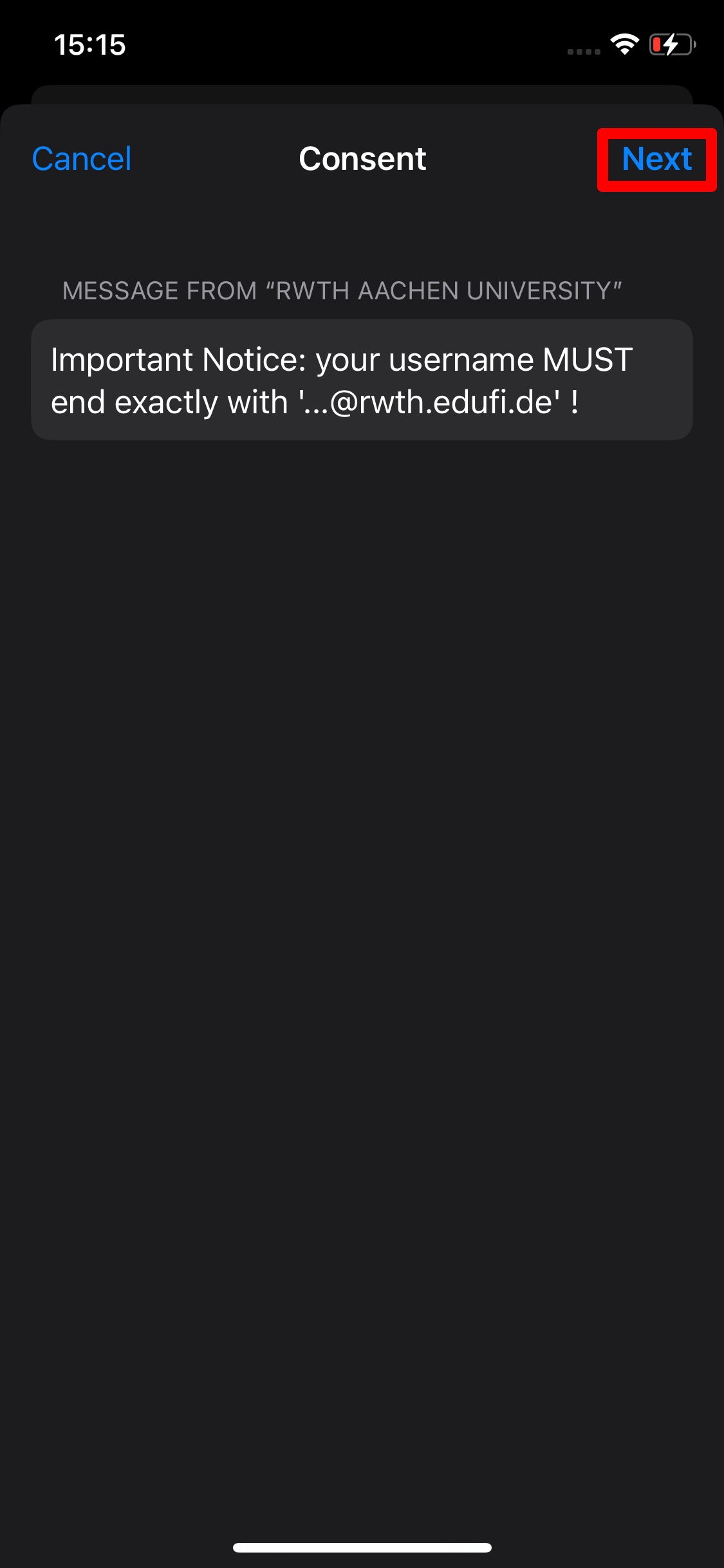
Step 6
You should now see the certificate. Tap Install.

Step 7
Tap Install.
3. Enter login credentials
Step 1
Enter your eduroam username.
Please note:
If you have multiple Apple devices, you must use the same login credentials for each device.
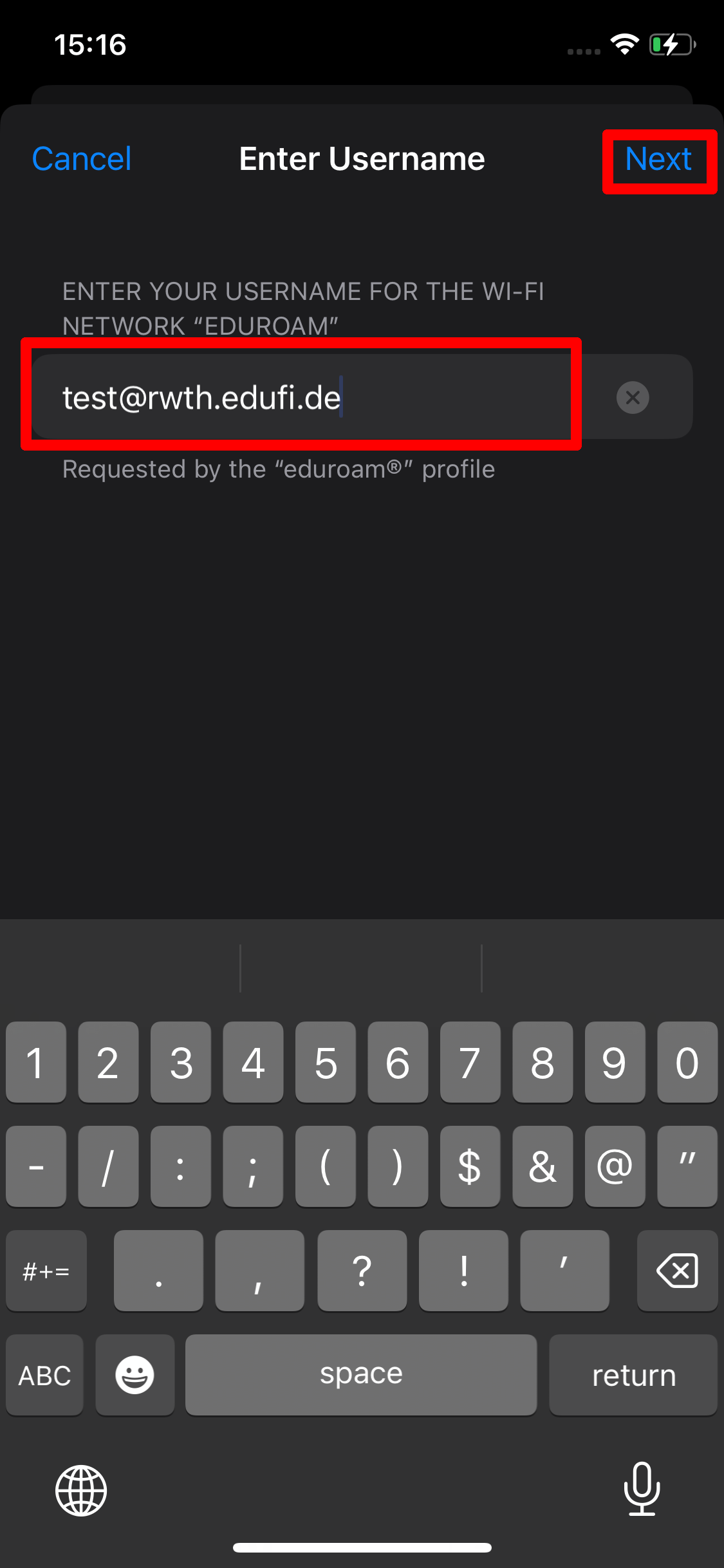
Step 2
Enter your eduroam password.
Step 3
Tap Next in the top right corner.
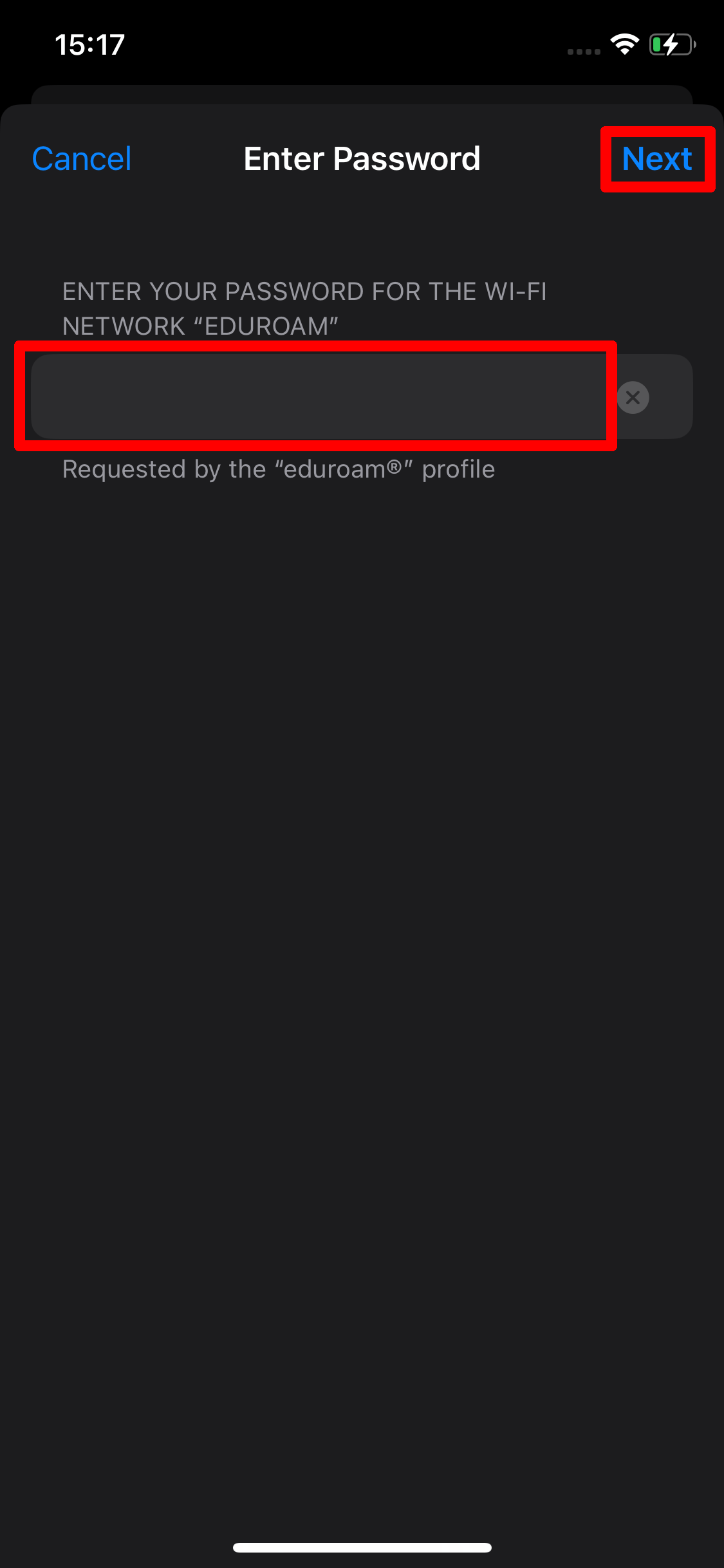
Step 4
You will see a confirmation that the profile has been installed. Tap Done.
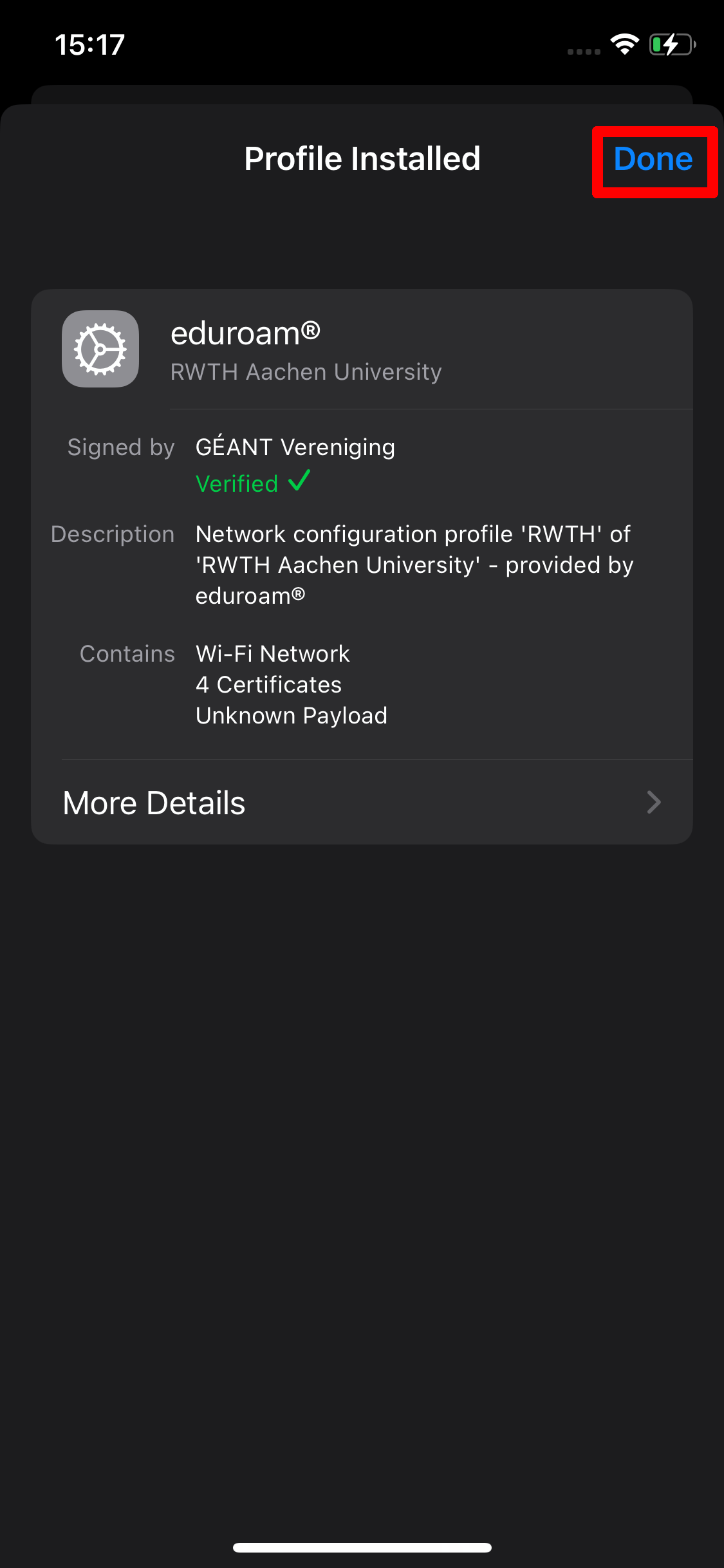
4. Connect to eduroam
Step 1
Open the Settings.
Step 2
Tap Wi-Fi.
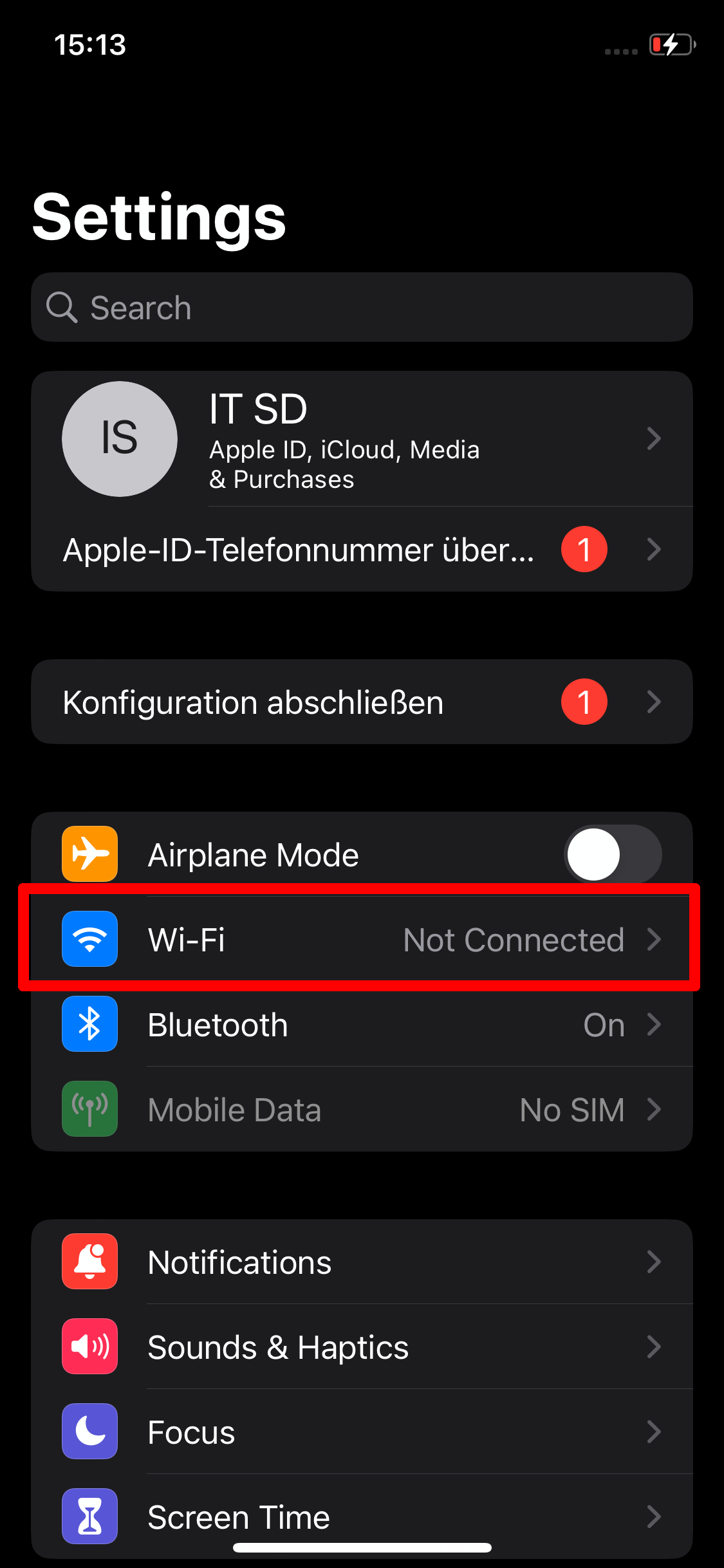
Step 3
Tap eduroam.
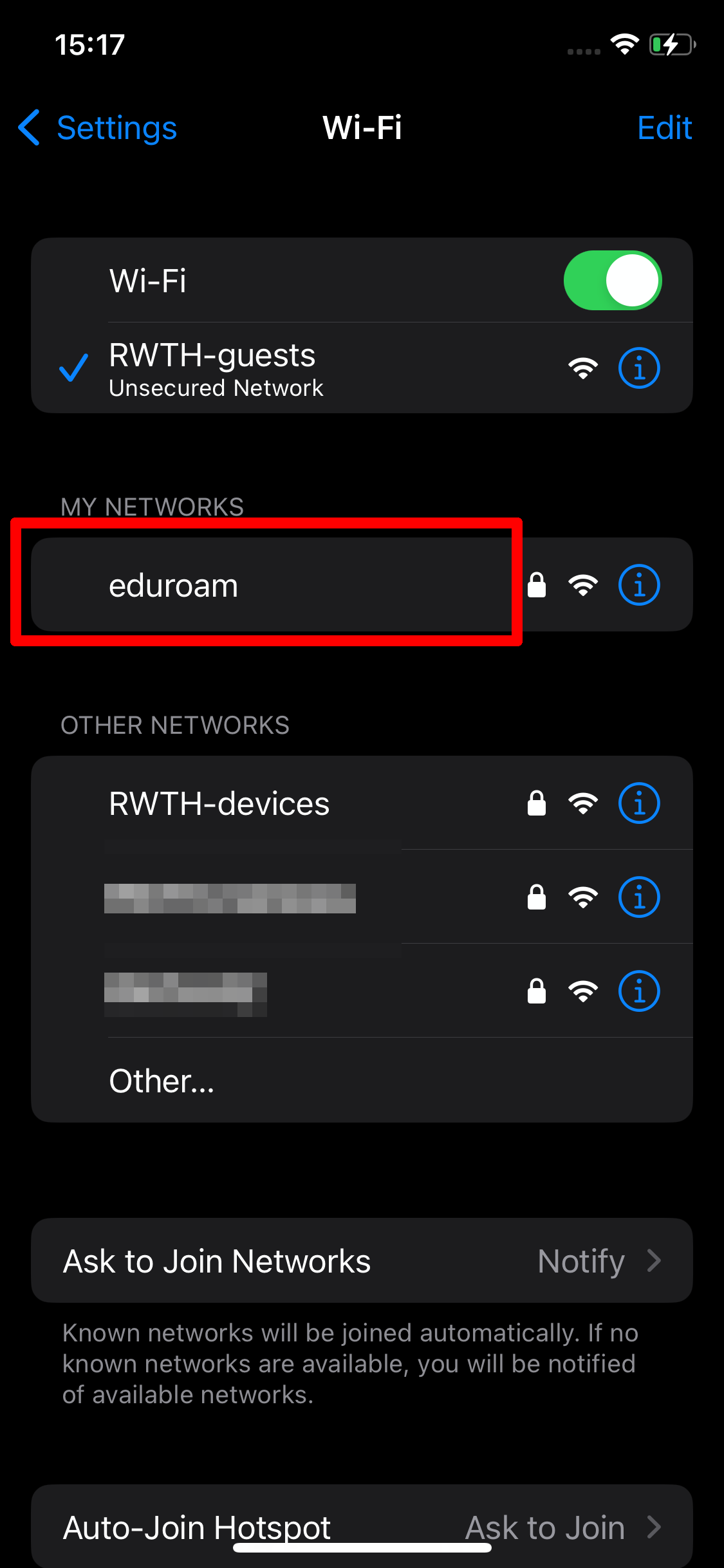
Your device is now configured.

