Android

This article describes how you can set up an e-mail client for RWTH e-mail under different versions of Android.
- Setting up an e-mail account under Android 11.x - 13.x (Exchange)
- Setting up an e-mail account under Android 12.x - 13.x (IMAP)
Please note:
If the account is set up automatically with the user name, this is entered as the sender address so that you cannot reply to emails. The sender address is always in the format firstname.lastname@rwth-aachen.de or name@mustereinrichtung.rwth-aachen.de.
Setting up an e-mail account under Android 11.x - 13.x (Exchange)
Step 1
Open the settings and select Accounts.
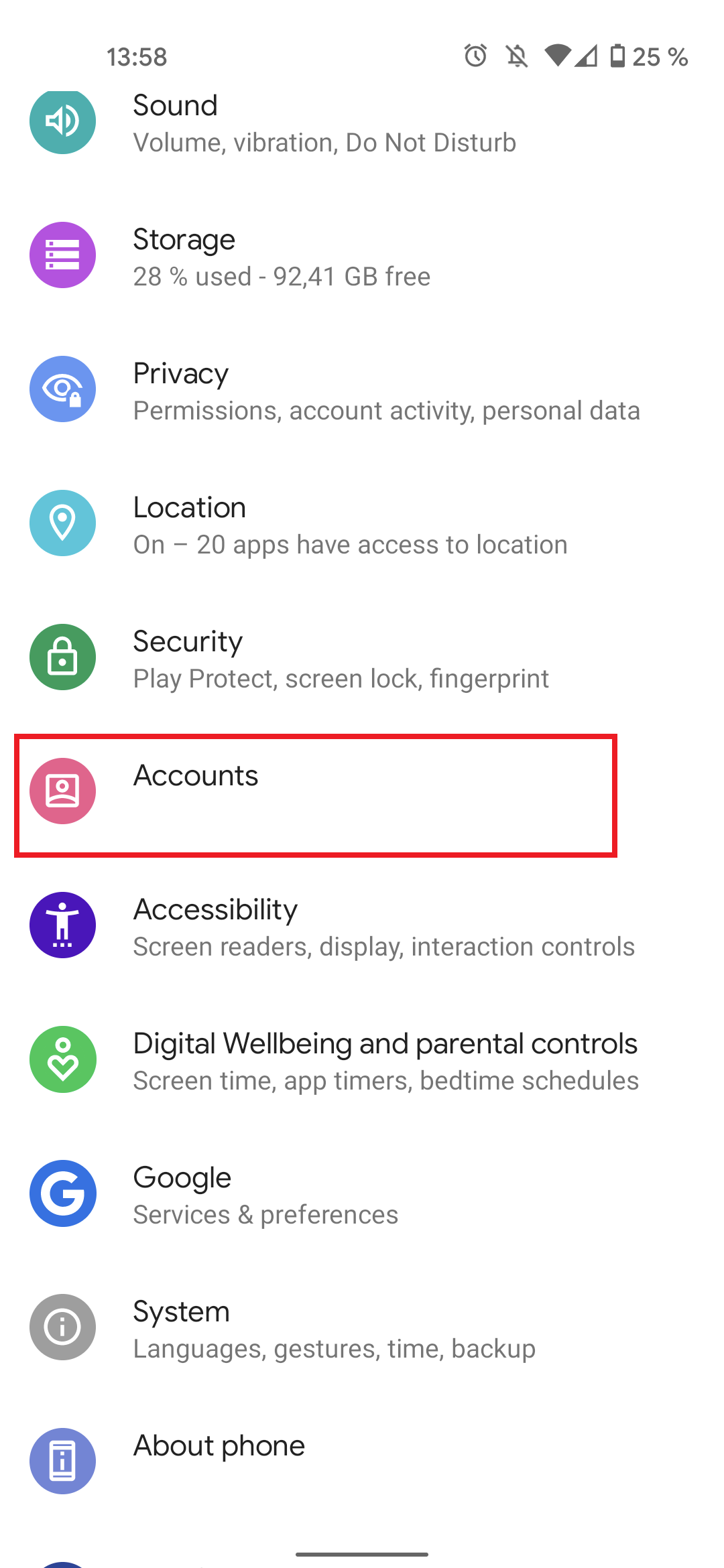
Step 2
Click on the button Add account.
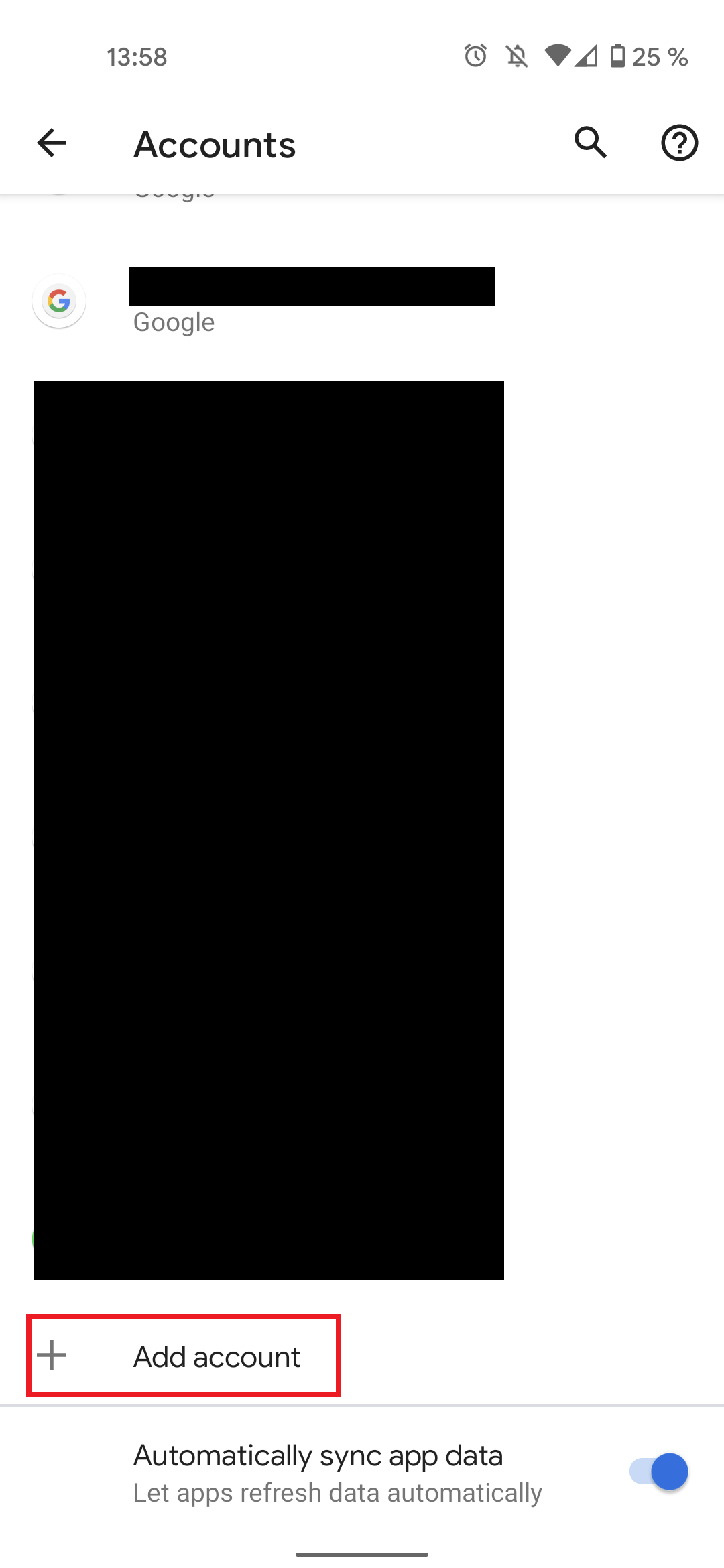
Step 3
Please select the Exchange account option here
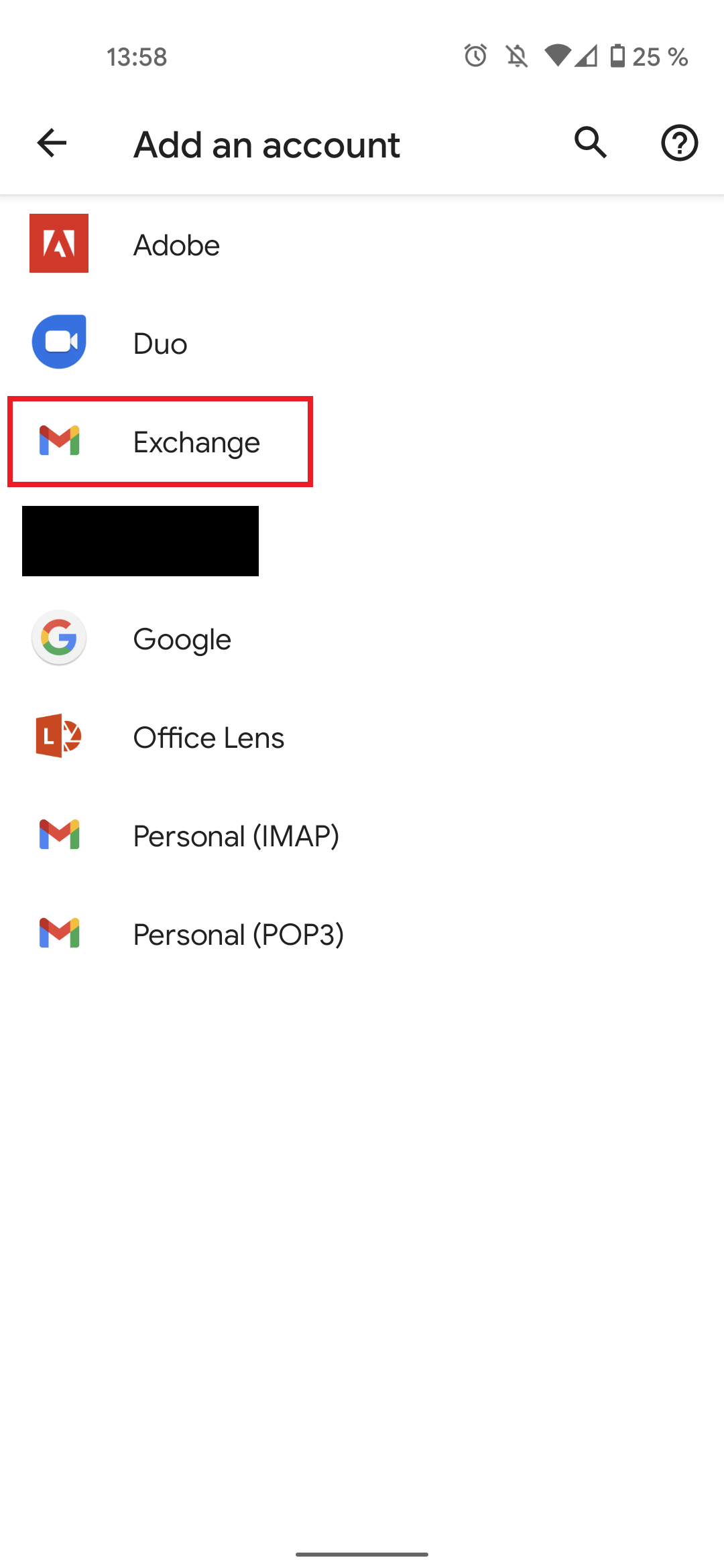
Step 4
Insert you email address. The Button Set up manually takes you to the configuration settings.

Step 5
The following configuration settings must be entered:
- E-mail address: Your E-mail Address, that you added in the previous step.
- Password: Your password for the corresponding email account
- Domain/Username: username@rwth-aachen.de (e.g. ab123456@rwth-aachen.de respectively ab123456@mustereinrichtung.rwth-aachen.de)
- Server: mail.rwth-aachen.de
- For SSL-Port please enter 443.
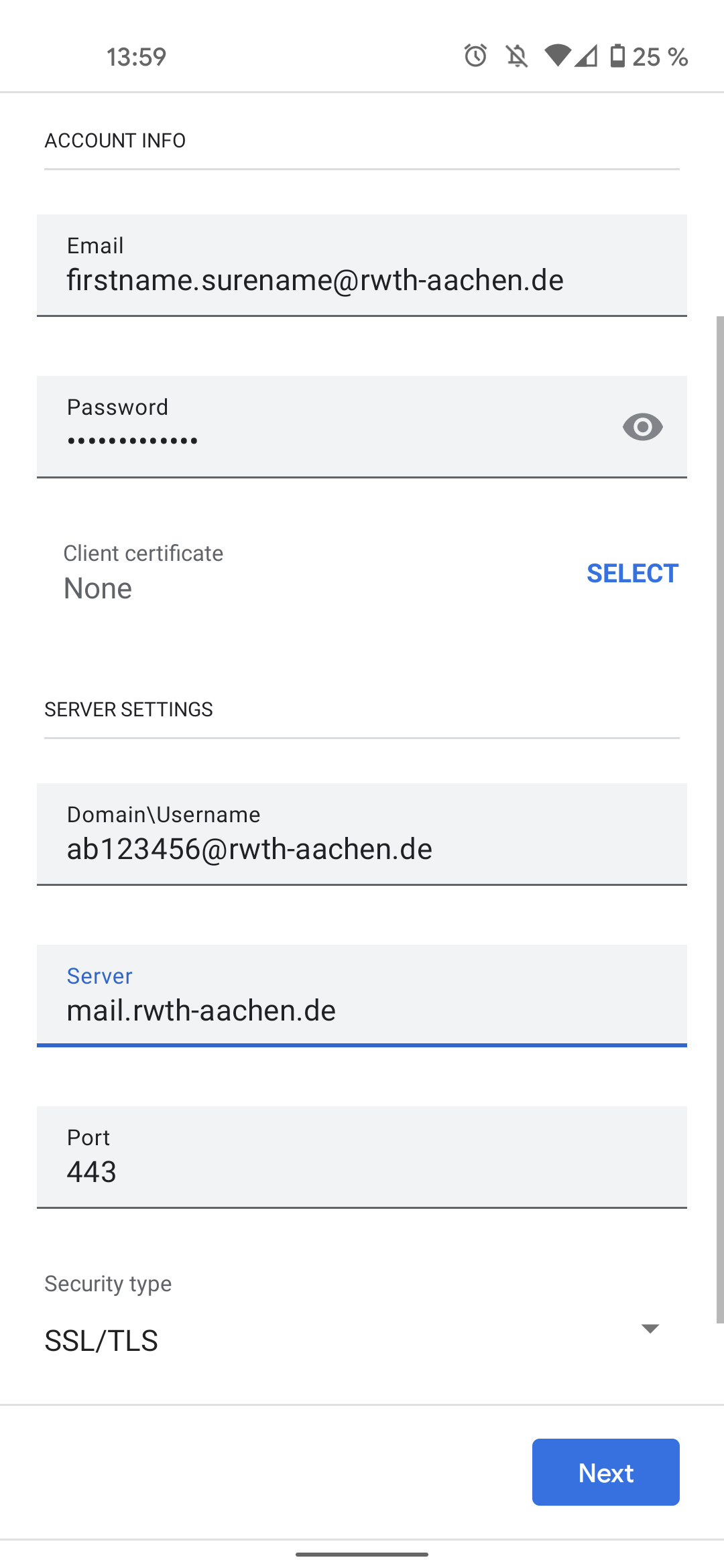
Step 6
With a final click on "Next" your account will be set up.
Setting up e-mail account under Android 12.x - 13.x (IMAP)

Step 2
Please select IMAP here.
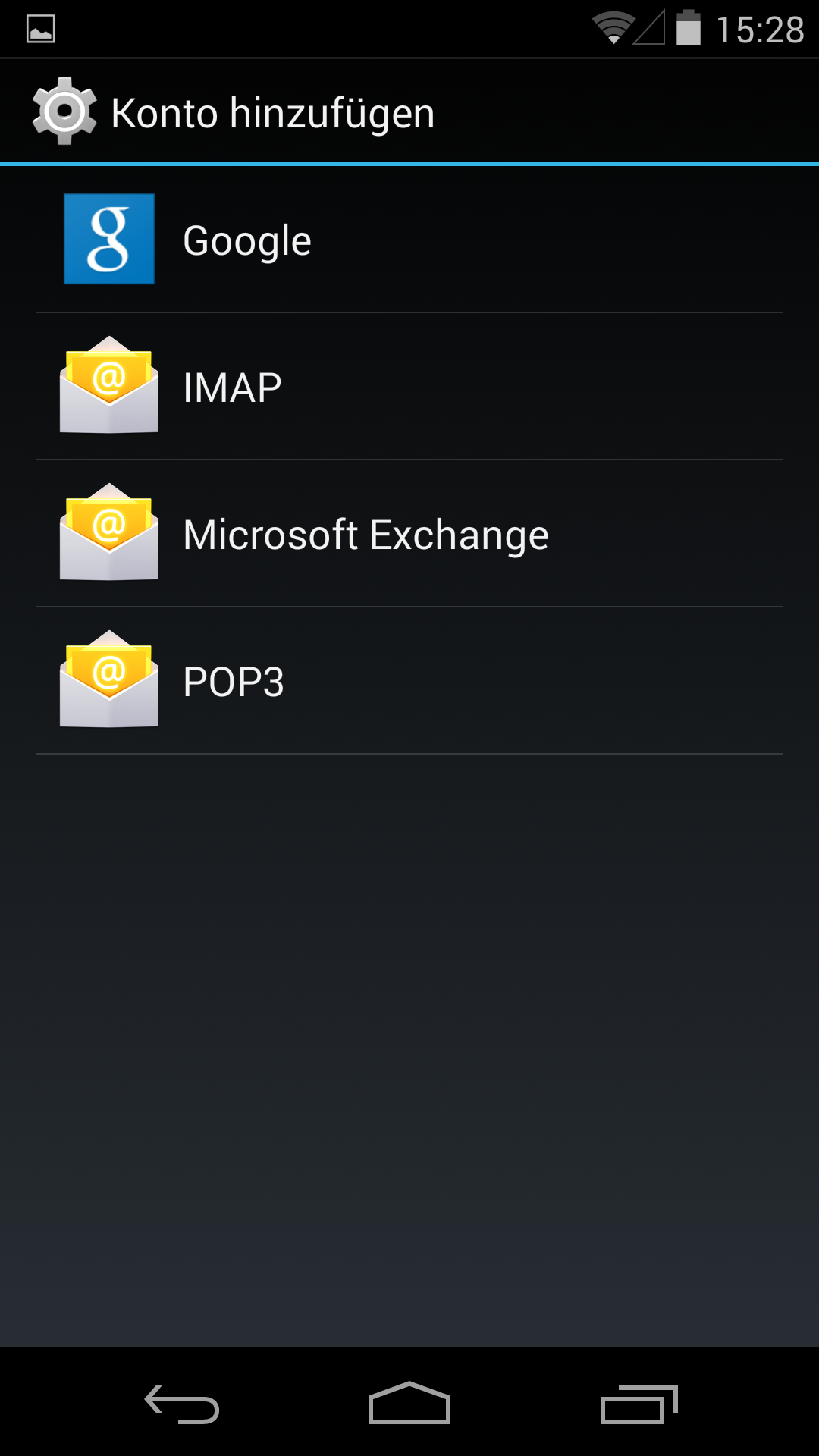
Step 3
Enter an appropriate e-mail address and the corresponding password.
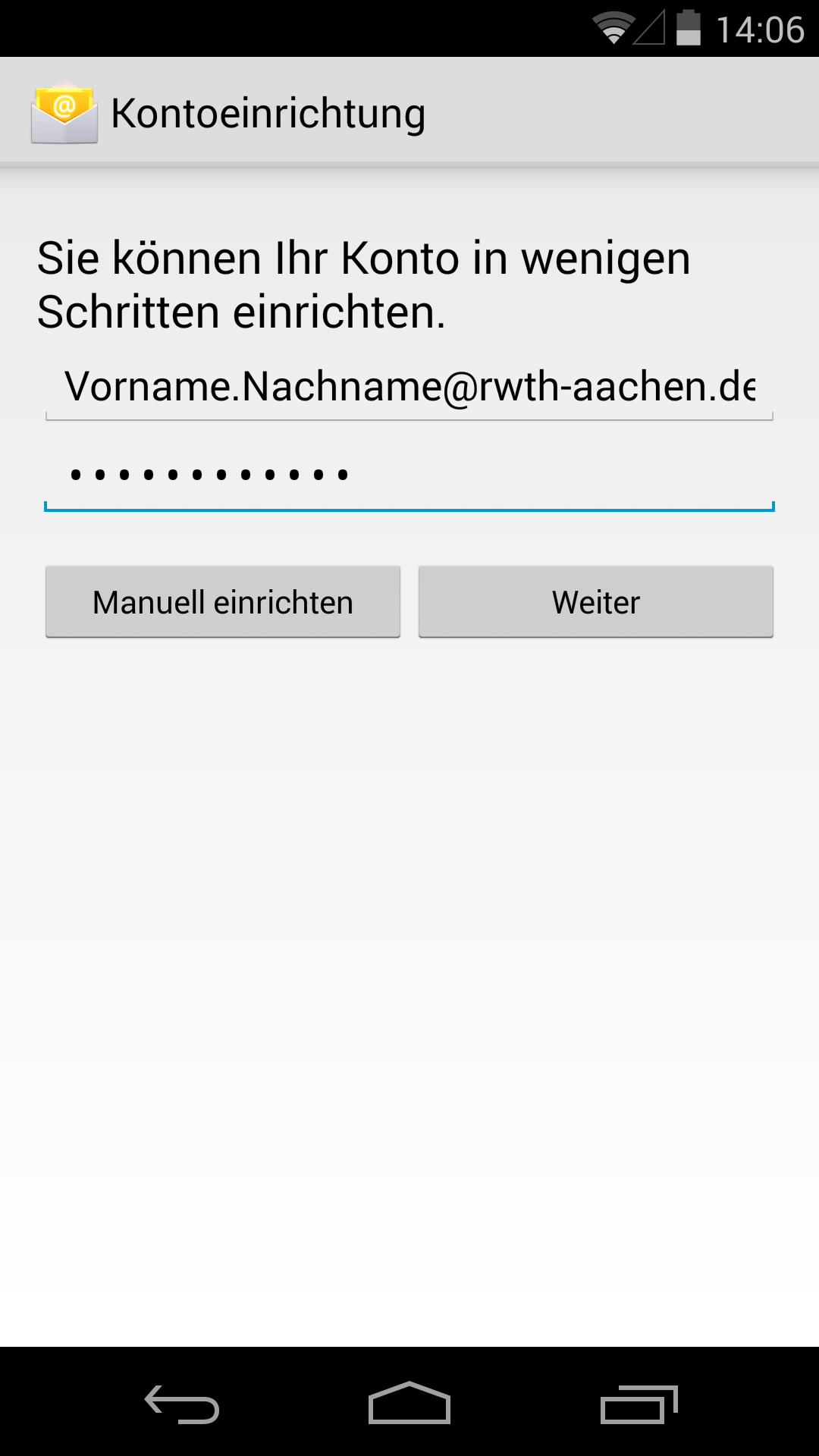
Step 4
Enter the following settings for the inbox:
- Username: username@rwth-aachen.de (for example ab123456@rwth-aachen.de or ab123456@institution.rwth-aachen.de)
- In the current version of Outlook for Android, domain\username is a shared field.
- In this case, \username@rwth-aachen.de must be entered.
- Password: The password for your e-mail account
- Server: mail.rwth-aachen.de
- Port: 993
- Security type: SSL/TLS

Step 5
For the outgoing mail server enter the following data:
- Server: mail.rwth-aachen.de
- Port: 587
- Security type: STARTTLS
- Check the Registration required box
- Username: username@rwth-aachen.de (for example ab123456@rwth-aachen.de or ab123456@institution.rwth-aachen.de)
- In the current version of Outlook for Android, domain\username is a shared field.
- In this case, \username@rwth-aachen.de must be entered.
- Password: The password for your e-mail account
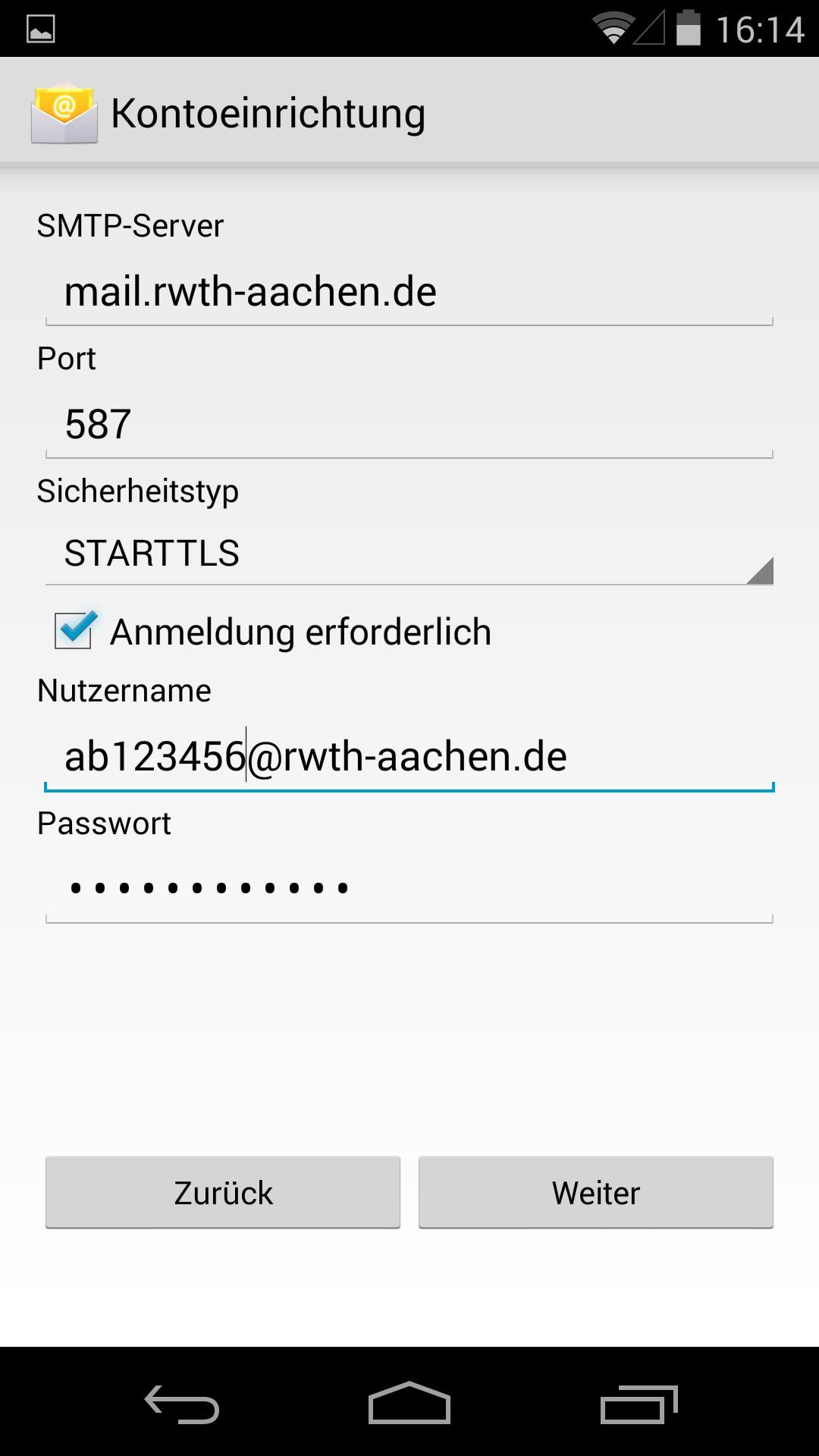
Step 6
You can now select your synchronization settings.

Step 7
Now you can even rename your account and change your display name if wanted.

Additional Information

