eduroam unter iOS

Auf dieser Seite erfahren Sie, wie Sie Ihr iOS-Gerät mit eduroam verbinden.
Die Konfiguration Ihres Gerätes erfolgt in 4 Schritten:
Diese Anleitung wurde mit einem iPhone X mit iOS 16.1 erstellt.
1. eduroam-Profil herunterladen
Bitte beachten Sie:
Für diese Konfiguration benötigen Sie eine Internetverbindung. Wenn Sie sich an der RWTH befinden, können Sie sich mit RWTH-guests verbinden.
Schritt 1
Öffnen Sie das eduroam Configuration Assistant Tool (CAT)auf Ihrem Gerät.
Schritt 2
Tippen Sie auf eduroam unter "Laden Sie Ihr Installationsprogramm herunter".

Schritt 3
Tippen Sie auf Zulassen um den Download zu starten.
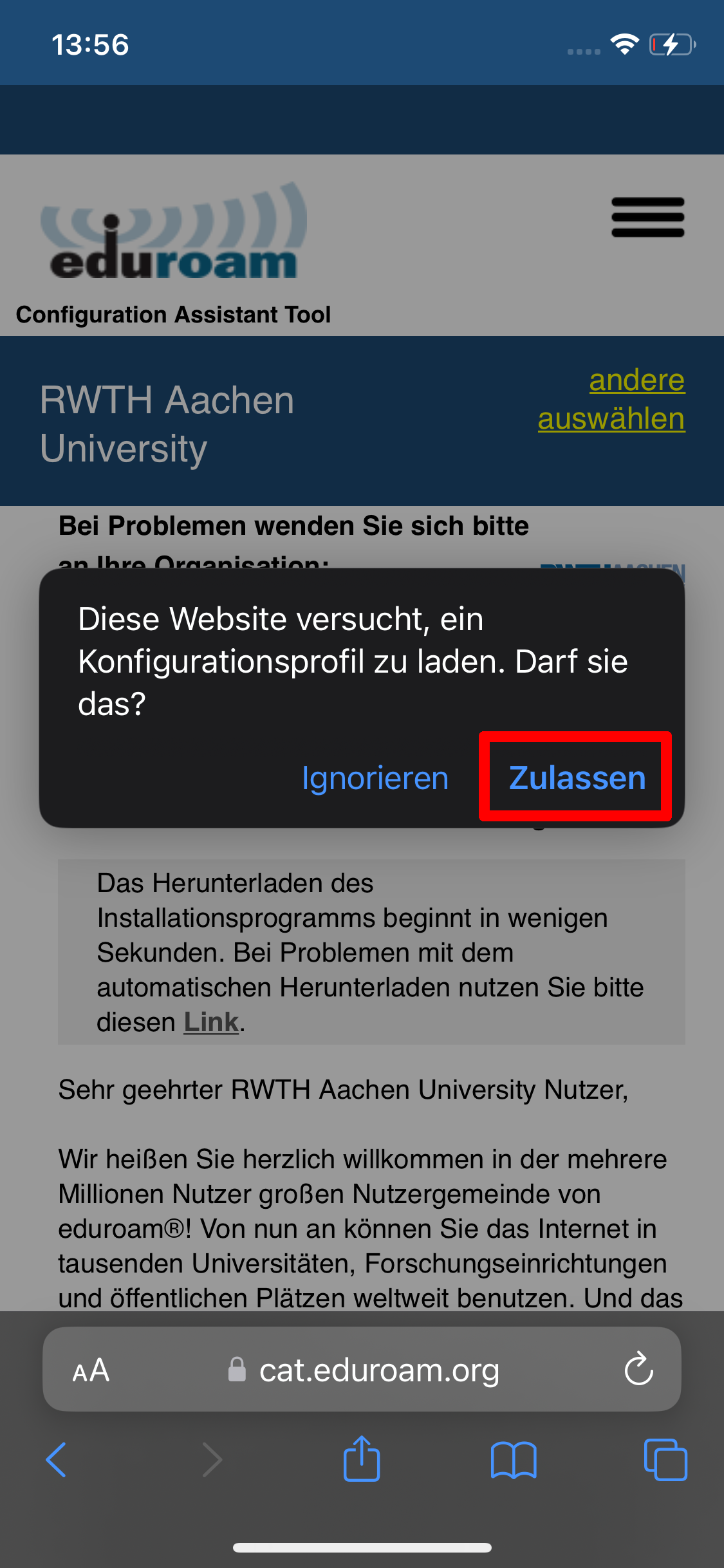
Schritt 4
Wenn der Download erfolgreich war, erscheint das Fenster "Profil geladen". Tippen Sie auf Schließen.
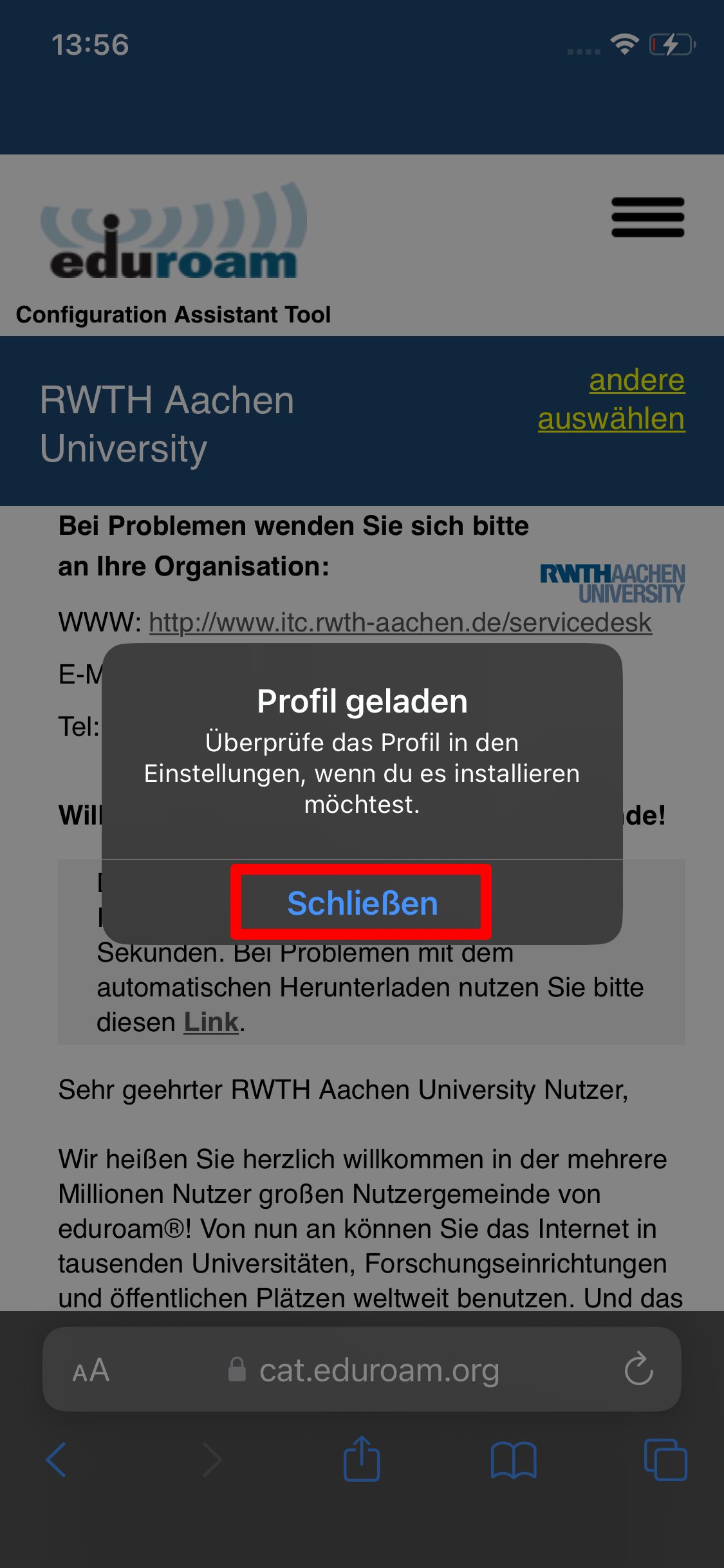
Schritt 5
Schließen Sie den Internetbrowser.
2. eduroam-Profil installieren
Schritt 1
Öffnen Sie die Einstellungen.
Schritt 2
Tippen Sie auf Profil geladen (über "Flugmodus").
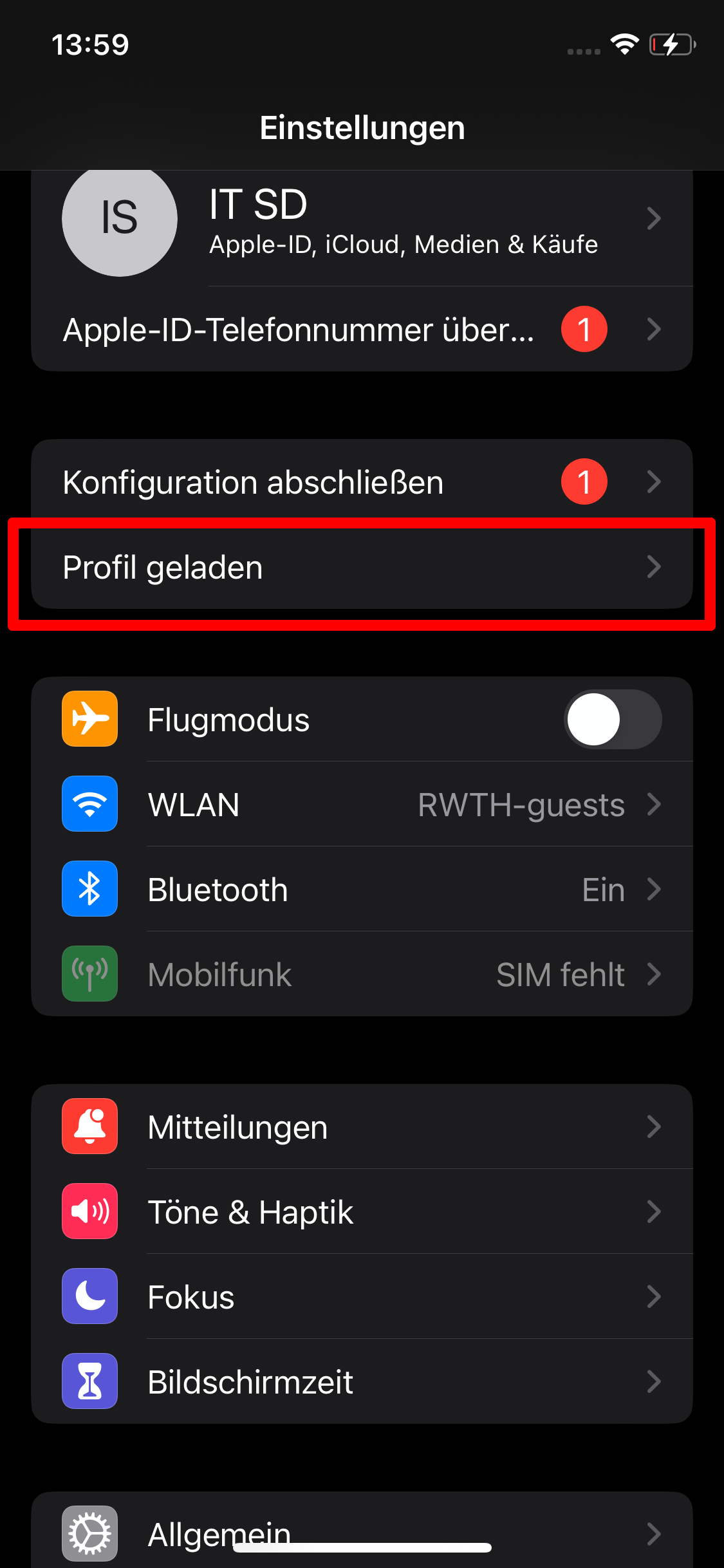
Schritt 3
Das eduroam-Profil wird angezeigt. Tippen Sie oben rechts auf Installieren.
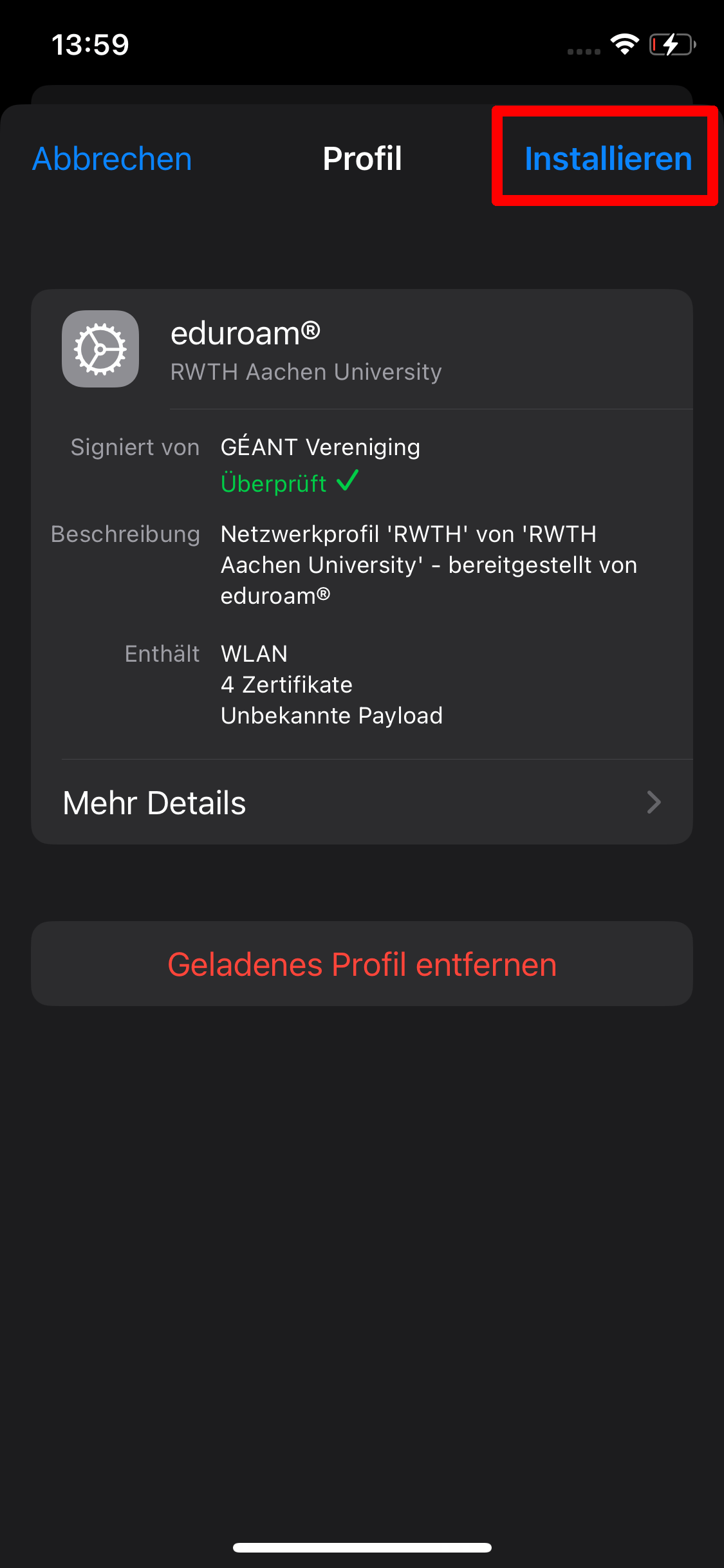
Schritt 4
Gegebenenfalls müssen Sie sich authentifizieren.
Schritt 5
Lesen Sie den Hinweis zum Benutzernamen und tippen Sie auf Weiter.
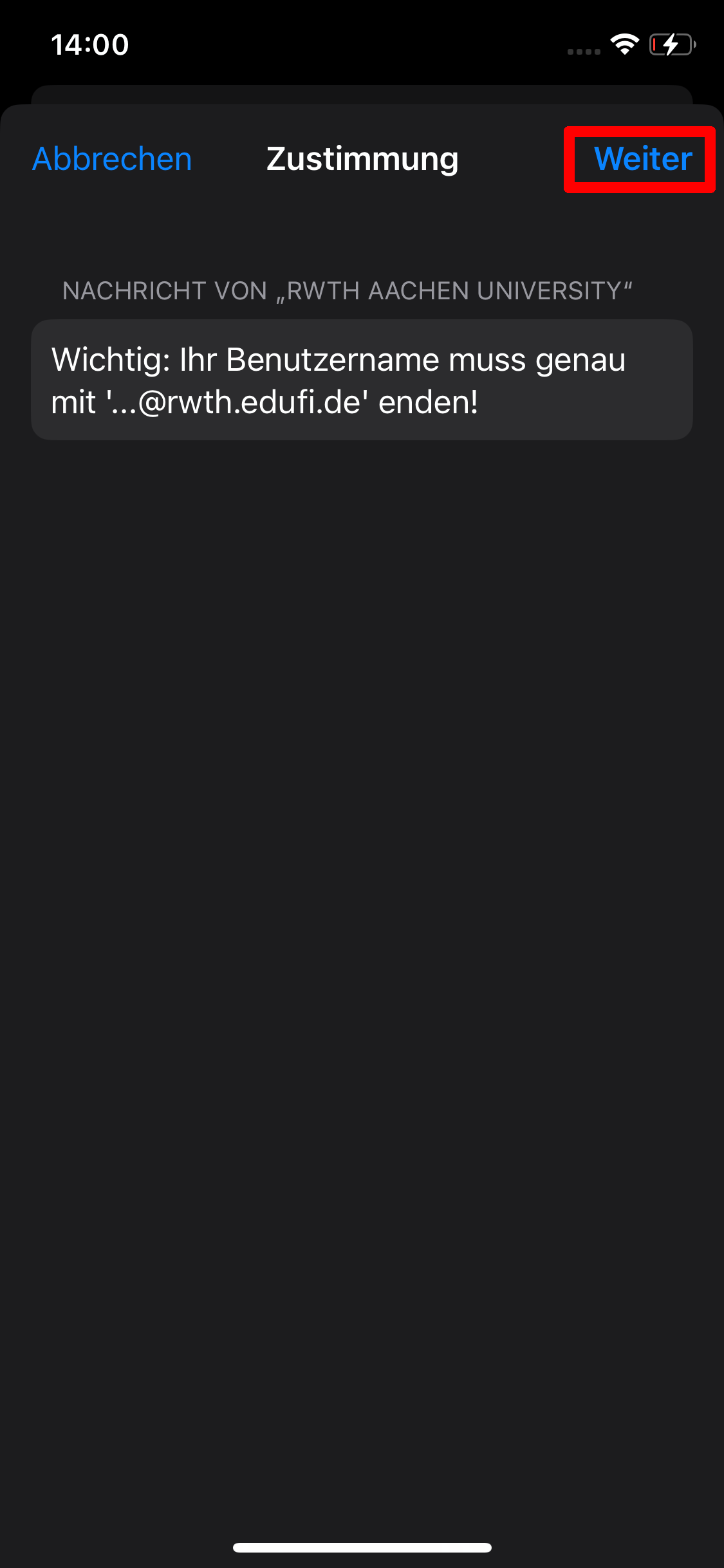
Schritt 6
Details zum Zertifikat werden angezeigt. Tippen Sie auf Installieren.
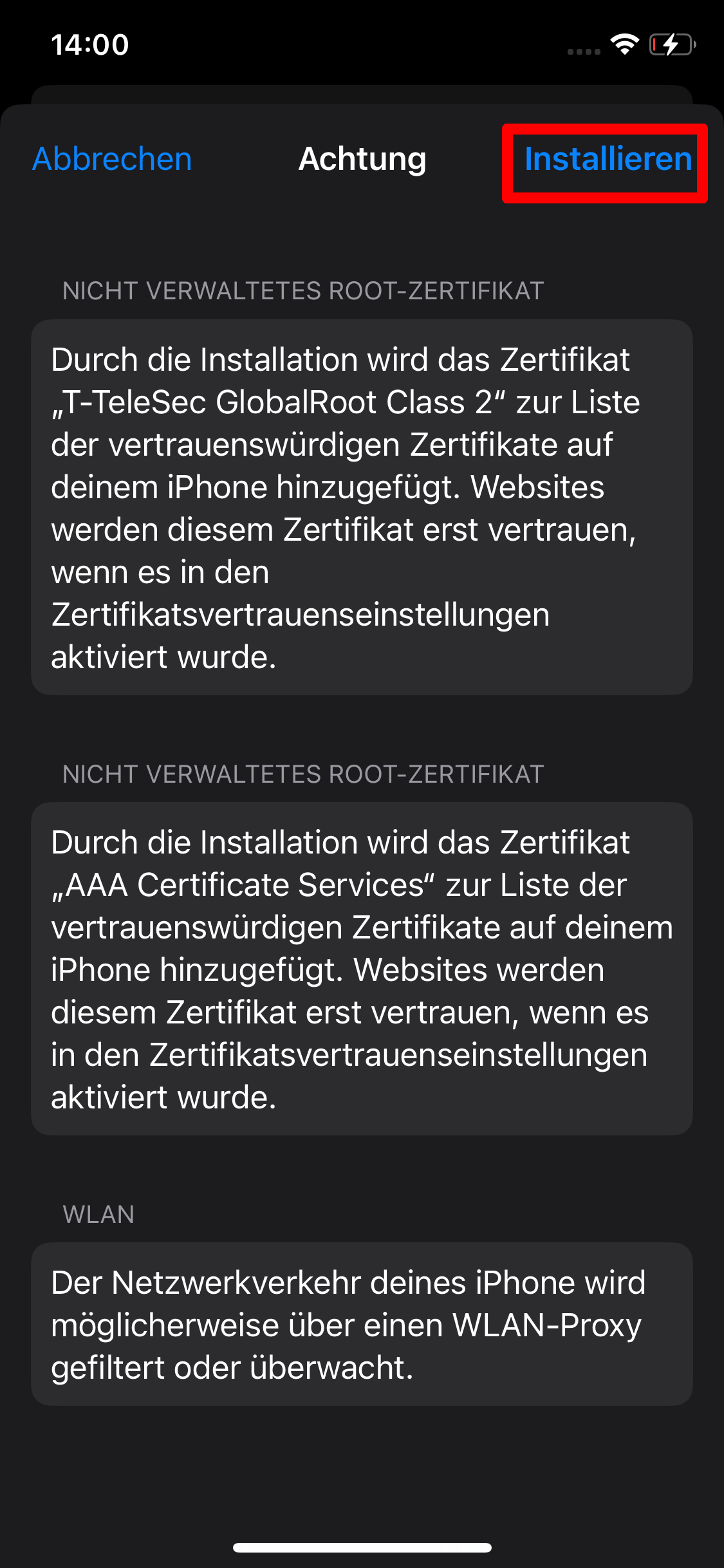
Schritt 7
Tippen Sie erneut auf Installieren.
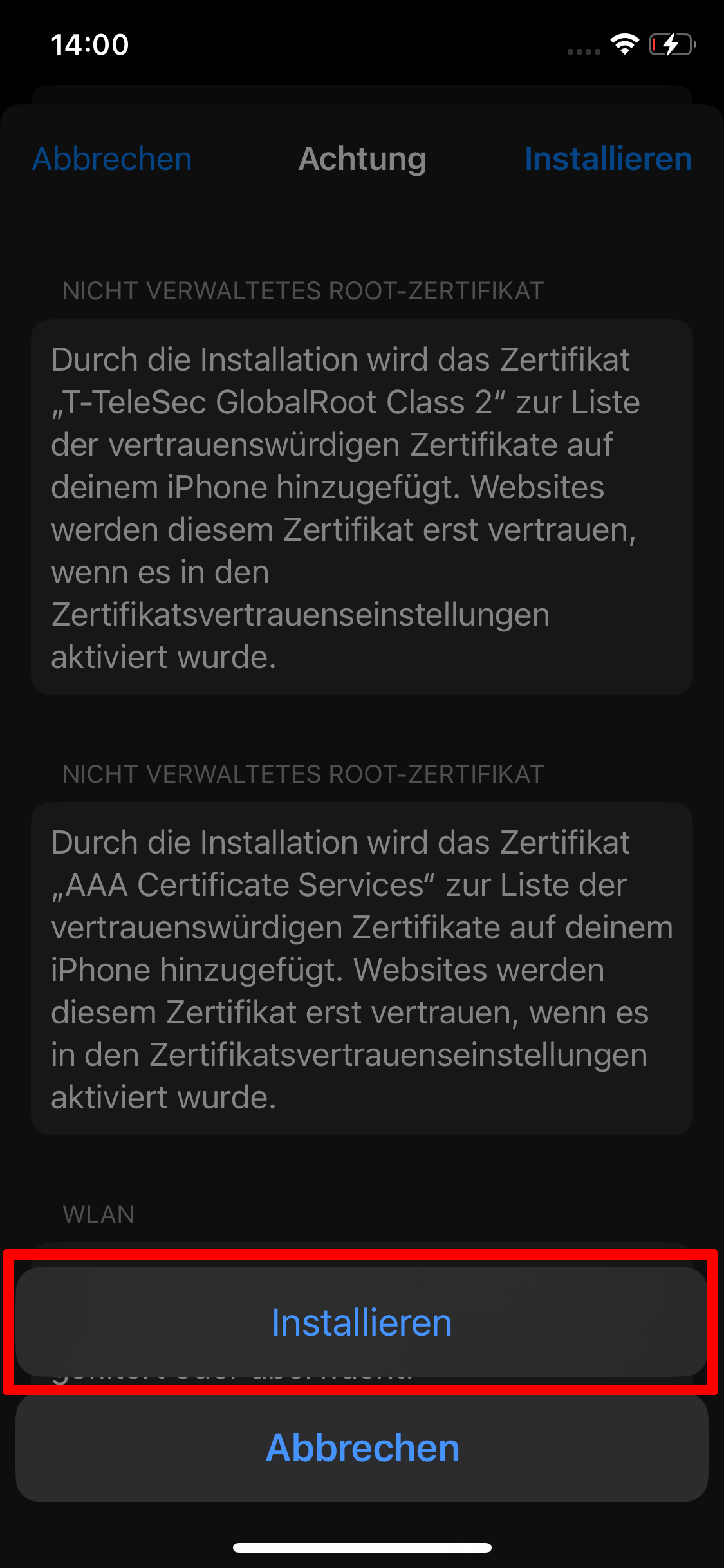
3. Zugangsdaten eingeben
Schritt 1
Geben Sie Ihren generierten Benutzernamen ein.
Bitte beachten Sie:
Wenn Sie mehrere Apple-Geräte besitzen, müssen Sie für alle Ihre Apple-Geräte dieselben Zugangsdaten verwenden.
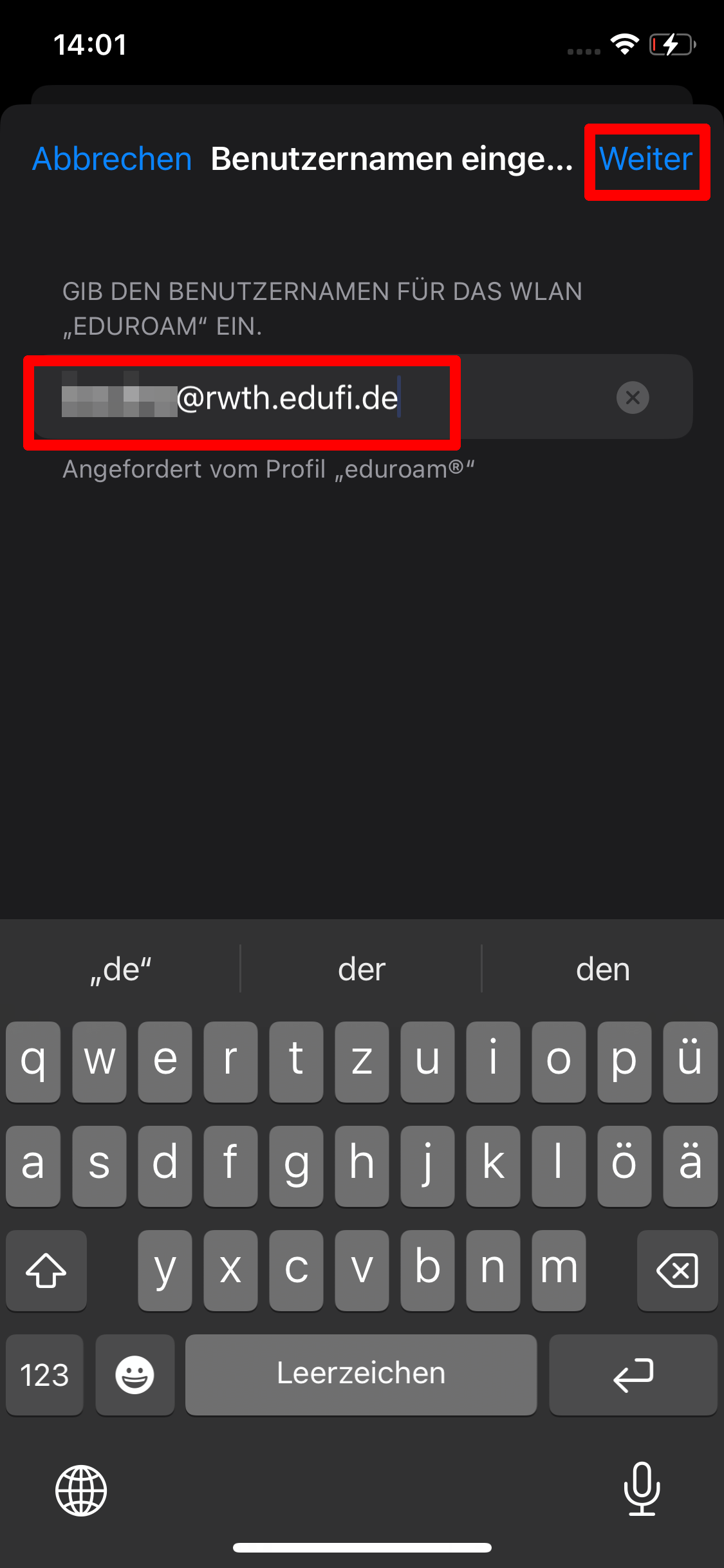
Schritt 2
Geben Sie Ihr generiertes Passwort ein.
Schritt 3
Tippen Sie oben rechts auf Weiter.
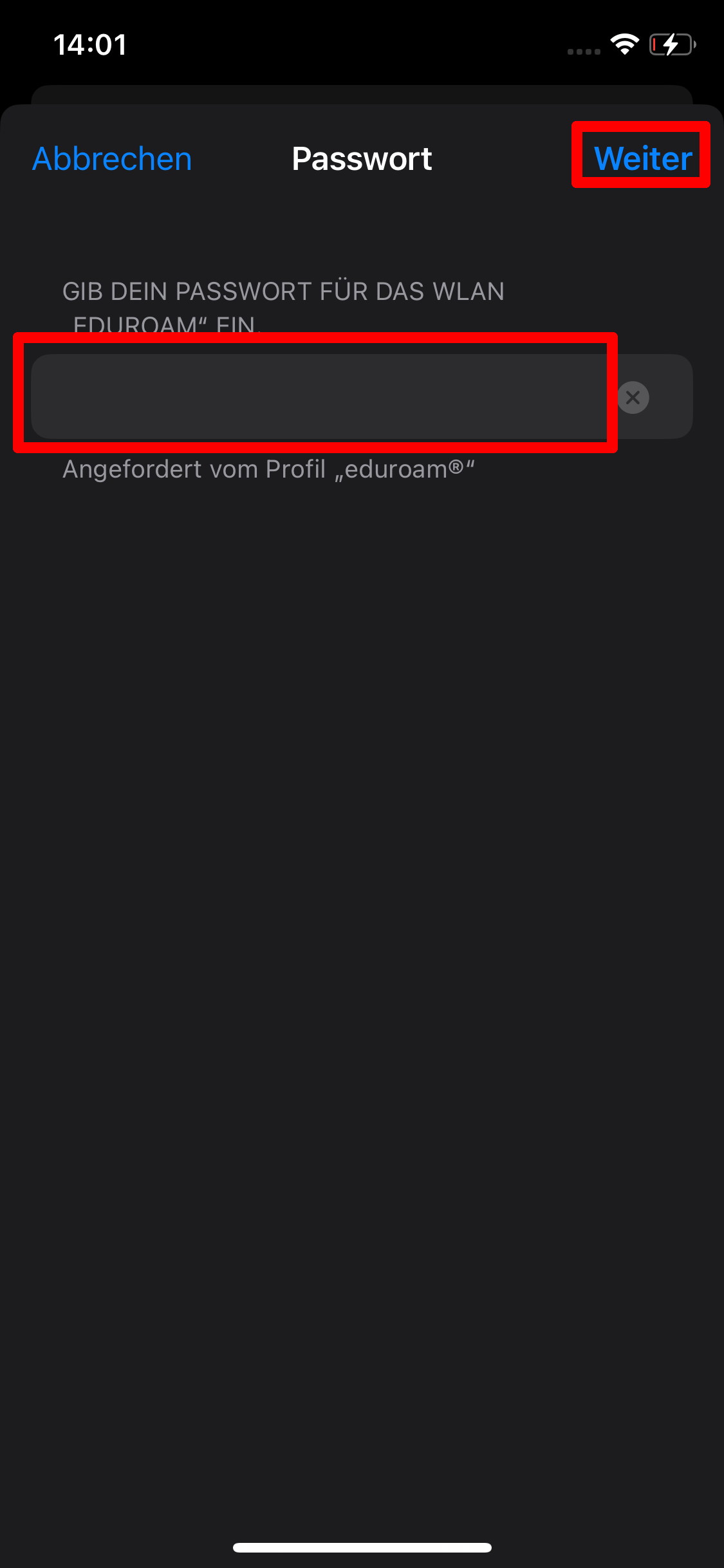
Schritt 4
Eine Bestätigung wird angezeigt, dass das Profil erfolgreich installiert wurde. Tippen Sie auf Fertig.
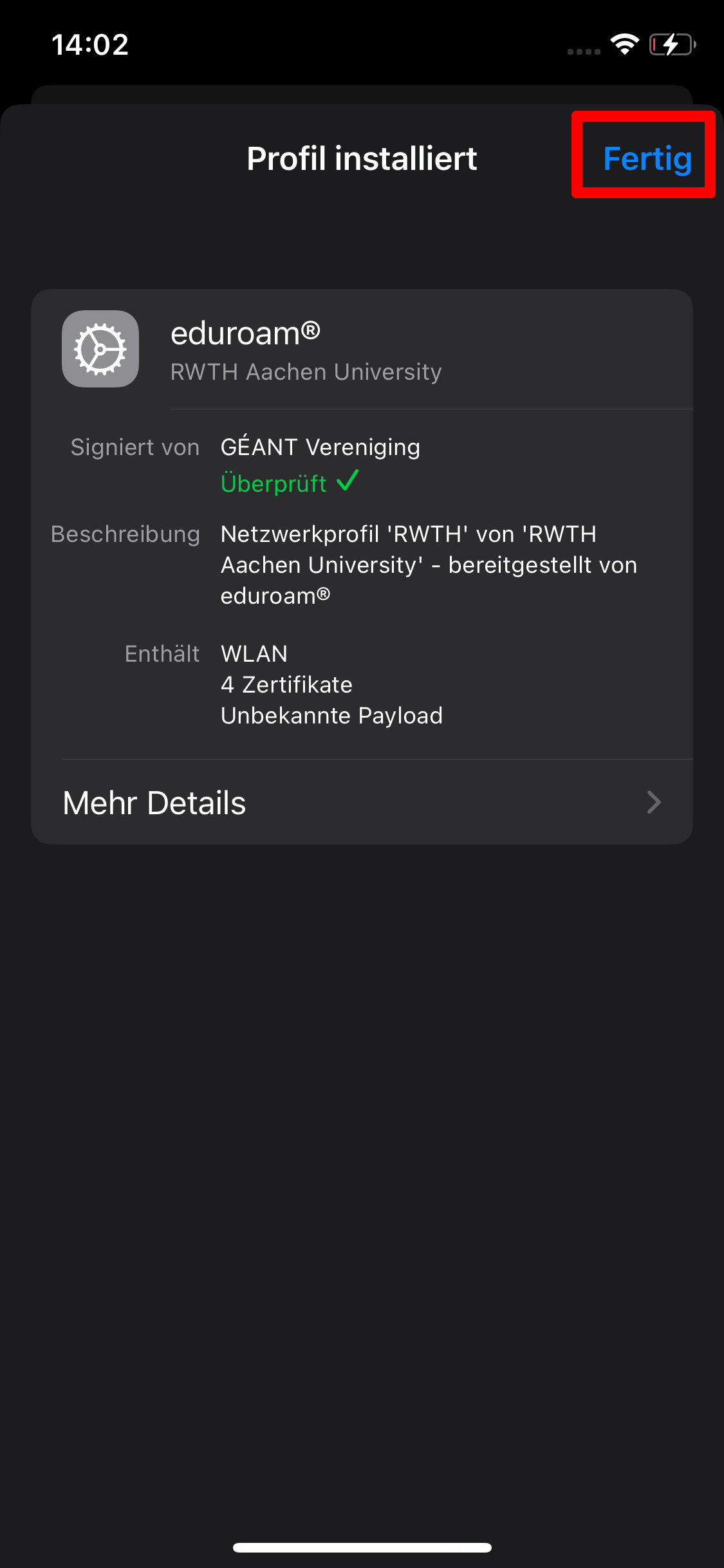
4. Verbindung mit eduroam
Schritt 1
Öffnen Sie die Einstellungen.
Schritt 2
Tippen Sie auf WLAN.
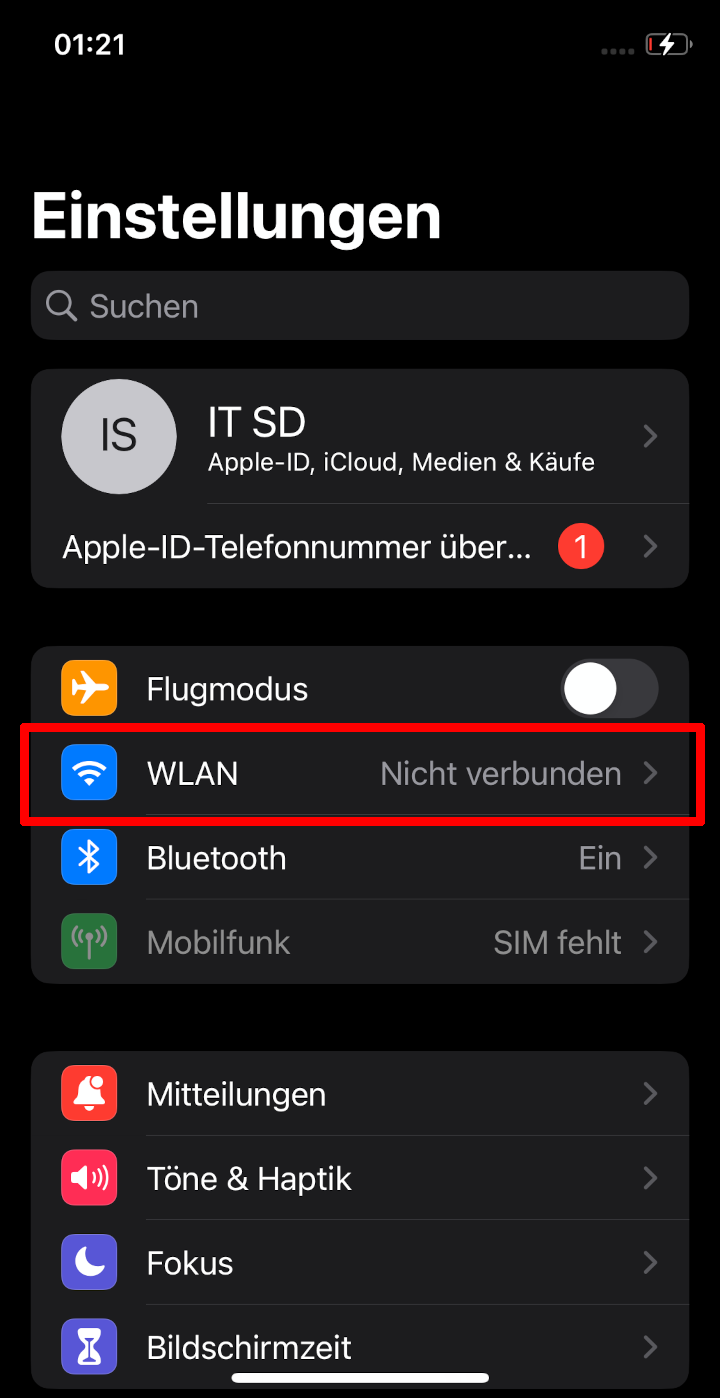
Schritt 3
Tippen Sie auf eduroam.
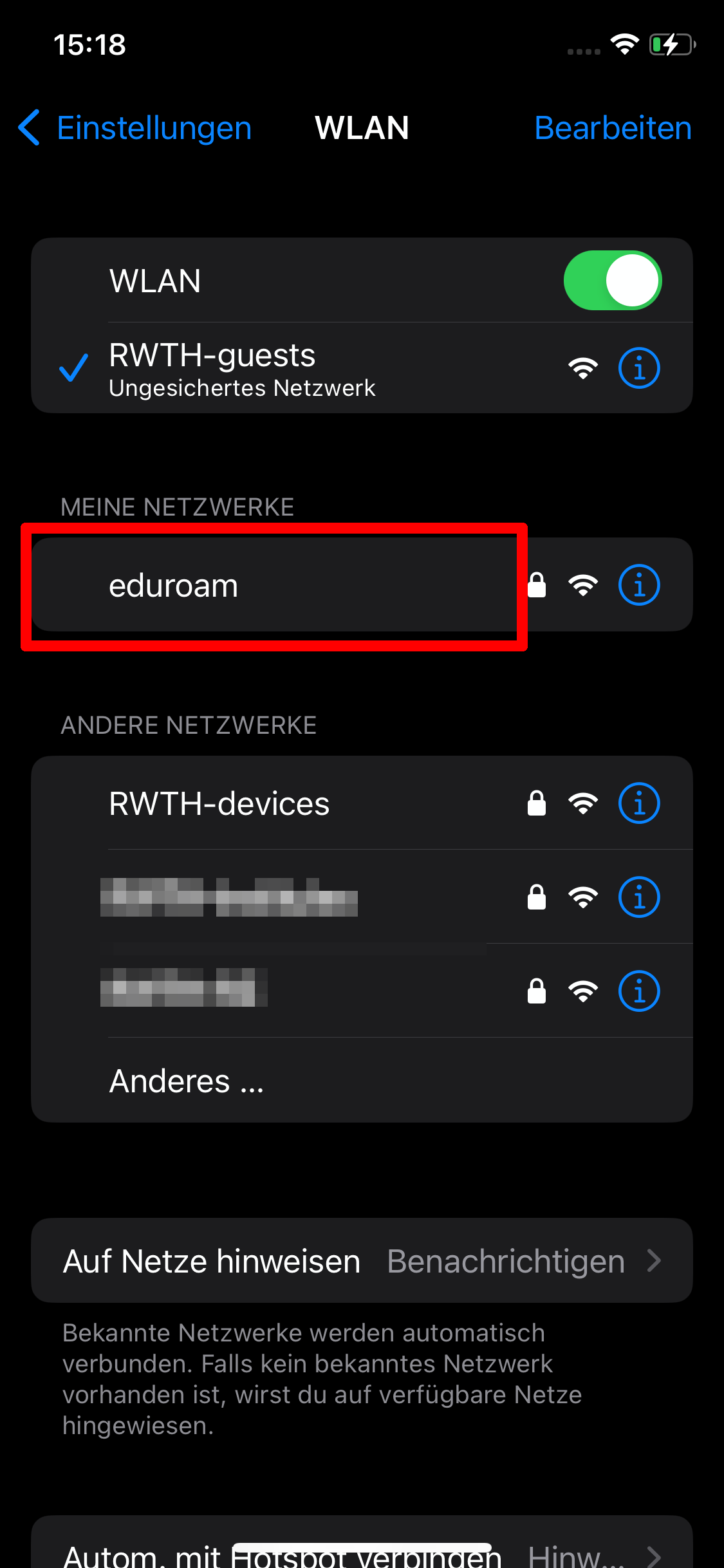
Ihr Gerät ist nun mit eduroam verbunden.

