Sicherung von Dateien aus SharePoint Online

Auf dieser Seite erfahren Sie, wie Sie Ihre Dateien aus SharePoint Online sichern können.
Hinweis
Die Sicherung erfolgt über folgende Schritte:

1. Überprüfen, wie viel Speicherplatz belegt ist
1. Melden Sie sich im Office Portal mit „egal@students.rwth-aachen.de“ an.
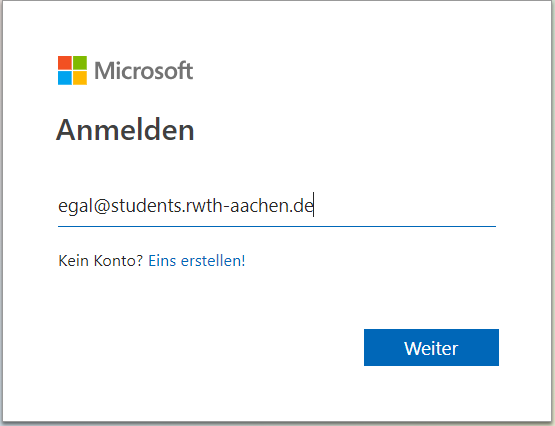
2. Wählen Sie Apps > Alle Apps > SharePoint aus.
3. Wählen Sie die Seite aus, dessen Speicherplatz geprüft werden soll.
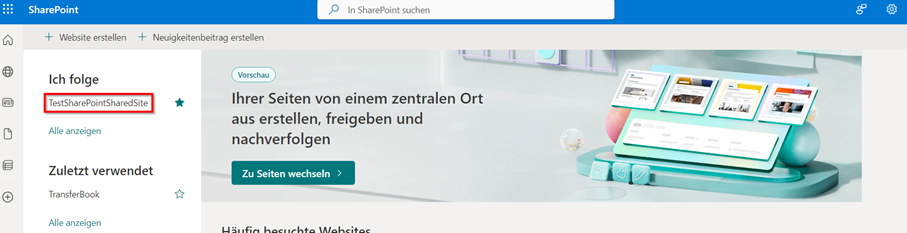
4. Klicken Sie auf das Einstellungsrad.
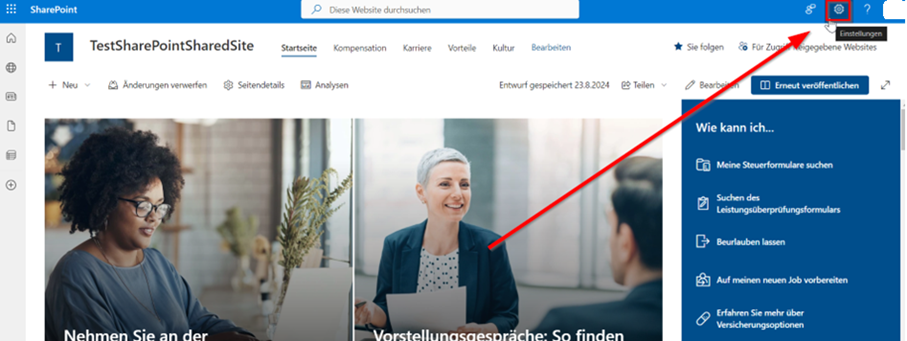
5. Wählen Sie Websiteinhalte aus.
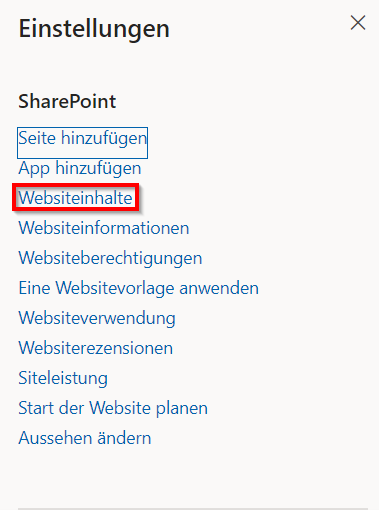
6. Klicken Sie auf Websiteeinstellungen.
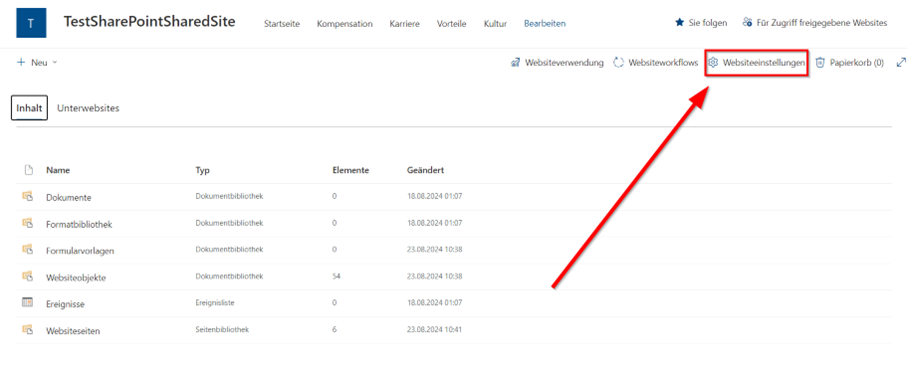
7. Wählen Sie Speichermetriken unter Websitesammlungsverwaltung.
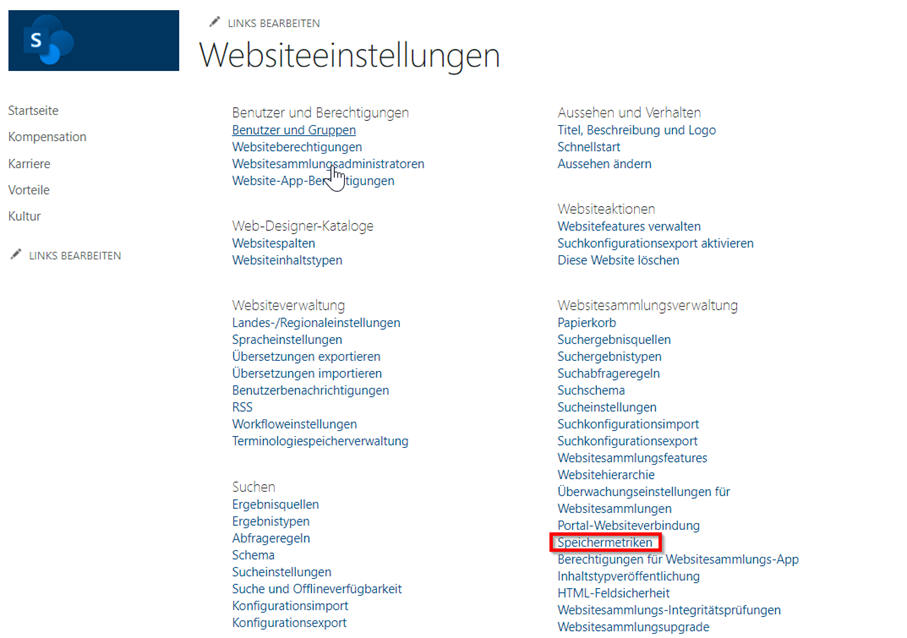
8. An dieser Stelle sehen Sie nun den von der Site genutzten Speicherplatz.
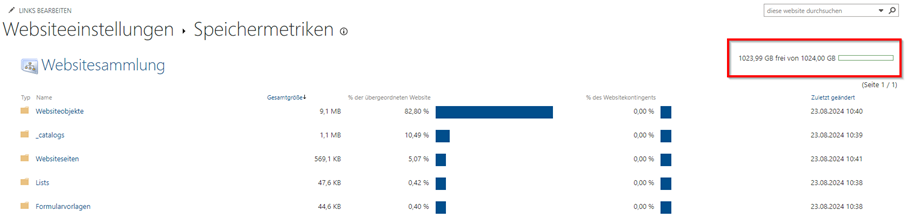
9. Wenn der von Ihnen verbrauchte Speicher größer ist als angenommen, liegt es vermutlich an der Versionierung einzelner Dateien.
Dies können Sie prüfen, indem Sie auf den Versionsverlauf der jeweiligen Datei klicken.
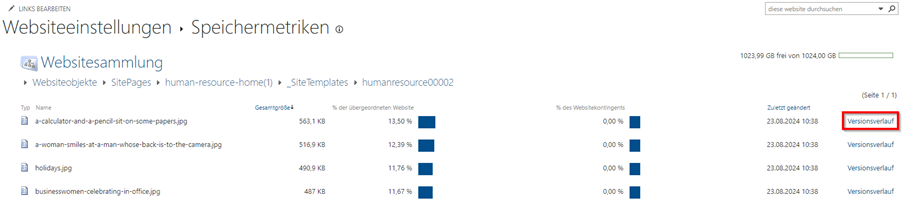
10. Danach ist es möglich mit dem Button Alle Versionen löschen alle Versionen, bis auf die aktuelle, zu löschen.

Nun sollte der Speicherplatzverbrauch geringer sein.
Hinweis
2. Sichern von Dateien aus SharePoint Online
1. Suchen Sie die SharePoint Online Site im Webbrowser auf.
Wenn Sie Mitglied einer SharePoint Online Site sind, wird Ihnen dies auf der SharePoint Online Website angezeigt werden.
2. Auf einer Ihrer SharePoint Online Sites klicken Sie links auf Dokumente.
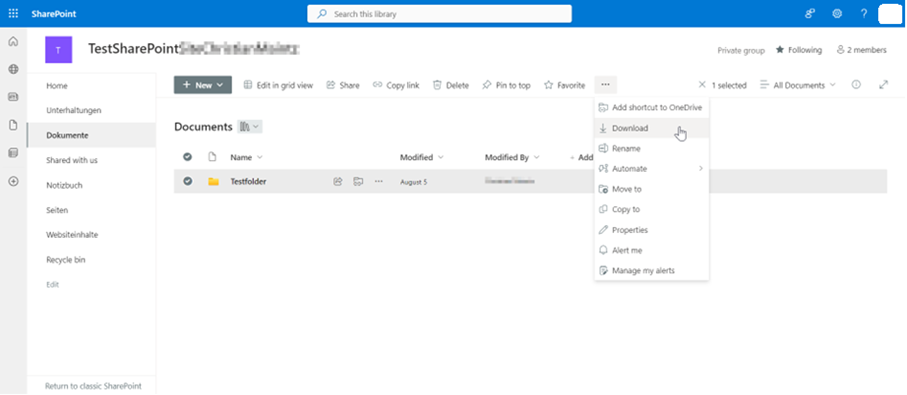
3. Markieren Sie alle Dateien. Im Anschluss können diese über die drei Punkte heruntergeladen werden.
Hinweis
[[f14f32b623954416b47969c0bdf688cc]]
Nächste Schritte

