Backing up files from SharePoint Online

On this page, you can learn more about how to back up your files from SharePoint Online.
Please note:
To back up your data, follow these steps:

1. Check how much storage space is occupied
1. Log in to the Office Portal with "something@students.rwth-aachen.de".

2. Select Apps > All Apps > SharePoint.
3. Select the site whose storage space needs to be checked.
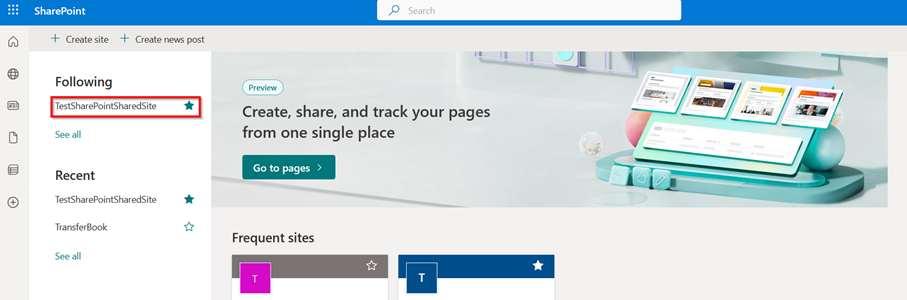
4. Click on the settings wheel.
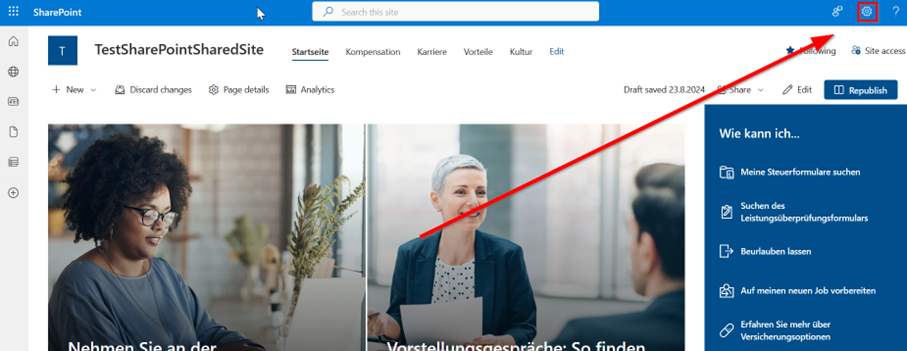
5. Click on Website content.
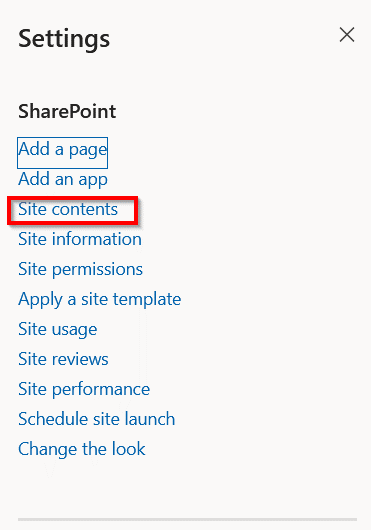
6. Click on Website settings.
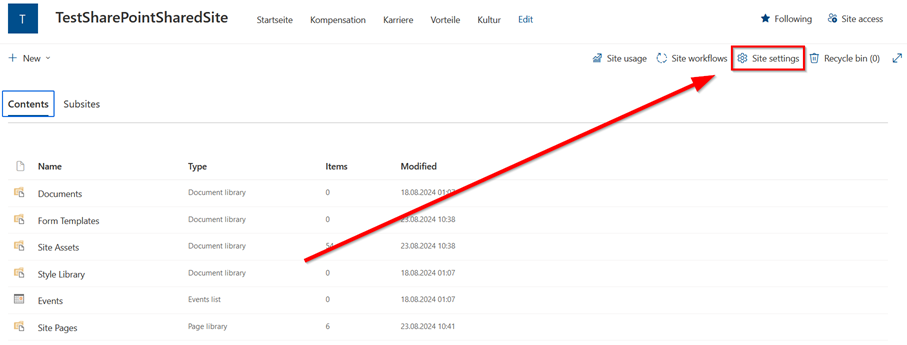
7. Click on Storage metrics.
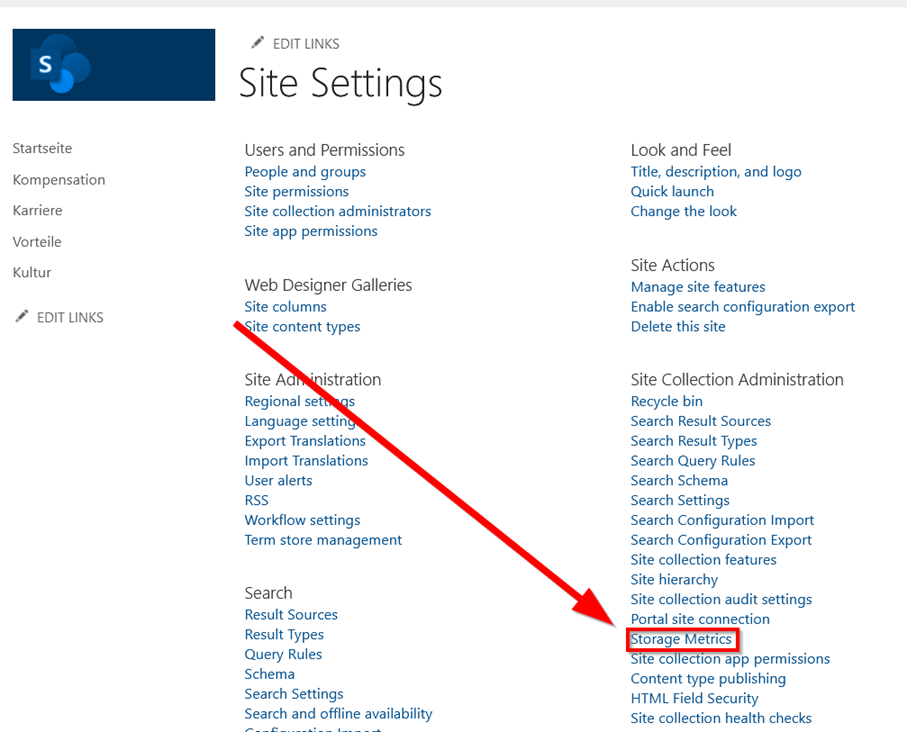
8. Now you can see here the storage space used by the site
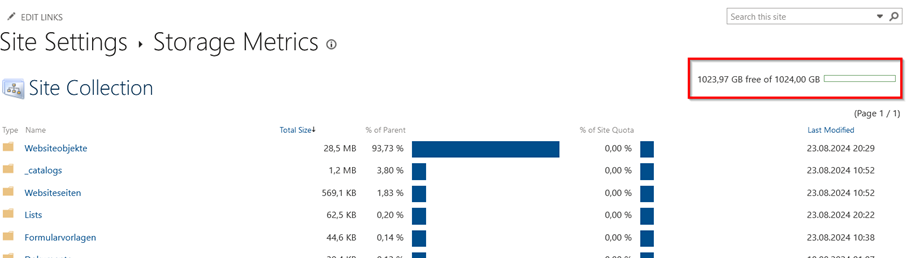
9. If the storage you are using is larger than expected, it is probably due to the versioning of individual files.
You can check this by clicking on the version history of the respective file.
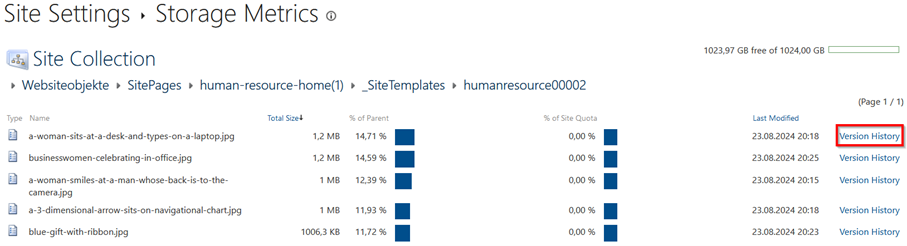
10. It is then possible to delete all versions except for the current one using the Delete all versions button.

Now the storage consumption should be lower.
Please note:
1. Open the SharePoint Online site in the web browser.
If you are a member of a SharePoint Online site, this will be displayed on the website.
2. On one of your SharePoint Online sites, click on Documents on the left.
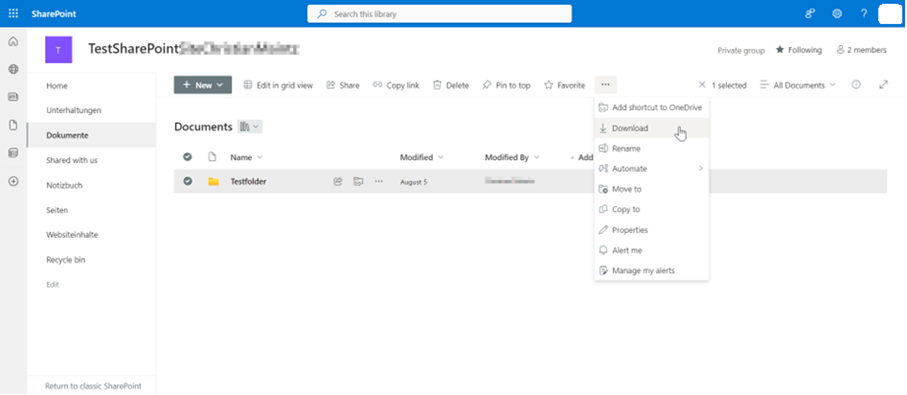
3. Select all the files, then download them by clicking on the three dots.
Please note:
[[f14f32b623954416b47969c0bdf688cc]]
Next steps

