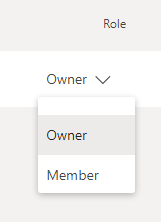Creating a Team

Please give your team a descriptive name that contains your organisation initials, e.g. ITC - XXX. An appropriate description can be useful as well. |
A "team" is needed to create a meeting. Teams correspond to a group that contains a number of participants.
You do not need to create a separate team for every meeting. It is possible to create several channels (private channels as well) in one team that can be used for different discussion topics. The Microsoft documentation contains an overview of usage possibilities. |
To create a team, open Teams at first: teams.microsoft.com
When in the Teams application, click on the symbol "Join or create a team" on the left.

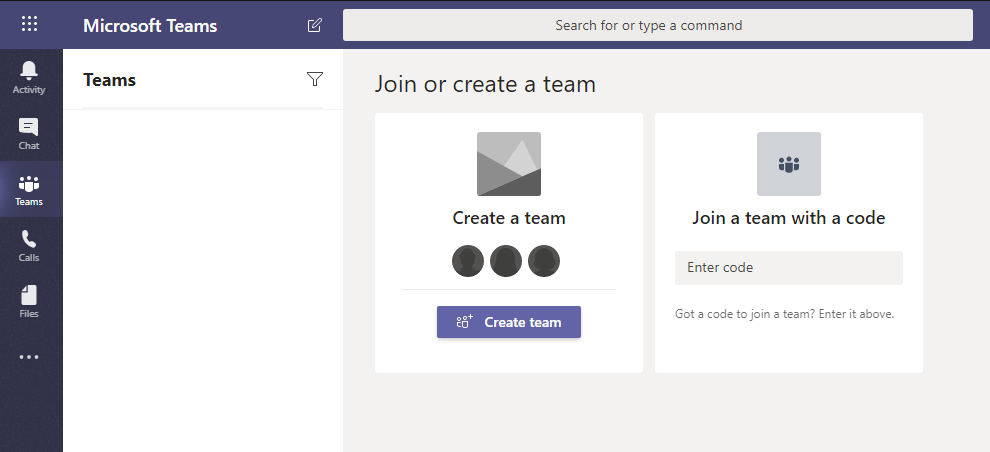
Choose an appropriate type for your team and follow the assistant.
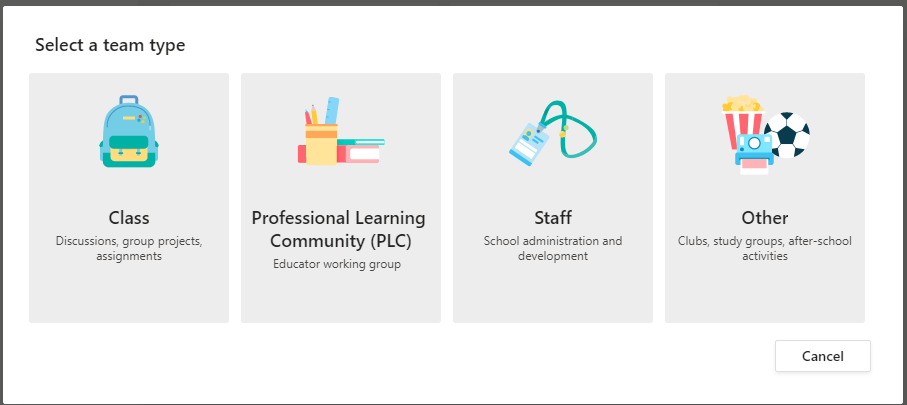
The Data protection option "Private" is to be chosen for the team. If the option "Public" is chosen, anyone from the organisation can freely join the team . Anyone from the organisation means in this context anyone within the Office-365-RWTH-tenant, speaking every employee of the RWTH. Therefore, there are different tenants for students and employees that are not linked to one another. In order to work across the tenants (between students and M365-tenants), the respective accounts must be invited as guests in the other tenant. To do so, please follow the next steps: |
Once created, the team can be chosen in the "Teams" field. The team participants can be managed anytime.
It is advisable to add at least two owners for the team administration. The settings can be found in the menu. The menu itself can be opened via three dots near the corresponding team name. Choose "Manage team" to access the team settings.

Here you can change a role of a participant to an owner and allow more participants to administrate the team.