MFA für VPN einrichten (Authenticator App)
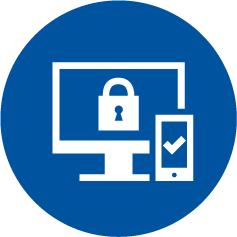
Bitte beachten Sie
Diese Anleitung beschreibt, wie Sie einen zweiten Faktor mithilfe einer Authenticator App einrichten und diesen für die Anmeldung im VPN verwenden.
Schauen Sie auch unser Video-Tutorial zu Tokeneinrichtung für VPN.
Alternativ können Sie folgende Token für die Multifaktor-Authentifizierung im VPN verwenden:
- Hardwaretoken für VPN und RWTH Single Sign-On (HOTP)
- TAN-Liste (Einmal Sicherheitscode) - dient nur als Backup-Lösung.
Token im IdM Selfservice erstellen
Um diese Token-Art über den Tokenmanager im IdM Selfservice einzurichten, klicken Sie auf "Erstellen" und wählen Sie als Art des Tokens "Authenticator App z.B. für Smartphone (TOTP)".
Schritt 1: Vergeben Sie eine selbstgewählte, für Sie eindeutige Beschreibung (z.B. Name der App).
Schritt 2 (optional): Unter "Erweiterte Optionen" können die "Sicherheitscode Länge" und den "Hash-Algorithmus" auswählen.
Schritt 3: Klicken Sie auf "Erstellen".
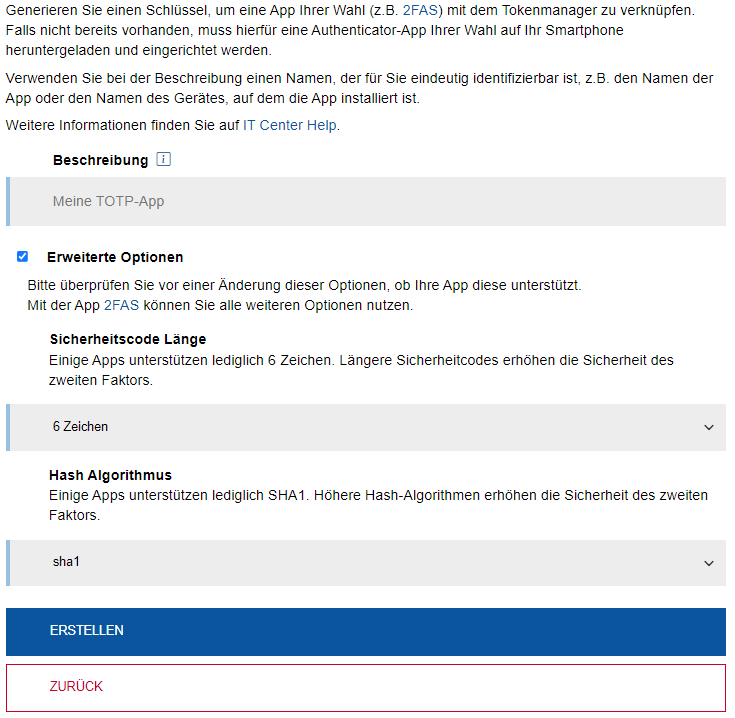
Schritt 4: Fügen Sie in Ihrer Authenticator App ein neues Konto bzw. einen neuen Dienst hinzu und scannen Sie den QR-Code oder geben Sie das Token-Geheimnis in der App manuell ein.
Schritt 5: Anschließend geben Sie den Einmal Sicherheitscode, der in der App angezeigt wird unter "Token bestätigen" ein und schließen Sie den Vorgang über den entsprechenden Button ab.
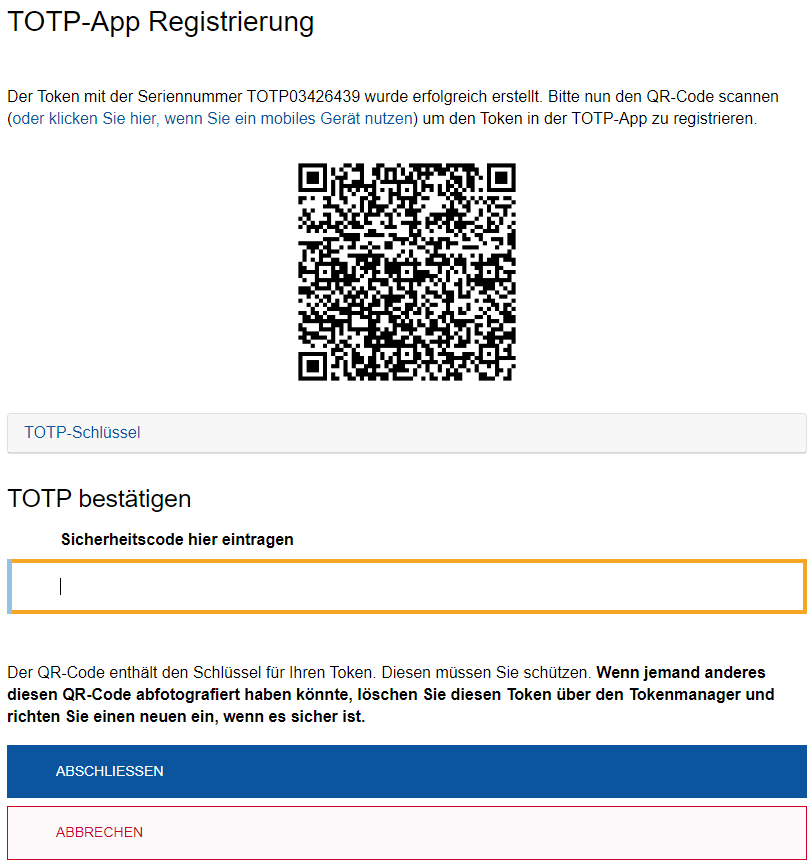
In der App sehen die Schritte wie folgt aus (auf dem Beispiel der kostenlosen 2FAS App):
- Öffnen Sie die App und klicken Sie auf "Neuen Dienst koppeln".
- Scannen Sie mit Ihrer App den QR-Code aus dem Tokenmanager.
- Tippen Sie den Einmal Sicherheitscode aus Ihrer App in das Browserfeld auf Ihrem PC ein und klicken Sie auf "Abschließen".
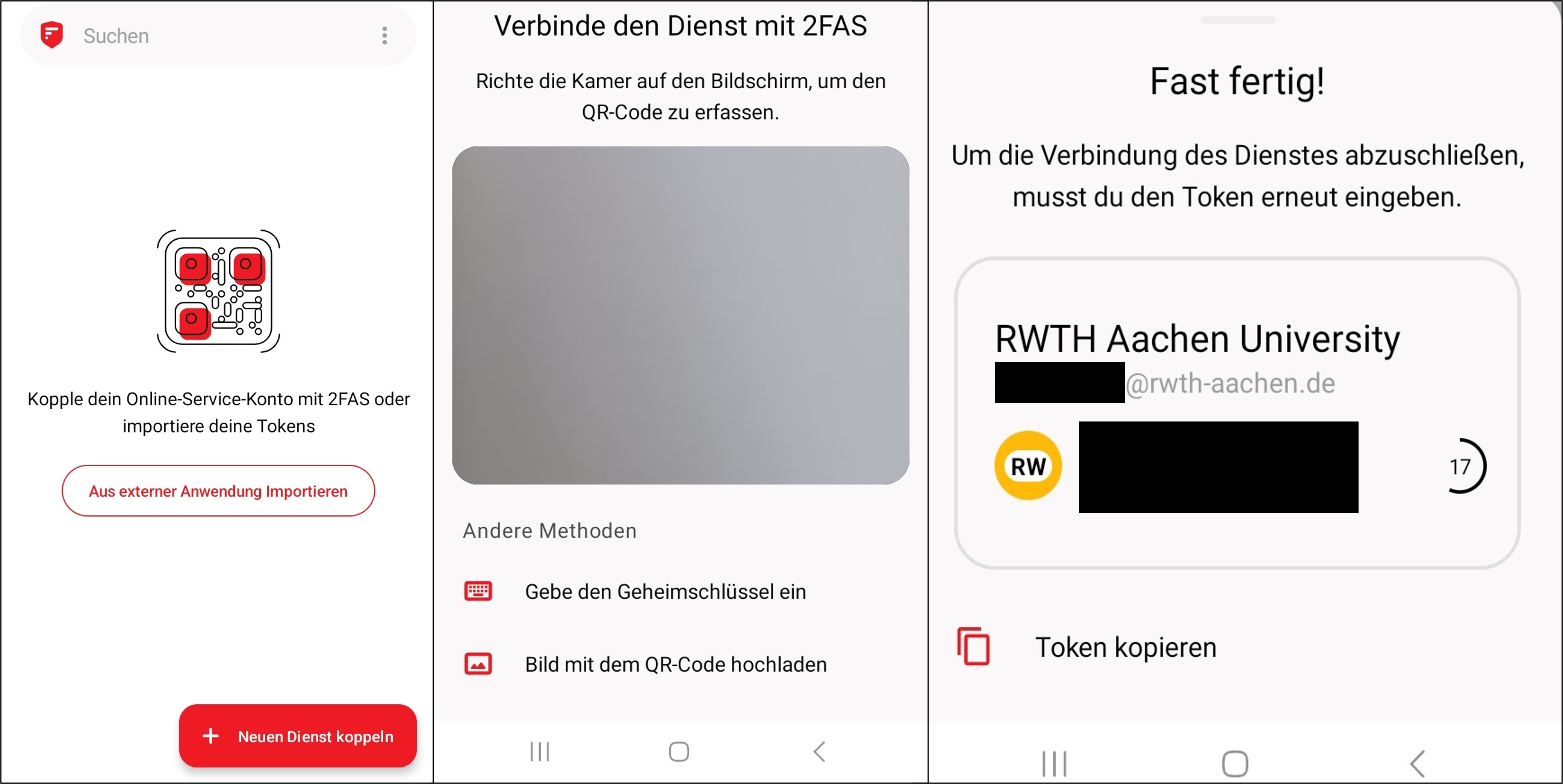
Ab jetzt können Sie die App als Token "Authenticator App z.B. für Smartphone (TOTP)" benutzen. Alle 30 Sekunden wird automatisch ein neuer Einmal Sicherheitscode generiert.
Verbindung mit VPN herstellen
Starten Sie AnyConnect Client und geben Sie einen VPN-Server ein (z.B. vpn.rwth-aachen.de). Verbinden Sie sich mit "Connect".
Wählen Sie als Gruppe ”RWTH-VPN“(Full Tunnel) oder "RWTH-VPN"(Split Tunnel) und geben Sie als Username Ihren Benutzernamen (Format: ab123456) an. Als Passwort geben Sie Ihr VPN-Kennwort an. Das VPN Kennwort kann im IdM Selfservice geändert werden. Wählen Sie "OK".
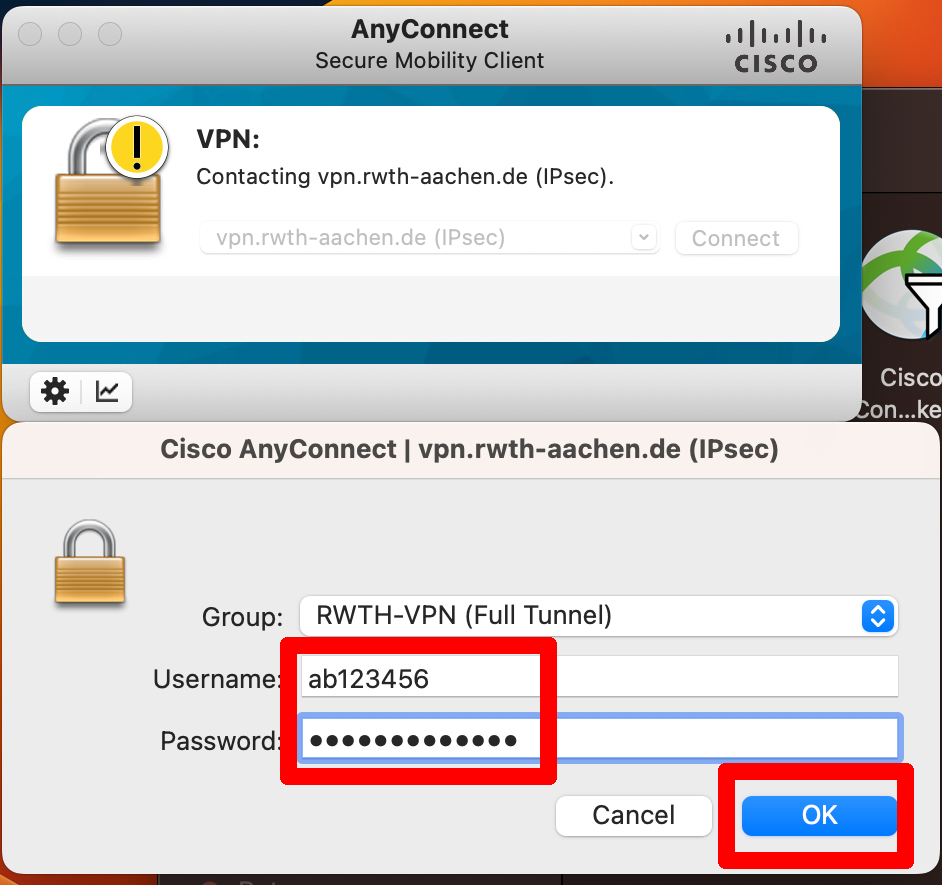
Bitte geben Sie den Code für den Multifaktor-Authentifizierung ein. Falls Sie noch keinen Token eingerichtet haben, bitte geben Sie das aktuelle Datum ein:
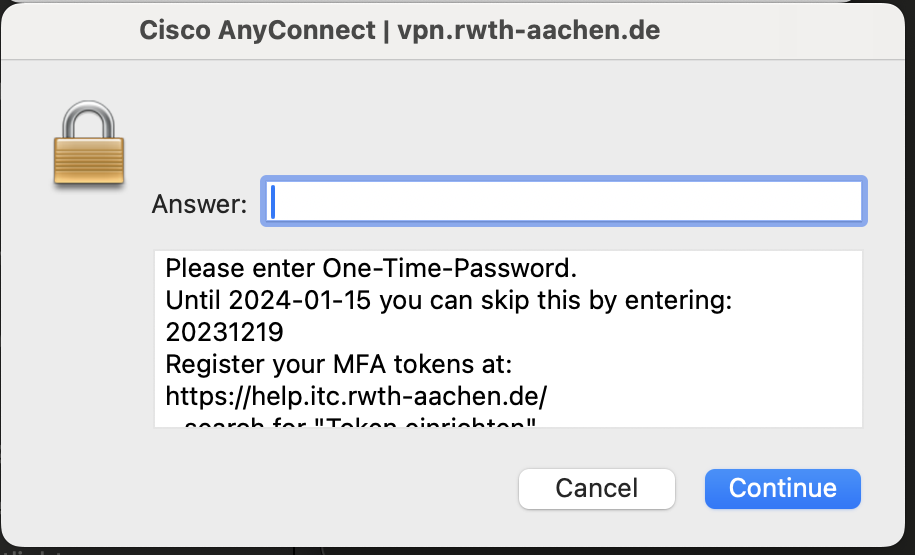
Nun sollte die Verbindung erfolgreich aufgebaut worden sein. Sie können die Verbindung jederzeit mit "Disconnect" abbrechen.

