Cisco Secure Client (AnyConnect) für Windows

Installation
- Setzen Sie zunächst im Selfservice das Kennwort für Ihren VPN Account
- https://idm.rwth-aachen.de/selfservice/Accounts?3
- Login mit Ihrem RWTH Single Sign-On (ab123456)
- Setzen Sie den Haken vor dem VPN-Account und klicken Sie auf "weiter"
- Setzen Sie ein Kennwort
- Laden Sie anschließend Cisco Secure Client (AnyConnect) für Windows (win-[version]-core-vpn-webdeploy) herunter und installieren Sie diesen.
- Für die Verbindung benutzen Sie bitte folgende Daten:
- Server: vpn.rwth-aachen.de
- Tunnel: Full-Tunnel (aller Datenverkehr über das RWTH Netzwerk) oder Split-Tunnel (nur RWTH interne Adressen werden über VPN angesteuert)
- VPN-Benutzername: Form ab123456
- VPN Kennwort (siehe Schritt 1)
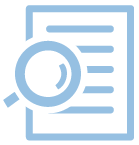
Installationsanleitung Schritt für Schritt
Führen Sie nun die heruntergeladene Installationsdatei aus.
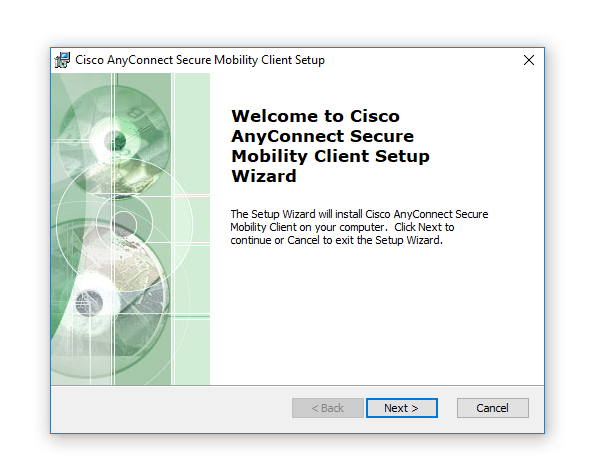
Wählen Sie ”I accept the terms in the License Agreement“ an und klicken Sie wieder auf ”Next“.
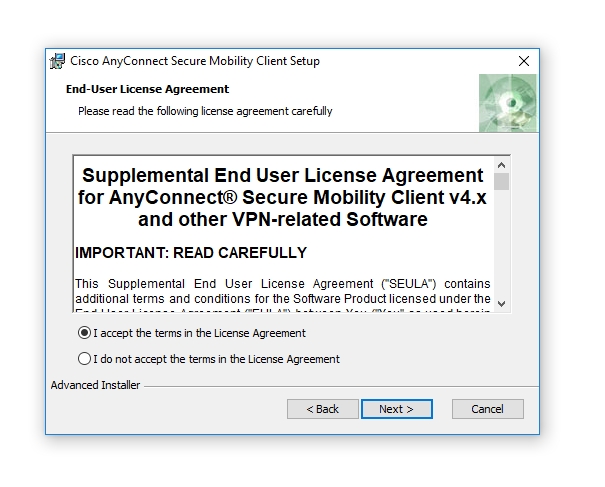
Starten Sie die Installation mit ”Install“ und schließen Sie als nächstes die Installation mit "Finish" ab.
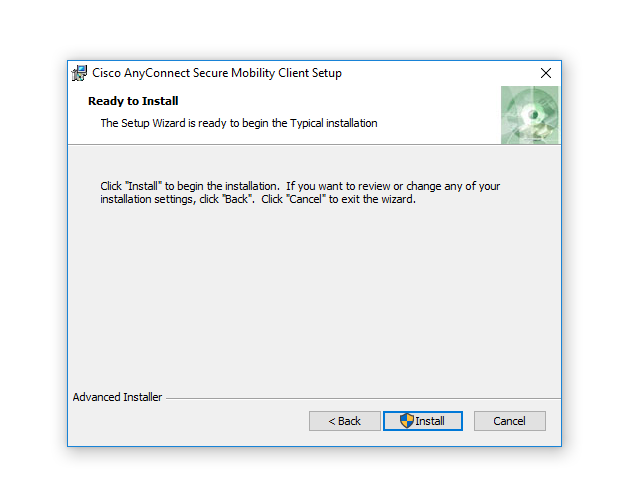
Cisco Secure Client (AnyConnect) starten
Nun können Sie den Cisco's AnyConnect Mobility Client starten. Tragen Sie bitte die Adresse vpn.rwth-aachen.de ein und klicken danach auf ”Connect“.
Anmeldung
In der darauffolgenden Maske wählen zwischen der Gruppe RWTH-VPN (Full Tunnel*) oder RWTH-VPN (Split Tunnel*) und geben Sie im Feld Username Ihren VPN - Benutzernamen (Format: ab123456) an.
- *Full Tunnel: Aller Datenverkehr läuft über das RWTH Netzwerk.
- *Split Tunnel: Nur der Datenverkehr, der Systeme der RWTH ansteuert, läuft über das RWTH Netzwerk. Lokale Heimnetzgeräte sind weiterhin erreichbar.
Als Passwort geben Sie bitte ihr VPN Kennwort an.
Bitte geben Sie den Code für den Multifaktor-Authentifizierung ein. Sie können einen Code mit einem Token erstellen, z.B. einer Authenticator-App.

Es wird eine Bestätigung angezeigt, dass Sie verbunden sind.
Verbindung trennen
Um die VPN-Verbindung zu beenden, klicken Sie auf "Verbindung trennen".

