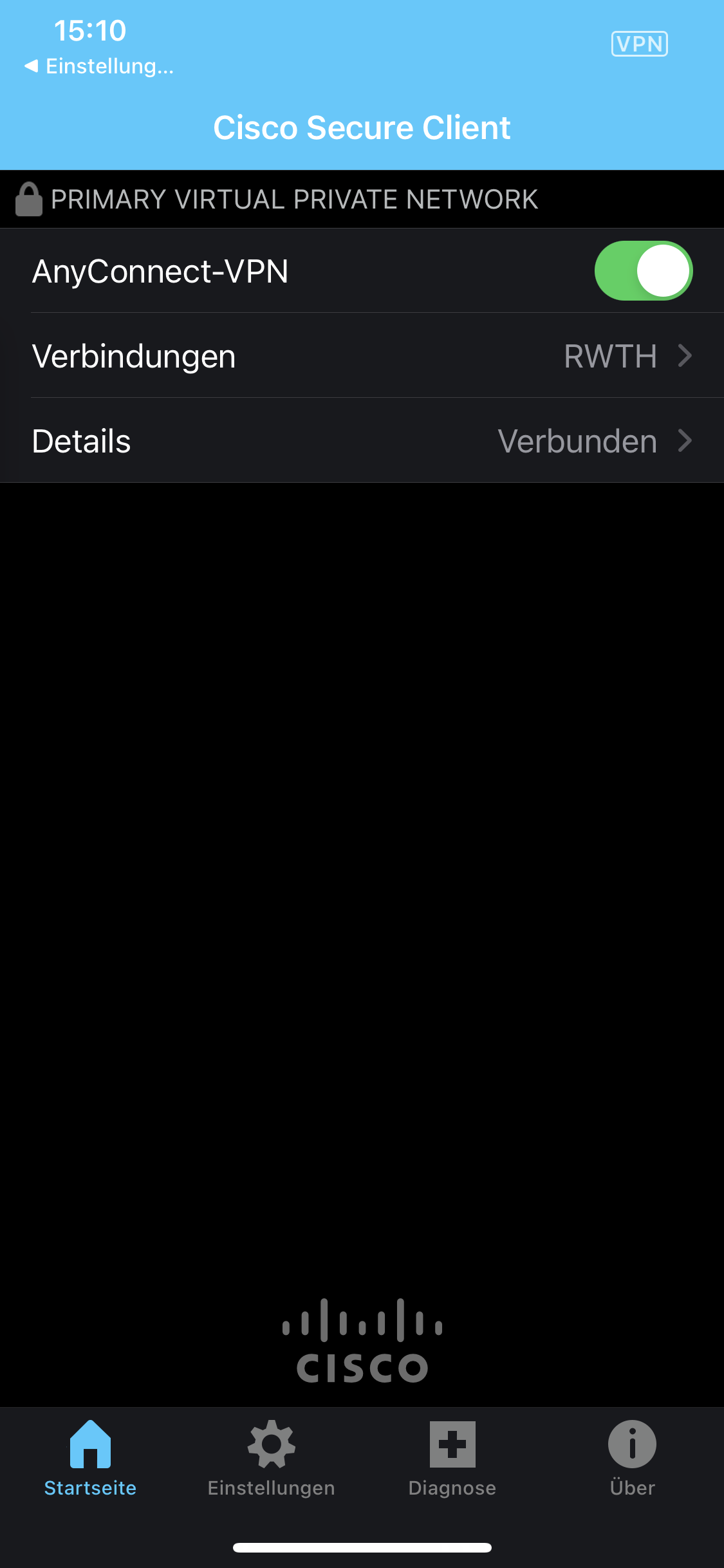Cisco Secure Client (AnyConnect) für iOS
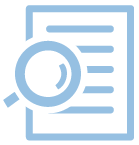
Bitte beachten Sie
Diese Anleitung wurde mit einem iPhone X mit iOS 16.1 erstellt.
1. Öffnen Sie den Appstore und suchen Sie nach "Cisco Secure Client". Laden Sie die App anschließend herunter mit "Laden".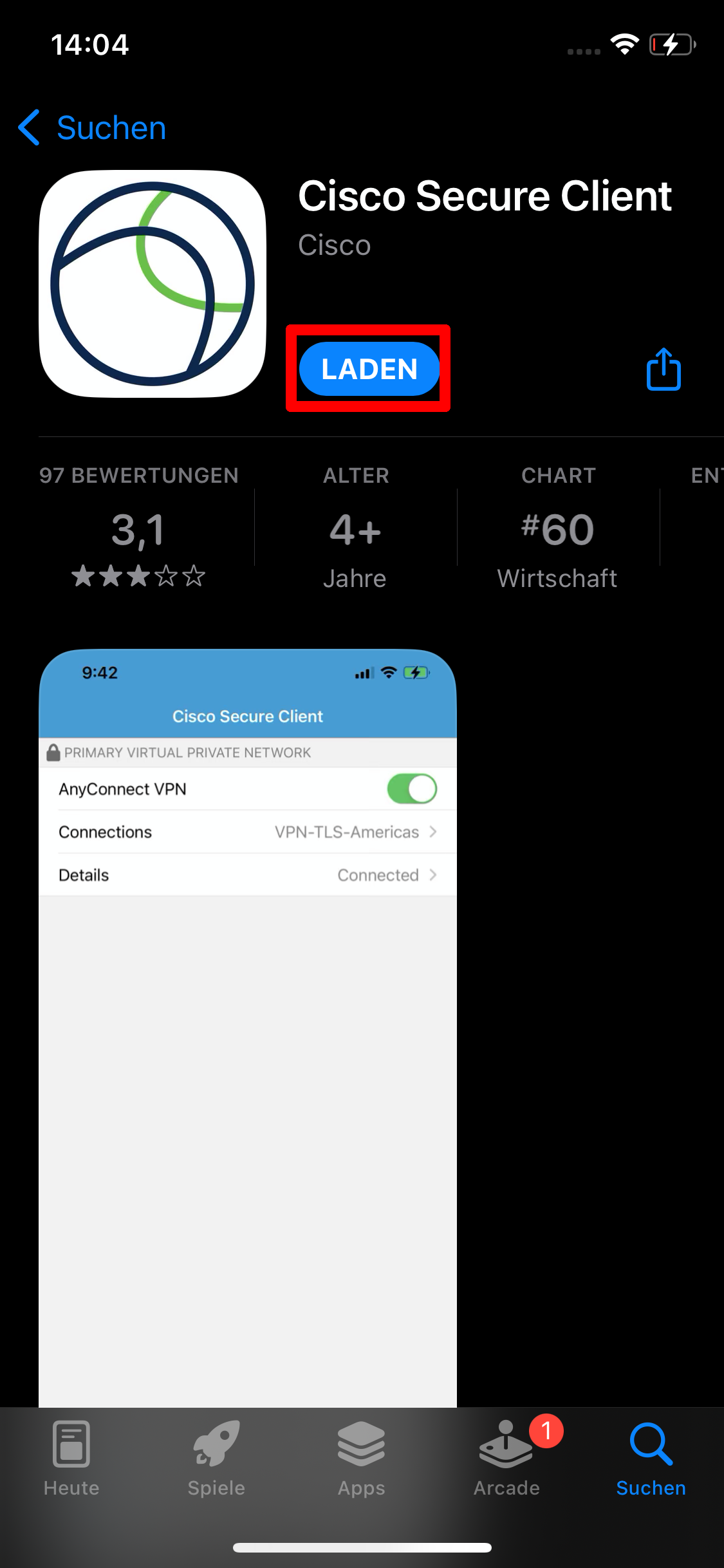
2. Installieren Sie die App. Wählen Sie hierfür "Installieren".
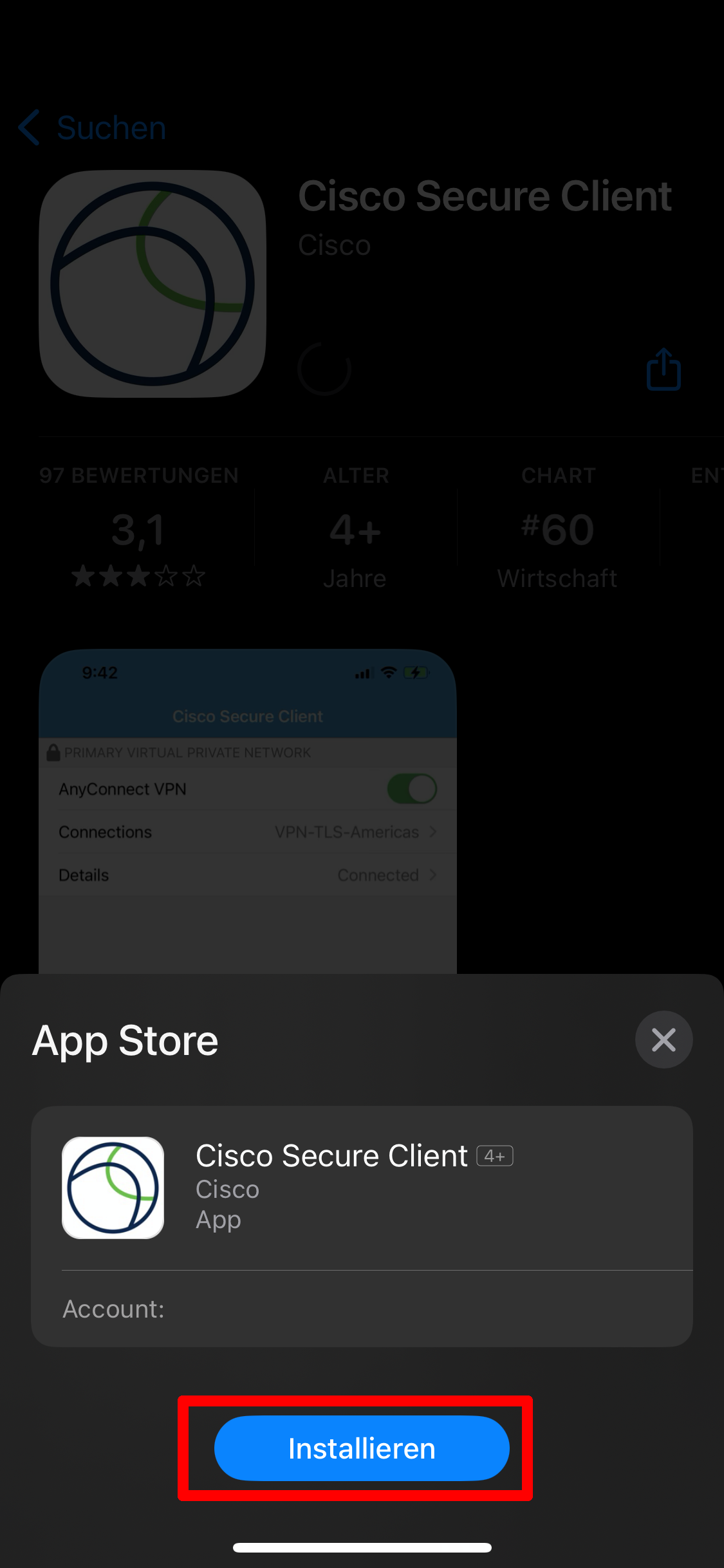
3. Danach öffnen Sie den Cisco Secure Client und akzeptieren, dass AnyConnect Mitteilungen sendet mit "Erlauben".
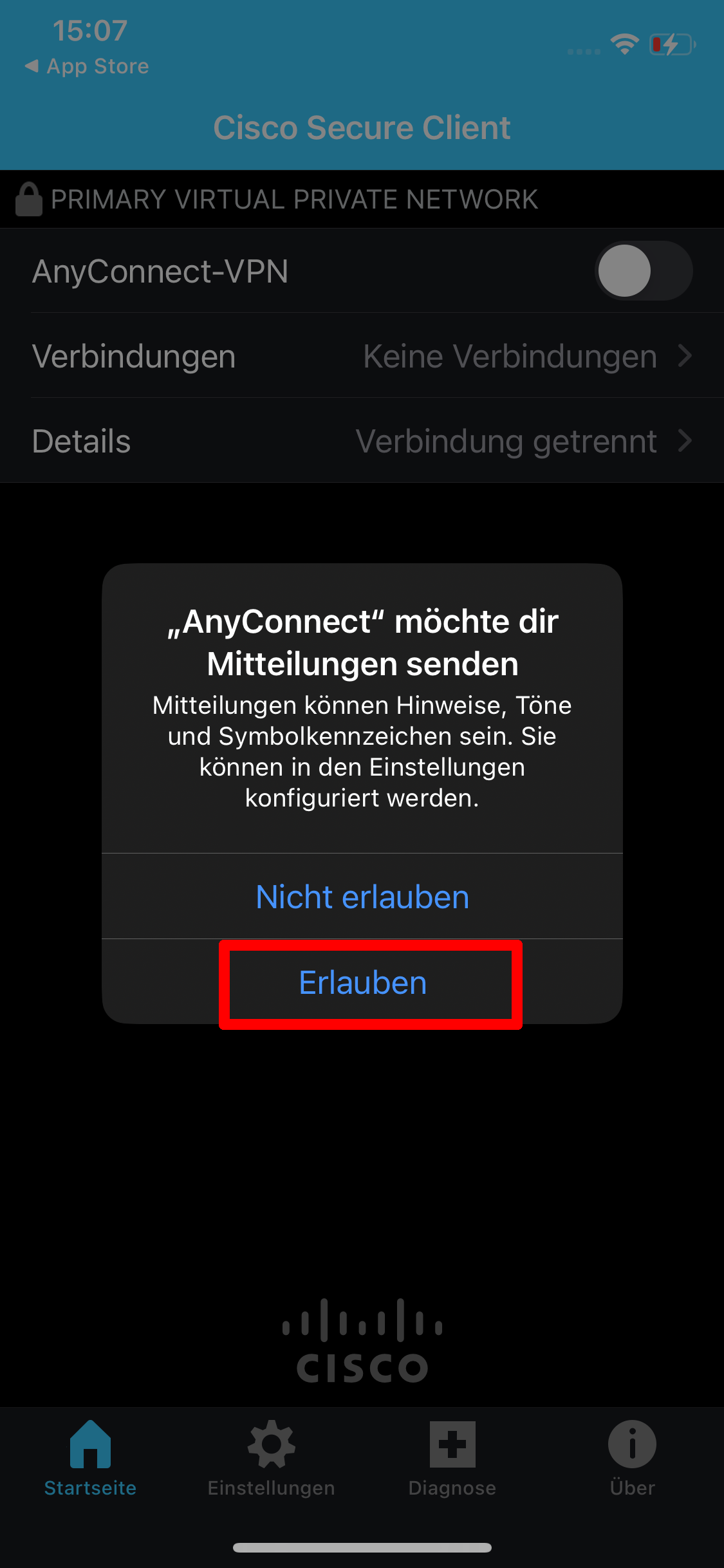
4. Klicken Sie rechts neben Verbindungen auf "Keine Verbindungen" und anschließend auf "VPN-Verbindung hinzufügen...".
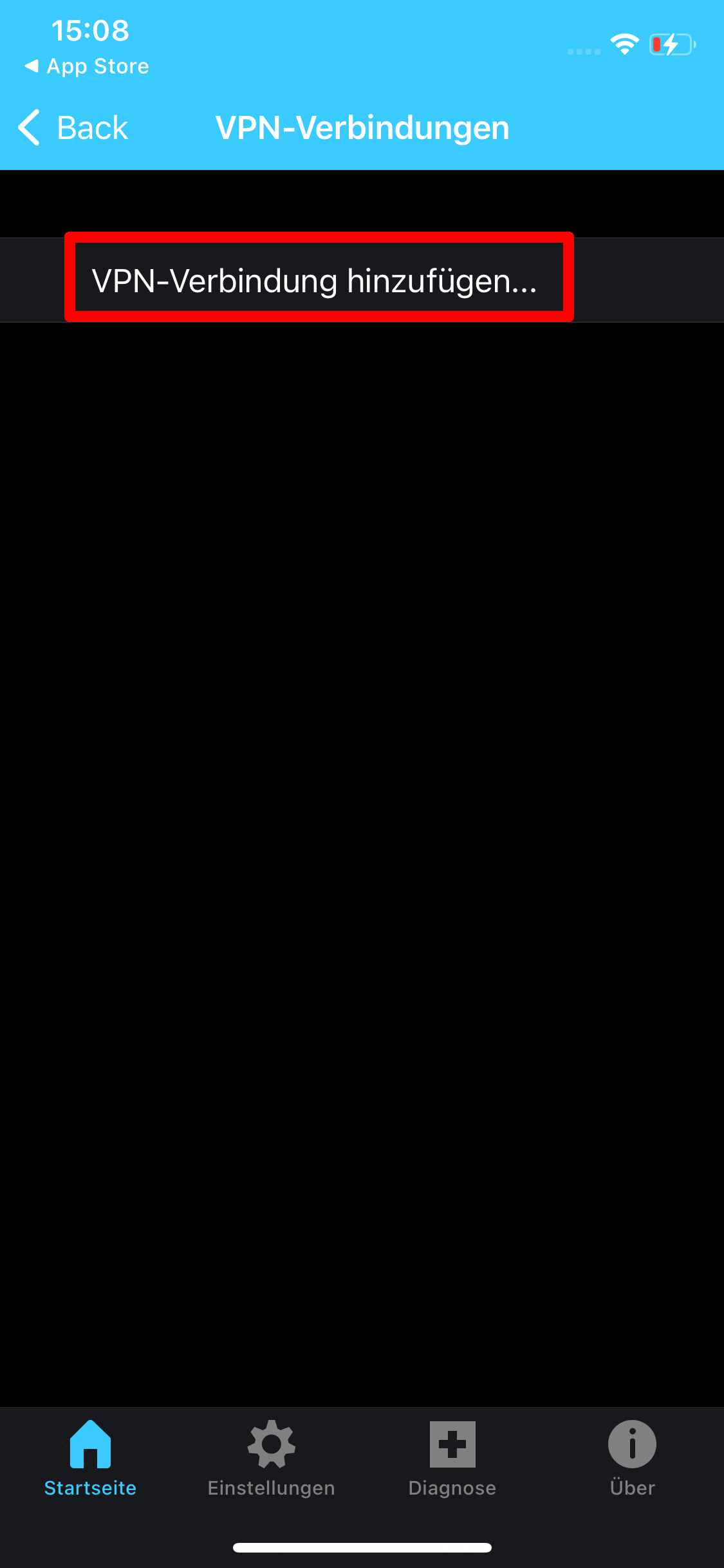
5. Geben Sie die entsprechende VPN-Adresse ein, z.B. vpn.rwth-aachen.de für das zentrale VPN oder vpn.institut.rwth-aachen.de für Instituts-VPN.
Bei „Beschreibung“ können Sie beliebiges eintragen, z.B. „RWTH“. Anschließend "Speichern" Sie die Eintragung.
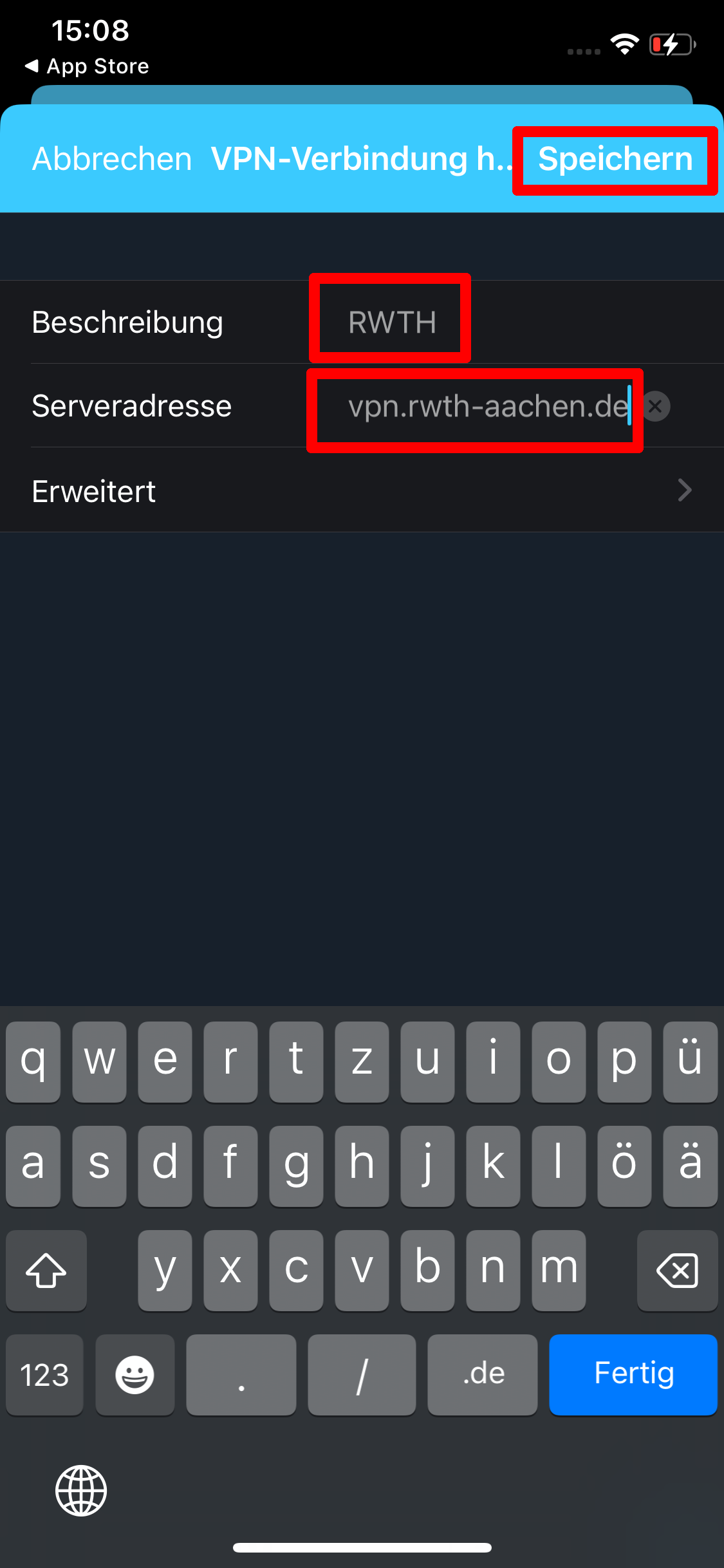
6. Erlauben Sie, dass die VPN-Konfiguration hinzugefügt wird mit "Erlauben". Dies müssen Sie ggf. mit Ihrem Gerätecode/PIN bestätigen.
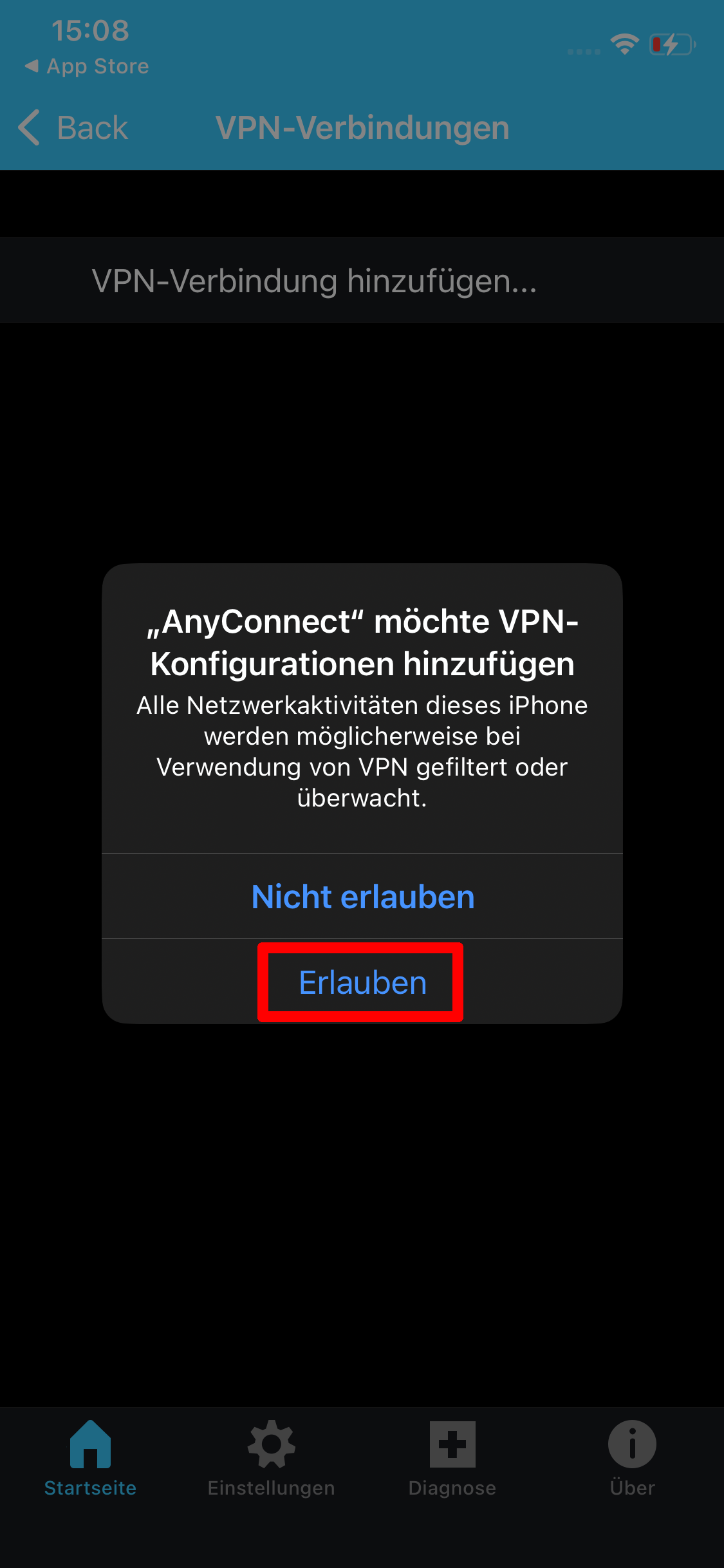
7. Die VPN-Verbindung sollte als aktiviert angezeigt werden. Sie können mit "Back" zurück zum Hauptmenü der App.
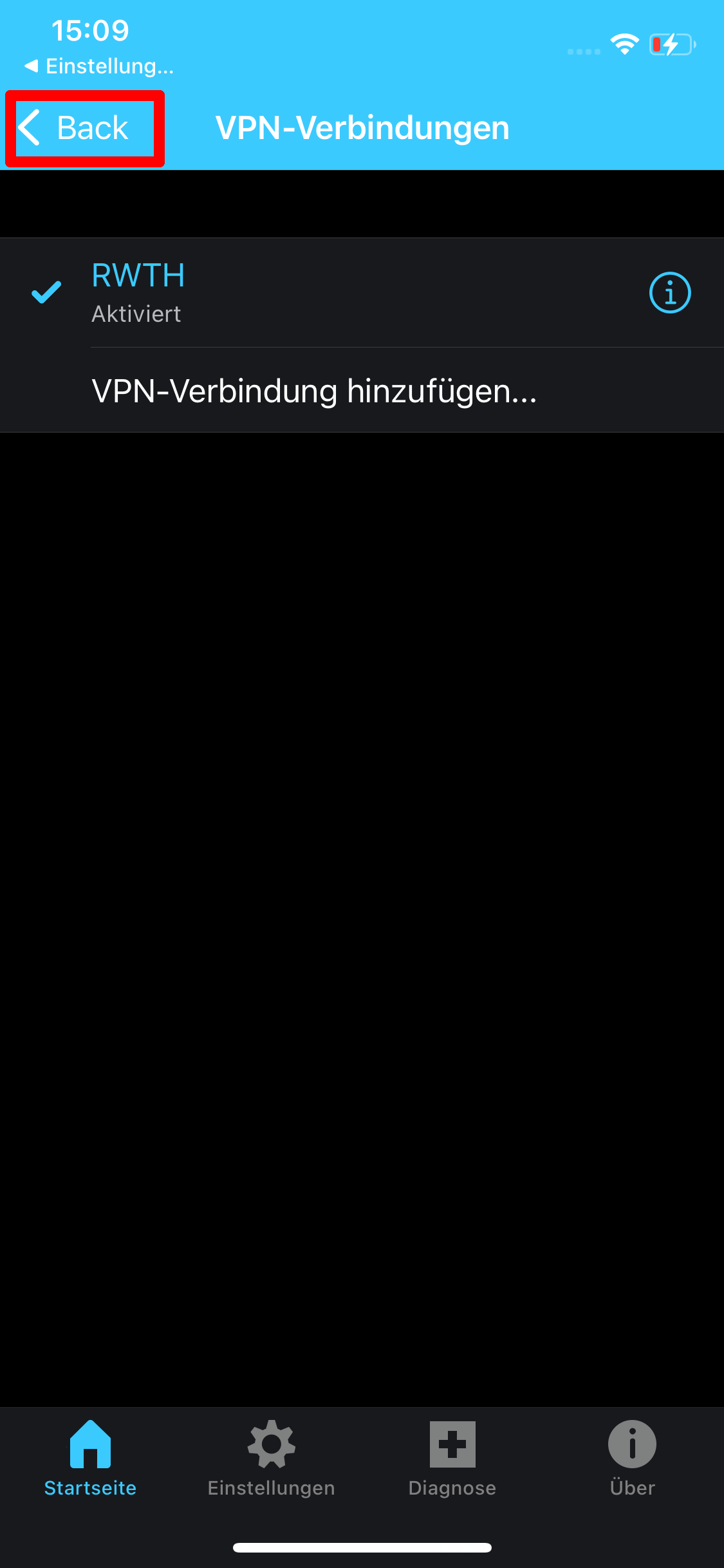
8. Sie können die VPN-Verbindung mit dem Schieberegler neben "AnyConnect-VPN" einschalten.
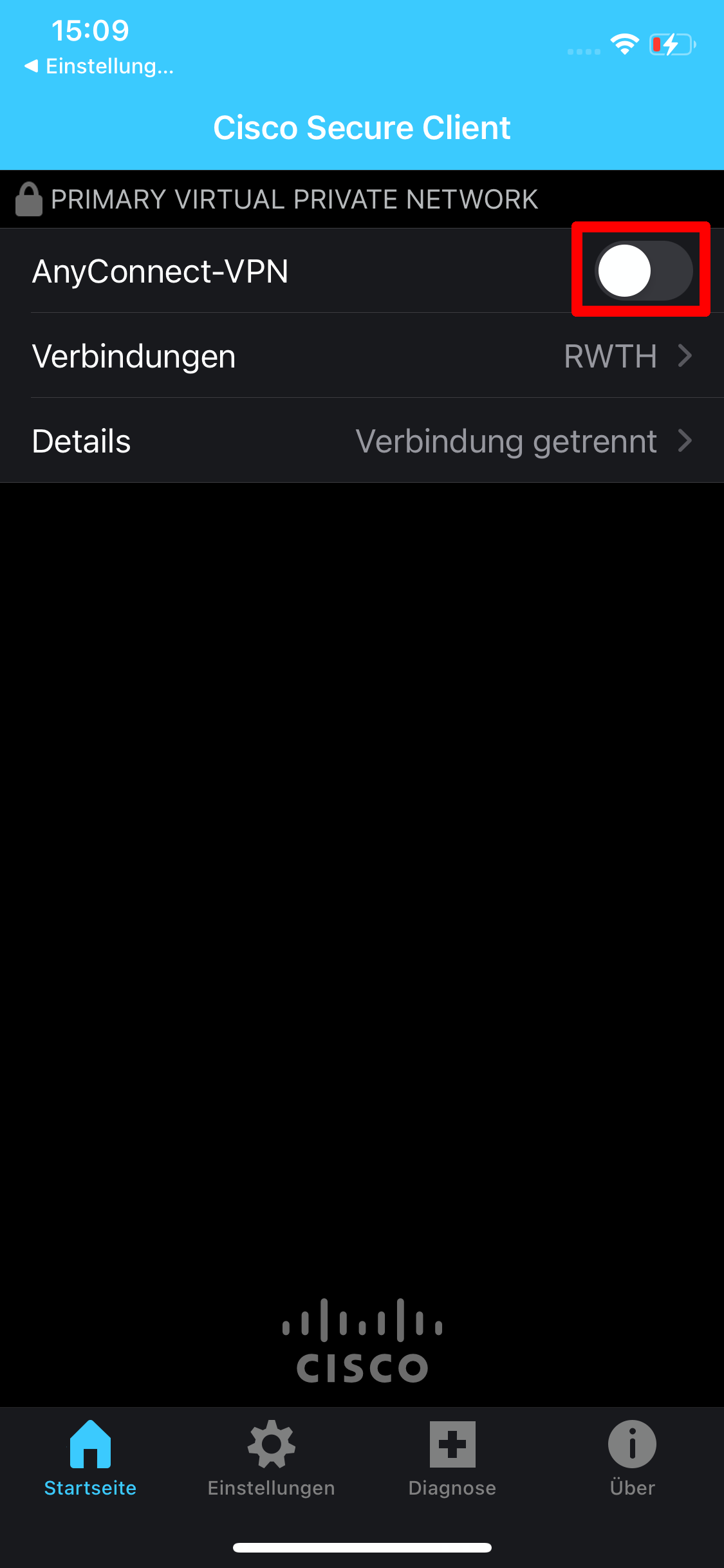
9. Sie müssen dann Ihren Benutzernamen (Format: ab123456) und das Passwort eingeben.
Die Gruppe „Full Tunnel“ wird automatisch von AnyConnect ausgewählt. Wählen Sie dann "Verbinden", sodass AnyConnect die Verbindung zum VPN herstellt.
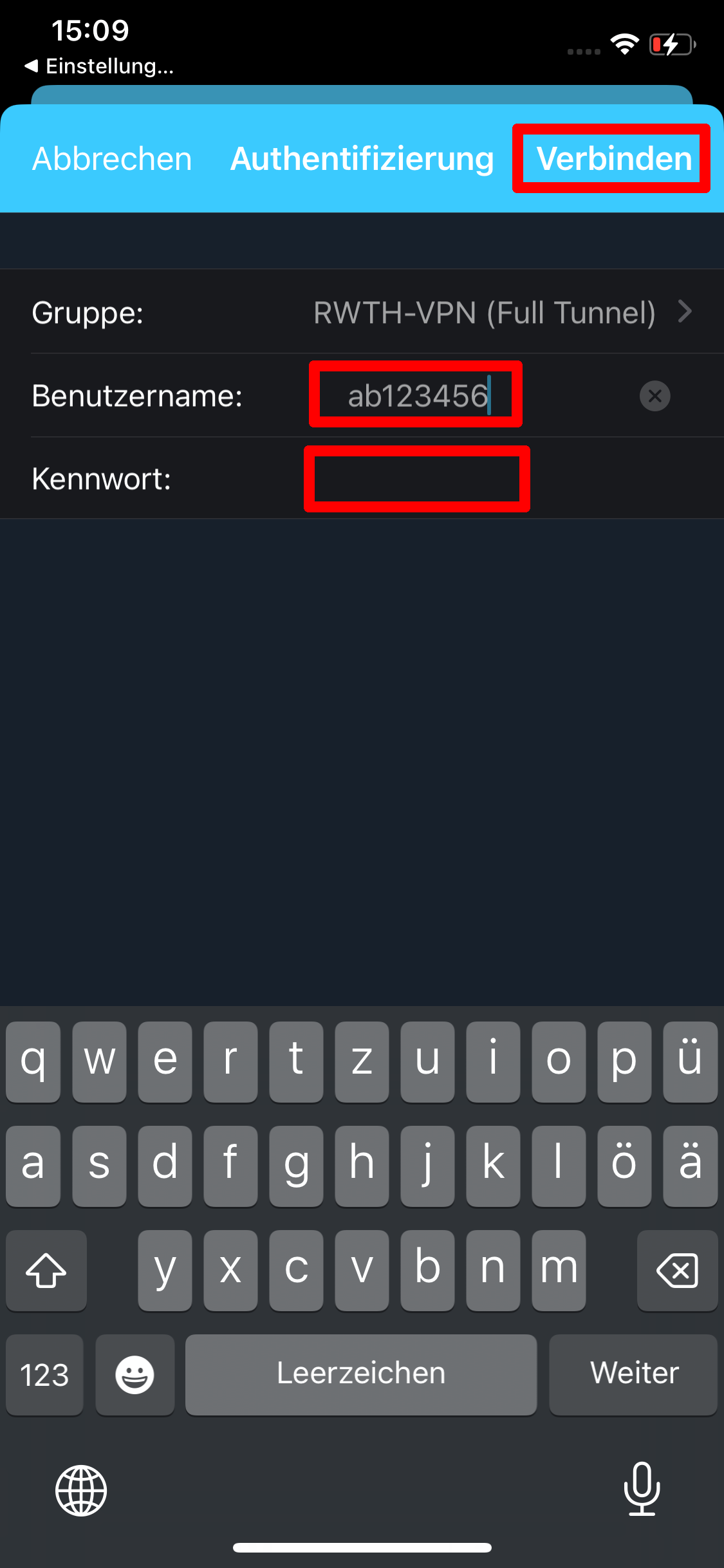
10. Bitte geben Sie den Code für die Multifaktor-Authentifizierung ein. Sie können einen Code mit einem Token erstellen, z.B. einer Authenticator-App.
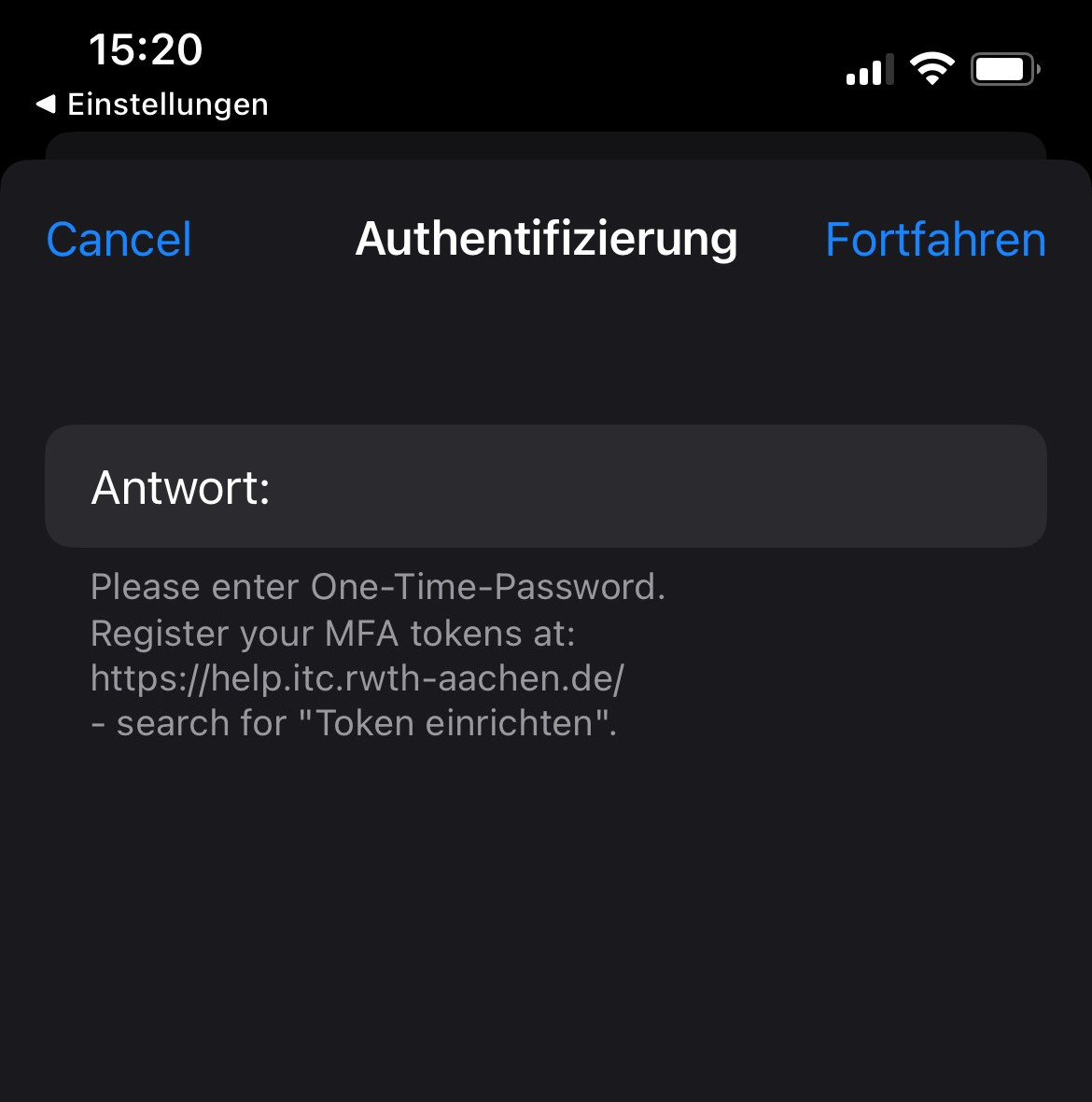
11. Die VPN-Verbindung kann sowohl über den Cisco Secure Client getrennt werden, als auch über die iPhone-Einstellungen.
Dieselbe Vorgehensweise gilt auch für das Aktivieren einer bereits eingerichteten VPN-Verbindung.